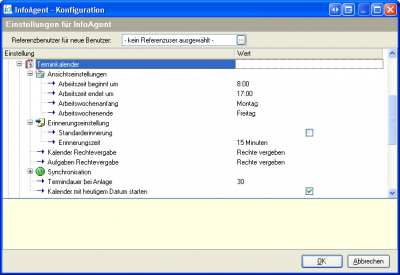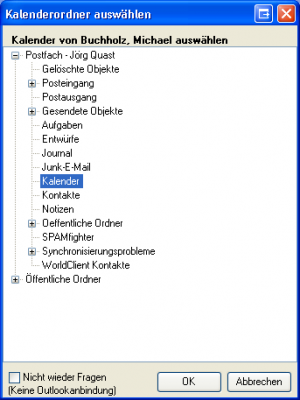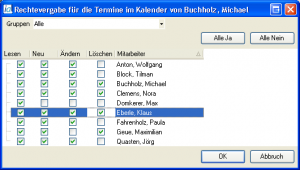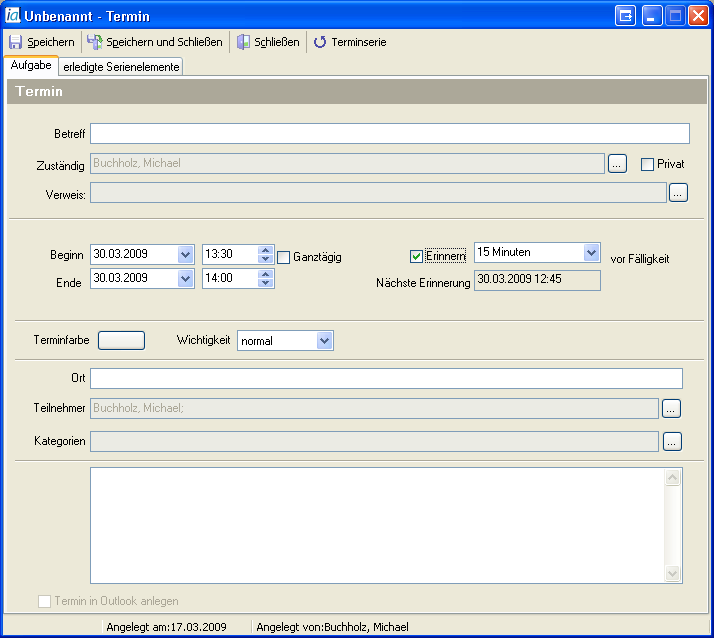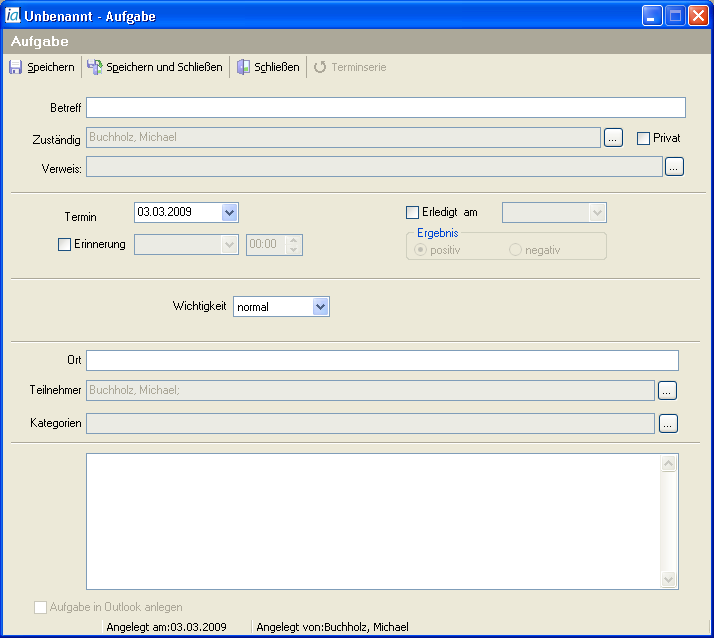Terminkalender: Unterschied zwischen den Versionen
K (→Synchronisation mit Microsoft Outlook: typo) |
|||
| Zeile 1: | Zeile 1: | ||
| − | Um den | + | Um den '''Terminkalender''' nutzen zu können, empfiehlt es sich, einige Einstellungen im Menü ''Einstellungen'' -> ''Konfiguration'' durchzuführen. |
| − | + | ||
| − | + | ||
== Konfiguration == | == Konfiguration == | ||
| + | [[Bild:Terminkalender Einstellung.png|thumb|400px]]Wichtige Einstellungen wie den Arbeitszeitbeginn sowie das dazugehörige Ende können Sie individuell Ihren Bedürfnissen anpassen und auch Erinnerungseinstellungen zu Terminen zentral festlegen. Jeder Benutzer kann hierbei für sich individuell Einstellungen vornehmen, sodass Beginn- und Endzeiten später für jeden sofort erkenntlich sind. | ||
| − | + | === Synchronisation mit Microsoft Outlook === | |
| − | + | ||
| − | + | ||
| − | + | ||
| − | == Synchronisation mit Microsoft Outlook == | + | |
| − | + | ||
| − | + | ||
| − | Um den InfoAgent Terminkalender mit Ihrem Outlook Kalender und somit mit jedem Standard PDA oder Mobiltelefon zu synchronisieren bietet InfoAgent die Möglichkeit, Termine zwischen InfoAgent und Microsoft Outlook abzugleichen. Hierzu müssen lediglich die Kalender und Aufgabenpfade in InfoAgent hinterlegt werden. | + | [[Bild:Terminkalender Outlook Sync.png|thumb]]Um den InfoAgent Terminkalender mit Ihrem Outlook Kalender und somit mit jedem Standard PDA oder Mobiltelefon zu synchronisieren bietet InfoAgent die Möglichkeit, Termine zwischen InfoAgent und Microsoft Outlook abzugleichen. Hierzu müssen lediglich die Kalender und Aufgabenpfade in InfoAgent hinterlegt werden. |
| − | {{ | + | {{Warnung|Bei einigen Systemkonfigurationen kann es zu Sicherheitswarnungen kommen. Diese müssen mit ''JA'' bzw. ''Zulassen'' bestätigt werden, um einen Datenaustausch zwischen InfoAgent und Microsoft Outlook zu gewährleisten.}} |
Um regelmäßige Sicherheitswarnungen mit einer dauerhaften Einstellung zu versehen, gibt es kostenfrei erhältliche Zusatzprogramme, die Beantwortungen von Sicherheitsabfragen speichern. | Um regelmäßige Sicherheitswarnungen mit einer dauerhaften Einstellung zu versehen, gibt es kostenfrei erhältliche Zusatzprogramme, die Beantwortungen von Sicherheitsabfragen speichern. | ||
| − | == Rechtevergabe == | + | === Rechtevergabe === |
| − | + | [[Bild:Terminkalender Rechtevergabe.png|thumb]]Um jedem Mitarbeiter individuelle Rechte auf Ihren Terminkalender zu geben, können Sie im Punkt Rechtevergabe Einstellungen dazu vornehmen. | |
| − | Um jedem Mitarbeiter individuelle Rechte auf Ihren Terminkalender zu geben, können Sie im Punkt Rechtevergabe Einstellungen dazu vornehmen. | + | |
| − | + | ||
| − | + | ||
| − | + | ||
| − | + | ||
== Anwendung == | == Anwendung == | ||
| − | + | [[Bild:Terminkalender uebersicht.png|thumb|300px|Terminkalender in InfoAgent]] | |
| − | + | ||
Um den InfoAgent Terminkalender zu nutzen, klicken Sie bitte links in der Leiste auf Terminkalender. | Um den InfoAgent Terminkalender zu nutzen, klicken Sie bitte links in der Leiste auf Terminkalender. | ||
| − | [[Bild:Terminkalender | + | [[Bild:Terminkalender Mitarbeiter Rechte.png|200px|thumb]] |
| − | + | In der hier zu sehenden Übersicht können Sie sich die Terminkalender aller Mitarbeiter im Unternehmen anzeigen, indem Sie auf ''Rechte'' klicken. | |
| − | + | ||
| − | In der hier zu sehenden Übersicht können Sie sich die Terminkalender aller Mitarbeiter im Unternehmen anzeigen, indem Sie auf | + | |
| − | + | ||
| − | + | ||
| − | + | ||
Nachdem Sie die Mitarbeiter ausgewählt haben, können Sie den InfoAgent Kalender mit Groupware Funktionalitäten nutzen. | Nachdem Sie die Mitarbeiter ausgewählt haben, können Sie den InfoAgent Kalender mit Groupware Funktionalitäten nutzen. | ||
| − | [[Bild:Terminkalender groupwarefunktion.png]] | + | [[Bild:Terminkalender groupwarefunktion.png|300px|thumb]] |
| − | + | ||
In der Tages-, Wochen-, und Monatsansicht erhalten Sie rechts neben dem aktuellen Ansichtenfenster eine Leiste, in der Sie zwischen den einzelnen Monaten springen können und eine Aufgabenübersicht erhalten. | In der Tages-, Wochen-, und Monatsansicht erhalten Sie rechts neben dem aktuellen Ansichtenfenster eine Leiste, in der Sie zwischen den einzelnen Monaten springen können und eine Aufgabenübersicht erhalten. | ||
| − | [[Bild:Aufgaben Kalender.png]] | + | [[Bild:Aufgaben Kalender.png|thumb|100px]] |
Die Einzelnen Ansichten können Sie über dem Terminkalender in dieser Leiste wählen: | Die Einzelnen Ansichten können Sie über dem Terminkalender in dieser Leiste wählen: | ||
[[Bild:Terminkalender Ansichtenleiste.png]] | [[Bild:Terminkalender Ansichtenleiste.png]] | ||
| − | + | === Termine === | |
| − | + | ||
| − | == | + | |
Um einen neuen Termin in InfoAgent anzulegen, klicken Sie in der oberen Funktionsleiste auf die Schaltfläche Neu. Anschließend öffnet sich folgenden Maske, in der Sie nur den Bildschirmanweisungen folgen müssen. | Um einen neuen Termin in InfoAgent anzulegen, klicken Sie in der oberen Funktionsleiste auf die Schaltfläche Neu. Anschließend öffnet sich folgenden Maske, in der Sie nur den Bildschirmanweisungen folgen müssen. | ||
| Zeile 70: | Zeile 49: | ||
| − | == | + | === Aufgaben === |
Über die Schaltfläche neu in der Übersicht des Terminplaners wird Ihnen auch die Möglichkeit gegeben, eine neue Aufgabe anzulegen. Hierbei erscheint dann folgende Maske. | Über die Schaltfläche neu in der Übersicht des Terminplaners wird Ihnen auch die Möglichkeit gegeben, eine neue Aufgabe anzulegen. Hierbei erscheint dann folgende Maske. | ||
| Zeile 86: | Zeile 65: | ||
Diese werden in der Listenansicht direkt nach der Auswahl angezeigt. | Diese werden in der Listenansicht direkt nach der Auswahl angezeigt. | ||
| − | + | [[Kategorie:Kalender]] | |
| − | + | ||
| − | + | ||
Version vom 21. Juli 2007, 13:08 Uhr
Um den Terminkalender nutzen zu können, empfiehlt es sich, einige Einstellungen im Menü Einstellungen -> Konfiguration durchzuführen.
Inhaltsverzeichnis
Konfiguration
Wichtige Einstellungen wie den Arbeitszeitbeginn sowie das dazugehörige Ende können Sie individuell Ihren Bedürfnissen anpassen und auch Erinnerungseinstellungen zu Terminen zentral festlegen. Jeder Benutzer kann hierbei für sich individuell Einstellungen vornehmen, sodass Beginn- und Endzeiten später für jeden sofort erkenntlich sind.Synchronisation mit Microsoft Outlook
Um den InfoAgent Terminkalender mit Ihrem Outlook Kalender und somit mit jedem Standard PDA oder Mobiltelefon zu synchronisieren bietet InfoAgent die Möglichkeit, Termine zwischen InfoAgent und Microsoft Outlook abzugleichen. Hierzu müssen lediglich die Kalender und Aufgabenpfade in InfoAgent hinterlegt werden.Bei einigen Systemkonfigurationen kann es zu Sicherheitswarnungen kommen. Diese müssen mit JA bzw. Zulassen bestätigt werden, um einen Datenaustausch zwischen InfoAgent und Microsoft Outlook zu gewährleisten.
Um regelmäßige Sicherheitswarnungen mit einer dauerhaften Einstellung zu versehen, gibt es kostenfrei erhältliche Zusatzprogramme, die Beantwortungen von Sicherheitsabfragen speichern.
Rechtevergabe
Um jedem Mitarbeiter individuelle Rechte auf Ihren Terminkalender zu geben, können Sie im Punkt Rechtevergabe Einstellungen dazu vornehmen.Anwendung
Um den InfoAgent Terminkalender zu nutzen, klicken Sie bitte links in der Leiste auf Terminkalender.
In der hier zu sehenden Übersicht können Sie sich die Terminkalender aller Mitarbeiter im Unternehmen anzeigen, indem Sie auf Rechte klicken.
Nachdem Sie die Mitarbeiter ausgewählt haben, können Sie den InfoAgent Kalender mit Groupware Funktionalitäten nutzen.
In der Tages-, Wochen-, und Monatsansicht erhalten Sie rechts neben dem aktuellen Ansichtenfenster eine Leiste, in der Sie zwischen den einzelnen Monaten springen können und eine Aufgabenübersicht erhalten.
Die Einzelnen Ansichten können Sie über dem Terminkalender in dieser Leiste wählen:
![]()
Termine
Um einen neuen Termin in InfoAgent anzulegen, klicken Sie in der oberen Funktionsleiste auf die Schaltfläche Neu. Anschließend öffnet sich folgenden Maske, in der Sie nur den Bildschirmanweisungen folgen müssen.
Um Einen Serientermin anzulegen, klicken Sie bitte im Anschluss auf die Schaltfläche ""Terminserie" in der oberen Funktionsleiste. Anschließend erscheint folgende Maske.
Datei:Terminkalender Serienterminassistent.png
Hier ist es möglich, Optionen für die Terminserie festzulegen. Die Optionen verhalten sich analog zur Serienterminanlage in Microsoft Outlook.
Wir empfehlen Ihnen, Termine hauptsächlich in InfoAgent anzulegen, da nur hier eine Verknüfpung mit dem Kunden bzw. einem Vertrag erfolgen kann. Wird ein Termin in Outlook angelegt, ist eine Verknüpfung nicht möglich.
Aufgaben
Über die Schaltfläche neu in der Übersicht des Terminplaners wird Ihnen auch die Möglichkeit gegeben, eine neue Aufgabe anzulegen. Hierbei erscheint dann folgende Maske.
Auch hier muss nur den Bildschirmanweisungen gefolgt werden und die EIngabe mit ""Speichern & Schließen" bestätigt werden.
Selektionen
Um bestimmt Kriterien bei Terminen zu selektieren, bietet InfoAgent in der Listenansicht die Möglichkeit, bestimmte Selektionskriterien auszuwählen.
Datei:Terminkalender Selektionsauswahl.png Diese werden in der Listenansicht direkt nach der Auswahl angezeigt.