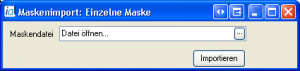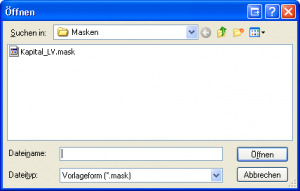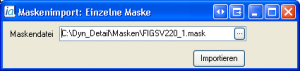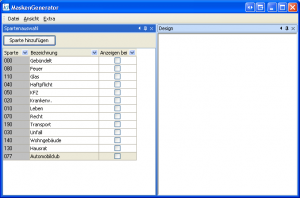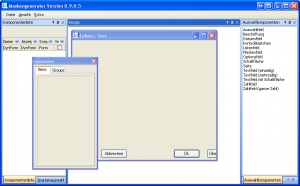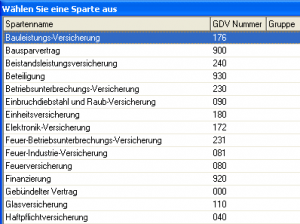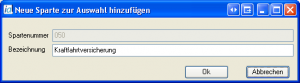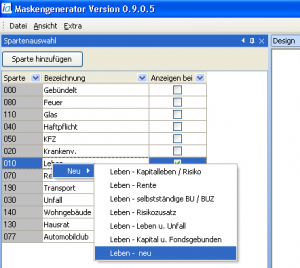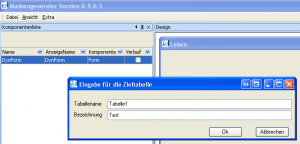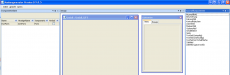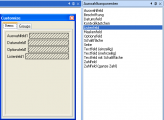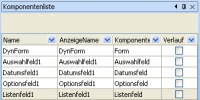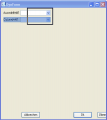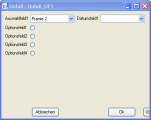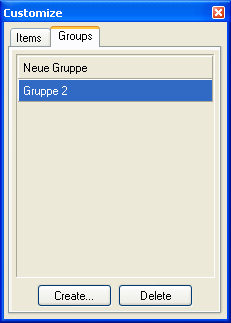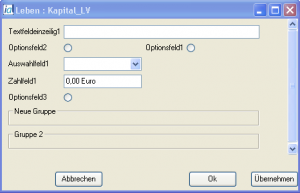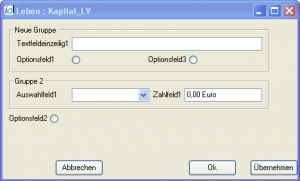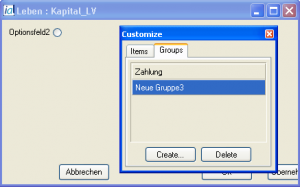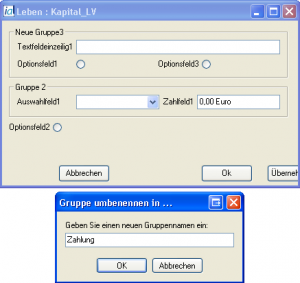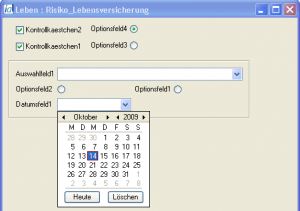Benutzer:JQuast/Dyn Detail
| |
Dieser Artikel oder Abschnitt wird gerade bearbeitet. Um Bearbeitungskonflikte zu vermeiden, warten Sie bitte mit Änderungen, bis diese Markierung entfernt ist, oder wenden Sie sich an den Ersteller. |
| Dynamische Detailmasken | |
|---|---|
| Beschreibung: | Modul zum Erstellen neuer bzw. Anpassen vorhandener Dynamischer Detailmasken |
| Lizenz: | Nicht im Grundpreis enthalten. Wird als extra Modul lizensiert. |
Inhaltsverzeichnis
Einleitung
Mit dem Release 2.9.x.x werden in InfoAgent die Dynamischen Detaildaten eingeführt. Damit besteht nun die Möglichkeit vorhandene Detailmasken anzupassen oder total neue Detailmasken zu entwerfen.
Umstellung der Datenbank
Nach dem Update von InfoAgent auf die Version 2.9.x.x wird die Umstellung der Standardmasken auf die Dynamischen Detaildaten bei der ersten Anmeldung eines Benutzers automatisch durchgeführt. Die Meldung ist dazu mit OK zu bestätigen.
Um bei einem eventuellen Importfehler die Datenbank wieder herstellen zu können, wird dringend empfohlen vorher die aktuelle Datenbank zu sichern. Mit Ja ruft InfoAgent das interne Backup-Modul auf. Dort werden die erforderlichen Info`s zur Sicherung eingegeben. Der Abschluss wird über ein Infofenster mitgeteilt, das man über OK schließt.
Danach erfolgt die interne Anpassung der Datenbank, die Daten werden eingelesen. Nach dem Abspeichern der Daten aus den Masken wird im nächsten Schritt die Funktion Tabellen prüfen aufgerufen. Dazu klickt man im Info-Fenster auf OK. Der Database Structure Updater führt danach die Anpassung der Datenbankstruktur durch. Das anschließende Info-Fenster teilt den Abschluss der DB - Anpassung mit und ist durch OK zu bestätigen.
Dieses Info-Fenster teilt das Ende der Umstellung mit und durch OK werden Maske sowie InfoAgent zunächst geschlossen. Um die eingelesenen Masken nutzen zu können, ist ein manueller Neustart von InfoAgent erforderlich.
Das Umstellen der vorhandenen Standardmasken auf Dynamische Detaildaten wird nur einmalig nach dem Update auf InfoAgent 2.9.x.x durchgeführt. Zusätzliche Detailmasken werden über den Einzelmaskenimport eingebunden. Das gilt sowohl für neu erstellte als auch angepasste Detailmasken.
Maskenimport
Über das Menü Extra -> Dynamische Detaildaten wird der Eintrag Maskenimport aufgerufen. Dadurch lassen sich neu erstellte Detailmasken zusätzlich importieren. Auch bereits vorhandene Detailmasken, die editiert wurden, müssen zur Nutzung erneut importiert werden. Mit dem Auswahlbutton bei Maskendatei (Datei öffnen) wird das Fenster zur Pfadauswahl für die sogenannte Masken- oder Vorlagedatei (Datei.mask) geöffnet.
Alternativ lässt sich dieses Fenster über das Menü Extra -> Dynamische Detaildaten durch Aufruf des Eintrags Eingabemasken durchführen. Dieses Fenster enthält ebenfalls den Button Einzelmaske importieren, der für den Import genutzt werden kann.
In diesem Fenster navigiert man zum Installationsordner von InfoAgent. Dort wird im Ordner Masken die erforderliche Datei ausgewählt und mit Öffnen übernommen. Alternativ kann die Maskendatei per Doppelklick übernommen werden.
Die selektierte Datei wird daraufhin incl. Pfad in das Fenster Maskenimport übernommen. Ein Klick auf die Schaltfläche Importieren startet den Importvorgang. Vorher wird dringend empfohlen eine Sicherung der aktuellen Datenbank durchzuführen, um diese bei einem Importfehler wieder herstellen zu können. Das Info-Fenster ist dazu mit Ja zu bestätigen.
Nach Abschluss der Datensicherung wird der Importvorgang fortgesetzt. Der Inhalt der Maske informiert über die weitere Vorgehensweise mit Tabellen prüfen. InfoAgent startet dann den Database Structure Updater, der die Datenbankstruktur anpasst und die Tabellen in der Datenbank auf Konsistenz überprüft. Ein Informationsfenster teilt danach den erfolgreichen Abschluss des Importes mit. Nach der Bestätigung mit OK schließt sich InfoAgent zunächst.
Zur Nutzung der importierten Detailmaske ist InfoAgent neu zu starten.
Maskengenerator
Gestartet wird der Maskengenerator aus dem Menü Extra -> Dynamische Detaildaten über den Eintrag Maskengenerator. Dieser ermöglicht es vorhandene Dynamische Detailmasken zu verändern, anzupassen oder zu vorhandenen Sparten komplett neue Masken zu erstellen. Das gilt in gleicher Weise für neu hinzugefügte Sparten.
Das Fenster enthält eine Menüleiste. Die darin integrierten Funktionen sind sowohl für die Bedienung des Maskengenerators als auch zum Öffnen und Bearbeiten der Detailmasken vorgesehen.
Nach dem Start wird der Generator zunächst mit der Spartenübersicht dargestellt. Für diese Sparten ist eine entsprechende Auswahl an Detailmasken bereits im Lieferumfang von InfoAgent enthalten. Durch das Aktivieren der Kontrollkästchen (Anzeigen bei) legt man fest, welche Detailmasken der betreffenden Sparte bei einer weiteren Sparte ebenfalls angezeigt werden sollen – z. B. Feuerversicherung bei Gebündelten Verträgen.
Das Fenster des Generators ist in die Bereiche Komponentenliste, Auswahlkomponenten und Design geteilt. Für eine optimale Anordnung der Elemente des Maskengenerators wird es empfohlen, diesen im Vollbildmodus zu verwenden. Mit der Maus kann man sich die Breite der einzelnen Bereiche optimal anpassen.
Verschiedene Elemente, die sich im Maskengenerator darstellen und bearbeiten lassen, werden aber erst während der unmittelbaren Benutzung angezeigt. Dazu gehört u. a. die Form (Tabellenblatt), welche die verschiedenen Elemente enthält, eine Komponentenliste und die verwendbaren Auswahlkomponenten. In Abhängigkeit der gewählten Detailmaske (neu oder vorhanden) kann der Inhalt der einzelnen Listen bzw. des Tabellenblattes variieren.
- Komponentenliste
Die Komponentenliste wird aus den Spalten Name, AnzeigeName, Komponente und Verlauf gebildet und hat Anzeigecharakter. Die auf der Form vorhandenen Auswahlkomponenten werden hier ebenfalls aufgelistet.
Per Doppelklick auf ein Element aus der Liste wird im entsprechenden Bereich die Maske mit den zugehörigen Eigenschaften eingeblendet. Diese variieren in Abhängigkeit der eingesetzten Komponenten. Je nach zu Grunde liegendem Datenfeld lassen sich unterschiedliche Eigenschaften ändern
Das Löschen einer Auswahlkomponente ist aus dessen Kontextmenü über den Eintrag Komponente löschen möglich. Die Sicherheitsabfrage ist zu bestätigen. Dabei ist es unabhängig, ob dieses Element einzeln oder Bestandteil einer Gruppe ist. Dieser Vorgang kann nicht rückgängig gemacht werden.
Bei der Auswahl von Neue Komponente erstellen aus dem Kontextmenü wird auf der rechten Seite des Maskengenerators die Liste der Auswahlkomponenten eingeblendet.
Sparte hinzufügen
Per Klick auf die Schaltfläche Sparte hinzufügen kann man die Liste bei Bedarf erweitern. In dem erscheinenden Fenster wird dazu die gewünschte Sparte per Doppelklick übernommen. Ist diese bereits vorhanden gibt InfoAgent eine Fehlermeldung aus, die zu bestätigen ist.
Im Fenster Sparte zur Auswahl hinzufügen lässt sich dann deren Bezeichnung ggf. ändern, eine Anpassung der Spartenummer ist nicht möglich, weil diese deaktiviert ist. Mit OK erfolgt die Übernahme in die Spartenliste.
Die Bezeichnung darf keine Umlaute, Leerzeichen und Sonderzeichen enthalten!
Detailmaske erstellen
Zunächst wird der Maskengenerator gestartet, in dem man ihn auf dem bekannten Weg aus dem Menü Extra -> Dynamische Detaildaten aufruft. In diesem Fenster sind bereits die vorhandenen Sparten dargestellt. Zu diesen lassen sich neue Dynamische Detailmasken hinzufügen. Alternativ kann man man vorher die Spartenliste erweitern.
Der Workflow zur Erstellung einer neuen Dynamischen Detailmaske ist folgendermaßen:
Per Rechtsklick auf eine Sparte erscheint das Kontextmenü (hier Leben). Daraus wird der Eintrag Neu gewählt. Im enthaltenen Untermenü ist dann der Eintrag Leben - Neu anzuklicken.
Danach bereitet der Maskengenerator die Oberfläche zur Dateneingabe vor und es folgt die Eingabe von einem Tabellenamen sowie der Bezeichnung für die Zieltabelle. Mit diesen Daten wird sie später nach dem Einzelmaskenimport unter Extra -> Dynamische Detailmasken -> Eingabemasken aufgelistet. Die Eingaben werden dann mit OK bestätigt, danach kann man die Bearbeitung des Tabellenblattes für die Dynamische Detailmaske fortsetzen.
Die Bezeichnung und der Tabellename dürfen nicht mit einer Ziffer beginnen und keine Umlaute, Leerzeichen sowie Sonderzeichen enthalten!
Es wird empfohlen mit dem Maskengenerator im Vollbildmodus zu arbeiten.
Nach der Anlage des Tabellenblattes mit der Bezeichnung kann man beginnen, die erforderlichen Komponenten auf der Form zu plazieren. Dafür ist das Fenster Customize (Anpassung) vorhanden. Dieses enthält die Register Items (Bestandteile) und Groups (Gruppen), wobei Items als Standard ausgewählt ist.
Die Komponentenliste enthält nach dem Start noch keine Einträge, diese werden erst nach dem Hinzufügen der Auswahlkomponenten zur Form dort ebenfalls angezeigt, allerdings nur die verwendeten. Der Designbereich enthält das Fenster der eigentlichen Form, auf der dann die Auswahlkomponenten, als Bestandteile der Detailmaske, positioniert werden. Dazu gehören u. a.:
- Datumsfelder
- Kontrollkästchen
- Listenfelder
- Auswahlfelder
- Textfelder
Den gesamten Umfang der Liste kann man dem Register Auswahlkomponenten entnehmen.
Zur Übertragung werden die Komponenten aus der Liste per Doppelklick in das Fenster Customize übertragen (siehe Abb.) Von hier aus kann man sie dann per Drag`n Drop auf die Form ziehen, auf der sich die Elemente positionieren lassen. Die Komponenten auf der Form als auch in der Komponentenliste sind identisch.
Durch Auswahl des Registers Group besteht die Möglichkeit Gruppen zu erstellen, die z. B. dazu dienen Items zu einem Thema oder Sachgebiet zusammenzufassen.
Über Create erstellt man eine neue Gruppe mit der Eingabe des Namens (siehe Abb.), wobei der vorgeschlagene Standardname ersetzt oder ganz gelöscht werden kann. Es lassen sich mehrere Gruppen nacheinander erstellen.
Alle angelegten Gruppen werden zunächst als Liste unter Groups angezeigt. Diese befinden sich noch in der Maske Customize, weil sie noch nicht per Drag n Drop auf die Form übertragen wurden. Hier lassen sie sich über Delete nach Markierung wieder entfernen.
Nachdem sowohl Gruppen als auch Items per Drag`n Drop auf die Form verschoben wurden, stehen diese in fast allen Fällen noch ungeordnet auf der Form. Das bedeutet:
- die Auswahlkomponenten und Gruppen müssen richtig positioniert werden
- die Benennung von einzelnen Komponenten ist zu ändern (spartenabhängig)
- Komponentenanpassung im Rahmen der Eigenschaftsanpassung
- korrekte Auswahl der Sparte zur Neuanlage bzw. Anpassung der Detailmaske
Zur Verbesserung der Übersichtlichkeit werden die Gruppen als Ordnungselemente genutzt. Zusammengehörige Komponenten lassen sich dorthin per Drag`n Drop Drag`n Drop verschieben, während sich eine Gruppe als solche ebenfalls per Drag`n Drop verschieben lässt,das jedoch mit den enthaltenen Items.
Es ist ebenfalls möglich eine Gruppe incl. Inhalt in das Fenster Customize ziehen, ohne den Inhalt zu löschen. Das ist eine praktische Funktion, weil einzelne Items, die sich bereits geordnet in einer Gruppe befinden nicht noch einmal neu zu ordnen sind.
Um einer Gruppe einen neuen Namen zu zuweisen, wird ein Rechtsklick auf diesen ausgeführt. Dabei öffnet sich die Maske Gruppe umbenennen in.... Der vorhandene Name kann ersetzt oder komplett gelöscht werden. Mit OK wird der neue Name gespeichert. Abbrechen verwirft die Eingaben ohne Änderung.
Ist der Gruppenname komplett gelöscht, bleibt auf der Form nur der Rahmen vorhanden. Bei Bedarf besteht aber die Möglichkeit den Namen einer Gruppe wieder einzugeben. Per Rechtsklick auf den Rahmen öffnet sich die Maske Gruppe umbenennen in …. Die Eingabe des Namens wird mit OK bestätigt.
- Formfunktionalität testen
Um vorab die erstellte Maske einem ersten Test unterziehen zu können, ist unter Extra der Eintrag Formfunktionalität testen integriert. Mit dem Aufruf wird der Edit-Modus zunächst beendet und die Detailmaske sowie die enthaltenen Komponenten werden aktiviert. Wie in der Abb. ersichtlich lassen sich die Funktionen der verschiedenen Felder testen, z. B. bei Kontrollkästchen1 und Kontrollkästchen2 oder die Datumsauswahl beim Datumsfeld1. Sind an dieser Stelle noch Fehler fest, dann ist es noch leichter diese zu beseitigen, da man sich ja hier noch in der Entwurfsphase befindet und die Maske nicht erst jedes Mal neu importieren muss. Über Extra -> Form anpassen kehrt man in den Edit – Modus zurück. Dort lassen sich evtl. erkannte Fehler beseitigen.