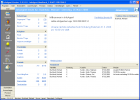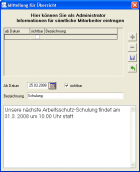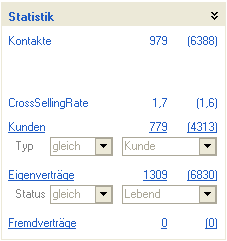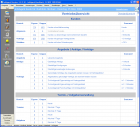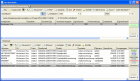Übersicht: Unterschied zwischen den Versionen
Jquast (Diskussion | Beiträge) K (→Allgemein: Link eingefügt) |
Jquast (Diskussion | Beiträge) K (→Kunden) |
||
| (25 dazwischenliegende Versionen desselben Benutzers werden nicht angezeigt) | |||
| Zeile 1: | Zeile 1: | ||
| − | |||
| − | |||
{{TOCright}} | {{TOCright}} | ||
| + | |||
| + | |||
| + | |||
| + | |||
| + | |||
| + | |||
| + | |||
| + | |||
| + | |||
| + | |||
| + | |||
| + | |||
| + | |||
| + | |||
| + | |||
| + | |||
| + | |||
| + | |||
| + | |||
=== Allgemein === | === Allgemein === | ||
| − | Der Bereich Übersicht wurde in InfoAgent integriert, um Makler und deren Mitarbeiter optimal zu unterstützen. Leichte Bedienbarkeit, alle wichtigen Daten schnell im Blick und schnelle Ausführung von Aktionen – z. B. Erstellung von gefilterten Listen aus dem Kunden- oder Vertragsbereich sind nur einige der Vorteile. | + | Der Bereich '''Übersicht''' wurde in InfoAgent integriert, um Makler und deren Mitarbeiter optimal zu unterstützen. Leichte Bedienbarkeit, alle wichtigen Daten schnell im Blick und schnelle Ausführung von Aktionen – z. B. Erstellung von gefilterten Listen aus dem Kunden- oder Vertragsbereich sind nur einige der Vorteile. |
Aufgerufen wird das Fenster über das [[Menü Start]] -> Übersicht oder per Klick auf das Icon Übersicht aus der Kategorie Start der Outlook-Leiste. Zur besseren Übersicht gibt es hierbei die Unterteilung zwischen der Standard- und Vertriebsübersicht. | Aufgerufen wird das Fenster über das [[Menü Start]] -> Übersicht oder per Klick auf das Icon Übersicht aus der Kategorie Start der Outlook-Leiste. Zur besseren Übersicht gibt es hierbei die Unterteilung zwischen der Standard- und Vertriebsübersicht. | ||
| − | Wahlweise lässt sich der InfoAgent-Start so konfigurieren, das | + | Wahlweise lässt sich der InfoAgent-Start so konfigurieren, das eine der folgenden Masken am Bildschirm angezeigt wird: |
| − | + | Die Auswahl dazu wird über die benutzerdefinierte Konfiguration getroffen und ist für jeden Mitarbeiter zu wiederholen. Rufen Sie das Menü dafür folgendermaßen auf: | |
| − | + | ||
| − | + | ||
| − | + | [[Menü Einstellungen]]'' -> Konfiguration -> Benutzerkonfiguration <Name> -> Ansichtsoptionen -> Beim Start anzeigen'' | |
| − | |||
| − | {{ | + | {{Wichtig|Diese Auswahl kann nur ein Administrator bzw. ein Mitarbeiter mit Administratorrechten durchführen!}} |
=== Standardübersicht === | === Standardübersicht === | ||
| Zeile 28: | Zeile 42: | ||
Die Maske ist in mehrere Teile unterteilt, in der u. a. der Inhalt des Klemmbretts, eine Umschaltmöglichkeit zur Vertriebsübersicht (Link) und verschiedene Kategorien wie Geburtstage, Aufgaben, Unerledigte und Statistik dargestellt werden. Integriert ist außerdem eine Anzeige der / des aktuell eingeloggten Benutzer/s. | Die Maske ist in mehrere Teile unterteilt, in der u. a. der Inhalt des Klemmbretts, eine Umschaltmöglichkeit zur Vertriebsübersicht (Link) und verschiedene Kategorien wie Geburtstage, Aufgaben, Unerledigte und Statistik dargestellt werden. Integriert ist außerdem eine Anzeige der / des aktuell eingeloggten Benutzer/s. | ||
| − | Der Link | + | Der Link <span style="color:#0000ff;">'Aktualisieren'</span> dient zum neu Einlesen der in den Kategorien enthaltenen Bereiche. Dabei erfolgt eine Abfrage auf den Datenbestand der aktuellen Datenbank. Das Ergebnis wird dann in dieser Übersicht dargestellt. |
| + | <br> | ||
| + | <br> | ||
| + | <br> | ||
| + | <br> | ||
| − | + | ==== Vertriebsübersicht (Link) ==== | |
| − | + | ||
| − | + | ||
| − | ==== Vertriebsübersicht ==== | + | |
Durch einen Klick auf diesen Link wird InfoAgent in die [[#Vertriebsübersicht|Vertriebsübersicht]] umgeschaltet. Dabei werden die Kategorien | Durch einen Klick auf diesen Link wird InfoAgent in die [[#Vertriebsübersicht|Vertriebsübersicht]] umgeschaltet. Dabei werden die Kategorien | ||
| Zeile 42: | Zeile 57: | ||
mit den jeweils enthaltenen Bereichen aus der aktuellen Datenbank abgefragt und in Tabellenform angezeigt. | mit den jeweils enthaltenen Bereichen aus der aktuellen Datenbank abgefragt und in Tabellenform angezeigt. | ||
| − | |||
==== Mitteilung ändern ==== | ==== Mitteilung ändern ==== | ||
[[Bild:Standarduebersicht Mitteilung.png|thumb|Mitteilung erstellen|140px]] | [[Bild:Standarduebersicht Mitteilung.png|thumb|Mitteilung erstellen|140px]] | ||
| − | Um für alle Mitarbeiter wichtige Nachrichten und Informationen zur Kenntnis zu geben besteht für einen Administrator die Möglichkeit | + | Um für alle Mitarbeiter wichtige Nachrichten und Informationen zur Kenntnis zu geben besteht für einen Administrator die Möglichkeit Mitteilungen an die Benutzer zu erfassen und zu speichern. Diese erscheinen dann, abhängig vom Datum, im mittleren Teil der Übersicht. |
| − | Zur Erstellung klicken Sie auf den Link Mitteilung ändern. In der erscheinenden Maske wird zunächst die Schaltfläche [[Bild:Button Hinzufuegen.png]] betätigt. Es öffnet sich eine leere Maske zur Dateneingabe. | + | Zur Erstellung klicken Sie auf den Link <span style="color:#0000ff;"><u>'Mitteilung ändern'</u></span>. In der erscheinenden Maske wird zunächst die Schaltfläche [[Bild:Button Hinzufuegen.png]] betätigt. Es öffnet sich eine leere Maske zur Dateneingabe. |
| − | Bei ''Bezeichnung'' wird der Titel eingetragen. Das Feld ''Ab Datum'' bestimmt, ab wann die Mitteilung angezeigt werden soll. Dazu ist die Auswahlbox ''sichtbar'' zu aktivieren. Das Datum selbst kann manuell oder per Assistent | + | Bei ''Bezeichnung'' wird der Titel eingetragen. Das Feld ''Ab Datum'' bestimmt, ab wann die Mitteilung angezeigt werden soll. Dazu ist die Auswahlbox ''sichtbar'' zu aktivieren. Das Datum selbst kann manuell oder per [[Datumsauswahl|Assistent]] gesetzt werden. Die Mitteilung wird dann in das integrierte Informationsfeld eingetragen. |
Zur Speicherung der Eingaben wird die Mitteilung mit einem Klick auf das Disketten-Symbol gesichert. Es erfolgt eine sofortige Übernahme in die Standardübersicht ohne Neustart von InfoAgent. Das Fenster muss dann geschlossen werden. | Zur Speicherung der Eingaben wird die Mitteilung mit einem Klick auf das Disketten-Symbol gesichert. Es erfolgt eine sofortige Übernahme in die Standardübersicht ohne Neustart von InfoAgent. Das Fenster muss dann geschlossen werden. | ||
| Zeile 57: | Zeile 71: | ||
{{Tipp|Es lassen sich mehrere Nachrichten zu verschiedenen Anlässen speichern, die dann jeweils zum erforderlichen Datum sichtbar zu schalten sind (Auswahlbox).}} | {{Tipp|Es lassen sich mehrere Nachrichten zu verschiedenen Anlässen speichern, die dann jeweils zum erforderlichen Datum sichtbar zu schalten sind (Auswahlbox).}} | ||
| − | {{Notiz|Mitteilungen kann nur ein '''Administrator''' erstellen! Beachten Sie bitte dass zwei Nachrichten nicht das | + | {{Notiz|Mitteilungen kann nur ein '''Administrator''' erstellen! Beachten Sie bitte dass zwei Nachrichten nicht das gleiche Datum '''und''' den Status sichtbar haben dürfen!}} |
==== Klemmbrett ==== | ==== Klemmbrett ==== | ||
| Zeile 74: | Zeile 88: | ||
==== Kategorien ==== | ==== Kategorien ==== | ||
| − | Jede der Kategorien enthält mehrere Einträge und zusätzlich zwei Spalten mit Zahlen. Diese sind bis auf einige Ausnahmen als Link realisiert. Gleichzeitig stellen | + | Jede der Kategorien enthält mehrere Einträge und zusätzlich zwei Spalten mit Zahlen. Diese sind bis auf einige Ausnahmen als Link realisiert. Gleichzeitig stellen diese einen Filter dar: |
| + | |||
* Meine (Kunden des angemeldeten Mitarbeiters) | * Meine (Kunden des angemeldeten Mitarbeiters) | ||
| + | |||
* Alle (alle Kunden, z. T. abhängig durch Rechtevergabe und Arbeitsgruppe) | * Alle (alle Kunden, z. T. abhängig durch Rechtevergabe und Arbeitsgruppe) | ||
| + | |||
Dadurch wird dann der Anzeigeumfang bestimmt. | Dadurch wird dann der Anzeigeumfang bestimmt. | ||
| Zeile 83: | Zeile 100: | ||
'''Geburtstage''' ist folgendermaßen unterteilt: | '''Geburtstage''' ist folgendermaßen unterteilt: | ||
| + | |||
* Vergangene 7 Tage | * Vergangene 7 Tage | ||
| + | |||
* Heute | * Heute | ||
| + | |||
* Nächste 7 Tage | * Nächste 7 Tage | ||
| + | |||
Nach Betätigen einzelner Links kann man aus dem Menü wählen, in welcher Form eine Ausgabe erfolgen soll. Zur Auswahl stehen die Kundentabelle, die Kontakttabelle oder der Druck einer Geburtstagsliste aus einer Vorschau heraus. Bei ''Allen'' wird die Liste nach Betreuern geordnet erstellt und lässt sich dann drucken. | Nach Betätigen einzelner Links kann man aus dem Menü wählen, in welcher Form eine Ausgabe erfolgen soll. Zur Auswahl stehen die Kundentabelle, die Kontakttabelle oder der Druck einer Geburtstagsliste aus einer Vorschau heraus. Bei ''Allen'' wird die Liste nach Betreuern geordnet erstellt und lässt sich dann drucken. | ||
| Zeile 92: | Zeile 113: | ||
Zu '''Aufgaben''' erhält man einen Überblick über deren Anzahl entsprechend den Einträgen. Diese werden beim Start der Standardübersicht oder über den Link Aktualisieren auf den neuesten Stand gebracht. | Zu '''Aufgaben''' erhält man einen Überblick über deren Anzahl entsprechend den Einträgen. Diese werden beim Start der Standardübersicht oder über den Link Aktualisieren auf den neuesten Stand gebracht. | ||
| + | |||
* Heute | * Heute | ||
| + | |||
* Nächste 7 Tage | * Nächste 7 Tage | ||
| + | |||
* verpasste unerledigte | * verpasste unerledigte | ||
| + | |||
Per Klick auf den entsprechenden Link verzweigt InfoAgent zur Aufgabenübersicht und zeigt die Aufgaben nach den Filterbedingungen in einer separaten Maske an. Diese lassen sich dann bearbeiten, verändern, speichern und ggf. als erledigt kennzeichnen. | Per Klick auf den entsprechenden Link verzweigt InfoAgent zur Aufgabenübersicht und zeigt die Aufgaben nach den Filterbedingungen in einer separaten Maske an. Diese lassen sich dann bearbeiten, verändern, speichern und ggf. als erledigt kennzeichnen. | ||
| Zeile 102: | Zeile 127: | ||
In der Kategorie '''Unerledigte''' erhält man einen aktuellen Überblick über noch zu erledigende, wichtige Vorgänge (siehe Einträge). | In der Kategorie '''Unerledigte''' erhält man einen aktuellen Überblick über noch zu erledigende, wichtige Vorgänge (siehe Einträge). | ||
| − | * Störfälle | + | |
| − | * Schäden | + | * [[Störfall|Störfälle]] |
| + | |||
| + | * [[Schaden|Schäden]] | ||
| + | |||
* Angebote | * Angebote | ||
| + | |||
Nach einem Klick auf den jeweiligen Link wird von InfoAgent das zugehörige Fenster mit Störfällen, der Schadensliste und einer Vertragstabelle mit Angeboten generiert. Diese lassen sich dann bearbeiten, verändern und speichern. | Nach einem Klick auf den jeweiligen Link wird von InfoAgent das zugehörige Fenster mit Störfällen, der Schadensliste und einer Vertragstabelle mit Angeboten generiert. Diese lassen sich dann bearbeiten, verändern und speichern. | ||
| Zeile 111: | Zeile 140: | ||
Die Bereiche in der '''Statistik''' enthalten die folgenden Einträge: | Die Bereiche in der '''Statistik''' enthalten die folgenden Einträge: | ||
| − | * | + | |
| − | * CrossSellingRate | + | * [[Kontakt]]e |
| − | * | + | |
| + | * [[CrossSellingRate|Cross Selling Rate]] | ||
| + | |||
| + | * [[Kunde]]n | ||
| + | |||
* Eigenverträge | * Eigenverträge | ||
| + | |||
* Fremdverträge | * Fremdverträge | ||
| − | Kontakte und CrossSellingRate | + | [[Bild:CrossSellingRate.png|thumb|Einstellungen Cross Selling Rate]] |
| + | |||
| + | Kontakte und [[CrossSellingRate]] besitzen hier eine Anzeigefunktion und zeigen die entsprechenden Werte an. Mit der CrossSellingRate wird folgendes ausgewiesen: | ||
| + | |||
| + | Die erste Zahl steht für ''Eigene'' und die zweite für ''Gruppe''. Welche Berechnungen werden dabei durchgeführt? | ||
| + | |||
| + | Die Formel ist bei Eigene und Gruppe immer identisch. Es wird die Anzahl der Eigenverträge-lebend (Eigene) durch die Anzahl meiner Kunden (Eigene) dividiert. Wenn also 100 Eigenverträge-lebend existieren und 50 Kunden, dann kommt man auf eine CSR von 2,0. Das gleiche wird auch in der "Gruppe" berechnet, alle Eigenverträge-lebend geteilt durch alle Kunden = CSR 2,0 für ''Gruppe''. | ||
| + | |||
| + | Jetzt kann man aber noch festlegen für welchen Kundentyp man das berechnen möchte. Eine Zeile unter CrossSellingRate steht der Link <span style="color:#0000ff;">'Kunden'</span>. Mit einem Klick öffnet sich die Möglichkeit entsprechende Filter per Menü für den Kundentyp festzulegen. Ändert man hier den Kundentyp, so wird auch nur für diese Selektion die Berechnung durchgeführt. Das gilt dann für ''Eigene'' und ''Gruppe''. | ||
Ist der Mitarbeiter mit Administratorrechten angemeldet, dann erscheinen die Einträge Kunden, Eigen- und Fremdverträge ebenfalls als Link. Über diese können dann jeweils ein Kunden- oder die Vertragsfilter ein- bzw. wieder ausgeblendet werden. | Ist der Mitarbeiter mit Administratorrechten angemeldet, dann erscheinen die Einträge Kunden, Eigen- und Fremdverträge ebenfalls als Link. Über diese können dann jeweils ein Kunden- oder die Vertragsfilter ein- bzw. wieder ausgeblendet werden. | ||
| − | Jeder Filter enthält zwei Menüs | + | Jeder Filter enthält zwei Menüs für die Auswahl der Filterbedingung und des Typs (Kunde) bzw. des Status (Verträge). Die Aktualisierung der Anzeige erfolgt automatisch, alternativ kann man auch den Link <span style="color:#0000ff;">'Aktualisieren'</span> betätigen. |
{{Notiz|Mitarbeiter ohne Administratorrechte können keine Filter setzen, sondern nur die eingestellten anwenden.}} | {{Notiz|Mitarbeiter ohne Administratorrechte können keine Filter setzen, sondern nur die eingestellten anwenden.}} | ||
| Zeile 154: | Zeile 196: | ||
* über das [[Menü Start]] -> Übersicht oder per Klick auf das Icon Übersicht aus der Kategorie Start der Outlook-Leiste mit anschließender Auswahl der Vertriebsübersicht (Link) | * über das [[Menü Start]] -> Übersicht oder per Klick auf das Icon Übersicht aus der Kategorie Start der Outlook-Leiste mit anschließender Auswahl der Vertriebsübersicht (Link) | ||
| − | Beim Laden der Vertriebsübersicht wird der Datenbestand | + | |
| + | Beim Laden der Vertriebsübersicht wird der Datenbestand der aktuellen Datenbank abgefragt und in die einzelnen Tabellen übertragen. In Abhängigkeit von der Größe der Datenbank dauert dieser Vorgang einen Moment, ein Ladebalken informiert darüber. | ||
Der Link ''Aktualisieren'' dient zum neu Einlesen der in den Tabellen enthaltenen Bereiche. Dabei erfolgt eine Abfrage auf den Datenbestand der aktuellen Datenbank. Das Ergebnis wird dann in dieser Übersicht dargestellt. | Der Link ''Aktualisieren'' dient zum neu Einlesen der in den Tabellen enthaltenen Bereiche. Dabei erfolgt eine Abfrage auf den Datenbestand der aktuellen Datenbank. Das Ergebnis wird dann in dieser Übersicht dargestellt. | ||
| Zeile 164: | Zeile 207: | ||
* Grenzwert fest vorgegeben | * Grenzwert fest vorgegeben | ||
| − | * keine | + | * keine Einstellmöglichkeit für Grenzwert |
In den Spalten Eigene bzw. Gruppen wird die Anzahl von Kunden, Verträgen usw. durch die jeweilige Selektion als Zahl dargestellt, die außerdem als Link implementiert sind. Diese dienen dann per Klick zum Öffnen der entsprechenden Tabellen (Kunden-, Vertrags- oder Schadentabelle) mit den fest eingestellten Filtern. In den sich öffnenden Masken lassen sich Objekte (Kunden, Verträge) aufrufen, bearbeiten und wieder speichern. | In den Spalten Eigene bzw. Gruppen wird die Anzahl von Kunden, Verträgen usw. durch die jeweilige Selektion als Zahl dargestellt, die außerdem als Link implementiert sind. Diese dienen dann per Klick zum Öffnen der entsprechenden Tabellen (Kunden-, Vertrags- oder Schadentabelle) mit den fest eingestellten Filtern. In den sich öffnenden Masken lassen sich Objekte (Kunden, Verträge) aufrufen, bearbeiten und wieder speichern. | ||
| − | |||
==== Angebote / Anträge / Verträge ==== | ==== Angebote / Anträge / Verträge ==== | ||
| Zeile 173: | Zeile 215: | ||
Diese Tabelle ist in die Bereiche Angebote, Anträge und Verträge unterteilt, wobei jeder eine oder mehrere Selektionen enthält. Mit zu setzenden ''Grenzwerten'' lässt sich der Anzeigeumfang reduzieren. | Diese Tabelle ist in die Bereiche Angebote, Anträge und Verträge unterteilt, wobei jeder eine oder mehrere Selektionen enthält. Mit zu setzenden ''Grenzwerten'' lässt sich der Anzeigeumfang reduzieren. | ||
| − | Über das [[Menü Einstellungen]] -> | + | Über das [[Menü Einstellungen]] -> Konfiguration -> Datenbankweite Konfiguration -> Vertriebsübersicht (Grenzwerte) wird das entsprechend realisiert. Weitere Grenzwerte werden unter: |
| − | * ....Vertriebsübersicht (Grenzwerte) -> Zu kündigende Eigenverträge (Variante 1) | + | |
| − | * ....Vertriebsübersicht (Grenzwerte) -> Zu kündigende Eigenverträge (Variante 2) | + | * ....Vertriebsübersicht (Grenzwerte) -> [[Datenbankweite Konfiguration#Zu kündigende Eigenverträge (Variante1)|Zu kündigende Eigenverträge (Variante 1)]] |
| − | * ....Vertriebsübersicht (Grenzwerte) -> Zu kündigende Fremdverträge | + | |
| + | * ....Vertriebsübersicht (Grenzwerte) -> [[Datenbankweite Konfiguration#Zu kündigende Eigenverträge (Variante2)|Zu kündigende Eigenverträge (Variante 2)]] | ||
| + | |||
| + | * ....Vertriebsübersicht (Grenzwerte) -> [[Datenbankweite Konfiguration#Zu kündigende Fremdverträge|Zu kündigende Fremdverträge]] | ||
eingestellt. | eingestellt. | ||
| + | |||
In den Spalten Eigene bzw. Gruppen wird die Anzahl der Angebote, Anträge, Kündigungen, Verträge usw. durch die jeweilige Selektion als Zahl dargestellt, die außerdem als Link integriert sind. Diese dienen dann zum Öffnen der Vertragstabelle mit den zur Anzeige eingestellten Filtern. In dem geöffneten Fenster lassen sich Datensätze nachbearbeiten, verändern, ggf. löschen und wieder speichern. | In den Spalten Eigene bzw. Gruppen wird die Anzahl der Angebote, Anträge, Kündigungen, Verträge usw. durch die jeweilige Selektion als Zahl dargestellt, die außerdem als Link integriert sind. Diese dienen dann zum Öffnen der Vertragstabelle mit den zur Anzeige eingestellten Filtern. In dem geöffneten Fenster lassen sich Datensätze nachbearbeiten, verändern, ggf. löschen und wieder speichern. | ||
| Zeile 193: | Zeile 239: | ||
Durch einen Klick auf [[#Standardübersicht|Standardübersicht]] schaltet InfoAgent in diese Ansicht um. Dabei werden die dafür typischen Anzeigeelemente generiert und dargestellt. | Durch einen Klick auf [[#Standardübersicht|Standardübersicht]] schaltet InfoAgent in diese Ansicht um. Dabei werden die dafür typischen Anzeigeelemente generiert und dargestellt. | ||
| + | |||
| + | |||
| + | |||
| + | |||
| + | |||
| + | [[Kategorie:InfoAgent]] | ||
Aktuelle Version vom 18. Dezember 2012, 15:37 Uhr
Allgemein
Der Bereich Übersicht wurde in InfoAgent integriert, um Makler und deren Mitarbeiter optimal zu unterstützen. Leichte Bedienbarkeit, alle wichtigen Daten schnell im Blick und schnelle Ausführung von Aktionen – z. B. Erstellung von gefilterten Listen aus dem Kunden- oder Vertragsbereich sind nur einige der Vorteile.
Aufgerufen wird das Fenster über das Menü Start -> Übersicht oder per Klick auf das Icon Übersicht aus der Kategorie Start der Outlook-Leiste. Zur besseren Übersicht gibt es hierbei die Unterteilung zwischen der Standard- und Vertriebsübersicht.
Wahlweise lässt sich der InfoAgent-Start so konfigurieren, das eine der folgenden Masken am Bildschirm angezeigt wird:
Die Auswahl dazu wird über die benutzerdefinierte Konfiguration getroffen und ist für jeden Mitarbeiter zu wiederholen. Rufen Sie das Menü dafür folgendermaßen auf:
Menü Einstellungen -> Konfiguration -> Benutzerkonfiguration <Name> -> Ansichtsoptionen -> Beim Start anzeigen
Diese Auswahl kann nur ein Administrator bzw. ein Mitarbeiter mit Administratorrechten durchführen!
Standardübersicht
Die Maske ist in mehrere Teile unterteilt, in der u. a. der Inhalt des Klemmbretts, eine Umschaltmöglichkeit zur Vertriebsübersicht (Link) und verschiedene Kategorien wie Geburtstage, Aufgaben, Unerledigte und Statistik dargestellt werden. Integriert ist außerdem eine Anzeige der / des aktuell eingeloggten Benutzer/s.
Der Link 'Aktualisieren' dient zum neu Einlesen der in den Kategorien enthaltenen Bereiche. Dabei erfolgt eine Abfrage auf den Datenbestand der aktuellen Datenbank. Das Ergebnis wird dann in dieser Übersicht dargestellt.
Vertriebsübersicht (Link)
Durch einen Klick auf diesen Link wird InfoAgent in die Vertriebsübersicht umgeschaltet. Dabei werden die Kategorien
- Kunden
- Angebote / Anträge / Verträge
- Termin- / Aufgabenverwaltung
mit den jeweils enthaltenen Bereichen aus der aktuellen Datenbank abgefragt und in Tabellenform angezeigt.
Mitteilung ändern
Um für alle Mitarbeiter wichtige Nachrichten und Informationen zur Kenntnis zu geben besteht für einen Administrator die Möglichkeit Mitteilungen an die Benutzer zu erfassen und zu speichern. Diese erscheinen dann, abhängig vom Datum, im mittleren Teil der Übersicht.
Zur Erstellung klicken Sie auf den Link 'Mitteilung ändern'. In der erscheinenden Maske wird zunächst die Schaltfläche ![]() betätigt. Es öffnet sich eine leere Maske zur Dateneingabe.
betätigt. Es öffnet sich eine leere Maske zur Dateneingabe.
Bei Bezeichnung wird der Titel eingetragen. Das Feld Ab Datum bestimmt, ab wann die Mitteilung angezeigt werden soll. Dazu ist die Auswahlbox sichtbar zu aktivieren. Das Datum selbst kann manuell oder per Assistent gesetzt werden. Die Mitteilung wird dann in das integrierte Informationsfeld eingetragen.
Zur Speicherung der Eingaben wird die Mitteilung mit einem Klick auf das Disketten-Symbol gesichert. Es erfolgt eine sofortige Übernahme in die Standardübersicht ohne Neustart von InfoAgent. Das Fenster muss dann geschlossen werden.
Es lassen sich mehrere Nachrichten zu verschiedenen Anlässen speichern, die dann jeweils zum erforderlichen Datum sichtbar zu schalten sind (Auswahlbox).
Mitteilungen kann nur ein Administrator erstellen! Beachten Sie bitte dass zwei Nachrichten nicht das gleiche Datum und den Status sichtbar haben dürfen!
Klemmbrett
Dessen Inhalt ist so integriert, das sich neben den angezeigten Datensätzen die zugehörigen Objekte per Doppelklick öffnen lassen. Alternativ kann man über das Kontextmenü vom Eintrag
- Objekt aufgerufen
- Klemmbretteintrag öffnen
- löschen
auswählen.
Per Klick auf die Titelleiste kann der Inhalt des Klemmbretts aus- bzw. wieder eingeblendet werden. Sind für einen Mitarbeiter keine Einträge vorhanden wird es ausgeblendet.
Kategorien
Jede der Kategorien enthält mehrere Einträge und zusätzlich zwei Spalten mit Zahlen. Diese sind bis auf einige Ausnahmen als Link realisiert. Gleichzeitig stellen diese einen Filter dar:
- Meine (Kunden des angemeldeten Mitarbeiters)
- Alle (alle Kunden, z. T. abhängig durch Rechtevergabe und Arbeitsgruppe)
Dadurch wird dann der Anzeigeumfang bestimmt.
Geburtstage ist folgendermaßen unterteilt:
- Vergangene 7 Tage
- Heute
- Nächste 7 Tage
Nach Betätigen einzelner Links kann man aus dem Menü wählen, in welcher Form eine Ausgabe erfolgen soll. Zur Auswahl stehen die Kundentabelle, die Kontakttabelle oder der Druck einer Geburtstagsliste aus einer Vorschau heraus. Bei Allen wird die Liste nach Betreuern geordnet erstellt und lässt sich dann drucken.
Zu Aufgaben erhält man einen Überblick über deren Anzahl entsprechend den Einträgen. Diese werden beim Start der Standardübersicht oder über den Link Aktualisieren auf den neuesten Stand gebracht.
- Heute
- Nächste 7 Tage
- verpasste unerledigte
Per Klick auf den entsprechenden Link verzweigt InfoAgent zur Aufgabenübersicht und zeigt die Aufgaben nach den Filterbedingungen in einer separaten Maske an. Diese lassen sich dann bearbeiten, verändern, speichern und ggf. als erledigt kennzeichnen.
In der Kategorie Unerledigte erhält man einen aktuellen Überblick über noch zu erledigende, wichtige Vorgänge (siehe Einträge).
- Angebote
Nach einem Klick auf den jeweiligen Link wird von InfoAgent das zugehörige Fenster mit Störfällen, der Schadensliste und einer Vertragstabelle mit Angeboten generiert. Diese lassen sich dann bearbeiten, verändern und speichern.
Die Bereiche in der Statistik enthalten die folgenden Einträge:
- Eigenverträge
- Fremdverträge
Kontakte und CrossSellingRate besitzen hier eine Anzeigefunktion und zeigen die entsprechenden Werte an. Mit der CrossSellingRate wird folgendes ausgewiesen:
Die erste Zahl steht für Eigene und die zweite für Gruppe. Welche Berechnungen werden dabei durchgeführt?
Die Formel ist bei Eigene und Gruppe immer identisch. Es wird die Anzahl der Eigenverträge-lebend (Eigene) durch die Anzahl meiner Kunden (Eigene) dividiert. Wenn also 100 Eigenverträge-lebend existieren und 50 Kunden, dann kommt man auf eine CSR von 2,0. Das gleiche wird auch in der "Gruppe" berechnet, alle Eigenverträge-lebend geteilt durch alle Kunden = CSR 2,0 für Gruppe.
Jetzt kann man aber noch festlegen für welchen Kundentyp man das berechnen möchte. Eine Zeile unter CrossSellingRate steht der Link 'Kunden'. Mit einem Klick öffnet sich die Möglichkeit entsprechende Filter per Menü für den Kundentyp festzulegen. Ändert man hier den Kundentyp, so wird auch nur für diese Selektion die Berechnung durchgeführt. Das gilt dann für Eigene und Gruppe.
Ist der Mitarbeiter mit Administratorrechten angemeldet, dann erscheinen die Einträge Kunden, Eigen- und Fremdverträge ebenfalls als Link. Über diese können dann jeweils ein Kunden- oder die Vertragsfilter ein- bzw. wieder ausgeblendet werden.
Jeder Filter enthält zwei Menüs für die Auswahl der Filterbedingung und des Typs (Kunde) bzw. des Status (Verträge). Die Aktualisierung der Anzeige erfolgt automatisch, alternativ kann man auch den Link 'Aktualisieren' betätigen.
Mitarbeiter ohne Administratorrechte können keine Filter setzen, sondern nur die eingestellten anwenden.
Per Klick auf die Titelleiste einer Kategorie kann deren Inhalt aus- bzw. wieder eingeblendet werden, um den Anzeigeumfang nach Bedarf einzustellen. So lässt sich z. B. nur die momentan benötigte Kategorie anzeigen.
Vertriebsübersicht
Dieser Teil der Übersicht ist in InfoAgent für die optimale Unterstützung des Vertriebs integriert. Folgende Tabellen sind in diesem Fenster enthalten:
Die darin enthaltenen Informationen sind zur besseren Übersicht in mehrere Spalten unterteilt, die in allen Tabellen identisch sind. Dazu gehören:
- Bereich
- Eigene
- Gruppe
- Selektionsmerkmal
- Grenzwert
Der Aufruf kann auf verschiedene Arten durchgeführt werden:
- direkt beim Start von InfoAgent
- Die Auswahl dazu wird über die benutzerdefinierte Konfiguration getroffen und ist für jeden Mitarbeiter zu wiederholen. Rufen Sie das Menü dafür folgendermaßen auf: Menü Einstellungen -> Konfiguration -> Benutzerkonfiguration - <Name> -> Ansichtsoptionen -> Beim Start anzeigen
- aus der Standardübersicht per Klick auf den Link Vertriebsübersicht
- über das Menü Start -> Übersicht oder per Klick auf das Icon Übersicht aus der Kategorie Start der Outlook-Leiste mit anschließender Auswahl der Vertriebsübersicht (Link)
Beim Laden der Vertriebsübersicht wird der Datenbestand der aktuellen Datenbank abgefragt und in die einzelnen Tabellen übertragen. In Abhängigkeit von der Größe der Datenbank dauert dieser Vorgang einen Moment, ein Ladebalken informiert darüber.
Der Link Aktualisieren dient zum neu Einlesen der in den Tabellen enthaltenen Bereiche. Dabei erfolgt eine Abfrage auf den Datenbestand der aktuellen Datenbank. Das Ergebnis wird dann in dieser Übersicht dargestellt.
Kunden
Diese Tabelle ist in die Bereiche Allgemein, Verträge und Schäden unterteilt, wobei jeder eine oder mehrere Selektionen enthält. Mit zu setzenden Grenzwerten lässt sich der Anzeigeumfang reduzieren. Über das Menü Einstellungen -> Konfiguration -> Datenbankweite Konfiguration -> Vertriebsübersicht (Grenzwerte) wird das entsprechend realisiert. Ausnahmen:
- Grenzwert fest vorgegeben
- keine Einstellmöglichkeit für Grenzwert
In den Spalten Eigene bzw. Gruppen wird die Anzahl von Kunden, Verträgen usw. durch die jeweilige Selektion als Zahl dargestellt, die außerdem als Link implementiert sind. Diese dienen dann per Klick zum Öffnen der entsprechenden Tabellen (Kunden-, Vertrags- oder Schadentabelle) mit den fest eingestellten Filtern. In den sich öffnenden Masken lassen sich Objekte (Kunden, Verträge) aufrufen, bearbeiten und wieder speichern.
Angebote / Anträge / Verträge
Diese Tabelle ist in die Bereiche Angebote, Anträge und Verträge unterteilt, wobei jeder eine oder mehrere Selektionen enthält. Mit zu setzenden Grenzwerten lässt sich der Anzeigeumfang reduzieren.
Über das Menü Einstellungen -> Konfiguration -> Datenbankweite Konfiguration -> Vertriebsübersicht (Grenzwerte) wird das entsprechend realisiert. Weitere Grenzwerte werden unter:
- ....Vertriebsübersicht (Grenzwerte) -> Zu kündigende Eigenverträge (Variante 1)
- ....Vertriebsübersicht (Grenzwerte) -> Zu kündigende Eigenverträge (Variante 2)
- ....Vertriebsübersicht (Grenzwerte) -> Zu kündigende Fremdverträge
eingestellt.
In den Spalten Eigene bzw. Gruppen wird die Anzahl der Angebote, Anträge, Kündigungen, Verträge usw. durch die jeweilige Selektion als Zahl dargestellt, die außerdem als Link integriert sind. Diese dienen dann zum Öffnen der Vertragstabelle mit den zur Anzeige eingestellten Filtern. In dem geöffneten Fenster lassen sich Datensätze nachbearbeiten, verändern, ggf. löschen und wieder speichern.
Termin- / Aufgabenverwaltung
Diese Tabelle ist in die Bereiche Termine und Aufgaben unterteilt, wobei jeder mehrere Selektionen enthält. Grenzwerte können hier nicht gesetzt werden. Eine Reduzierung des Anzeigeumfangs ergibt sich nur aus den Selektionsmerkmalen.
In den Spalten Eigene bzw. Gruppen wird die Anzahl von Terminen und Aufgaben durch die jeweilige Selektion als Zahl dargestellt. Weiterhin sind diese jeweils als Link eingebunden und dienen per Klick zum Öffnen von Termin- oder Aufgabenübersicht mit den fest eingestellten Filtern. In den sich öffnenden Masken lassen sich Aufgaben und Termine bearbeiten, wieder speichern und ggf. löschen.
Standardübersicht
Durch einen Klick auf Standardübersicht schaltet InfoAgent in diese Ansicht um. Dabei werden die dafür typischen Anzeigeelemente generiert und dargestellt.