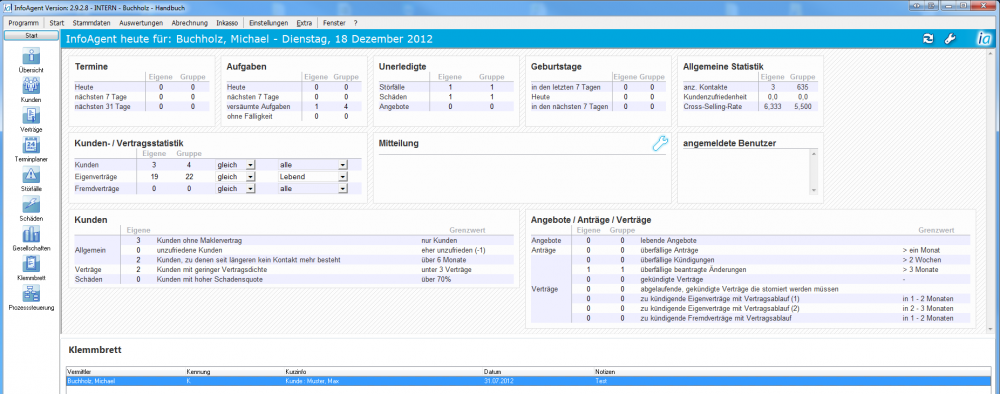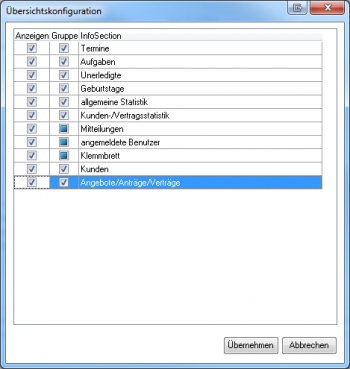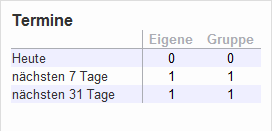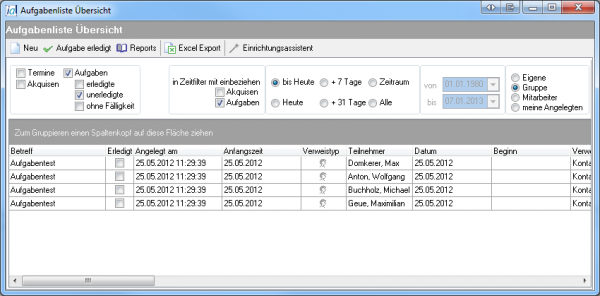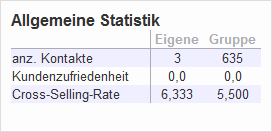Übersicht 2.9.2.X
Allgemein
Der Bereich Übersicht wurde in InfoAgent integriert, um Makler und deren Mitarbeiter optimal zu unterstützen. Leichte Bedienbarkeit, alle wichtigen Daten schnell im Blick und schnelle Ausführung von Aktionen – z. B. die Erstellung von gefilterten Listen aus dem Kunden- oder Vertragsbereich sind nur einige der Vorteile.
Aufgerufen wird das Fenster über das Menü Start -> Übersicht oder per Klick auf das Icon Übersicht aus der Kategorie Start der Outlook-Leiste. Mit der Version 2.9.2.8 wurde die vorhandene Trennung zwischen Standard- und Vertriebsübersicht aufgehoben und die Darstellung der einzelnen Kategorien erfolgt nun übersichtlich in einer Bildschirmmaske. Wahlweise lässt sich der InfoAgent-Start so konfigurieren, das entweder die Kundentabelle oder die Übersicht am Bildschirm angezeigt wird. Die Auswahl dazu wird über die benutzerdefinierte Konfiguration getroffen und ist für jeden Mitarbeiter zu wiederholen. Rufen Sie das Menü dafür folgendermaßen auf:
Menü Einstellungen -> Konfiguration -> Benutzerkonfiguration <Name> -> Ansichtsoptionen -> Beim Start anzeigen
Diese Auswahl kann nur ein Administrator bzw. ein Mitarbeiter mit Administratorrechten durchführen!
Übersichtskonfiguration
Die Konfiguration der Ansicht ist wahlfrei möglich, d. h. jeder Benutzer kann selbst festlegen, welche der Kategorien angezeigt werden sollen. Über die Schaltfläche ![]() wird die Maske zum Konfigurieren aufgerufen (siehe Abb.).
wird die Maske zum Konfigurieren aufgerufen (siehe Abb.).
In dieser Maske sind die verschiedenen Kategorien unter der Spalte "InfoSection" zusammengefasst. Über zwei weitere Spalten, "Anzeigen" und "Gruppe", die als Kontrollkästchen ausgeführt sind. Darüber lassen sich entweder die komplette Kategorie oder ein Teil davon (Gruppe) ein- als als auch abschalten. Das geschieht, indem die zugehörige Checkboxen aktiviert / deaktiviert werden. Mit einem Klick auf Übernehmen speichert man die Änderungen und die Übersicht aktualisiert sich. Mit Abbrechen kann der gesamte Vorgang vorher ohne Datenübernahme verworfen werden.
Beispiel
Für diese Abb. wurde die Ansicht so konfiguriert, das die Kategorie Kunden komplett dargestellt wird. Dazu werden unter "Eigene" und "Gruppe" die Ergebnisse für die Bereiche Allgemein, Verträge und Schäden mit den jeweils eingestellten Grenzwerten dargestellt.

Für diese Abb. wurde die Ansicht verändert. Die Kategorie Kunden wird nun nicht mehr komplett dargestellt, weil in der Übersichtskonfiguration bei Kunden das Kontrollkästchen unter Gruppe deaktiviert wurde. Das führt dazu das nur noch "Eigene" Kunden und die aus der Abfrage resultierenden Ergebnisse für die Bereiche Allgemein, Verträge und Schäden mit den jeweils eingestellten Grenzwerten dargestellt werden.

Über das Menü Einstellungen -> Konfiguration -> Datenbankweite Konfiguration -> Vertriebsübersicht werden die Einstellungen für die Grenzwerte durchgeführt.
Termine
Diese Tabelle enthält die Kategorie Termine, wobei diese mehrere Selektionen enthält. Grenzwerte können hier nicht gesetzt werden. Eine Reduzierung des Anzeigeumfangs ergibt sich nur aus den Selektionsmerkmalen.
In den Spalten "Eigene" bzw. "Gruppe" wird die Anzahl der Termine durch die jeweilige Selektion als Zahl dargestellt. Weiterhin sind diese jeweils als Link eingebunden und dienen per Klick zum Öffnen einer Terminübersicht mit den fest eingestellten Filtern. In den sich öffnenden Masken lassen sich Termine bearbeiten, wieder speichern und ggf. löschen.
Aufgaben
Diese Tabelle enthält die Kategorie Aufgaben, wobei mehrere Selektionen vorhanden sind (siehe Abb.). Grenzwerte lassen sich hier nicht setzen. Eine Reduzierung des Anzeigeumfangs ergibt sich nur aus den Selektionsmerkmalen.
In den Spalten "Eigene" bzw. "Gruppe" wird die Anzahl der Aufgaben durch die jeweilige Selektion als Zahl dargestellt. Weiterhin sind diese jeweils als Link eingebunden und dienen per Klick zum Öffnen einer Terminübersicht mit den fest eingestellten Filtern. In den sich öffnenden Masken lassen sich Termine bearbeiten, wieder speichern und ggf. löschen.
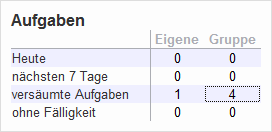
Wird nun in der in der Aufgabentabelle auf einen Eintrag geklickt, dann öffnet sich basierend auf der Übersicht eine Aufgabenliste. Diese kann exportiert, gefiltert oder mit den vorhandenen Optionen weiter bearbeitet werden.
Unerledigte
In der Kategorie Unerledigte erhält man einen aktuellen Überblick über noch zu erledigende, wichtige Vorgänge (siehe Einträge).
- Störfälle
- Schäden
- Angebote
Nach einem Klick auf den jeweiligen Link wird von InfoAgent ein entsprechendes Fenster mit Störfällen, eine Schadensliste oder einer Tabelle mit Angeboten generiert. Diese lassen sich dann bearbeiten, verändern und wieder speichern. Filteroptionen sind jedoch durch die Kategorie (Unerledigte) und 'Eigene' bzw. 'Gruppe' fest vorgegeben und nicht änderbar (deaktiviert).
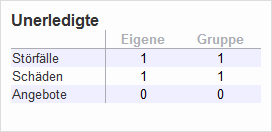
Geburtstage
Die Kategorie Geburtstage ist in die drei Bereiche unterteilt:
- Vergangene 7 Tage
- Heute
- Nächste 7 Tage
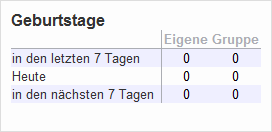
Nach Betätigung eines Links erscheint das folgende Menü. Hier kann man wählen, in welcher Form die Ausgabe erfolgen soll. Zur Auswahl stehen jeweils eine Kundentabelle, eine Kontakttabelle oder der Druck der Geburtstagsliste aus der Vorschau heraus.
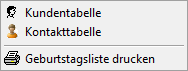
Allgemeine Statistik
Die Kategorie Allgemeine Statistik besitzt ab dieser Version nur noch eine Anzeigefunktion. Das bedeutet, die dargestellten Werte unter "Eigene" und "Gruppe" werden nur direkt in der Übersicht angezeigt. Folgende Bereiche werden aufgrund einer Abfrage der aktuellen InfoAgent - Datenbank und / oder von eingestellten Grenzwerten angezeigt:
- anz. Kontakte
- Kundenzufriedenheit
- Cross-Selling-Rate
Kunden- / Vertragsstatistik
Über die Kunden- und Vertragsstatistik ist man in der Lage selbständig Abfragen auf die aktuelle InfoAgent-Datenbank durchzuführen und das Ergebnis als Kunden- bzw. Vertragstabelle auszugeben. Dafür sind die Bereiche Kunden, Eigenverträge und Fremdverträge integriert. Weiterhin sind jeweils zwei Menüs vorhanden, mit denen sich die Abfragen definieren lassen. Aus dem ersten ist die Auswahl 'gleich' oder 'ungleich' möglich. Die Auswahl aus dem zweiten Menü ist jeweils nach Kunden oder Verträgen bereichsspezifisch. Unmittelbar nachdem ein Menüeintrag verändert wurde, werden die Zahlenwerte unter 'Eigene' und 'Gruppe' angepasst.
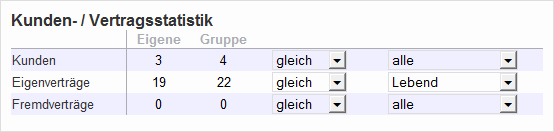
In den Spalten "Eigene" bzw. "Gruppe" wird die dargestellte Anzahl der Kunden und Verträge als Link eingebunden. Per Klick werden diese in einer Kunden- bzw. Vertragstabelle dargestellt. In diesen geöffneten Masken lassen sich dann Kunden oder Verträge öffnen, bearbeiten und wieder speichern (siehe Beispiel).
Beispiel:
In diesem Fenster wird eine Vertragstabelle mit Eigenverträgen dargestellt. Die Filter für die Vertragsart sind bis auf "Eigenverträge" deaktiviert. Von hier aus lassen sich Verträge suchen, filtern und in diverse Formate exportieren (csv, Excel, html). Ebenfalls ist es möglich einen Vertrag zu öffnen, diesen zu bearbeiten, anzupassen und wieder zu speichern. Mit dem Schließen der Vertragstabelle wird wieder die Übersichts-Maske aktiv.
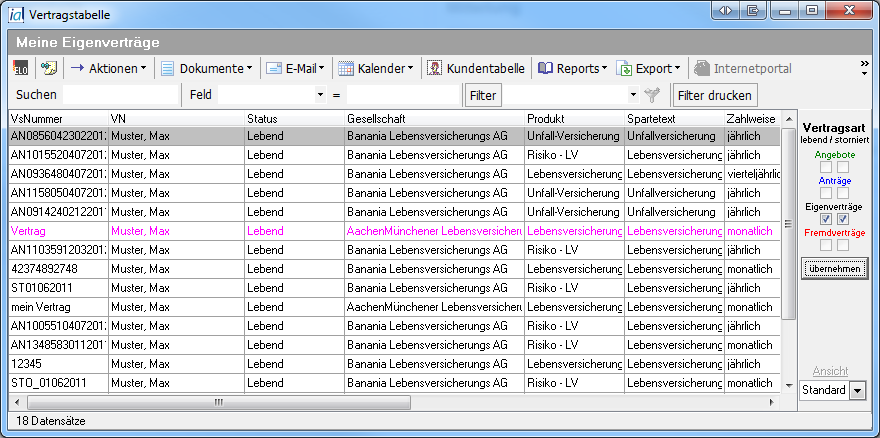
Mitteilung
Um allen Mitarbeitern wichtige Nachrichten und Informationen zur Kenntnis geben zu können, besteht für einen Administrator die Möglichkeit Mitteilungen für alle Benutzer von InfoAgent zu erfassen und zu speichern. Diese erscheinen dann, abhängig vom Datum, unter Mitteilung.
Zur Erstellung klicken Sie auf die Schaltfläche ![]() . Es öffnet sich die Maske "Mitteilung für Übersicht", in der die einzelnen Informationen eingegeben werden können. In der Maske sind verschiedene Elemente integriert, die den Benutzer bei der Erstellung von Einträge unterstützen. Dazu gehören ein Menü (Datum), eine Eingabezeile (Bezeichnung), ein Notizfeld (Mitteilung) sowie diverse Icons zur Verwaltung der Mitteilungen.
. Es öffnet sich die Maske "Mitteilung für Übersicht", in der die einzelnen Informationen eingegeben werden können. In der Maske sind verschiedene Elemente integriert, die den Benutzer bei der Erstellung von Einträge unterstützen. Dazu gehören ein Menü (Datum), eine Eingabezeile (Bezeichnung), ein Notizfeld (Mitteilung) sowie diverse Icons zur Verwaltung der Mitteilungen.
Hinzufügen
In die Maske sind vier Symbole integriert, die zur Verwaltung der Mitteilungen dienen. In der folgenden Tabelle sind die einzelnen Funktionen kurz beschrieben.
| Schaltfläche | Funktion |
|---|---|
| |
neue Mitteilung erstellen |
| |
selektierte Mitteilung löschen |
| |
Mitteilung speichern |
| |
Maskeninhalt komplett löschen (vor dem Speichern) |
Um einen Eintrag hinzuzufügen wird der Button ![]() betätigt. Das Datum, die Bezeichnung und der Inhalt des Notizfeldes werden daraufhin gelöscht. Dann wird aus dem Menü "Ab Datum" das Datum gewählt, ab wann die Mitteilung erscheinen soll. Alternativ ist die Eingabe auch manuell möglich. Wichtig ist, dass das Kontrollkästchen "sichtbar" aktiviert ist, da sonst die Meldung nicht erscheint. Unter "Bezeichnung" gibt man einen aussagekräftigen Betreff für die Mitteilung ein, während im Notizfeld weitere Informationen hinterlegt werden können.
betätigt. Das Datum, die Bezeichnung und der Inhalt des Notizfeldes werden daraufhin gelöscht. Dann wird aus dem Menü "Ab Datum" das Datum gewählt, ab wann die Mitteilung erscheinen soll. Alternativ ist die Eingabe auch manuell möglich. Wichtig ist, dass das Kontrollkästchen "sichtbar" aktiviert ist, da sonst die Meldung nicht erscheint. Unter "Bezeichnung" gibt man einen aussagekräftigen Betreff für die Mitteilung ein, während im Notizfeld weitere Informationen hinterlegt werden können.
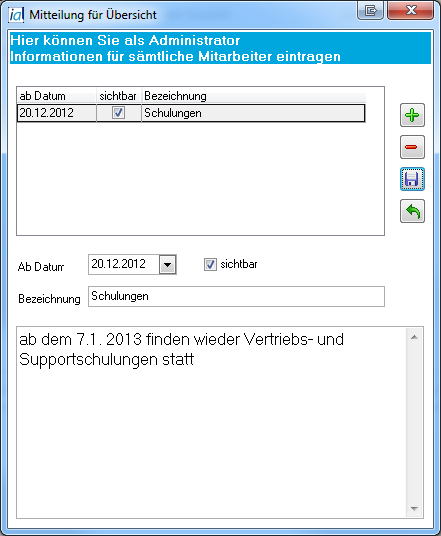
Bevor die Eingaben zu einer Mitteilung abgeschlossen sind und der Datensatz gespeichert ist, besteht die Möglichkeit diesen vor dem Speichern zu entfernen. Dazu wird die Schaltfläche ![]() betätigt. Daraufhin werden das 'Datum', die 'Bezeichnung' und der erfasste Text aus dem 'Notizfeld' ohne weitere Nachfrage komplett gelöscht.
betätigt. Daraufhin werden das 'Datum', die 'Bezeichnung' und der erfasste Text aus dem 'Notizfeld' ohne weitere Nachfrage komplett gelöscht.
Bitte beachten Sie, das es nicht möglich ist zwei Mitteilungen mit dem gleichen Datum anzulegen, da sonst beim Speichern eine Fehlermeldung erscheint (siehe Abb.).
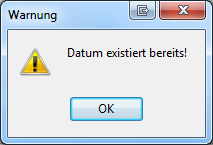
Diese ist dann mit ![]() zu bestätigen. Danach besteht die Möglichkeit das Datum zu korrigieren und diese als neue Mitteilung anzulegen.
zu bestätigen. Danach besteht die Möglichkeit das Datum zu korrigieren und diese als neue Mitteilung anzulegen.
Fertigstellen
Nachdem die Mitteilung komplett erfasst wurde, wird per Klick auf das Disketten - Symbol ![]() der Datensatz gespeichert. Mit dem Schließen - Icon wird die Übersichtsmaske anschließend beendet. Über
der Datensatz gespeichert. Mit dem Schließen - Icon wird die Übersichtsmaske anschließend beendet. Über ![]() wird die Anzeige aktualisiert und die soeben erfasste Mitteilung erscheint, abhängig vom Datum, in der Übersichtsmaske.
wird die Anzeige aktualisiert und die soeben erfasste Mitteilung erscheint, abhängig vom Datum, in der Übersichtsmaske.
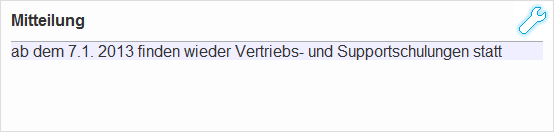
Löschen
Sollten einzelne Mitteilungen nicht mehr benötigt werden, dann lassen sich diese aus der Übersicht entfernen. Dazu wird mit der Maus der gewünschte Datensatz markiert und danach der Button ![]() betätigt.
betätigt.
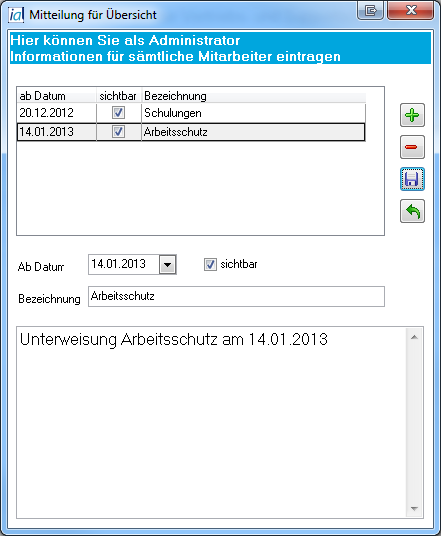
Es erscheint die folgende Bestätigungsmaske:
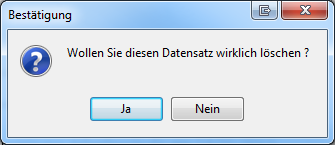
Mit Bestätigung der Sicherheitsabfrage durch ![]() wird der Datensatz entfernt. Das Löschen lässt sich nicht mehr rückgängig machen. Über
wird der Datensatz entfernt. Das Löschen lässt sich nicht mehr rückgängig machen. Über ![]() kann man den Vorgang abbrechen.
kann man den Vorgang abbrechen.