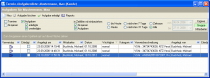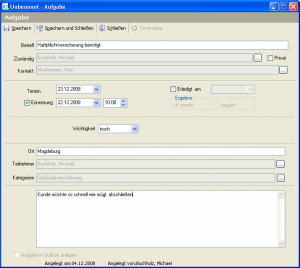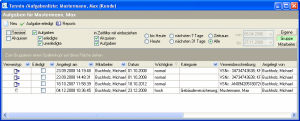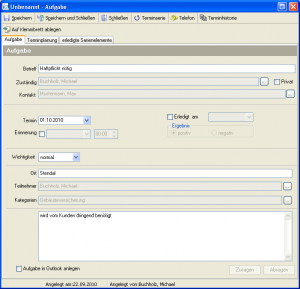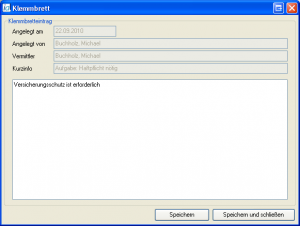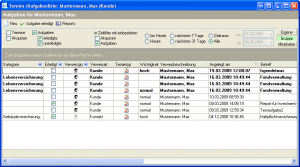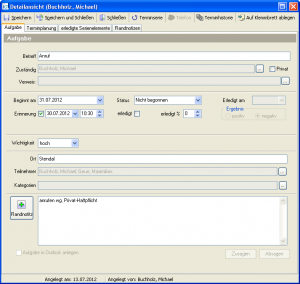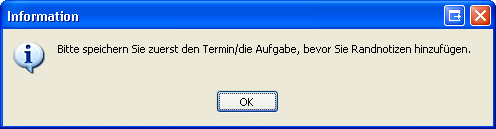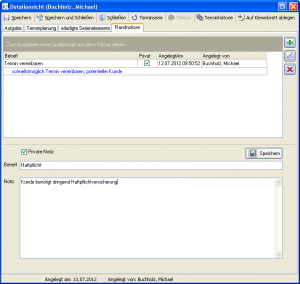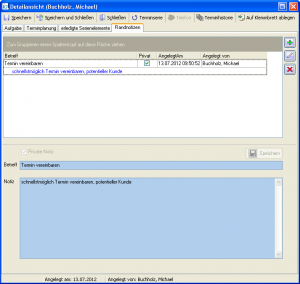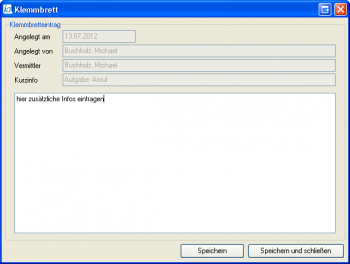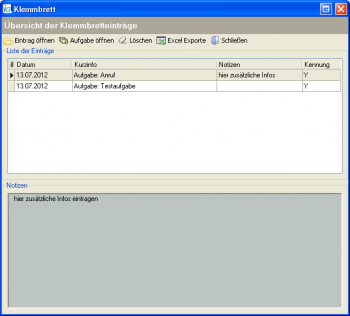Aufgaben / Serienaufgaben
Mit der Version 2.8.12.0 wurde in InfoAgent die Symbolleiste des Kalenders umgestaltet. Um die Arbeit effektiver gestalten zu können, wurde die Schaltfläche Aufgaben durch die Schaltfläche Kalender ersetzt. Die Symbolleiste wurde u. a. in den folgenden Modulen aktualisiert:
Im Kontext zu den aufgeführten Modulen lassen sich aus dem Menü Kalender die Einträge
- Aufgaben oder
- Termin
aufrufen, so dass sich objektbezogen (Kunde, Vertrag, Mitarbeiter, Schaden, Störfall, Gesellschaft usw.) Termine und Aufgaben erstellen, wieder aufrufen und editieren lassen.
Inhaltsverzeichnis
Aufgabenerstellung
Nach dem Aufruf des Kalenders wird zunächst in die Tabellenansicht umgeschaltet. Aus dem Menü Neu wählt man dann den Eintrag Neue Aufgabe und startet so die Neuanlage einer Aufgabe.
Es öffnet sich das Fenster mit der Detailansicht zur Aufgabe. Darin lassen sich jetzt die notwendigen Daten eingeben bzw. aus Menüs auswählen.
Der Betreff sowie der Ort werden manuell eingetragen. Als Teilnehmer ist standardmäßig der angemeldete Benutzer voreingestellt. Diese Liste lässt sich über die Auswahl-Schaltfläche erweitern. Dazu rufen Sie zunächst die Mitarbeiterliste auf, aktivieren diejenigen, die hinzuzufügen sind und bestätigen die Auswahl mit OK.
Weiterhin ist festzulegen in welchem Kontext die Aufgabe stehen soll, d. h. aus einem Menü ist bei Verweis eine Zuordnung zu wählen. Per Klick auf die Auswahl-Schaltfläche erscheint eine Maske mit einem Pull-Down-Menü, das die Einträge enthält. Nach der Selektion (hier Eintrag Kunde) und der Bestätigung mit OK erscheint das Fenster zur Kundenwahl.
Durch Scrollen in der Liste oder über die integrierte Suche kann der gewünschte Kunde dann angezeigt und mit einem Doppelklick in die Detailansicht übertragen werden.
Existieren zu einem Kunden mehrere Kontakte (der Haupt- sowie Unterkontakte), dann ist aus der folgenden Maske der entsprechende Kontakt zum Kunden über einen Doppelklick auszuwählen. Ist nur der Hauptkontakt vorhanden, wird dieser automatisch übernommen und die Maske Kontaktauswahl wird nicht eingeblendet.
Zu jeder Aufgabe können Sie sich einen Termin zur Erledigung setzen. Das Datum dazu kann über die Datumsauswahl oder manuell hinzugefügt werden. Ist eine Erinnerung vor dem Termin gewünscht, lässt sich das über die Auswahlbox Erinnerung realisieren. Mit der Aktivierung wird das zugehörige Menü zur Zeit- und Datumseinstellung aktiv. Daraus lässt sich die Zeit wählen, zu der man vor Beginn des Termins (Meldung am Bildschirm) erinnert werden möchte. Alternativ kann man dort das Datum manuell eingeben.
Bis zu InfoAgent 2.8.12.3 enthielt das Feld Termin standardmäßig beim Anlegen das aktuelle Datum, wobei man es nicht entfernen konnte. Ab Version 2.8.12.4 ist es nun möglich Aufgaben ohne Fälligkeit (Termin) anzulegen. Die Voreinstellung ist nach wie vor identisch, man kann nun das Datum jedoch löschen und die Eingabezeile bleibt dann leer.
Im Gegensatz zum Termin, kann man eine Aufgabe erledigen. In der Detailmaske gibt es dazu die Box Erledigt am. Nach Abschluss der Aufgabe aktiviert man diese Box und kann dort ebenfalls das Datum einfügen. Im Ergebnis ist eine Auswahl ob 'positiv' oder 'negativ' möglich. Dazu ist der Radio-Button vorgesehen.
Jeder Aufgabe kann über das Menü Wichtigkeit eine sogenannte Priorität zugeordnet werden. Als Standard ist Normal voreingestellt. Folgende stehen dabei zur Auswahl:
- niedrig
- normal
- hoch
Als Spalte wird die Wichtigkeit in der Aufgabentabelle angezeigt. Diese kann dann z. B. zum Sortieren verwendet werden.
Eine weitere Möglichkeit für die Zuordnung von Aufgaben sind Kategorien. Mit der Auswahl-Schaltfläche rufen Sie zunächst die Liste aller Kategorien auf und aktivieren diese über die jeweilige Auswahlbox. Mit OK werden diese übernommen. Das Fenster enthält die Schaltfläche Kategorien bearbeiten. Hierüber besteht die Möglichkeit die Kategorien mit den folgenden Funktionen zu bearbeiten:
- Kategorie hinzufügen
- Kategorie löschen
- Kategorie umbenennen
Auf die Art und Weise ist es möglich die Kategorien dem Bedarf Ihres Unternehmens zielgerichtet anzupassen.
Das Notizfeld ist für die Eingabe von Informationen in Textform vorgesehen. Diese lassen sich beliebig editieren, anpassen und wieder löschen.
In der Fußzeile der Maske stellt InfoAgent als Info die Felder Angelegt am: und Angelegt von: dar und befüllt diese automatisch. Da die Felder nur für die Anzeige vorgesehen sind, lassen sie sich nicht editieren.
Nachdem alle Daten zu der Aufgabe vollständig eingegeben sind, wird diese per Klick auf Speichern gesichert bzw. mit Speichern und Schließen gesichert und in die Aufgabenliste übernommen. Von dort aus kann sie wieder geöffnet editiert oder im Status verändert werden.
Aufgabe auf Klemmbrett speichern
Mit der InfoAgent Version 2.9.0.12 wurde die Detailmaske der Aufgabe um die Schaltfläche Auf Klemmbrett ablegen erweitert. Zunächst ist dieser Button noch inaktiv. Erst nachdem die Aufgaben-Details ausgewählt bzw. eingegeben wurden und über Speichern gesichert sind, wird er aktiviert. Mit einem Klick darauf öffnet sich die Maske für den Klemmbretteintrag.
Hier lassen sich dann Informationen in Textform hinterlegen. Im Kopfbereich sind bereits verschiedene Daten wie Vermittler und Kurzinfo voreingestellt, sie sind aber nicht editierbar. Mit Speichern und Schließen sichert man den Klemmbretteintrag und beendet das Fenster. Anschließend ist wieder die Detailmaske der Aufgabe aktiv. Über Speichern und Schließen wird dann mit Speichern das Fenster der Aufgabe geschlossen.
Aufgabe zum Betreuer anlegen
Ab InfoAgent Version 2.9.0.12 besteht die Möglichkeit, Aufgaben und Termine zum Betreuer statt zum angemeldeten Benutzer anzulegen. Dazu ist der benutzerdefinierte Teil vom Konfigurationsbaum zu nutzen. Hier wird die entsprechende Option mit einer Auswahlbox aktiviert.
Voraussetzung: entsprechende Rechte im Kalender und / oder bei Aufgaben des Betreuers
Serienaufgabe
Der Unterschied zu einer Einzelaufgabe liegt im zyklischen Auftreten der Serienaufgabe. Dieser liegt eine Definition zu Grunde, nach welchen Schema sie zu wiederholen ist. Im Abschnitt Serienaufgabe erhalten Sie anhand eines Beispiels dazu ausführliche Informationen.
Dort wird auch das Setzen der spezifischen Optionen beschrieben. Alle anderen Optionen und Eingaben sind zur Einzelaufgabe identisch. Nachdem alle Daten vollständig eingegeben sind, wird dieser per Klick auf Speichern bzw. Speichern und Schließen gesichert und in die Tabelle übernommen.
Direkte Aufgabenerstellung
Anhand der Kundentabelle wird an einem Beispiel dargestellt, wie die direkte Aufgabenerstellung zu nutzen ist. Dazu wird die Kundentabelle aufgerufen und ein Kunde (hier Mustermann, Max) selektiert. Mit einem Klick auf den Eintrag Aufgabe aus dem Menü Kalender wird die Detailmaske zur Erfassung der Daten für die Aufgabe bzw. die Serienaufgabe aufgerufen (siehe Aufgabenerstellung).
In analoger Form gilt das Gleiche ebenfalls für einen Termin bzw. einen Serientermin. Aus dem Menü Kalender ist dann aber der Eintrag Termin zu wählen (siehe Einzel- bzw. Serientermin).
Randnotizen
Seit der Version 2.9.X.X wurde bei der Erstellung und Bearbeitung/Anpassung von Aufgaben die Möglichkeit integriert sogenannte Randnotizen einzufügen und abzuspeichern. Dazu wurde in der "Detailansicht" die zusätzliche Schaltfläche ![]() und das Register "Randnotizen" hinzugefügt. Darüber diese ist es dann möglich diese Notizen hinzuzufügen.
und das Register "Randnotizen" hinzugefügt. Darüber diese ist es dann möglich diese Notizen hinzuzufügen.
In der Detailansicht werden die grundlegenden Bestandteile einer Aufgabe eingetragen oder ausgewählt. Dazu zählen der Betreff, die Zuständigkeit, der bzw. die Teilnehmer, der Beginn und die Wichtigkeit. Weiterhin lassen sich sogenannte Randnotizen zu einer Aufgabe hinzufügen. Voraussetzung dafür ist jedoch, das die Aufgabe vorher über Speichern gesichert wurde, da sonst eine Fehlermeldung erscheint. Per Klick auf den Button Randnotiz wird in das entsprechende Register gewechselt.
Die Aufgabe muss erst gespeichert sein, bevor eine Notiz angelegt werden kann, andererseits erscheint eine Fehlermeldung, siehe Abb.!
Sollte diese Meldung erscheinen, dann bitte zuerst mit OK bestätigen und anschließend die Aufgabe speichern. Danach mit der Erstellung der Randnotiz fortfahren.
In diesem Register ist es jetzt möglich eine, oder auch mehrere Notizen zu einer Aufgabe zu hinterlegen. Dazu wird der "Betreff" ausgefüllt und die eigentliche Randnotiz in das Notizfeld eingegeben. Mit dem Kontrollkästchen ![]() kann der Zugriff auf die Notiz geregelt werden. Das bedeutet:
kann der Zugriff auf die Notiz geregelt werden. Das bedeutet:
- ist es aktiviert, lassen sich Randnotizen nur von dem Mitarbeiter einsehen, bearbeiten und wieder löschen, der diese angelegt hat
- ist es inaktiv, können alle Mitarbeiter die Randnotizen einsehen, die Bearbeitung und das Löschen ist wiederum dem Ersteller vorbehalten
Mit dem Button ![]() wird dann die Randnotiz gesichert.
wird dann die Randnotiz gesichert.
In dieser Maske erscheint die gespeicherte Randnotiz in einer Liste mit ggf. weiteren vorhandenen Notizen. Diese sind durch verschiedene Spalten wie "Betreff", "Privat", "AngelegtAm" und "Angelegt von" gekennzeichnet. Über das vorhandene Gruppierfeld lassen sich diese zusammenfassen, um die Übersichtlichkeit zu verbessern.
Zur Bearbeitung vorhandener Notizen ist in diesem Fenster Symbolleiste vorhanden, über die sich Notizen neu anlegen, bzw. vorhandene bearbeiten oder löschen lassen. Dazu wird nach Selektion der Notiz der entsprechende Button betätigt. In der Tabelle ist die Funktion der einzelnen Icon's erklärt.
| Schaltfläche | Funktion |
|---|---|
| |
neue Randnotiz erstellen (Aufgabe muss vorher gespeichert sein) |
| |
vorhandene Randnotiz bearbeiten |
| |
löschen einer Randnotiz |
Ist eine Randnotiz erledigt oder nicht mehr notwendig, dann lässt sie sich über diese Schaltfläche ![]() entfernen. Dazu ist die folgende Maske mit Ja zu bestätigen.
entfernen. Dazu ist die folgende Maske mit Ja zu bestätigen.
Desweiteren besteht in der Detailansicht der Aufgabe die Möglichkeit Randnotizen auf dem Klemmbrett abzulegen. Nach deren Auswahl wird dazu der Button ![]() betätigt. Es erscheint das Fenster zur Erstellung eines Klemmbretteintrags. In den Textbereich lassen sich zusätzliche Informationen für den Eintrag hinterlegen, der dann über Speichern und Schließen beendet wird.
betätigt. Es erscheint das Fenster zur Erstellung eines Klemmbretteintrags. In den Textbereich lassen sich zusätzliche Informationen für den Eintrag hinterlegen, der dann über Speichern und Schließen beendet wird.
Nach dem Öffnen des Klemmbretts werden die verschiedenen Einträge aufgelistet. Darunter befinden sich auch die von den Randnotizen, die u. a. über die integrierte Symbolleiste verwaltet werden. Per Doppelklick auf eine Notiz wird zum Terminplaner verzweigt und die zugeordnete Aufgabe zur Bearbeitung göffnet. Alternativ ist eine Selektion des Eintrags und dann der Klick auf die Schaltfläche Aufgabe öffnen möglich.
Einleitung | Kalenderansicht | Tabellenansicht | Aufgaben / Serienaufgaben | Termine / Serientermine | Synchronisation | Konfiguration