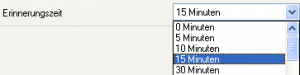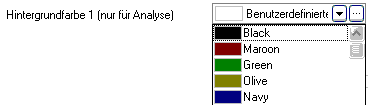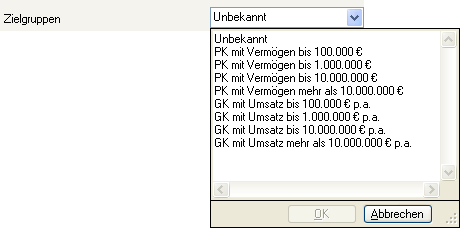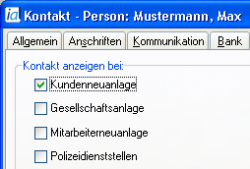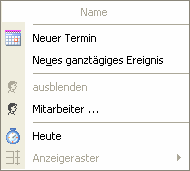Bedienelemente
Einleitung
Für die Bedienung von InfoAgent sind verschiedene Steuer- bzw. Bedienelemente implementiert. Durch deren Einsatz wird sichergestellt, dass sich die vorhandenen Module effektiv und intuitiv durch den Anwender bedienen lassen.
In InfoAgent existieren für die unterschiedlichen Einstellungen und Optionen jeweils spezifische Steuerelemente. Die jeweils zugeordneten Funktionen sind kontextbezogen, d. h. sie sind modulspezifisch gültig.
Die einzelnen Elemente werden separat, oder in Kombination miteinander, für die Einstellung verschiedener Optionen verwendet. So z. B. mit dem Button ![]() zum Ausführen einer selektierten Funktion oder über die Auswahl eines Radio-Buttons, durch den sich weitere Einstellungen aktivieren lassen.
zum Ausführen einer selektierten Funktion oder über die Auswahl eines Radio-Buttons, durch den sich weitere Einstellungen aktivieren lassen.
Schaltflächen
Eine Schaltfläche (auch Button genannt) bezeichnet ein Element grafischer Benutzeroberflächen in Anwendersoftware wie z. B. InfoAgent, denen jeweils eine Funktion zugeordnet ist. Diese ist modulspezifisch. Zur Bedienung finden u. a. die folgenden Schaltflächen Verwendung:
| Schaltfläche | Bedeutung |
|---|---|
| |
startet den Einrichtungsassistenten kontextbezogen mit den modulabhängigen Optionen |
| |
ruft die nächste Maske zur Einstellung von Optionen auf |
| |
kehrt zum vorherigen Fenster zurück (Korrektur bzw. Erweiterung der Einstellungen) |
| |
bricht eine Funktion oder einen Assistenten ab, ohne Änderungen zu speichern |
| |
Einstellungen per Klick auf diese Schaltfläche übernehmen |
| |
Übernahme eingegebener Daten |
| |
übernimmt Einstellungen und speichert diese (Einrichtungsassistent) |
| |
Bestätigung eines Fensters oder von Eingaben |
| |
Eingaben verwerfen und / oder Fenster bzw. Assistenten schließen |
| |
hinterlegte Optionen abspeichern, ohne die entsprechende Maske zu verlassen |
| |
Einstellungen, Eingaben usw. abspeichern und die entsprechende Maske schließen |
| |
ein Fenster oder Assistenten schließen, ohne die Eingaben oder gewählten Optionen zu speichern |
| |
ein Fenster oder Assistenten schließen, ohne die Eingaben oder gewählten Optionen zu speichern |
| |
ruft die nächste Maske zur Einstellung von Optionen auf |
| |
kehrt zum vorherigen Fenster zurück (Korrektur bzw. Erweiterung der Einstellungen) |
| |
Bestätigung eines Fensters oder von Eingaben |
| |
Bestätigung eines Fensters oder von Eingaben und /oder Äderungen |
| |
weiteres Fenster oder selektierte Option öffnen |
| |
Aufruf zusätzlicher Masken bzw. Fenster zur Dateneingabe |
| |
Aufruf von Masken oder Fenstern, um Optionen einzustellen, modulabhängig |
| |
ruft die nächste Maske zur Einstellung von Optionen oder das nächste Fenster auf |
vollständige Beschriftung anzeigen
Sollte die Beschriftung einer Einstellung auf Grund der Länge nicht komplett angezeigt werden können, wird die Beschreibung gekürzt. Zusätzlich erscheint ein Link, der beim Anklicken mit der Maus die komplette Beschriftung in einer Info - Box anzeigt.
![]()
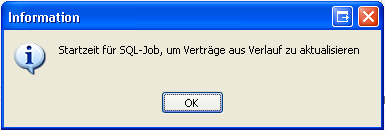
In dieser Abb. sehen Sie die Ansicht einer Info - Box mit der vollständigen Beschriftung. Um diese Box zu schließen, wird sie mit einem Klick auf ![]() bestätigt.
bestätigt.
Bit-Werte
Ja / Nein-Werte werden in Form eines Kontrollkästchens dargestellt. Dadurch wird die entsprechende Option aktiviert bzw. deaktiviert.
![]()
Ansicht eines aktivierten Kontrollkästchens
![]()
Ansicht eines deaktivierten Kontrollkästchens
Textfelder
Textfelder können mehrere Zeichen enthalten. Die folgenden Arten von Textfeldern sind implementiert:
- Einfache Textfelder: zeigen beliebige Zeichen an
- Passworttextfelder: zeigen beliebige Zeichen an und stellen sie verfremdet dar
- Ganzzahlige Felder: zeigen Kombinationen der Ziffern von 0 bis 9 an
Ansicht eines Textfeldes
Aktionsfelder
Aktionsfelder rufen über den Aktionsknopf (Button) weitere Einstellungsfenster auf. Zusätzlich existiert ein schreibgeschütztes Textfeld, das die gewählte oder voreingestellte Einstellung anzeigt bzw. die Aktion näher beschreibt.
Ansicht eines Aktionsfeldes
Zeit - Werte
Über dieses Feld wird die eingestellte Uhrzeit repräsentiert oder man kann hierüber die Einstellung verändern, um die Uhrzeit entsprechend anzupassen. Die manuelle Eingabe in dieses Feld ist ebenfalls möglich.
![]()
Ansicht eines Zeitfeldes
Auswahlbox
Eine Auswahlbox, auch Drop - Down - Menü genannt, enthält verschiedene Selektionsmöglichkeiten, von denen eine mit der Maus zu wählen ist. Die Auswahl wird in einem Textfeld angezeigt.
Farb-Werte
Ansicht einer Farbwerte - Auswahlbox
Die Farbeinstellungen können in Form einer Auswahlbox getätigt werden. Mit einem Klick auf den Aktionsknopf kann eine benutzerdefinierte Farbe ausgewählt werden.
Auflistungswerte
Ansicht eines Steuerelements für Auflistungswerte
Es besteht die Möglichkeit, verschiedene Werte in einer Auswahlbox zu definieren. Jede Zeile entspricht einem Wert in der Box.
Radio - Button
Mit dem sogenannten Radio - Button ist es möglich aus zwei oder mehreren Optionen eine einzige auszuwählen (entweder Option_1 oder Option_2 oder Option_X). Als Kombination besteht die Möglichkeit durch die Auswahl eines Radio-Buttons eine weitere Option oder Einstellung zu aktivieren.
Beispiel:
Der Button 'Zeitraum' im Zeitfilter bei der Termin- und Aufgabenverwaltung. Mit dessen Aktivierung wird als Option der Datumsassistent aktiviert, über den ein spezifischer Bereich für die Darstellung von Terminen und Aufgaben gewählt werden kann. In den anderen Optionen des Zeitfilters ist der auszuwählende Zeitraum jeweils fest eingestellt.
Kontrollkästchen
Über die in InfoAgent vorhandenen Kontrollkästchen (auch Checkbox genannt) ist es möglich unterschiedliche Einstellungen zu aktivieren bzw. deaktivieren. Das kann jeweils als Kombination oder auch unabhängig voneinander geschehen.
Beispiel: Dieser Ausschnitt zeigt das Register "Anzeige" zu einem Kontakt. Dort wird per Kontrollkästchen ausgewählt, wie sich der Kontakt verwenden lässt, wie z. B. zur Kundenneuanlage oder zur Mitarbeiterneuanlage.
Menüs
Innerhalb von InfoAgent steht ein Menü, unabhängig von der InfoAgent-Lizenz, programmübergreifend allen Modulen zur Verfügung. Die verschiedenen Funktionen lassen sich darüber direkt oder ggf. aus weiteren Untermenüs aufrufen.
Einträge, die nicht lizenzierten Modulen zugeordnet sind, werden deaktiviert und ausgegraut dargestellt. Diese lassen sich demzufolge auch nicht starten, wenn es nicht in der InfoAgent - Lizenz enthalten ist, wie z. B. das Inkasso- oder Provisionsmodul.
siehe Hauptmenü
Kontextmenüs
In den Modulen von InfoAgent sind sogenannte Kontextmenüs für die verschiedenen Objekte und / oder Tabellen enthalten. Diese sind objektbezogen und lassen sich per Rechtsklick mit der Maus aufrufen. Innerhalb eines Menüs existieren verschiedene Auswahlmöglichkeiten für Funktionen und / oder Untermenüs mit weiteren Funktionen. Damit werden die erforderlichen Klicks zum datensatzspezifische Aufruf von Funktionen reduziert und die Effizienz bei der Bedienung von InfoAgent gesteigert. Nicht ausführbare Funktionen bzw. Aktionen sind deaktiviert (ausgegraut).
Beispiel:
Vergleichen Sie dazu die Artikel zu den Kontextmenüs Vertrag, Kunde, Schaden und Störfall.
Tastenkombinationen
Die Bedienung der Module von InfoAgent ist ebenfalls über verschiedene Einzeltasten oder Tastenkombinationen möglich. Bei einer einzelnen Taste ist es möglich die zugeordnete Funktion per kurzem Druck darauf auszulösen.
Beispiel:
die Funktionstaste F5, um eine Tabellenansicht (Kundentabelle) zu aktualisieren
Um eine Funktion per Tastenkombination zu starten, sind zwei Tasten zu betätigen.
Beispiel:
z. B. Strg + F10
Dabei hält man die Strg - Taste gedrückt und betätigt dann F10 kurz. Anschließend kann man die Strg - Taste wieder loslassen.
| Taste / Tastenkombination | Bedeutung |
|---|---|
| F3 | Schnellsuche in der Kundentabelle |
| Shift + F3 | Start einer programmweiten Schnellsuche nach Kunden, das Ergebnis wird in einem neuem Fenster angezeigt |
| F5 | fokussierte Tabelle neu laden, um deren Ansicht zu aktualisieren |
| Strg + F10 | Übernahme des Benutzernamens aus der Internetportalverwaltung |
| Strg + F11 | Übernahme des Passwortes aus der Internetportalverwaltung |
| Strg + Enter | Übernahme der Zeit für Erstellung eines Akteneintrages |
| Strg links + Enter | Standardmodus 3 für die Schnellsuche |
| Strg rechts + Enter | Standardmodus 4 für die Schnellsuche |
Beachten Sie bitte das auf manchen Tastaturen die Taste Strg die Bezeichnung Ctrl trägt. Bei der Anwendung einer Tastenkombination ist dann die entsprechende Taste zu benutzen.