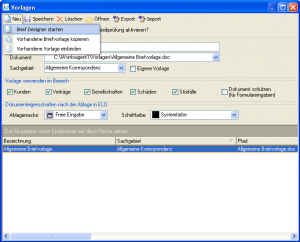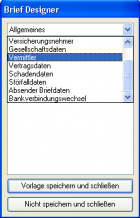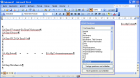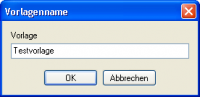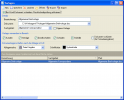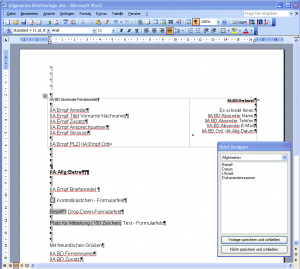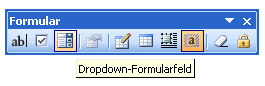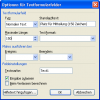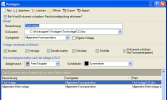Briefdesigner
Mit dem integrierten Briefdesigner besteht für Sie die Möglichkeit neue Dokument-Vorlagen zu erstellen und diese dann in InfoAgent zu verwenden. Bereits vorhandene Vorlagen lassen sich in ihrem Layout und / oder Inhalt, entsprechend den Erfordernissen, anpassen. Geöffnet wird der Designer über das Menü Einstellungen -> Briefvorlagen.
Start des Designers
In der Maske Vorlagen wird dann im Menü Neu auf den Eintrag Brief Designer starten zum Öffnen geklickt. Der Briefdesigner startet und öffnet Word gleichzeitig mit einem leeren Dokument. Zur Erstellung einer Vorlage sind folgende Schritte notwendig:
Die ersten drei Schritte sind so oft zu wiederholen, bis alle erforderlichen Felder in die Vorlage übertragen sind.
Um eine vorhandene Vorlage zu editieren bzw. anzupassen wird sie über die Schaltfläche Öffnen aus der Menüleiste oder dem Kontextmenü aufgerufen. Ein Start per Doppelklick ist ebenfalls möglich. Der Designer öffnet dann die Vorlage in Word zur Bearbeitung. Nach deren Abschluss werden über Vorlage Speichern und schließen die Änderungen gesichert und der Designer beendet.
Auswahl der Kategorie
Im Designer sind Verknüpfungen zu den Datenfeldern enthalten. Zur besseren Übersicht sind diese in verschiedene Kategorien zusammengefasst. Die Kategorieauswahl ist als Menü mit folgenden Einträgen realisiert:
- Allgemeines
- Empfängerdaten
- Kundendaten
- Versicherungsnehmer
- Gesellschaftsdaten
- Vermittler
- Vertragsdaten
- Schadendaten
- Störfalldaten
- Absender Briefdaten
- Bankverbindungswechsel
Mit den in den Kategorien enthaltenen Feldern wird die Vorlage dann erstellt, wobei sich alle Kategorien incl. der Felder verwenden lassen.
Position für Datenfeld auswähle n
Mit der Maus, den Cursor-Tasten und Tabulatoren bzw. formatierten Tabulatoren werden die Positionen in der Word-Vorlage bestimmt, an der die benötigten Datenfelder einzufügen sind.
Gegebenenfalls sind vorher die Seitenränder und das Layout über den entsprechenden Menüpunkt in Word anzupassen.
Auswahl der Datenfelder
Innerhalb jeder Kategorie steht eine unterschiedliche Anzahl an Datenfeldern zur Verfügung. Die Übernahme eines Feldes realisieren Sie per Doppelklick an die zuvor gewählte Position.
Soll das Erstellen einer Vorlage abgebrochen werden, kann man das bereits an dieser Stelle über die Schaltfläche Nicht speichern und schließen durchführen.
Speichern der Vorlage
Zum Speichern wird die Schaltfläche Vorlage speichern und schließen betätigt. In der sich öffnenden Maske wird ein aussagekräftiger Name vergeben und mit OK bestätigt.
Im Bereich Vorlage verwenden für wird dann noch festgelegt, in welchem Bereich (z. B. Kunden, Gesellschaften, Schäden) die Vorlagen zur Erstellung von Dokumenten zu verwenden sind. Dazu werden die entsprechenden Auswahlboxen aktiviert.
Um bei einer umfangreichen Anzahl an Vorlagen den Anzeigeumfang zu vermindern, kann man diese in Sachgebiete einteilen. Die einzelnen Vorlagen lassen sich den Einträgen aus dem Menü Sachgebiet zuordnen. Dadurch werden nur noch die relevanten Vorlagen beim Erstellen von Dokumenten in den verschiedenen Modulen dargestellt.
Über die aktivierte der Auswahlbox Eigene Vorlage erfolgt die Kennzeichnung als selbst erstellt. Alle auf die Art und Weise gekennzeichneten Vorlagen werden beim Export ausgeklammert und nicht berücksichtigt.
Weiterhin besteht die Möglichkeit durch Setzen der entsprechenden Option (Auswahlbox) die Rechtschreibprüfung für diese Vorlage bei deren Verwendung zu aktivieren.
Zum Abschluss aller Einstellungen und dem Setzen der Optionen wird in der Symbolleiste des Fensters Vorlagen die Schaltfläche Speichern betätigt, um alles zu sichern.
Beispiel
In InfoAgent war es bisher nicht möglich in Briefvorlagen Formularfelder einzuarbeiten, um diese dann später in Dokumenten zu nutzen. Seit der Version 2.8.11.0 ist das nun realisiert.
Wichtig hierbei ist jedoch, dass die Briefvorlage nicht innerhalb der Textverarbeitung (Word) selbst als Formular geschützt wird. Andernfalls tritt der Fehler auf, dass die eingefügten InfoAgent-Felder in dem späteren Dokument nicht mit Daten befüllt werden können.
Vorlage mit Formularfeldern erstellen
In der Maske Vorlagen wird dann im Menü Neu auf den Eintrag Brief Designer starten zum Öffnen geklickt. Der Briefdesigner startet und öffnet Word gleichzeitig mit einem leeren Dokument. Zur Erstellung einer Vorlage sind folgende Schritte notwendig:
Diese Schritte sind so oft zu wiederholen, bis alle notwendigen Felder in die Vorlage übertragen sind.
Folgende Voraussetzungen müssen erfüllt sein:
- die Vorlage darf nicht als Formular in Word geschützt sein
- zum Einfügen von Formularfeldern ist in Word die Formular-Symbolleiste zur Anzeige zu bringen (Ansicht -> Symbolleisten -> Formular)
An den ausgewählten Positionen innerhalb der Vorlage (vgl. Position für Datenfeld auswählen) können dann die benötigten Formularfelder per Klick eingefügt und positioniert werden.
Nach dem Einfügen eines Formularfeldes ist noch dessen Konfiguration notwendig. Das wird ebenfalls über Word durchgeführt, indem über das Kontextmenü (rechte Maustaste) die Eigenschaften aufgerufen und angepasst werden.
Bei Dropdownelement: werden die einzelnen Einträge in die Eingabezeile eingetragen und mit Hinzufügen >> in die Dropdownliste übernommen. Nicht mehr benötigte Elemente lassen sich nach Markierung über Entfernen >> aus der Liste löschen. In Elementeliste lassen sich einzelne Einträge über die Pfeil-Buttons in der Reihenfolge verändern.
Über OK wird die Maske geschlossen. Dabei werden alle Eingaben und Optionen gespeichert.In dieser Maske werden die Optionen für das Textformularfeld gesetzt. Dazu gehören u. a. die vier Menüs Typ:, Standardtext:, Maximale Länge: und Textformat:. Die jeweiligen Werte lassen sich aus den Menüs wählen bzw. werden als Vorgabe (Standardtext) eingegeben.
Eine Makrosteuerung ist ebenfalls integriert, wobei die auslösenden Ereignisse sich per Menü wählen lassen. Über OK wird die Maske geschlossen. Dabei werden alle Eingaben und Optionen gespeichert. Abbrechen verwirft alle Eingaben und ausgewählten Optionen und schließt das Fenster.
Zum Speichern der Vorlage wird im Designer die Schaltfläche Vorlage speichern und schließen betätigt. In der sich öffnenden Maske wird ein aussagekräftiger Name vergeben und mit OK bestätigt.
Im Bereich Vorlage verwenden für wird dann noch festgelegt, für welche Bereiche (z. B. Kunden, Gesellschaften, Schäden) die Vorlagen zur Erstellung von Dokumenten zu verwenden sind. Dazu werden die entsprechenden Auswahlboxen aktiviert.
Vor dem Speichern ist unbedingt die Auswahlbox Dokument schützen (für Formulareingaben) zu aktivieren, weil nur dadurch die Eingabemöglichkeiten nach Dokumenterstellung auf die festgelegten Bereiche begrenzt sind.