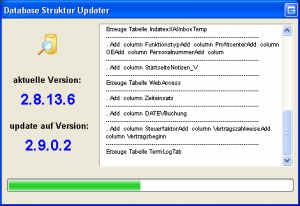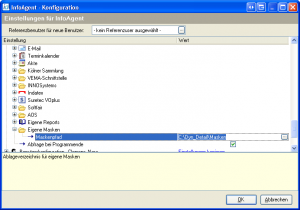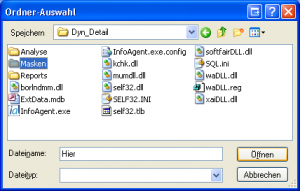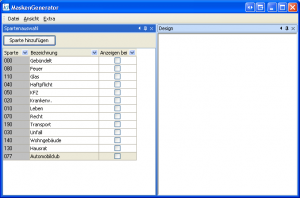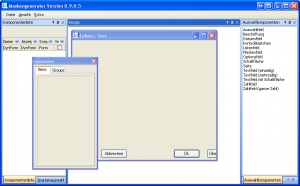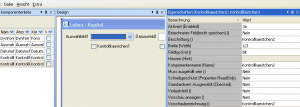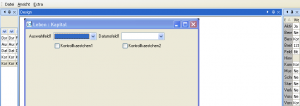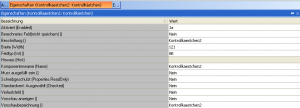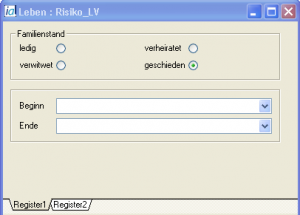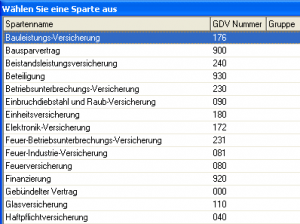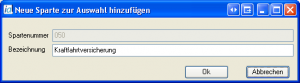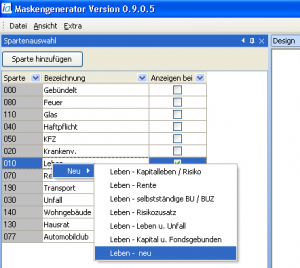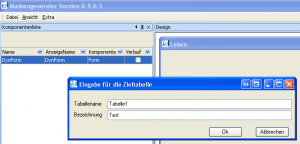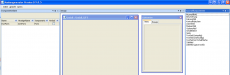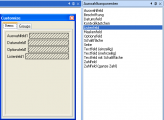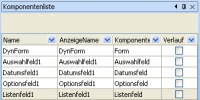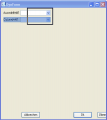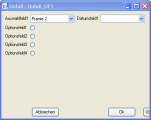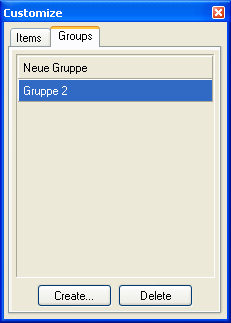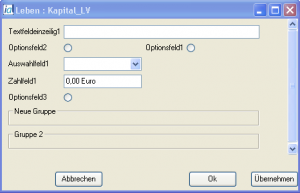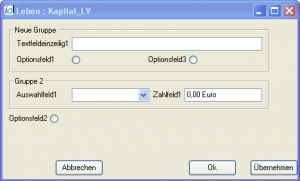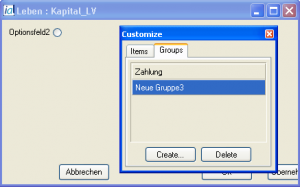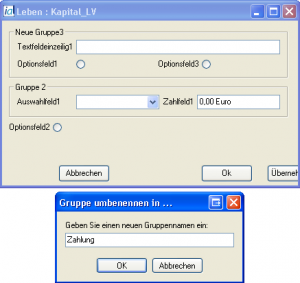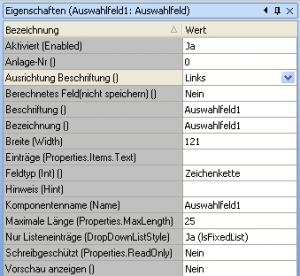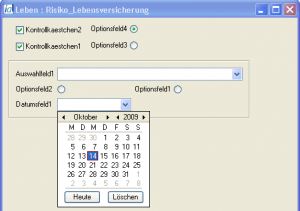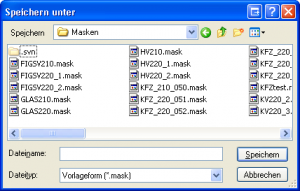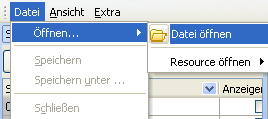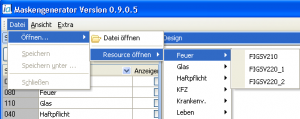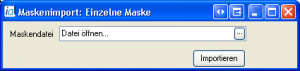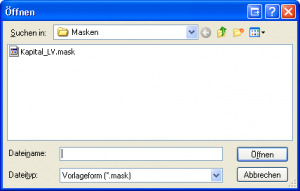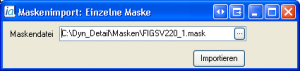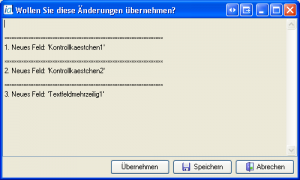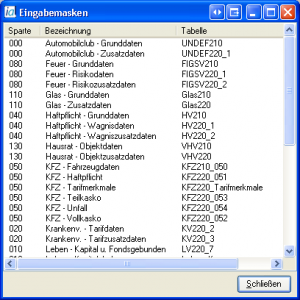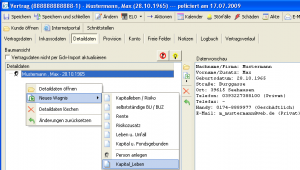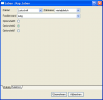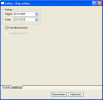Dynamische Detailmasken
| |
Dieser Artikel oder Abschnitt wird gerade bearbeitet. Um Bearbeitungskonflikte zu vermeiden, warten Sie bitte mit Änderungen, bis diese Markierung entfernt ist, oder wenden Sie sich an den Ersteller. |
!! Vorabversion !!
| Dynamische Detailmasken | |
|---|---|
| Beschreibung: | Modul zum Erstellen neuer bzw. Anpassen vorhandener Dynamischer Detailmasken |
| Lizenz: | Nicht im Grundpreis enthalten. Wird als extra Modul lizenziert. |
Inhaltsverzeichnis
Einleitung
Mit der Version 2.9.0.0 von InfoAgent werden Dynamische Detaildaten eingeführt. Damit besteht für Sie nun die Möglichkeit vorhandene Detailmasken anzupassen oder komplett neue Detailmasken zu erstellen.
Mit individuell gestalteten Spartendetails haben Sie somit eine Software, die exakt Ihren Anforderungen gerecht wird. Über einen leistungsfähigen Masken-Generator erstellen und verwalten Sie von nun an selbst Ihre Freien Masken. Definieren Sie von nun an eigene, individuelle Sparten und legen Sie Feldeigenschaften fest. Bei Bedarf fügen Sie neue Felder hinzu oder blenden zeitweilig nicht benötigte Felder aus.
Zu allen Sparten besteht die Möglichkeit Detailinformationen zu hinterlegen und selektiv zu bestimmen, ob diese im Vertrag im Register Detaildaten dargestellt werden. Selektionen und Auswertungen lassen sich erweitern und anpassen.
Umstellung der Datenbank
Nach dem Update auf Version 2.9.0.X wird die Datenbank auf die Version 2.9 aktualisiert. Vorher wird jedoch zwingend eine Datensicherung durchgeführt, um ggf. bei einem Fehler in der Umstellung die Datenbank in der vorherigen Version wiederherstellen zu können. Nach der Aktualisierung auf Version 2.9 lässt sich die Datenbank nicht mehr mit älteren InfoAgent-Versionen verwenden. Mit OK wird der Vorgang fortgesetzt und das interne Backup-Modul aufgerufen. Der erfolgreiche Abschluss wird in einem Fenster mitgeteilt und durch OK geschlossen.
Der Database Struktur Updater konvertiert danach die aktuelle Datenbank auf die neue Version. Im Anschluss daran wird der Vertragsverlauf neu angelegt. Je nach Größe der Datenbank variiert die Zeitdauer dafür.
Danach erfolgt die interne Anpassung der Datenbank, Daten werden eingelesen. Nach dem Abspeichern der Daten aus den Masken wird im nächsten Schritt die Funktion Tabellen prüfen erneut aufgerufen. Dazu wird das Info-Fenster mit OK bestätigt. Der Database Struktur Updater führt danach die Anpassung der Datenbankstruktur durch. Zwei weitere Info-Fenster signalisieren eine Datenbank-Anpassung (Bestände u. Struktur) sowie Aktualisierungen (Daten).
Dieses Info-Fenster teilt das Ende der Umstellung mit. Durch OK werden die Maske sowie InfoAgent geschlossen.
Der Neustart bis zur Anmeldemaske erfolgt automatisch.
Die Umstellung der Datenbank wird nur einmalig nach dem Update auf InfoAgent 2.9.0.X durchgeführt und ist danach nicht mehr mit einer älteren Version von InfoAgent nutzbar! Selbst erstellte Detailmasken müssen über den Einzelmaskenimport zur Nutzung eingebunden werden. Das gilt sowohl für neu erstellte als auch angepasste Detailmasken.
Einstellungen in InfoAgent
In der Benutzerdefinierten Konfiguration muss unter Eigene Masken ein Ablage-Ordner für selbst erstellte Dynamische Detaildaten ausgewählt werden. Darin werden selbst erstellte Masken gespeichert. Mit dem Auswahl-Button öffnet man zunächst die Ordner-Auswahl (siehe Abb.).
Nach der Übernahme des Maskenpfades übernimmt man die Einstellung mit OK.
In diesem Fenster navigiert man zu dem Ordner, der die eigenen Detailmasken enthält bzw. enthalten soll. Mit Doppelklick wird dieser Ordner geöffnet und über Auswählen incl. Pfad als Maskenpfad übernommen.
Voraussetzung: Der entsprechende Ordner ist bereits vorhanden oder ist zuvor im Dateisystem (Festplatte) zu erstellen.
Alle Arbeiten für Dynamische Detailmasken ist Mitarbeitern mit Administratorrechten vorbehalten. Für alle anderen Benutzer ist dieser Punkt im Menü Extra ausgeblendet!
Maskengenerator
Gestartet wird der Maskengenerator aus dem Menü Extra -> Dynamische Detaildaten über den Eintrag Maskengenerator. Dieser ermöglicht es vorhandene Dynamische Detailmasken zu verändern, anzupassen oder zu vorhandenen Sparten komplett neue Masken zu erstellen. Das gilt in gleicher Weise für neu hinzugefügte Sparten.
Das Fenster enthält eine spezifische Menüleiste. Die darin integrierten Funktionen sind sowohl für die Bedienung des Maskengenerators als auch zum Öffnen und Bearbeiten der Detailmasken vorgesehen.
Nach dem Start wird der Generator zunächst mit der Spartenübersicht dargestellt. Für diese Sparten ist eine entsprechende Auswahl an Detailmasken bereits im Lieferumfang von InfoAgent enthalten. Durch das Aktivieren der Kontrollkästchen 'Anzeigen bei' legt man fest, welche Detailmasken der betreffenden Sparte bei einer weiteren Sparte ebenfalls angezeigt werden sollen – z. B. Feuerversicherung bei Gebündelten Verträgen.
Das Fenster des Generators ist in die Bereiche Komponentenliste, Auswahlkomponenten und Design geteilt. Für eine optimale Anordnung der Elemente des Maskengenerators wird es empfohlen, diesen im Vollbildmodus zu verwenden. Mit der Maus kann man sich die Breite der einzelnen Bereiche optimal anpassen.
Verschiedene Elemente, die sich im Maskengenerator darstellen und bearbeiten lassen, werden aber erst während der unmittelbaren Benutzung angezeigt. Dazu gehört u. a. die Form (Tabellenblatt), welche die verschiedenen Elemente enthält, eine Komponentenliste und die verwendbaren Auswahlkomponenten.
In Abhängigkeit der gewählten Detailmaske (neu oder vorhanden) kann der Inhalt der einzelnen Listen bzw. des Tabellenblattes variieren.
Im Maskengenerator ist eine Symbolleiste mit verschiedenen Einträgen integriert, die das Erscheinungsbild des Generators konfigurieren. Per Klick auf Ansicht und mit Auswahl des entsprechenden Eintrags wird der zugehörige Bereich aktiviert. Zusätzlich wird ein entsprechendes Register (bei mehreren vorhandenen) angelegt.
Jeder Bereich des Generators verfügt über drei Elemente zur Bedienung. Über das Kreuz kann man einen Bereich temporär schließen und über das Menü Ansicht wieder einschalten. Das Dreieck dient zur Maximierung eines Bereiches (hier Design). Per Mausklick wird die Funktion ein- und mit einem weiteren Klick wieder abgeschaltet.
Im Edit-Modus sind die Bereiche mit dem Maskengenerator fest verbunden und lassen sich nur in der Breite verändern. Per Klick auf das Pin - Symbol (senkrecht dargestellt) werden die einzelnen Masken nun frei angeordnet. Die Darstellung des Pin`s ändert sich von senkrecht auf waagerecht. Am oberen Bildschirmrand ist nun ein Menü eingeblendet, von dem der Zugriff auf einzelne Bereiche ermöglicht wird. Durch Zeigen mit Maus auf einen Eintrag lässt das entsprechende Fenster zunächst herunterklappen. Es stehen alle Funktionen, wie bei nebeneinander liegenden Bereichen, zur Verfügung und nutzen. Der Vorteil liegt darin, durch Zeigen mit der Maus schnell zwischen den Bereichen umschalten zu können. So z. B. zwischen Design zur Elementeanordnung, den Auswahlkomponenten zur Anordnung auf der Form und der Komponentenliste für die Eigenschaftseinstellungen.
Eine Ausnahme bei den Auswahlkomponenten bildet die Seite. Im Generator kann man durch Einfügen dieser Komponente in eine freie Maske ein zweites oder weitere Register erzeugen, welche sich dann zur Dateneingabe nutzen lassen.
Mit einem Doppelklick wird diese Komponente sofort in das Formular übernommen und erscheint mit dem Standardnamen als Registerbeschriftung. In den Eigenschaften kann der Name angepasst werden. Durch Auswahl des jeweiligen Registers mit der Maus erfolgt die Aktivierung.
Löscht man ein Register (Auswahlkomponente Seite) aus der Komponentenliste, dann werden alle darauf befindlichen Items nach Beantwortung der Sicherheitsabfrage ebenfalls entfernt. Der Vorgang ist nicht rückgängig zu machen! Beim Entfernen des letzten Registers wird dieses in ein Formular umgewandelt. Die Items bleiben vorhanden.
Komponentenliste:
Die Komponentenliste wird aus den Spalten 'Name', 'AnzeigeName', 'Komponente' und 'Verlauf' gebildet und hat Anzeigecharakter. Die auf der Form vorhandenen Auswahlkomponenten werden hier ebenfalls aufgelistet.
Per Doppelklick auf ein Element aus der Liste wird im entsprechenden Bereich die Maske mit den zugehörigen Eigenschaften eingeblendet. Diese variieren in Abhängigkeit der eingesetzten Komponenten. Je nach dem zu Grunde liegendem Datenfeld lassen sich unterschiedliche Eigenschaften ändern.
Das Löschen einer Auswahlkomponente ist aus dessen Kontextmenü über den Eintrag Komponente löschen möglich. Die Sicherheitsabfrage ist zu bestätigen. Dabei ist es unabhängig, ob dieses Element einzeln oder Bestandteil einer Gruppe ist. Dieser Vorgang kann nicht rückgängig gemacht werden.
Bei der Auswahl von Neue Komponente erstellen aus dem Kontextmenü wird auf der rechten Seite des Maskengenerators die Liste der Auswahlkomponenten eingeblendet.
Sparte hinzufügen
Per Klick auf die Schaltfläche Sparte hinzufügen kann man die Liste bei Bedarf erweitern. In dem erscheinenden Fenster wird dazu die gewünschte Sparte per Doppelklick übernommen. Ist diese bereits vorhanden gibt InfoAgent eine Fehlermeldung aus, die zu bestätigen ist.
Im Fenster Sparte zur Auswahl hinzufügen lässt sich dann deren Bezeichnung ggf. ändern, das Editieren der Spartenummer ist nicht möglich, weil diese deaktiviert ist. Mit OK erfolgt die Übernahme in die Spartenliste.
Die Bezeichnung darf keine Umlaute, Leerzeichen und Sonderzeichen enthalten!
Detailmaske erstellen
Zunächst wird der Maskengenerator gestartet, in dem man ihn auf dem bekannten Weg aus dem Menü Extra -> Dynamische Detaildaten aufruft. In diesem Fenster sind bereits die vorhandenen Sparten dargestellt. Zu diesen lassen sich neue Dynamische Detailmasken hinzufügen. Ist die Sparte, zu der die Maske angelegt werden soll noch nicht aufgelistet, kann man sie über Sparte hinzufügen in die Liste einfügen.
Der Workflow zur Erstellung einer neuen Dynamischen Detailmaske ist folgendermaßen:
Per Rechtsklick auf eine Sparte erscheint das Kontextmenü (hier Leben). Daraus wird der Eintrag Neu gewählt. Im enthaltenen Untermenü ist dann der Eintrag Leben - Neu anzuklicken.
Danach bereitet der Maskengenerator die Oberfläche zur Dateneingabe vor und es folgt die Eingabe eines Tabellenamens sowie die Bezeichnung für die Zieltabelle. Mit diesen Daten wird sie später nach dem Einzelmaskenimport unter Extra -> Dynamische Detailmasken -> Eingabemasken aufgelistet. Unter diesem Namen lässt sich diese Detailmaske als Wagnis im Register Detaildaten zu einem Vertrag hinzufügen. Das ist dann jeweils spartenbezogen möglich. Die Eingaben werden dann mit OK bestätigt, danach kann man die Bearbeitung des Tabellenblattes für die Detailmaske fortsetzen.
Die Bezeichnung und der Tabellename dürfen nicht mit einer Ziffer beginnen und keine Umlaute, Leerzeichen sowie Sonderzeichen enthalten!
Es wird empfohlen mit dem Maskengenerator im Vollbildmodus zu arbeiten!
Nach der Anlage des Tabellenblattes mit der Bezeichnung kann man beginnen, die erforderlichen Komponenten auf der Form zu platzieren. Dafür ist das Fenster Customize (Anpassung) vorhanden. Dieses enthält die Register Items (Bestandteile) und Groups (Gruppen), wobei Items als Standard ausgewählt ist.
Die Komponentenliste enthält nach dem Start noch keine Einträge, diese werden erst nach dem Hinzufügen der Auswahlkomponenten zur Form dort ebenfalls angezeigt, allerdings nur die verwendeten. Der Designbereich enthält das Fenster der eigentlichen Form, auf der dann die Auswahlkomponenten, als Bestandteile der Detailmaske, positioniert werden. Dazu gehören u. a.:
- Datumsfelder
- Kontrollkästchen
- Listenfelder
- Auswahlfelder
- Textfelder
Den gesamten Umfang der Liste kann man dem Register Auswahlkomponenten entnehmen.
Zur Übertragung werden die Komponenten aus der Liste per Doppelklick in das Fenster Customize übertragen (siehe Abb.) Von hier aus kann man sie dann per Drag & Drop auf die Form ziehen, auf der sich die Elemente positionieren lassen. Die Komponenten auf der Form als auch in der Komponentenliste sind identisch.
Drag & Drop von Komponente auf der Form
Durch Auswahl des Registers Group besteht die Möglichkeit Gruppen zu erstellen, die z. B. dazu dienen Items zu einem Thema oder Sachgebiet zusammenzufassen.
Über Create erstellt man eine neue Gruppe mit der Eingabe des Namens (siehe Abb.), wobei der voreingestellte Standardname ersetzt oder ganz gelöscht werden kann. Es lassen sich mehrere Gruppen nacheinander erstellen.
Alle angelegten Gruppen werden zunächst als Liste unter Groups angezeigt. Diese befinden sich noch in der Maske Customize, weil sie noch nicht per Drag & Drop auf die Form übertragen wurden. Nach Markierung lassen sie sich über Delete aus diesem Register wieder entfernen.
Nachdem sowohl Gruppen als auch Items per Drag & Drop auf die Form verschoben wurden, stehen diese in fast allen Fällen noch ungeordnet auf der Form. Das bedeutet:
- die Auswahlkomponenten und Gruppen müssen richtig positioniert werden
- die Benennung von einzelnen Komponenten ist zu ändern (spartenabhängig)
- Komponentenanpassung im Rahmen der Eigenschaftsanpassung
- korrekte Auswahl der Sparte zur Neuanlage bzw. Anpassung der Detailmaske
Zur Verbesserung der Übersichtlichkeit werden die Gruppen als Ordnungselemente genutzt. Zusammengehörige Komponenten lassen sich dorthin per Drag & Drop verschieben, während sich eine Gruppe als solche ebenfalls per Drag & Drop verschieben lässt, das jedoch mit den enthaltenen Bestandteilen (Items).
Es ist ebenfalls möglich eine Gruppe incl. Inhalt in das Fenster Customize ziehen, ohne den Inhalt zu löschen. Das ist eine praktische Funktion, weil die Items, die sich bereits geordnet in einer Gruppe befinden, nicht noch einmal neu zu ordnen sind.
Um einer Gruppe einen neuen Namen zu zuweisen, wird ein Rechtsklick auf diesen ausgeführt. Dabei öffnet sich die Maske Gruppe umbenennen in.... Der vorhandene Name kann ersetzt oder komplett gelöscht werden. Mit OK wird der Vorgang gespeichert. Abbrechen verwirft die Eingaben ohne Änderung.
Ist der Gruppenname komplett gelöscht, bleibt auf der Form nur der Rahmen vorhanden. Bei Bedarf besteht aber die Möglichkeit für eine Gruppe wieder einen Namen einzugeben. Per Rechtsklick auf den Rahmen öffnet sich die Maske Gruppe umbenennen in …. Die Eingabe des Namens wird mit OK bestätigt.
Eigenschaften
Jede Auswahlkomponente ist durch verschiedene Eigenschaften gekennzeichnet. Das Festlegen, Anpassen und Ändern von diesen Einstellungen beeinflusst maßgeblich das Erscheinungsbild einer Komponente und damit der gesamten Detailmaske.
Die Eigenschaften sind für jede Komponente spezifisch und variieren in ihrer Anzahl. Nach der Selektion in der Komponentenliste werden diese in einem eigenem Fenster mit dem Titel Eigenschaften (Komponente:Name) angezeigt. Unter Bezeichnung sind die vorhandenen Eigenschaften unter ihrem Namen aufgelistet. Parallel dazu werden in der Spalte Wert die einzelnen Einträge verwaltet.
Abhängig von der Eigenschaft sind die zugehörigen Werte als Menü, Eingabezeile oder Text-Box realisiert. Durch einen Mausklick auf den Wert kann man diesen dann editieren. Die Daten werden durch Enter oder mit OK übernommen. Die Aktualisierung der Anzeige innerhalb der Form erfolgt dann bei der Auswahl der nächsten Komponente.
In der folgenden Tabelle werden die Eigenschaften der Auswahlkomponenten mit der entsprechenden Bedeutung aufgeführt (siehe Abb.).
| Eigenschaft | Bedeutung | Ausführung | Werte |
|---|---|---|---|
| Aktiviert (Enabled) | Aktivierung der Komponente | Menü | Ja, Nein |
| Anlage-Nr () | Texte der zugehörigen GDV-Anlage | Eingabezeile | Nr. einer GDV-Anlage |
| Ausrichtung Beschriftung () | Position der Beschriftung | Menü | oben, unten, links, rechts |
| Berechnetes Feld(nicht speichern) () | Menü | Ja, Nein | |
| Beschriftung () | Beschriftung der Komponente auf der Form | Eingabezeile | Beschriftungstext |
| Bezeichnung () | Bezeichnung Komponente in Detailmaske (Vertrag) | Eingabezeile | Bezeichnungstext (eindeutig) |
| Breite (Width) | Breite in Pixel | Eingabezeile | Zahlenwert |
| Einträge (Properties.Items.Text) | Einträge für ein Menü | Text-Box | Einträge für das Menü |
| Feldtyp (Int)() | Feldtyp einer Komponente | Menü | sollte nicht geändert werden |
| Hint () | Hinweis, der beim Zeigen mit Maus eingeblendet wird | Eingabezeile | anzuzeigender Text |
| Komponentenname (Name) | interner Name der Komponente | Eingabezeile | sollte nicht geändert werden |
| Maximale Länge | max. Anzahl der Zeichen | Eingabezeile | Standard 25 |
| Nur Listeneinträge (DropDownListStyle) | Menü | Ja, Nein | |
| Schreibgeschützt (Properties.ReadOnly) | Schreibschutz definieren | Menü | Ja, Nein |
| Verlaufsfeld () | Definition der Komponente als Verlaufsfeld | Menü | Ja, Nein |
| Vorschau zeigen | Vorschau für eigene Detailmasken (Vertrag) konfigurieren | Menü | Ja, Nein |
In den Ressourcen von InfoAgent werden bereits Detailmasken mitgeliefert. Dort ist es z. Zt. noch nicht möglich ein entsprechendes Feld über die Eigenschaft als Verlaufsfeld zu definieren. In selbst erstellten Detailmasken können, bei relevanten Komponenten (Felder), diese jedoch als Verlaufsfeld festgelegt werden.
Die Vorschau einer Komponente ist standardmäßig deaktiviert. Das bedeutet dass diese zunächst nur auf dem Formular angezeigt wird. Um die Anzeige der Detaildaten im Vertrag in der Vorschau zu realisieren, muss der voreingestellte Wert in den Eigenschaften einer Komponente von Nein auf Ja geändert werden.
Detailmaske testen
Um die erstellte Maske vorab einem Test unterziehen zu können, ist im Menü Extra der Eintrag Testen integriert. Mit dem Aufruf wird der Edit-Modus zunächst beendet und die Detailmaske sowie die enthaltenen Komponenten werden aktiviert.
Wie in der Abb. ersichtlich lassen sich die Funktionen der verschiedenen Felder testen, z. B. bei Kontrollkästchen1 und Kontrollkästchen2 oder die Datumsauswahl beim Datumsfeld1.
Sind noch Fehler vorhanden, dann ist es noch leichter diese zu beseitigen, da man sich ja hier noch in der Entwurfsphase befindet und die Maske zum Test nicht erst jedes Mal neu importieren muss. Über das Menü Extra -> Maske bearbeiten kehrt man in den Edit–Modus zurück. Dort lassen sich die ggf. vorhandenen Fehler beseitigen.
Detailmaske speichern
Mit dem Abschluss der Entwurfs- und Gestaltungsarbeiten wird die neu erstellte Detailmaske gespeichert. Dazu wählt man aus dem Menü Datei -> Speichern. Im Fenster Speichern unter navigiert man zum Speicherort der Detailmasken und vergibt einen Namen. Der Dateityp (*.mask) für die Vorlageform ist fest vorgegeben und nicht änderbar. Mit Speichern wird die Maske gesichert. Über Abbrechen lässt sich der Vorgang vorher verwerfen.
Über Datei -> Speichern unter ist es möglich eine vorhandene Maskendatei unter einem anderen Namen zu sichern. So bleibt das Original erhalten und an der Kopie (anderer Name) lassen sich Anpassungen vornehmen.
Zur Nutzung in InfoAgent muss die neue Maske über den Maskenimport importiert werden.
Bei den Detailmasken ist zwischen Bezeichnung, Tabelle und Dateiname zu unterscheiden.
| Masken - Teil | Bedeutung |
|---|---|
| Tabelle | Bezeichnung der Tabelle einer Detailmaske (enthält die Komponenten) |
| Bezeichnung | Name der Detailmaske |
| Dateiname | Name der Maskendatei (*.mask) im Maskenordner |
Unter dem Dateinamen wird eine Detailmaske als Datei (*.mask) im Maskenordner gespeichert und kann von dort wieder zur Bearbeitung aufgerufen werden.
Detailmaske bearbeiten
Zum Bearbeiten von bereits vorhandenen Detailmasken findet ebenfalls der Maskengenerator Verwendung. Es lassen sich sowohl neu erstellte als auch die im Lieferumfang von InfoAgent befindenden Dynamischen Detailmasken öffnen. Diese lassen sich dann nachträglich ändern, anpassen oder bearbeiten. Nach dem Start des Maskengenerators existieren zwei Möglichkeiten zum Aufruf der Detailmasken:
- Möglichkeit 1
Per Mausklick wird zunächst das Menü Datei aufgerufen. Durch Zeigen auf Öffnen ... erscheint ein sogenanntes Fly-Out Menü. Über den Eintrag Datei Öffnen verzweigt der Generator in den Maskenordner. Die zu bearbeitende Detailmaske wird nun markiert und über Öffnen geladen, alternativ ist ein Aufruf über Doppelklick möglich.
- Möglichkeit 2
Ausgangspunkt ist ebenfalls das Fly-Out Menü Öffnen ... im Menü Datei. Durch Zeigen auf Ressource öffnen werden alle vorhandenen Sparten eingeblendet. Diese sind ebenfalls als Fly-Out Menü integriert und enthalten die jeweils zur Sparte verfügbaren Spartenblätter. Beim Zeigen auf eine Sparte werden die vorhandenen Detailmasken (Tabellen) aufgelistet und nach ihrer Auswahl (Zeigen mit Maus) per Mausklick geöffnet.
Maskenimport
Als Voraussetzung für den Maskenimport ist das Modul Dynamische Detailmasken erforderlich. Über das Menü Extra -> Dynamische Detaildaten wird der Eintrag Maskenimport aufgerufen. Dadurch lassen sich neu erstellte Detailmasken zusätzlich einbinden. Auch bereits vorhandene Detailmasken, die nachträglich editiert wurden, müssen zur Nutzung erneut importiert werden. Mit dem Auswahl-Button im Fenster Maskenimport bei Maskendatei verzweigt InfoAgent automatisch zu dem in der Benutzerdefinierten Konfiguration eingestellten Maskenpfad und listet in dem Ordner die selbst erstellten Maskendateien (Datei.mask) auf.
Hier sind alle selbst erstellten Freien Masken gespeichert. Die gewünschte Datei wird gewählt und mit Öffnen übernommen. Alternativ ist die Übernahme der Maskendatei per Doppelklick möglich.
Die selektierte Datei wird daraufhin incl. Pfad in das Fenster Maskenimport übernommen. Ein Klick auf die Schaltfläche Importieren startet den Importvorgang. Vorher wird dringend empfohlen eine Sicherung der aktuellen Datenbank durchzuführen, um diese bei einem Importfehler wieder herstellen zu können. Das Info-Fenster ist dazu mit Ja zu bestätigen.
Nach Abschluss der Datensicherung wird der Importvorgang fortgesetzt. Der Inhalt der Maske informiert über die weitere Vorgehensweise mit Tabellen prüfen. InfoAgent startet dann den Database Strukture Updater, der die Datenbankstruktur anpasst und die Tabellen in der Datenbank auf Konsistenz überprüft. Ein Informationsfenster teilt danach den erfolgreichen Abschluss des Importes mit. Nach der Bestätigung mit OK wird InfoAgent zunächst geschlossen und startet danach automatisch bis zum Login. Zur Nutzung der importierten Detailmaske ist InfoAgent neu zu starten.
Ein Unterschied existiert aber beim Import von angepassten bzw. der erweiterten Detailmasken. Der Import selbst läuft identisch ab, in einem zusätzlichen Fenster werden jedoch alle durchgeführten Änderungen aufgelistet. Mit Speichern lassen sich diese als Textdatei sichern und durch Übernehmen stellt man den Import fertig. Der Vorteil besteht darin, das sich, vor allem bei umfangreichen Masken, jegliche Änderungen nachvollziehen lassen.
Beim Import von Detailmasken sollte man auf jeden Fall umsichtig vorgehen. Nicht jede, zu Test- und Übungszwecken erstellte Detailmaske sollte in ein Produktivsystem importiert werden, da diese zusätzlich in der Datenbank verbleiben. Das führt sehr schnell zur Unübersichtlichkeit zwischen den einzelnen Detailmasken.
Für das Testen einer Maske bis zur Anwendungsfähigkeit wird daher empfohlen eine separate Test-Datenbank zu verwenden. Erst wenn eine Maske korrekt arbeitet sollte der Import in ein Produktivsystem durchgeführt werden.
Eingabemasken
Nach dem Import einer Detailmaske wird diese im Fenster Eingabemasken ebenfalls aufgelistet. Über das Menü Extra -> Dynamische Detaildaten wird dazu der Eintrag Eingabemasken aufgerufen.
Im Fenster Eingabemasken werden alle vorhandenen Detailmasken als Übersicht mit Sparte, Bezeichnung und Tabelle angezeigt. Mit Schließen wird diese Übersicht beendet.
Detailmaske einbinden
Nach der Erstellung und dem Import einer Dynamischen Detailmaske ist nun deren Einbindung und damit die Nutzung im Vertrag gegeben. Aus dem Kunden- bzw. Vertragsbereich wird zunächst ein Vertrag aufgerufen und darin das Register Detaildaten aktiviert.
Im linken Bereich (Detaildaten) wird das Kontextmenü geöffnet. Über den Eintrag Neues Wagnis kann nun die erstellte Detailmaske, zusätzlich zu bereits vorhandenen Detailmasken, zu dieser Sparte (z.B. Leben) unter ihrem Namen gewählt und geöffnet werden. Nach der Auswahl von Daten per Menü bzw. Dateneingabe sichert der Button Übernehmen zunächst die Eingaben.
Mit Speichern werden die erfassten Detaildaten im Vertrag gespeichert. Speichern und schließen schließt den Vertrag neben dem Speichervorgang zusätzlich. Über Abbrechen lassen sich alle Eingaben vorher verwerfen.
In der Vorschau (rechte Fensterseite) werden dann die Detaildaten der eingebundenen Maske angezeigt. Die vorhandenen Informationen werden in Textform dargestellt, unabhängig davon, ob die Detailmaske nur aus einem oder mehreren Registern besteht.
Per Doppelklick auf eine vorhandene Maske lässt sich das Spartenblatt aufrufen, um dann die Daten darin editieren zu können.
Sind mehrere Register wie in diesem Beispiel vorhanden, werden diese per Klick auf den Registernamen aktiviert.
Das Editieren in diesem Register ist identisch. Wie abgebildet ist eine deaktivierte Komponente vorhanden (Kontrollkästchen1), die nicht zu editieren ist. Durch Anpassung der Eigenschaft lässt sich das zu einem späteren Zeitpunkt ändern (dann -> Maske neu importieren).
Mit Übernehmen sichert man diese Daten zunächst und durch Speichern bzw. Speichern und schließen werden die Daten im Vertrag gespeichert.