E-Mail Signatur
Inhaltsverzeichnis
Einleitung
Im Fenster 'E-Mail Signatur' besteht die Möglichkeit die gesetzlich geforderten Informationen für die Signatur zu hinterlegen sowie ein Logo der Agentur oder Gesellschaft einzufügen. Zur Anpassung der E-Mail Signatur wird zunächst die Mitarbeiterverwaltung über das Menü Stammdaten -> Mitarbeiter aufgerufen und das Register Briefdaten selektiert. Nach der Auswahl des gewünschten Mitarbeiters kann über den Button ![]() eine neue Signatur angelegt bzw. eine bereits vorhandene Signatur aktualisiert werden.
eine neue Signatur angelegt bzw. eine bereits vorhandene Signatur aktualisiert werden.
E-Mail Signatur
Nach dem Aufruf der Maske kann man nun die Signatur manuell oder mit der Tastenkombination Strg + V aus der Zwischenablage (Windows) einzufügen. Alternativ funktioniert auch die Kombination Shift + Einfg, da der Eintrag Einfügen aus dem Kontextmenü nicht unterstützt wird.
Anschließend kann die Formatierung und Ausrichtung des Textes über die integrierte Symbolleiste durchgeführt werden. Außerdem lassen sich Grafiken einfügen.
Mit Speichern und Schließen wird die erzeugte Signatur gespeichert und das Fenster geschlossen. Beim Erstellen einer E-Mail aus InfoAgent wird die Signatur dann eingefügt.
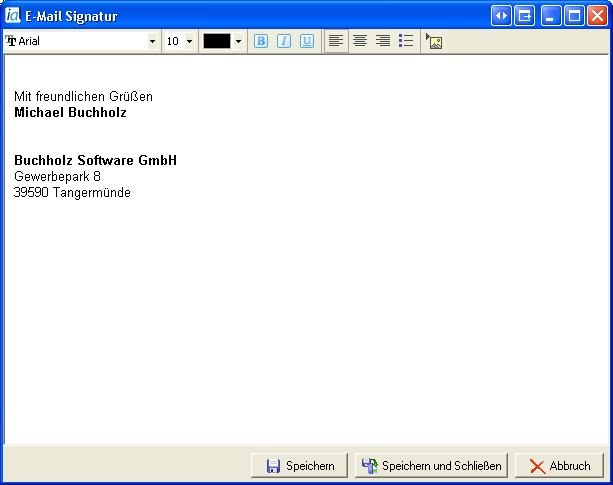
Mit der Schaltfläche ![]() (Bild einfügen) besteht die Möglichkeit eine Grafik direkt in den Textbereich einzufügen. Nach einem Klick auf diesen Button befindet man sich in der Maske Öffnen. Hier werden der Pfad zur Datei und die Datei selbst gewählt.
(Bild einfügen) besteht die Möglichkeit eine Grafik direkt in den Textbereich einzufügen. Nach einem Klick auf diesen Button befindet man sich in der Maske Öffnen. Hier werden der Pfad zur Datei und die Datei selbst gewählt.
Auswahl Logo
Mit der Auswahl einer korrekten Grafik (Anklicken) wird diese in die Zeile bei 'Dateiname' übernommen. Mit einem Klick auf die Schaltfläche Öffnen wird die Grafik dann in die Signatur - Maske übertragen.
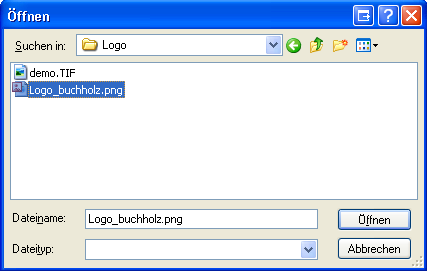
Im Fenster 'E-Mail Signatur' befindet sich das zuvor gewählte Logo an der entsprechenden Kursorposition.
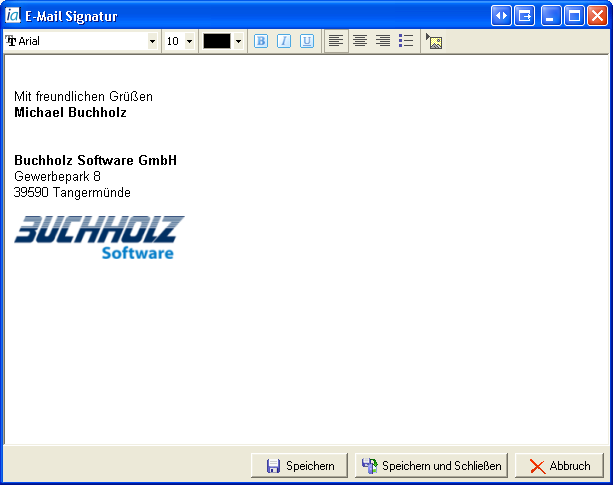
Nach dem Einfügen der Grafik bzw. dem Anpassen der Signatur sind die Daten noch zu speichern. Mit der Schaltfläche Speichern werden die eingefügten Daten zunächst gesichert, die Signatur-Maske bleibt für weiteres Editieren aber geöffnet. Über Speichern und Schließen erfolgt das Speichern der geänderten Daten. Außerdem wird die Maske sofort geschlossen.
Fehler Logo
Beim Einfügen einer Grafik (Logo) ist es möglich, das Fehlermeldungen auftreten. Diese werden in diesem Abschnitt beschrieben.
Grafik zu groß
Diese Maske erscheint, wenn das einzufügende Logo bzw. die Grafik nicht den Erfordernissen entspricht:

Die max. Größe für eine einzufügende Grafik beträgt 1200 x 1200 Bildpunkte (Pixel). Ist diese größer, dann ist diese vorher anzupassen, d. h. per Bildverarbeitung zu verkleinern.
falsches Format
Die folgende Maske wird angezeigt, wenn bei der Logo-Auswahl versucht wird, eine Grafik mit der falschen Datei-Endung einzufügen.
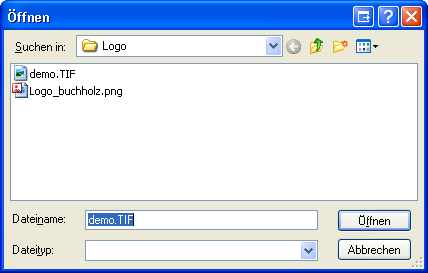
Nach dem Betätigen von Öffnen erscheint dieses Info-Fenster. Es wird mit OK bestätigt. Dann ist wieder das Fenster 'E-Mail Signatur' aktiv, so dass erneut eine Grafik gewählt werden kann.
Zu den unterstützten Dateitypen gehören Grafikdateien mit den Endungen:
- bmp
- jpg
- jpeg
- png
Zu den nicht unterstützten Dateitypen zählen:
- gif
- tif
- eps
Signatur kopieren
Als Alternative zum Erfassen einer komplett neuen Signatur besteht ebenfalls die Möglichkeit eine bereits vorhandene Signatur für einen neuen Mitarbeiter zu kopieren. Dazu ist der Button ![]() auf dem Register Briefdaten vorgesehen. Mit einem Klick darauf öffnet sich eine Maske in welcher alle Mitarbeiter (Betreuer mit Betreuer-Nr.) in alphabetischer Reihenfolge aufgelistet sind. Per Doppelklick auf einen Listeneintrag (Mitarbeiter) wird die zugehörige Signatur übertragen.
auf dem Register Briefdaten vorgesehen. Mit einem Klick darauf öffnet sich eine Maske in welcher alle Mitarbeiter (Betreuer mit Betreuer-Nr.) in alphabetischer Reihenfolge aufgelistet sind. Per Doppelklick auf einen Listeneintrag (Mitarbeiter) wird die zugehörige Signatur übertragen.
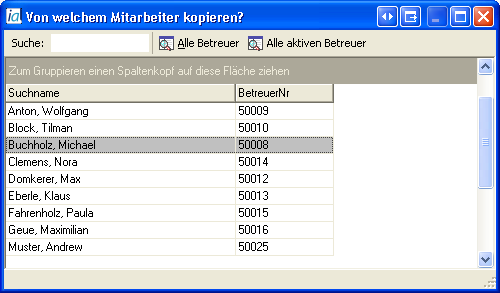
Nach dem Kopieren sind spezifische Signatur-Informationen, wie z.B. der Name anzupassen. Eine eventuell vorhandene Signatur wird dabei komplett überschrieben!
Symbolleiste
Mit dieser Symbolleiste kann der Text innerhalb der Signatur formatiert werden. Zeigt man mit der Maus kurze Zeit auf eine der Schaltflächen wird per Quickinfo die dazugehörige Funktion angezeigt.
Die folgenden Formatierungen sind nach der Markierung des Textes oder einer Textpassage möglich:
- Schrift
- Schriftart
- Schriftgröße
- Schriftfarbe
- Attribute
- fett
- kursiv
- unterstrichen
- Absatz
- linksbündig
- mittig
- rechtsbündig
- Aufzählungszeichen
Mit der Schaltfläche ![]() ist es möglich eine Grafik direkt in den Textbereich der Signatur einzufügen.
ist es möglich eine Grafik direkt in den Textbereich der Signatur einzufügen.
Schaltflächen
Die Maske 'E-Mail Signatur' enthält am unteren Fensterrand drei Schaltflächen zur Bedienung. Die folgende Tabelle listet die zu den Schaltflächen zugeordneten Funktionen auf:
