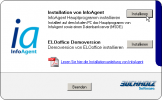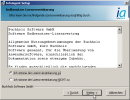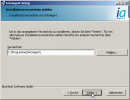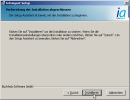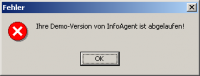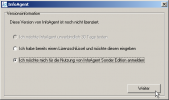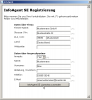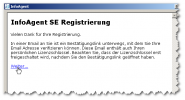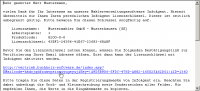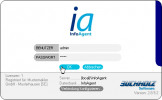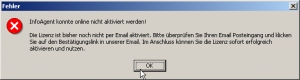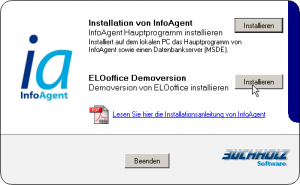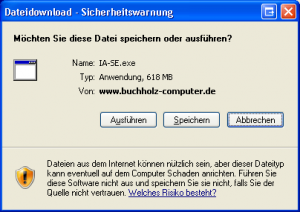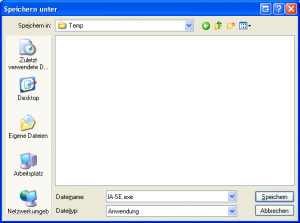Installation von InfoAgent SE: Unterschied zwischen den Versionen
Jquast (Diskussion | Beiträge) (→Start von InfoAgent SE: Layout angepasst) |
Jquast (Diskussion | Beiträge) K |
||
| (19 dazwischenliegende Versionen desselben Benutzers werden nicht angezeigt) | |||
| Zeile 1: | Zeile 1: | ||
{{Inuse}} | {{Inuse}} | ||
| + | {{TOCright}} | ||
| + | Die '''InfoAgent SE''' ist die Freeware-Version von InfoAgent. Im Gegensatz zur lizenzierten Version (Einzel- bzw. Mehrplatz) umfasst die SE folgende Eigenschaften: | ||
| + | * enthält die Lizenz für einen Arbeitsplatz | ||
| − | + | * zeitlich unbegrenzte Nutzung | |
| − | + | * enthält das Grundmodul incl. GDV-Modul | |
| − | + | ||
| − | + | ||
| + | * für ein Verwaltung von maximal 100 Kunden bzw. 500 Verträgen | ||
| − | Die | + | Die Installation kann per Datenträger (CD/DVD) oder nach [[#Download|Download]] des entsprechenden Archivs durchgeführt werden. |
| − | == Installation | + | == Installation == |
<gallery widths="200" heights="100"> | <gallery widths="200" heights="100"> | ||
Bild:SetupIASE_Startbild.png|Nach dem Einlegen der CD erscheint der Installationsassistent. Klicken Sie bei ''Installation von InfoAgent'' auf {{Btn|Installieren}}. | Bild:SetupIASE_Startbild.png|Nach dem Einlegen der CD erscheint der Installationsassistent. Klicken Sie bei ''Installation von InfoAgent'' auf {{Btn|Installieren}}. | ||
| − | Bild:SetupIASE_notwendige_Programme.png| | + | Bild:SetupIASE_notwendige_Programme.png|Hier sehen Sie, welche Programme für den Ablauf der Hauptanwendung notwendig sind. Als Datenbankserver kommt der SQL Server 2005 Express incl. einer Instanz mit dem Namen ''infoagent'' zum Einsatz. {{Btn|Weiter >}}. |
Bild:SetupIASE_Setupassistent.png|Danach öffnet sich der Setup-Assistent von InfoAgent. Klicken Sie auf {{Btn|Weiter >}}. | Bild:SetupIASE_Setupassistent.png|Danach öffnet sich der Setup-Assistent von InfoAgent. Klicken Sie auf {{Btn|Weiter >}}. | ||
| − | Bild:SetupIASE_Lizenzvereinbarungen.png|Anschließend erscheint das Fenster mit den Endbenutzer Lizenzvereinbarungen. Lesen Sie sich diese sorgfältig durch, stimmen Sie zu und klicken Sie dann auf {{Btn|Weiter >}}. | + | Bild:SetupIASE_Lizenzvereinbarungen.png|Anschließend erscheint das Fenster mit den Endbenutzer Lizenzvereinbarungen. Lesen Sie sich diese sorgfältig durch, stimmen Sie zu und klicken Sie dann auf {{Btn|Weiter >}} Ohne die Zustimmung zur Lizenzvereinbarung wird die Installation an dieser Stelle abgebrochen. |
<br> | <br> | ||
<br> | <br> | ||
| Zeile 30: | Zeile 32: | ||
<gallery widths="200" heights="100"> | <gallery widths="200" heights="100"> | ||
| − | Bild:SetupIASE_Installationsverzeichnis_waehlen.png| | + | Bild:SetupIASE_Installationsverzeichnis_waehlen.png|In dieser Maske wird das Installationsverzeichnis vorgeschlagen. Mit {{Btn|Wählen >}} kann man es anpassen. Klicken Sie {{Btn|Weiter >}} zum Übernehmen. |
| − | Bild:SetupIASE_Verknuepfungseinstellungen.png|Darauf folgt das Fenster mit den Verknüpfungseinstellungen. Wählen Sie | + | Bild:SetupIASE_Verknuepfungseinstellungen.png|Darauf folgt das Fenster mit den Verknüpfungseinstellungen, d. h. von welchen Orten InfoAgent zu starten ist. Wählen Sie diese aus ([[Checkbox]]) und klicken Sie auf {{Btn|Weiter >}}. |
| − | Bild:SetupIASE_Vorbereitungen_abgeschlossen.png| | + | Bild:SetupIASE_Vorbereitungen_abgeschlossen.png|In diesem Fenster erscheint der Hinweis, dass die Vorbereitungen für die Installation abgeschlossen sind. Betätigen Sie dann {{Btn|Installieren}}, um den Vorgang zu starten. |
Bild:SetupIASE_Installation_abgeschlossen.png|Sie haben InfoAgent nun erfolgreich installiert und der Setup-Assistent wird mit einem Klick auf {{Btn|Fertigstellen}} geschlossen. | Bild:SetupIASE_Installation_abgeschlossen.png|Sie haben InfoAgent nun erfolgreich installiert und der Setup-Assistent wird mit einem Klick auf {{Btn|Fertigstellen}} geschlossen. | ||
| − | |||
</gallery> | </gallery> | ||
| + | {{Notiz|Zum Deinstallieren von InfoAgent SE klicken Sie auf ''Start -> Systemsteuerung -> Software'', wählen InfoAgent SE aus und klicken dann auf entfernen.}} | ||
| − | |||
| − | |||
== Start von InfoAgent SE == | == Start von InfoAgent SE == | ||
| − | + | Nach der Installation von SQL-Server und Hauptprogramm sollte man mit dem PC zunächst einen Neustart durchführen. Über das InfoAgent-Icon wird die SE anschließend per Doppelklick aufgerufen. | |
| − | + | ||
| − | + | ||
| − | + | ||
| − | + | ||
| − | + | ||
| − | + | ||
| − | + | ||
| − | + | ||
| − | + | ||
| − | + | ||
| − | + | ||
| − | + | ||
| − | + | ||
| − | + | ||
| − | + | ||
| − | + | ||
| − | + | ||
| − | + | ||
| − | + | ||
| − | + | ||
| − | + | ||
| − | + | ||
| − | + | ||
| − | + | ||
| − | + | ||
| − | + | ||
| − | + | ||
| − | + | ||
| − | + | ||
| − | + | ||
| − | + | ||
| − | + | ||
| − | + | ||
| − | + | ||
| − | + | ||
| − | + | ||
| − | + | ||
| − | + | ||
| − | + | ||
| − | + | ||
| − | + | ||
| − | + | ||
| − | + | ||
| − | + | ||
| − | + | ||
| − | + | ||
| − | + | ||
| − | + | ||
| − | + | ||
| − | + | ||
| − | + | ||
| − | + | ||
| − | + | ||
| − | + | ||
| − | + | ||
| − | + | ||
| − | + | ||
| − | + | ||
| − | + | ||
| − | + | ||
| − | + | ||
| − | + | ||
| Zeile 117: | Zeile 55: | ||
Bild:SetupIASE_Fehlermeldung.png|Beim Start von InfoAgent SE erscheint eine Fehlermeldung. Bestätigen Sie diese mit {{Btn|OK}}. | Bild:SetupIASE_Fehlermeldung.png|Beim Start von InfoAgent SE erscheint eine Fehlermeldung. Bestätigen Sie diese mit {{Btn|OK}}. | ||
Bild:SetupIASE_Versionsinformationen.png|Anschließend öffnet sich das Fenster ''Versionsinformationen''. Wählen Sie ''Ich möchte mich für die Nutzung von InfoAgent Sonder Edition anmelden'' und klicken Sie dann auf {{Btn|Weiter}}. | Bild:SetupIASE_Versionsinformationen.png|Anschließend öffnet sich das Fenster ''Versionsinformationen''. Wählen Sie ''Ich möchte mich für die Nutzung von InfoAgent Sonder Edition anmelden'' und klicken Sie dann auf {{Btn|Weiter}}. | ||
| − | Bild:SetupIASE_Lizenkey_zusenden.png| | + | Bild:SetupIASE_Lizenkey_zusenden.png|In dieser Maske geben Sie Ihre Kontaktdaten ein (Pflichtfelder beachten). Klicken Sie dann auf {{Btn|InfoAgent SE Lizenzkey zusenden}}. |
Bild:SetupIASE_Registrierung_erfolgreich.png|Es öffnet sich ein Fenster, in dem Sie die Meldung erhalten, dass Ihnen ein Bestätigungslink per E-Mail zugeschickt wird. Klicken Sie auf {{Btn|Weiter...}}. | Bild:SetupIASE_Registrierung_erfolgreich.png|Es öffnet sich ein Fenster, in dem Sie die Meldung erhalten, dass Ihnen ein Bestätigungslink per E-Mail zugeschickt wird. Klicken Sie auf {{Btn|Weiter...}}. | ||
</gallery> | </gallery> | ||
| Zeile 137: | Zeile 75: | ||
<br> | <br> | ||
<gallery widths="200" heights="100"> | <gallery widths="200" heights="100"> | ||
| − | Bild:SetupIASE_IA_aktivieren.png| | + | Bild:SetupIASE_IA_aktivieren.png|In diesem Fenster betätigen Sie {{Btn|InfoAgent aktivieren}}. |
| − | Bild:SetupIASE_IA_aktivieren2.png| | + | Bild:SetupIASE_IA_aktivieren2.png|Wählen Sie die obere Option ''Ja, InfoAgent jetzt über das Internet aktivieren'' (Online-Verbindung nötig) und klicken dann auf {{Btn|Weiter}}. |
| − | Bild:SetupIASE_Onlineaktivierung_erfolgreich.png| | + | Bild:SetupIASE_Onlineaktivierung_erfolgreich.png|Anhand der Verlaufsanzeige wird Ihnen mitgeteilt, dass Ihre Online-Aktivierung erfolgreich durchgeführt wurde. {{Btn|OK}} |
| − | Bild:SetupIASE_Anmeldung.png|Melden Sie sich nun mit Ihrem Benutzernamen | + | Bild:SetupIASE_Anmeldung.png|Melden Sie sich nun mit Ihrem Benutzernamen und Kennwort ''admin'' (Standard) an. Ab sofort können Sie mit InfoAgent SE arbeiten. |
</gallery> | </gallery> | ||
| − | |||
| − | |||
<br> | <br> | ||
| − | |||
| − | |||
| − | |||
| − | + | {{Notiz|Die Dokumentation zur Konfiguration von InfoAgent finden Sie im Unterverzeichnis ''Handbuch'' mit dem Namen ''Installation.pdf''}} | |
| + | {{Warnung|Außerdem steht Ihnen unser telefonischer Support unter der Servicenummer 0900 1 282446 (1,99€ / Min.) zur Verfügung!}} | ||
| + | == Fehler == | ||
| − | + | [[Bild:SetupIASE_Fehlermeldung2.png|thumb|Fehler, Bestätigungslink nicht angeklickt]] | |
| + | Bei folgender Fehlermeldung ist der Bestätigungslink, der sich in der Ihnen zugesandten E-Mail befindet, noch nicht bestätigt worden. Aktivieren Sie diesen jetzt. Starten Sie dann die Anwendung neu und folgen Sie dann ab [[Installation von InfoAgent SE#Start InfoAgent SE|Start InfoAgent SE]] allen Anweisungen noch einmal. | ||
| − | |||
| Zeile 168: | Zeile 103: | ||
| + | == Zusatzsoftware == | ||
| + | [[Bild:SetupIASE_Startbild2.png|thumb|ELO-Demo]] | ||
| + | Optional besteht die Möglichkeit eine Demoversion von ELOoffice zu installieren. Betätigen Sie dazu den unteren {{Btn|Installieren}}-Button im Installationsassistent. Folgen Sie dabei den Anweisungen des Installationsroutine von ELO und starten Sie den PC ggf. nach der Installation von ELO-Demoversion neu. | ||
| + | <br> | ||
| + | <br> | ||
| + | <br> | ||
| + | <br> | ||
| + | <br> | ||
| + | <br> | ||
| + | == Download == | ||
| + | <!-- | ||
| + | Die InfoAgent SE Version kann auch [http://www.buchholz-computer.de/IA/IA-SE.exe] hier als Archiv (ca. 618 MB) heruntergeladen werden. Per Klick auf den Downloadlink öffnet sich die entsprechende Maske. Über {{Btn|Speichern}} wird nach der Pfadauswahl das Archiv lokal auf dem PC gespeichert. | ||
| + | --> | ||
| + | Die InfoAgent SE kann auch [http://www.buchholz-computer.de/IA/IA-SE.exe hier] als selbstenpackendes Archiv heruntergeladen werden. | ||
| + | <br> | ||
| + | [[Bild:SE Download.png|thumb|Downloadbestätigung|left]] | ||
| + | <br> | ||
| + | <br> | ||
| + | <br> | ||
| + | <br> | ||
| + | <br> | ||
| + | <br> | ||
| + | <br> | ||
| + | <br> | ||
| + | <br> | ||
| + | <br> | ||
| + | Es öffnet sich die entsprechende Maske zur Pfadauswahl für die Download-Datei. Über {{Btn|Speichern}} wird diese dann auf den PC übertragen | ||
| + | <br> | ||
| + | [[Bild:SE Download Pfad.png|thumb|Speicher-Pfad für den Download|left]] | ||
| + | <br> | ||
| + | <br> | ||
| + | <br> | ||
| + | <br> | ||
| + | <br> | ||
| + | <br> | ||
| + | <br> | ||
| + | <br> | ||
| + | <br> | ||
| + | <br> | ||
| + | Nach Beendigung des Downloads wird die Installationsdatei (IA-SE.EXE) aus dem zuvor festgelegten Speicherpfad per Doppelklick aufgerufen. Erscheint danach ein Warnhinweis, dann ist der entsprechende Dialog mit {{Btn|Ausführen}} zu bestätigen. Im Hintergrund erfolgt daraufhin das Entpacken vom Archiv und anschließend der Aufruf des Installationsassistenten. Der weitere Verlauf ist identisch zur [[#Installation|Datenträgerinstallation]] (CD/DVD). | ||
| − | |||
| − | |||
| Zeile 185: | Zeile 158: | ||
| + | |||
| + | |||
| + | <!-- | ||
[[Kategorie:Installation]] | [[Kategorie:Installation]] | ||
| + | |||
| + | --> | ||
Aktuelle Version vom 18. Mai 2011, 09:26 Uhr
| |
Dieser Artikel oder Abschnitt wird gerade bearbeitet. Um Bearbeitungskonflikte zu vermeiden, warten Sie bitte mit Änderungen, bis diese Markierung entfernt ist, oder wenden Sie sich an den Ersteller. |
Inhaltsverzeichnis |
Die InfoAgent SE ist die Freeware-Version von InfoAgent. Im Gegensatz zur lizenzierten Version (Einzel- bzw. Mehrplatz) umfasst die SE folgende Eigenschaften:
- enthält die Lizenz für einen Arbeitsplatz
- zeitlich unbegrenzte Nutzung
- enthält das Grundmodul incl. GDV-Modul
- für ein Verwaltung von maximal 100 Kunden bzw. 500 Verträgen
Die Installation kann per Datenträger (CD/DVD) oder nach Download des entsprechenden Archivs durchgeführt werden.
Installation
Darauf folgt das Fenster mit den Verknüpfungseinstellungen, d. h. von welchen Orten InfoAgent zu starten ist. Wählen Sie diese aus (Checkbox) und klicken Sie auf Weiter >.
Zum Deinstallieren von InfoAgent SE klicken Sie auf Start -> Systemsteuerung -> Software, wählen InfoAgent SE aus und klicken dann auf entfernen.
Start von InfoAgent SE
Nach der Installation von SQL-Server und Hauptprogramm sollte man mit dem PC zunächst einen Neustart durchführen. Über das InfoAgent-Icon wird die SE anschließend per Doppelklick aufgerufen.
Jetzt erhalten Sie die Information, dass der Lizenzschlüssel korrekt ist. Bestätigen Sie diese mit OK.
Es erscheint eine Warnung, dass der angegebene Lizenzschlüssel noch nicht aktiviert wurde. Bestätigen Sie dieses Fenster mit OK.
Die Dokumentation zur Konfiguration von InfoAgent finden Sie im Unterverzeichnis Handbuch mit dem Namen Installation.pdf
Außerdem steht Ihnen unser telefonischer Support unter der Servicenummer 0900 1 282446 (1,99€ / Min.) zur Verfügung!
Fehler
Bei folgender Fehlermeldung ist der Bestätigungslink, der sich in der Ihnen zugesandten E-Mail befindet, noch nicht bestätigt worden. Aktivieren Sie diesen jetzt. Starten Sie dann die Anwendung neu und folgen Sie dann ab Start InfoAgent SE allen Anweisungen noch einmal.
Zusatzsoftware
Optional besteht die Möglichkeit eine Demoversion von ELOoffice zu installieren. Betätigen Sie dazu den unteren Installieren-Button im Installationsassistent. Folgen Sie dabei den Anweisungen des Installationsroutine von ELO und starten Sie den PC ggf. nach der Installation von ELO-Demoversion neu.
Download
Die InfoAgent SE kann auch hier als selbstenpackendes Archiv heruntergeladen werden.
Es öffnet sich die entsprechende Maske zur Pfadauswahl für die Download-Datei. Über Speichern wird diese dann auf den PC übertragen
Nach Beendigung des Downloads wird die Installationsdatei (IA-SE.EXE) aus dem zuvor festgelegten Speicherpfad per Doppelklick aufgerufen. Erscheint danach ein Warnhinweis, dann ist der entsprechende Dialog mit Ausführen zu bestätigen. Im Hintergrund erfolgt daraufhin das Entpacken vom Archiv und anschließend der Aufruf des Installationsassistenten. Der weitere Verlauf ist identisch zur Datenträgerinstallation (CD/DVD).