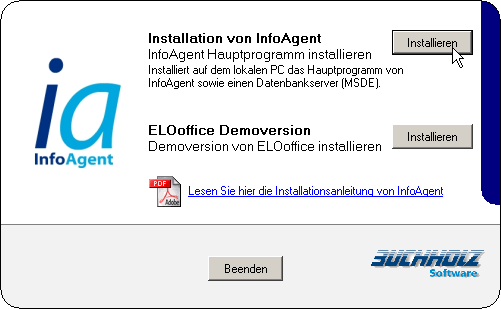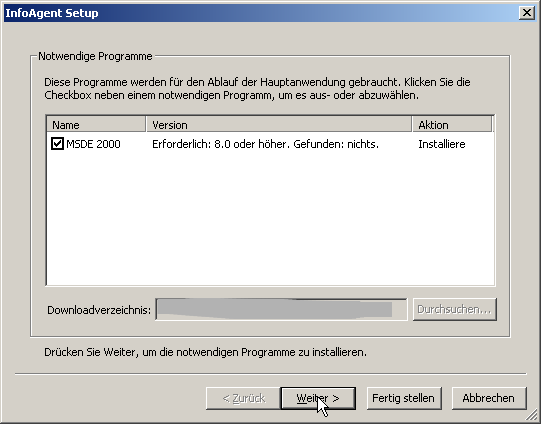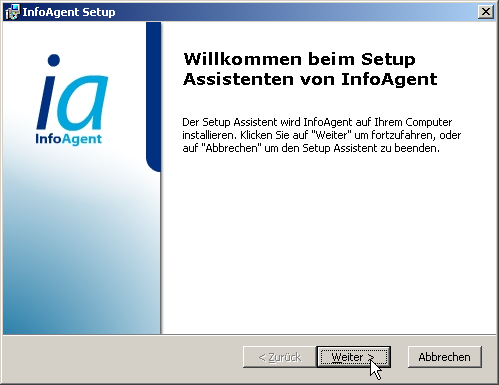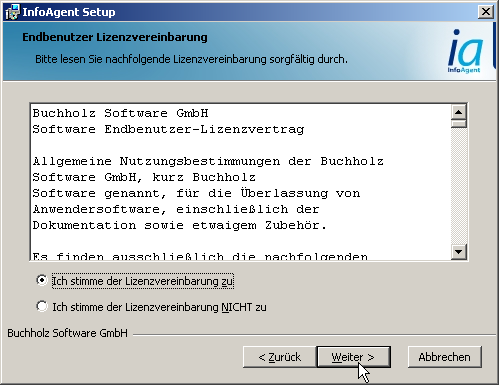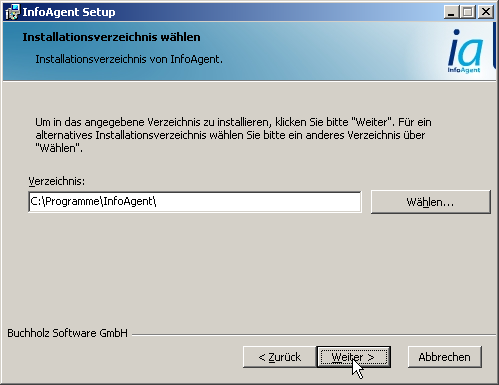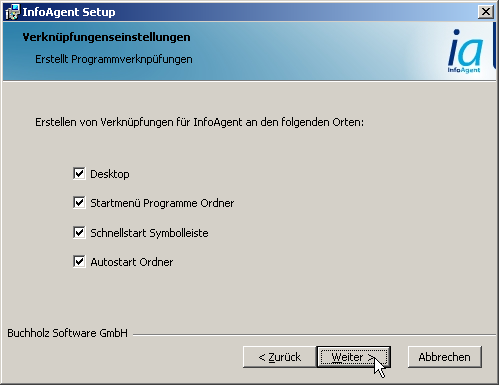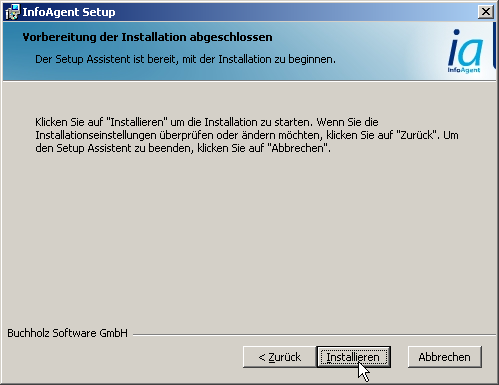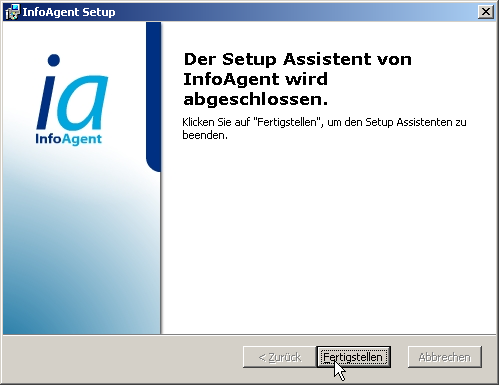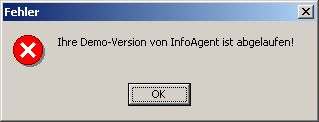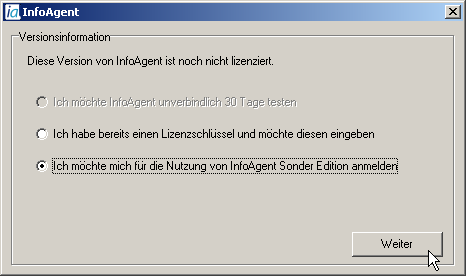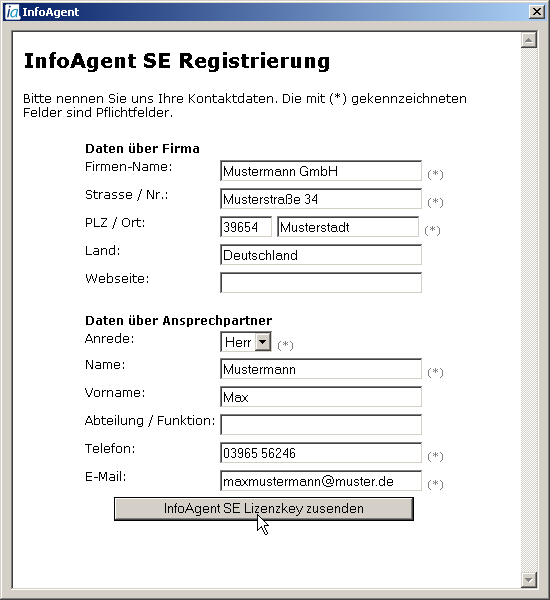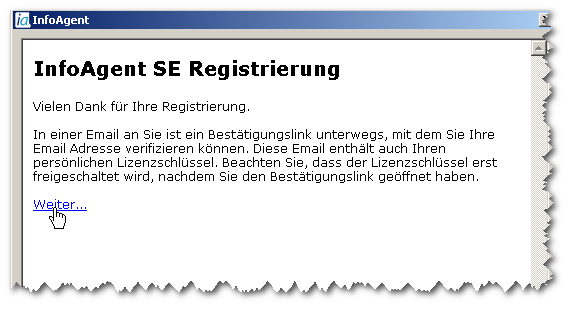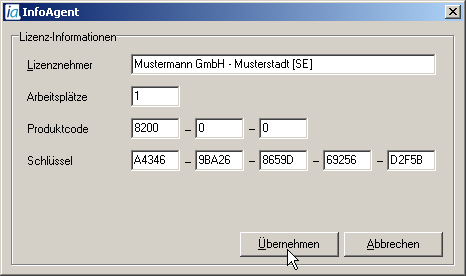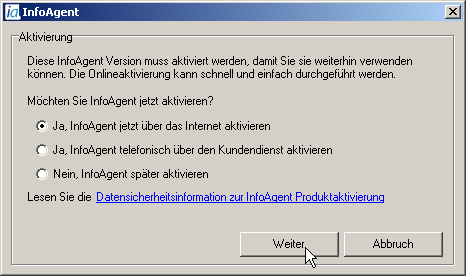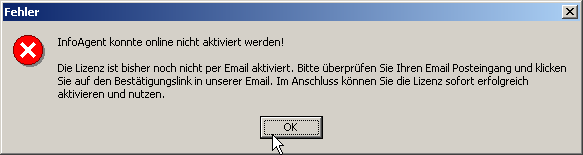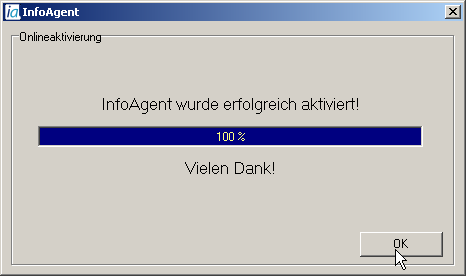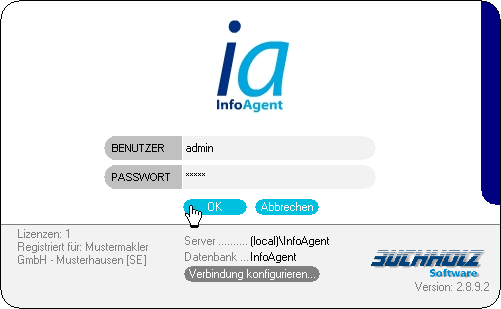Installation von InfoAgent SE: Unterschied zwischen den Versionen
K |
|||
| Zeile 34: | Zeile 34: | ||
{{Notiz|Zum Deinstallieren von InfoAgent SE klicken Sie auf ''Start -> Systemsteuerung -> Software'', wählen InfoAgent SE aus und klicken dann auf entfernen.}} | {{Notiz|Zum Deinstallieren von InfoAgent SE klicken Sie auf ''Start -> Systemsteuerung -> Software'', wählen InfoAgent SE aus und klicken dann auf entfernen.}} | ||
| + | |||
| + | == Start von InfoAgent SE == | ||
| + | |||
| + | Beim Start von InfoAgent SE erscheint eine Fehlermeldung. Bestätigen Sie diese mit {{Btn|OK}}. | ||
| + | |||
| + | [[Bild:SetupIASE_Fehlermeldung.png|Fehlermeldung]] | ||
| + | |||
| + | Anschließend öffnet sich das Fenster ''Versionsinformationen''. Wählen Sie ''Ich möchte mich für die Nutzung von InfoAgent Sonder Edition anmelden'' und klicken Sie dann auf {{Btn|Weiter}}. | ||
| + | |||
| + | [[Bild:SetupIASE_Versionsinformationen.png|Versionsinformationen]] | ||
| + | |||
| + | Danach erscheint ein Fenster, in dem Sie Ihre Kontaktdaten eingeben müssen. Klicken Sie dann auf {{Btn|InfoAgent SE Lizenzkey zusenden}}. | ||
| + | |||
| + | [[Bild:SetupIASE_Lizenkey_zusenden.png|Kontaktdaten eingeben]] | ||
| + | |||
| + | Es öffnet sich ein Fenster, in dem Sie die Meldung erhalten, dass Sie einen Bestätigungslink per E-Mail erhalten. Klicken sie auf {{Btn|Weiter...}}. | ||
| + | |||
| + | [[Bild:SetupIASE_Registrierung_erfolgreich.png|Registrierung erfolgreich]] | ||
| + | |||
| + | Nun erscheint das Fenster mit den Lizenz-Informationen. Klicken Sie auf {{Btn|Übernehmen}}. | ||
| + | |||
| + | [[Bild:SetupIASE_Lizenzinformationen.png|Lizenz-Informationen]] | ||
| + | |||
| + | Jetzt erhalten Sie die Information, dass der Lizenzschlüssel korrekt ist. Bestätigen Sie diese mit {{Btn|OK}}. | ||
| + | |||
| + | [[Bild:SetupIASE_Lizenzschlüssel_korrekt.png|Lizenzschlüssel korrekt]] | ||
| + | |||
| + | Es erscheint eine Warnung, dass der angegebene Lizenzschlüssel noch nicht aktiviert wurde. Bestätigen Sie dieses Fenster ebenfalls mit {{Btn|OK}}. | ||
| + | |||
| + | [[Bild:SetupIASE_Lizenzschlüssel_nicht_aktiviert.png|Lizenzschlüssel nicht aktiviert]] | ||
| + | |||
| + | Im darauffolgenden Fenster betätigen Sie {{Btn|InfoAgent aktivieren}}. | ||
| + | |||
| + | [[Bild:SetupIASE_IA_aktivieren.png|InfoAgent aktivieren]] | ||
| + | |||
| + | Im folgenden Fenster wählen Sie ''Ja, InfoAgent jetzt über das Internet aktivieren'' und klicken dann auf {{Btn|Weiter}}. | ||
| + | |||
| + | [[Bild:SetupIASE_IA_aktivieren2.png|InfoAgent über Internet aktivieren]] | ||
| + | |||
| + | Wenn Sie dann eine Fehlermeldung erhalten, dann haben Sie den Bestätigungslink in der Ihnen zugesandten E-Mail noch nicht bestätigt. Tun Sie dies jetzt. | ||
| + | |||
| + | [[Bild:SetupIASE_Fehlermeldung2.png|Fehlermeldung, da Bestätigungslink noch nich aktiviert wurde]] | ||
| + | |||
| + | Wenn Sie den Link bestätigt haben, öffnet sich ein Fenster mit den Lizenzbedingungen. Setzen Sie in das Feld, dass Sie diesen zustimmen ein Häkchen und Klicken Sie auf {{Btn|Weiter}}. Anschließend wird Ihnen mitgeteilt, dass Ihre Online-Aktivierung erfolgreich war. | ||
| + | |||
| + | [[Bild:SetupIASE_Onlineaktivierung_erfolgreich.png|Online-Aktivierung war erfolgreich]] | ||
| + | |||
| + | Melden Sie sich nun mit Ihrem Benutzernamen und Ihrem Kennwort ein. Ab sofort können Sie mit InfoAgent SE arbeiten. | ||
| + | |||
| + | [[Bild:SetupIASE_Anmeldung.png|Anmeldung]] | ||
[[Kategorie:Installation]] | [[Kategorie:Installation]] | ||
Version vom 24. September 2007, 11:07 Uhr
Nach dem Einlegen der CD erscheint der InfoAgent Installationsassistent. Klicken Sie bei Installation von InfoAgent auf Installieren.
Im folgenden Fenster sehen Sie, welche Programme für den Ablauf der Hauptanwendung gebraucht werden. Der Datenbankserver wird als Instanz mit dem Namen infoagent installiert. Klicken Sie auf Weiter >.
Danach öffnet sich der Setup-Assistent von InfoAgent. Klicken Sie auf Weiter >.
Anschließend erscheint das Fenster mit den Endbenutzer Lizenzvereinbarungen. Lesen Sie sich diese sorgfältig durch, stimmen Sie zu und klicken Sie dann auf Weiter >.
Im darauffolgendem Fenster können Sie sich Ihr gewünschtes Installationsverzeichnis auswählen. Klicken Sie anschließend auf Weiter >.
Darauf folgt das Fenster mit den Verknüpfungseinstellungen. Wählen Sie sich diese aus und klicken Sie auf Weiter >.
Nun öffnet sich ein Fenster mit dem Hinweis, dass die Vorbereitungen für die Installation abgeschlossen sind. Klicken Sie auf Installieren.
Sie haben InfoAgent nun erfolgreich installiert und der Setup-Assistent wird mit einem Klick auf Fertigstellen geschlossen.
Zum Deinstallieren von InfoAgent SE klicken Sie auf Start -> Systemsteuerung -> Software, wählen InfoAgent SE aus und klicken dann auf entfernen.
Start von InfoAgent SE
Beim Start von InfoAgent SE erscheint eine Fehlermeldung. Bestätigen Sie diese mit OK.
Anschließend öffnet sich das Fenster Versionsinformationen. Wählen Sie Ich möchte mich für die Nutzung von InfoAgent Sonder Edition anmelden und klicken Sie dann auf Weiter.
Danach erscheint ein Fenster, in dem Sie Ihre Kontaktdaten eingeben müssen. Klicken Sie dann auf InfoAgent SE Lizenzkey zusenden.
Es öffnet sich ein Fenster, in dem Sie die Meldung erhalten, dass Sie einen Bestätigungslink per E-Mail erhalten. Klicken sie auf Weiter....
Nun erscheint das Fenster mit den Lizenz-Informationen. Klicken Sie auf Übernehmen.
Jetzt erhalten Sie die Information, dass der Lizenzschlüssel korrekt ist. Bestätigen Sie diese mit OK.
Es erscheint eine Warnung, dass der angegebene Lizenzschlüssel noch nicht aktiviert wurde. Bestätigen Sie dieses Fenster ebenfalls mit OK.
Lizenzschlüssel nicht aktiviert
Im darauffolgenden Fenster betätigen Sie InfoAgent aktivieren.
Im folgenden Fenster wählen Sie Ja, InfoAgent jetzt über das Internet aktivieren und klicken dann auf Weiter.
Wenn Sie dann eine Fehlermeldung erhalten, dann haben Sie den Bestätigungslink in der Ihnen zugesandten E-Mail noch nicht bestätigt. Tun Sie dies jetzt.
Wenn Sie den Link bestätigt haben, öffnet sich ein Fenster mit den Lizenzbedingungen. Setzen Sie in das Feld, dass Sie diesen zustimmen ein Häkchen und Klicken Sie auf Weiter. Anschließend wird Ihnen mitgeteilt, dass Ihre Online-Aktivierung erfolgreich war.
Melden Sie sich nun mit Ihrem Benutzernamen und Ihrem Kennwort ein. Ab sofort können Sie mit InfoAgent SE arbeiten.