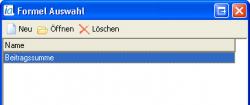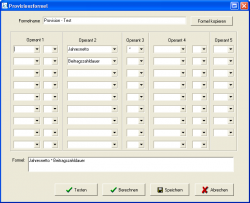Key: Unterschied zwischen den Versionen
Jquast (Diskussion | Beiträge) (→Formel kopieren: Abschnitt angepasst) |
Jquast (Diskussion | Beiträge) (Text angepasst) |
||
| Zeile 6: | Zeile 6: | ||
| − | In dieser Maske werden die Informationen Ihres Lizenz-Keys eingetragen. Diesen erhalten Sie in gedruckter Form mit dem Lizenz-Vertrag. Betätigen Sie anschließend bitte | + | In dieser Maske werden die Informationen Ihres Lizenz-Keys eingetragen. Diesen erhalten Sie in gedruckter Form mit dem Lizenz-Vertrag. Betätigen Sie anschließend bitte |
| + | {{Btn|Übernehmen}}. Nach der erfolgreichen Plausibilitätsprüfung der eingegebenen Daten wird der Aktivierungsprozess fortgesetzt. | ||
| − | {{Wichtig|Achten Sie unbedingt auf eine identische Schreibweise bei den einzelnen Eingaben (Groß- / Kleinschreibung, Leerzeichen). Unkorrekte Eingaben führen zu Fehlermeldungen und zum Fehlschlagen der Lizenzierung!}} | + | |
| + | {{Wichtig|Achten Sie unbedingt auf eine identische Schreibweise bei den einzelnen Eingaben (Groß- / Kleinschreibung, Leerzeichen). Unkorrekte Eingaben führen zu Fehlermeldungen und zum | ||
| + | |||
| + | Fehlschlagen der Lizenzierung!}} | ||
| Zeile 28: | Zeile 32: | ||
== Allgemein == | == Allgemein == | ||
| − | In der '''Wertungssummenformel''' werden verschiedene Felder wie Jahresnetto, Jahresbrutto bzw. Laufzeit oder Vers.-Summe mit verschiedenen Operanden und Klammern zu einer Formel unter der Bezeichnung (eindeutiger Name) zusammengefasst. Da das Erstellen der Formel als Vorlage erfolgt, kann diese an entsprechender Stelle (Provision, Courtage) eingefügt werden. | + | In der '''Wertungssummenformel''' werden verschiedene Felder wie Jahresnetto, Jahresbrutto bzw. Laufzeit oder Vers.-Summe mit verschiedenen Operanden und Klammern zu einer Formel unter |
| + | |||
| + | der Bezeichnung (eindeutiger Name) zusammengefasst. Da das Erstellen der Formel als Vorlage erfolgt, kann diese an entsprechender Stelle (Provision, Courtage) eingefügt werden. | ||
[[Bild:Summenformel Auswahl.png|thumb|Formelerstellung|250px]] | [[Bild:Summenformel Auswahl.png|thumb|Formelerstellung|250px]] | ||
| − | Unter dem Punkt [[Menü Einstellungen|Einstellungen]] -> Provisionsvorbelegung -> Wertungssummenformel kann der Editor zur Erstellung von benötigten Formeln aufgerufen werden. Die entsprechenden Daten lassen sich hier hinterlegen, testen, ändern und speichern. Der Vorteil der besteht darin, stets benötigte Einstellungen einmal zu erfassen, um diese dann als Vorlage nutzen zu können. Damit wird die Mehrarbeit bei der Erfassung minimiert und die Formeln können dann komplett geladen werden. <br>Außerdem werden Fehler durch einen Test vor dem Speichern vermieden. Bei Änderungen kann man diese wiederum zentral an einer Stelle durchführen. Erstellte Wertungssummenformeln lassen sich dann anhand ihres Namens an folgenden Stellen auswählen und einfügen: | + | Unter dem Punkt [[Menü Einstellungen|Einstellungen]] -> Provisionsvorbelegung -> Wertungssummenformel kann der Editor zur Erstellung von benötigten Formeln aufgerufen werden. Die |
| + | |||
| + | entsprechenden Daten lassen sich hier hinterlegen, testen, ändern und speichern. Der Vorteil der besteht darin, stets benötigte Einstellungen einmal zu erfassen, um diese dann als | ||
| + | |||
| + | Vorlage nutzen zu können. Damit wird die Mehrarbeit bei der Erfassung minimiert und die Formeln können dann komplett geladen werden. <br>Außerdem werden Fehler durch einen Test vor dem | ||
| + | |||
| + | Speichern vermieden. Bei Änderungen kann man diese wiederum zentral an einer Stelle durchführen. Erstellte Wertungssummenformeln lassen sich dann anhand ihres Namens an folgenden | ||
| + | |||
| + | Stellen auswählen und einfügen: | ||
| Zeile 63: | Zeile 77: | ||
=== Neu === | === Neu === | ||
| − | Mit einem Klick auf den [[Button]] {{Btn|Neu}} wird das Fenster ''Provisionsformel'' (Editor) gestartet, um eine neue Wertungssummenformel zu erstellen. In die Eingabezeile ''Formelname'' gibt man eine aussagekräftige Bezeichnung ein, anhand derer die Formel später in das entsprechende Modul eingefügt werden kann (siehe Beispiel). | + | Mit einem Klick auf den [[Button]] {{Btn|Neu}} wird das Fenster ''Provisionsformel'' (Editor) gestartet, um eine neue Wertungssummenformel zu erstellen. In die Eingabezeile |
| + | |||
| + | ''Formelname'' gibt man eine aussagekräftige Bezeichnung ein, anhand derer die Formel später in das entsprechende Modul eingefügt werden kann (siehe Beispiel). | ||
=== Öffnen === | === Öffnen === | ||
| − | Über {{Btn|Öffnen}} lassen sich vorhandene Formeln den spezifischen Erfordernissen anpassen. In der Bearbeitungsmaske werden nach dem Aufruf alle Operanden angezeigt, wobei sich neue hinzufügen, vorhandene verändern oder entfernen lassen. Anschließend werden die Änderungen wieder gespeichert. | + | Über {{Btn|Öffnen}} lassen sich vorhandene Formeln den spezifischen Erfordernissen anpassen. In der Bearbeitungsmaske werden nach dem Aufruf alle Operanden angezeigt, wobei sich neue |
| + | |||
| + | hinzufügen, vorhandene verändern oder entfernen lassen. Anschließend werden die Änderungen wieder gespeichert. | ||
Das Anpassen und die Bearbeitung einer Formel lassen sich dann, wie im Abschnitt [[Wertungssummenformel#Neu|Neu]] beschrieben, durchführen. | Das Anpassen und die Bearbeitung einer Formel lassen sich dann, wie im Abschnitt [[Wertungssummenformel#Neu|Neu]] beschrieben, durchführen. | ||
=== Löschen === | === Löschen === | ||
| − | Mit der [[Schaltfläche]] {{Btn|Löschen}} lassen sich nicht mehr benötigte Formeln nach der Markierung aus der Liste entfernen. Das ist nur möglich, wenn sich die Formel nicht mehr in Verwendung befindet. | + | Mit der [[Schaltfläche]] {{Btn|Löschen}} lassen sich nicht mehr benötigte Formeln nach der Markierung aus der Liste entfernen. Das ist nur möglich, wenn sich die Formel nicht mehr in |
| + | |||
| + | Verwendung befindet. | ||
{{Warnung|Das Löschen erfolgt '''ohne Sicherheitsabfrage''' und kann nicht rückgängig gemacht werden!}} | {{Warnung|Das Löschen erfolgt '''ohne Sicherheitsabfrage''' und kann nicht rückgängig gemacht werden!}} | ||
| Zeile 109: | Zeile 129: | ||
Mit {{Btn|Speichern}} werden die Daten der erfassten Formel unter dem Formelnamen gespeichert. | Mit {{Btn|Speichern}} werden die Daten der erfassten Formel unter dem Formelnamen gespeichert. | ||
| + | |||
{{Tipp|Eine Provisionsformel mit Name, aber ohne Operanden, kann nicht gespeichert werden. Die Fehlermeldung ist zu bestätigen, so dass anschließend wieder die Formeleingabe aktiv ist.}} | {{Tipp|Eine Provisionsformel mit Name, aber ohne Operanden, kann nicht gespeichert werden. Die Fehlermeldung ist zu bestätigen, so dass anschließend wieder die Formeleingabe aktiv ist.}} | ||
| Zeile 114: | Zeile 135: | ||
=== Abbrechen === | === Abbrechen === | ||
| − | Betätigt man den Button {{Btn|Abbrechen}}, | + | Betätigt man den Button {{Btn|Abbrechen}}, wird die Formeleingabe beendet und bisher eingegebene Daten verworfen. Danach ist wieder die Maske für die ''Formel Auswahl'' aktiv. |
=== Formel kopieren === | === Formel kopieren === | ||
| − | Im Editor ist die Möglichkeit vorhanden eine erstellte Formel zu kopieren und danach anzupassen, um eine ähnliche Formel zu generieren. Das soll der Aufwand für Erstellung und Test verringern. Dazu ist die Schaltfläche {{Btn|Formel kopieren}} vorhanden. Mit | + | Im Editor ist die Möglichkeit vorhanden eine erstellte Formel zu kopieren und danach anzupassen, um eine ähnliche Formel zu generieren. Das soll der Aufwand für Erstellung und Test verringern. Dazu ist die Schaltfläche {{Btn|Formel kopieren}} vorhanden. Mit {{Btn|Neu}} erstellt man zunächst eine leere Formel im Editor. Per Klick auf den Button {{Btn|Formel kopieren}} öffnet sich die Maske ''Formel Auswahl'' mit der Formelliste. In dieser wählt man per Doppelklick die zu kopierende Formel aus, die dann im Editor geöffnet wird. Sie enthält alle Operanden, die entsprechend anzupassen sind. Nur der Formelname ist neu zu vergeben. Nach dem Testen und Speichern steht sie dann zur Nutzung zur Verfügung. |
| + | |||
| + | |||
| + | {{Tipp|Vermeiden Sie es einer Formel den Namen einer bestehenden zu geben. Das Überschreiben hat auch auf ander Provisionssätze Auswirkungen (siehe Abb.)!}} | ||
| + | |||
== Beispiel == | == Beispiel == | ||
| Zeile 132: | Zeile 157: | ||
| + | [[Bild:Summenformel Eingabe.png|thumb|Formeleingabe|250px]] | ||
| + | Mit einem Klick auf den [[Button]] {{Btn|Neu}} wird das Fenster ''Provisionsformel'' gestartet, um eine neue Wertungssummenformel zu erstellen. In die Eingabezeile ''Formelname'' gibt | ||
| − | + | man eine aussagekräftige Bezeichnung ein, anhand derer die Formel später in das entsprechende Modul eingefügt werden kann. In der Maske sind verschiedene Operanden (Operant 1 - 5) | |
| − | + | enthalten, die per Drop-Down Menü bei der Formelerstellung zugewiesen werden.<br>Die einzelnen Operanden haben folgende Bedeutung bzw. stellen folgende Felder dar: | |
| Zeile 158: | Zeile 185: | ||
|} | |} | ||
| − | Besteht eine Formel aus mehreren Feldern (Operant 2), dann sind diese ggf. mit den zugehörigen mathematischen Operatoren jeweils in Klammern zu setzen. Es werden bis zu drei Klammerebenen unterstützt. | + | Besteht eine Formel aus mehreren Feldern (Operant 2), dann sind diese ggf. mit den zugehörigen mathematischen Operatoren jeweils in Klammern zu setzen. Es werden bis zu drei |
| + | |||
| + | Klammerebenen unterstützt. | ||
Bei verschachtelten Formeln sind die Felder aus Operant 2 in den einzelnen Zeilen über Operant 5 mit ''und'' bzw. ''oder'' (boolsch) zu verbinden. | Bei verschachtelten Formeln sind die Felder aus Operant 2 in den einzelnen Zeilen über Operant 5 mit ''und'' bzw. ''oder'' (boolsch) zu verbinden. | ||
| − | Das Notizfeld ''Formel:'' enthält alle Operanden der Formel, incl. der Operatoren und Klammern. Das Editieren ist hier jedoch nicht möglich. Über die Schaltfläche {{Btn|Testen}} überprüft man anschließend die Änderungen. Erst wenn diese fehlerfrei ist, erscheint die Meldung<span style="color:#008B00;"> 'OK' </span>und die Formel kann über {{Btn|Speichern}} unter ihrem Namen gesichert werden. Ansonsten ist kein Speichern möglich und eine nochmalige Korrektur der Formel ist durchzuführen. | + | Das Notizfeld ''Formel:'' enthält alle Operanden der Formel, incl. der Operatoren und Klammern. Das Editieren ist hier jedoch nicht möglich. Über die Schaltfläche {{Btn|Testen}} |
| + | |||
| + | überprüft man anschließend die Änderungen. Erst wenn diese fehlerfrei ist, erscheint die Meldung<span style="color:#008B00;"> 'OK' </span>und die Formel kann über {{Btn|Speichern}} | ||
| + | |||
| + | unter ihrem Namen gesichert werden. Ansonsten ist kein Speichern möglich und eine nochmalige Korrektur der Formel ist durchzuführen. | ||
Mit {{Btn|Abbrechen}} werden alle Eingaben und Selektionen verworfen. Die Maske ''Provisionsformel'' schließt sich und danach ist wieder das Fenster ''Formel Auswahl'' aktiv. | Mit {{Btn|Abbrechen}} werden alle Eingaben und Selektionen verworfen. Die Maske ''Provisionsformel'' schließt sich und danach ist wieder das Fenster ''Formel Auswahl'' aktiv. | ||
| Zeile 168: | Zeile 201: | ||
[[Bild:Summenformel Berechnen.png|thumb|Berechnung Wertungssumme]] | [[Bild:Summenformel Berechnen.png|thumb|Berechnung Wertungssumme]] | ||
| − | In dieser Maske werden die variablen Daten eingegeben (aktive Eingabefelder). Über {{Btn|Berechnen}} wird entsprechend der Formel die Wertungssumme berechnet und zur Kontrolle in einer separaten Maske ausgegeben. Durch {{Btn|OK}} wird das Ergebnis bestätigt, eine Speicherung aber nicht durchgeführt. Anschließend sichert man die Formel mit {{Btn|Speichern}} unter ihrem Namen. | + | In dieser Maske werden die variablen Daten eingegeben (aktive Eingabefelder). Über {{Btn|Berechnen}} wird entsprechend der Formel die Wertungssumme berechnet und zur Kontrolle in einer |
| + | |||
| + | separaten Maske ausgegeben. Durch {{Btn|OK}} wird das Ergebnis bestätigt, eine Speicherung aber nicht durchgeführt. Anschließend sichert man die Formel mit {{Btn|Speichern}} unter | ||
| + | |||
| + | ihrem Namen. | ||
Version vom 8. Juli 2010, 11:47 Uhr
| |
Dieser Artikel oder Abschnitt wird gerade bearbeitet. Um Bearbeitungskonflikte zu vermeiden, warten Sie bitte mit Änderungen, bis diese Markierung entfernt ist, oder wenden Sie sich an den Ersteller. |
Inhaltsverzeichnis
Allgemein
In der Wertungssummenformel werden verschiedene Felder wie Jahresnetto, Jahresbrutto bzw. Laufzeit oder Vers.-Summe mit verschiedenen Operanden und Klammern zu einer Formel unter
der Bezeichnung (eindeutiger Name) zusammengefasst. Da das Erstellen der Formel als Vorlage erfolgt, kann diese an entsprechender Stelle (Provision, Courtage) eingefügt werden.
Unter dem Punkt Einstellungen -> Provisionsvorbelegung -> Wertungssummenformel kann der Editor zur Erstellung von benötigten Formeln aufgerufen werden. Die
entsprechenden Daten lassen sich hier hinterlegen, testen, ändern und speichern. Der Vorteil der besteht darin, stets benötigte Einstellungen einmal zu erfassen, um diese dann als
Vorlage nutzen zu können. Damit wird die Mehrarbeit bei der Erfassung minimiert und die Formeln können dann komplett geladen werden.
Außerdem werden Fehler durch einen Test vor dem
Speichern vermieden. Bei Änderungen kann man diese wiederum zentral an einer Stelle durchführen. Erstellte Wertungssummenformeln lassen sich dann anhand ihres Namens an folgenden
Stellen auswählen und einfügen:
- Provision Agentur
- Provision Vermittler
- Bestandsprovision
- Courtage Agentur
- Courtage Vermittler
Die einzelnen Icons in der Toolbar haben folgende Bedeutung:
| Schaltfläche | Bedeutung |
|---|---|
| Neu | neue Formel erstellen |
| Öffnen | Formel zum Bearbeiten öffnen |
| Löschen | markierte Formel entfernen |
Neu
Mit einem Klick auf den Button Neu wird das Fenster Provisionsformel (Editor) gestartet, um eine neue Wertungssummenformel zu erstellen. In die Eingabezeile
Formelname gibt man eine aussagekräftige Bezeichnung ein, anhand derer die Formel später in das entsprechende Modul eingefügt werden kann (siehe Beispiel).
Öffnen
Über Öffnen lassen sich vorhandene Formeln den spezifischen Erfordernissen anpassen. In der Bearbeitungsmaske werden nach dem Aufruf alle Operanden angezeigt, wobei sich neue
hinzufügen, vorhandene verändern oder entfernen lassen. Anschließend werden die Änderungen wieder gespeichert. Das Anpassen und die Bearbeitung einer Formel lassen sich dann, wie im Abschnitt Neu beschrieben, durchführen.
Löschen
Mit der Schaltfläche Löschen lassen sich nicht mehr benötigte Formeln nach der Markierung aus der Liste entfernen. Das ist nur möglich, wenn sich die Formel nicht mehr in
Verwendung befindet.
Das Löschen erfolgt ohne Sicherheitsabfrage und kann nicht rückgängig gemacht werden!
Formeleditor
Mit den folgenden Schaltflächen wird die Eingabemaske für die Provisionsformel bedient:
| Schaltfläche | Bedeutung |
|---|---|
| Testen | eingegebene Formel auf Plausibilität prüfen, bei Fehlerfreiheit Meldung OK! |
| Berechnen | Ausgabe der Wertungssumme |
| Speichern | eingegebene Formel sichern, steht dann zur Benutzung zur Verfügung |
| Abbrechen | Formeleingabe abbrechen, Daten werden verworfen, danach ist die Formelauswahl wieder aktiv |
| Formel kopieren | öffnet Formel-Auswahl, existierende Formel muss unter anderem Namen gespeichert und kann dann bearbeitet werden |
Testen
Mit dieser Schaltfläche wird die erstellte Formel einem Test auf Korrektheit und Plausibilität unterzogen. Nur wenn diese fehlerfrei ist, erscheint die Ausschrift OK!.
Berechnen
In dieser Maske werden zu einer testweisen Berechnung der Wertungssumme die variablen Daten in die aktiven Eingabezeilen eingegeben. Über Berechnen wird entsprechend der Provisionsformel die Berechnung durchgeführt und ausgegeben. Diese Maske ist dann über OK zu schließen. Ein Speichern der vom Ergebnis erfolgt nicht.
Speichern
Mit Speichern werden die Daten der erfassten Formel unter dem Formelnamen gespeichert.
Eine Provisionsformel mit Name, aber ohne Operanden, kann nicht gespeichert werden. Die Fehlermeldung ist zu bestätigen, so dass anschließend wieder die Formeleingabe aktiv ist.
Abbrechen
Betätigt man den Button Abbrechen, wird die Formeleingabe beendet und bisher eingegebene Daten verworfen. Danach ist wieder die Maske für die Formel Auswahl aktiv.
Formel kopieren
Im Editor ist die Möglichkeit vorhanden eine erstellte Formel zu kopieren und danach anzupassen, um eine ähnliche Formel zu generieren. Das soll der Aufwand für Erstellung und Test verringern. Dazu ist die Schaltfläche Formel kopieren vorhanden. Mit Neu erstellt man zunächst eine leere Formel im Editor. Per Klick auf den Button Formel kopieren öffnet sich die Maske Formel Auswahl mit der Formelliste. In dieser wählt man per Doppelklick die zu kopierende Formel aus, die dann im Editor geöffnet wird. Sie enthält alle Operanden, die entsprechend anzupassen sind. Nur der Formelname ist neu zu vergeben. Nach dem Testen und Speichern steht sie dann zur Nutzung zur Verfügung.
Vermeiden Sie es einer Formel den Namen einer bestehenden zu geben. Das Überschreiben hat auch auf ander Provisionssätze Auswirkungen (siehe Abb.)!
Beispiel
Anhand dieses Beispiels soll der Workflow zur Erstellung einer Formel für eine Beitragssumme über eine festgelegte Laufzeit dargestellt werden. Aus dem Menü Einstellungen -> Provisionsvorbelegungen -> Wertungssummenformel öffnet sich das Fenster Formel Auswahl, in dem sich die verschiedenen Funktionen mit Formeln durchführen lassen. Dazu zählen:
- neue Formel erstellen
- vorhandene Formeln bearbeiten
- vorhandene Formel löschen
Mit einem Klick auf den Button Neu wird das Fenster Provisionsformel gestartet, um eine neue Wertungssummenformel zu erstellen. In die Eingabezeile Formelname gibt
man eine aussagekräftige Bezeichnung ein, anhand derer die Formel später in das entsprechende Modul eingefügt werden kann. In der Maske sind verschiedene Operanden (Operant 1 - 5)
enthalten, die per Drop-Down Menü bei der Formelerstellung zugewiesen werden.
Die einzelnen Operanden haben folgende Bedeutung bzw. stellen folgende Felder dar:
| Operant1 | Operant2 | Operant3 | Operant4 | Operant5 | ||
|---|---|---|---|---|---|---|
| wenn | ( | Jahresnetto | diverse | Rechner-Modul | ) | und |
| dann | (( | Jahresbrutto | math. Operatoren | )) | oder | |
| sonst | ((( | Monatsnetto | ))) | |||
| Monatsbrutto | ||||||
| Vers.Summe | ||||||
| Laufzeit | ||||||
| Beitragszahldauer |
Besteht eine Formel aus mehreren Feldern (Operant 2), dann sind diese ggf. mit den zugehörigen mathematischen Operatoren jeweils in Klammern zu setzen. Es werden bis zu drei
Klammerebenen unterstützt. Bei verschachtelten Formeln sind die Felder aus Operant 2 in den einzelnen Zeilen über Operant 5 mit und bzw. oder (boolsch) zu verbinden.
Das Notizfeld Formel: enthält alle Operanden der Formel, incl. der Operatoren und Klammern. Das Editieren ist hier jedoch nicht möglich. Über die Schaltfläche Testen
überprüft man anschließend die Änderungen. Erst wenn diese fehlerfrei ist, erscheint die Meldung 'OK' und die Formel kann über Speichern
unter ihrem Namen gesichert werden. Ansonsten ist kein Speichern möglich und eine nochmalige Korrektur der Formel ist durchzuführen. Mit Abbrechen werden alle Eingaben und Selektionen verworfen. Die Maske Provisionsformel schließt sich und danach ist wieder das Fenster Formel Auswahl aktiv.
In dieser Maske werden die variablen Daten eingegeben (aktive Eingabefelder). Über Berechnen wird entsprechend der Formel die Wertungssumme berechnet und zur Kontrolle in einer
separaten Maske ausgegeben. Durch OK wird das Ergebnis bestätigt, eine Speicherung aber nicht durchgeführt. Anschließend sichert man die Formel mit Speichern unter
ihrem Namen.