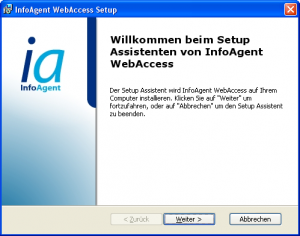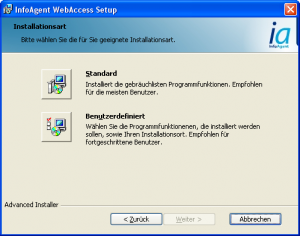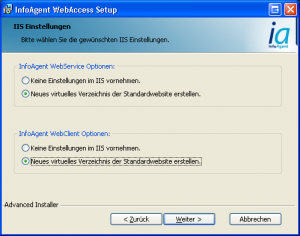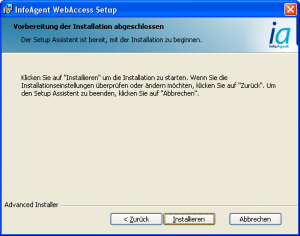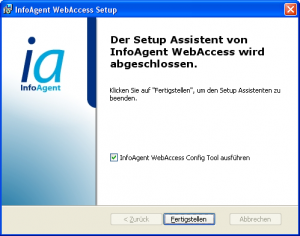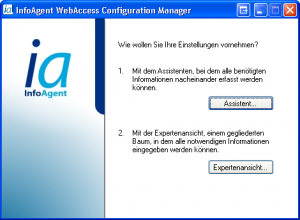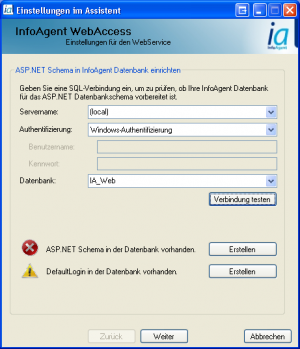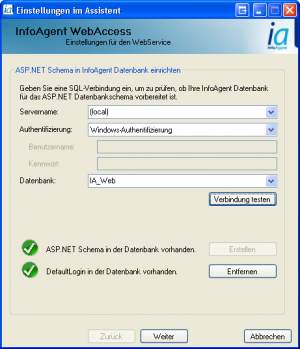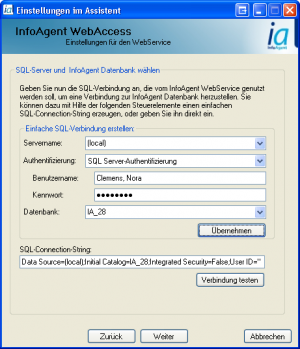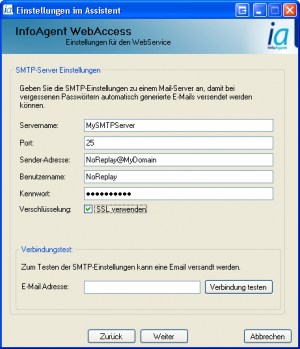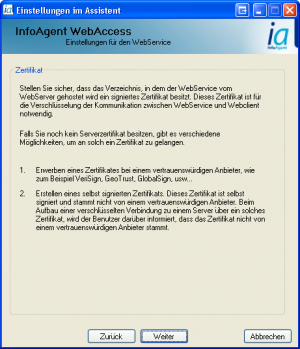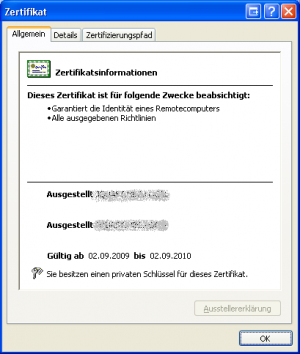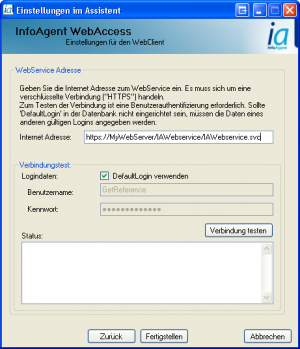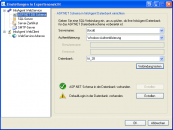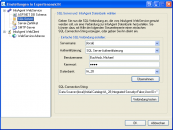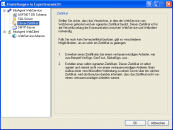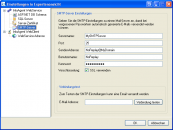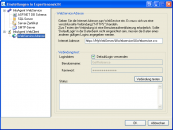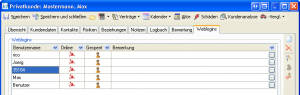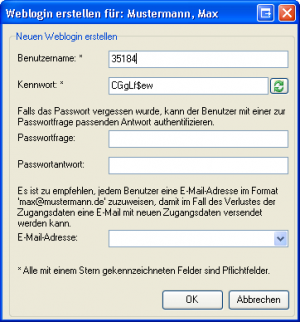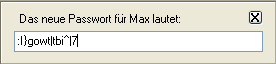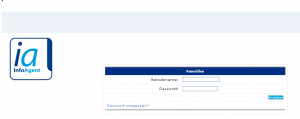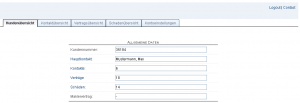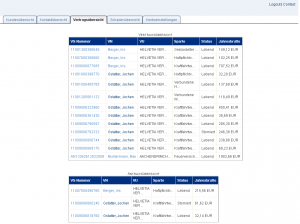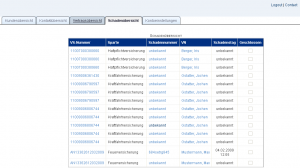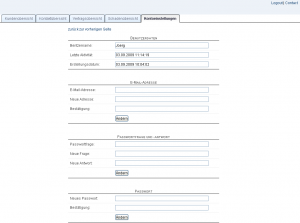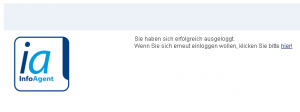Kundenportal
| |
Dieser Artikel oder Abschnitt wird gerade bearbeitet. Um Bearbeitungskonflikte zu vermeiden, warten Sie bitte mit Änderungen, bis diese Markierung entfernt ist, oder wenden Sie sich an den Ersteller. |
Inhaltsverzeichnis
Voraussetzungen
Für die Installation und die Ausführung des IAWebService ist es erforderlich das folgende Voraussetzungen erfüllt sind:
- für die Installation sind Administratorrechte am Computer notwendig
- die Microsoft Internet Information Services (IIS) müssen installiert sein (ggf. über Systemsteuerung nachinstallieren)
- das .NET Framework 3.5 mit SP1 muss installiert sein
- Betriebssystem: mindestens Windows Server 2003 SP2
- SQL – Server 2008, 2008 R2 (einschließlich Express-Versionen)
- IIS 6.0 Ressource Kit Tools (für Windows Server 2003)
- bei den Tools wird nur SelfSSL für das Erstellen selbst signifizierter Zertifikate benötigt
- IIS 6 Manager (nur für Windows XP)
Kundenportal Installation
Nach dem Einlegen der CD wird der Setup Assistent zur Installation des Kundenportals automatisch aufgerufen (siehe Abb.). Ist der automatische Start vom CD / DVD Laufwerk abgeschaltet, dann muss die Installationsdatei (msi - Datei) per Doppelklick über das CD / DVD-LW aufgerufen werden. Mit Weiter> wechselt man zur nächsten Maske.
Hier wird die Installationsart ausgewählt. Während bei der Standardinstallation die gebräuchlichsten Funktionen der Software installiert werden, lassen sich in der benutzerdefinierten Installation Anpassungen zu Programmfunktionen und dem Installationspfad durchführen.
Da für das Kundenportal zwingend der IIS erforderlich ist, werden in diesem Fenster die notwendigen Einstellungen vorgenommen. In den Kategorien WebService und Frontend kann man die Optionen per Radio - Button setzen (siehe Abb.). Wird jeweils die obere Option gewählt (keine Einstellungen im IIS vornehmen), dann sind diese später von Hand im IIS selbst anzulegen. Mit Klick auf Weiter> gelangt man zur nächsten Maske.
Wichtig (Win 2003 Server):
Für den Fall, dass der Web-Server (IIS) nach dem .NET Framework installiert wird, muss die Registrierung des .NET Framework im Web-Server manuell vorgenommen werden. Dafür ist das Programm aspnet_regiis.exe in der Eingabeaufforderung auszuführen.
Über Start -> Ausführen -> cmd öffnet man zunächst eine Eingabeaufforderung und wechselt in folgenden Pfad:
C:\WINDOWS\Microsoft.NET\Framework\v2.0.50727>
Mit der Eingabe von
aspnet_regiis.exe -i
und der Bestätigung durch Enter erfolgt die Durchführung der Registrierung. Bei Windows XP (64 Bit) sind die Daten aus dem Ordner Framework64 zu verwenden. Der Aufruf der Datei (incl. Parameter) zur Registrierung ist identisch.
Über den Setup - Assistent sind nun alle Daten ausgewählt, die zur Installation erforderlich sind. Klicken Sie auf Installieren, um den Vorgang zu starten. Zur Anpassung der Installationseinstellungen betätigen Sie <Zurück. Um den Assistenten ohne Änderungen zu beenden klicken Sie auf Abbrechen.
Diese Meldung teilt den Abschluss der Installation mit. Mit Fertigstellen wird der Assistent abgeschlossen. Über das aktivierte Kontrollkästchen Config Tool wird anschließend der Config Manager aufgerufen. Ist der automatische Aufruf deaktiviert, dann muss der Config Manager (IAWebAccessConfig.exe) manuell aus dem Installationsverzeichnis gestartet werden.
Kundenportal Config Manager
Hauptmaske
Direkt nach der Installation vom IA Kundenportal kann man mit dem Konfigurationstool die benötigten Einstellungen vornehmen. Dazu hat man zwei Möglichkeiten:
- mit dem Assistent
- über die Expertenansicht (Baumstruktur)
Mit einem Klick auf die entsprechende Schaltfläche wird die zugehörige Maske für die Einstellungen aufgerufen.
ASP.Net Datenbankeinstellungen
Für die Login - Verwaltung müssen bestimmte Tabellen, Prozeduren und Funktionen im SQL-Server zur Verfügung gestellt werden. Zur Durchführung gibt man Zugangsdaten zur entsprechenden InfoAgent Datenbank ein und klickt auf Verbindung testen. Je nach dem, wie die Datenbank momentan gestaltet ist, hat man nun die Möglichkeit dieses notwendige Datenbankschema herzustellen und einen DefaultLogin anzulegen.
- DefaultLogin
Damit ein Test der Verbindung zwischen Frontend und WebService ermöglicht wird, ist eine Benutzerauthentifizierung notwendig. Der dafür erforderliche Login muss in der Datenbank vorhanden sein. Als Formen stehen über ein Drop-Down Menü zur Auswahl:
- Windows-Authentifizierung
- SQL Server-Authentifizierung
Diese beiden Möglichkeiten sind im SQL-Server einzustellen. Bei der SQL Server-Authentifizierung dürfen Benutzername und Passwort nicht mit den Anmeldedaten eines InfoAgent-Benutzers verwechselt werden.
Ist dieser noch nicht vorhanden (siehe Abb.), kann man ihn über die Schaltfläche Erstellen anlegen. Für das ASP.NET Schema ist das Anlegen identisch.
Daten des DefaultLogin
| Benutzername: | GetReference |
| Passwort: | ReferencePass |
Der DefaultLogin besitzt aus Datenschutzgründen und im Gegensatz zu allen anderen Logins kein Mapping zu einem Kunden aus InfoAgent. D.h. damit wird nur der Login realisiert, der sich jedoch keinem Kunden, keinem Vertrag etc. zuordnen lässt. Er dient nur dem Verbindungstest!
Datenbankverbindung
Nun muss der Benutzer eine Datenbankverbindung eingeben bzw. auswählen, die vom IA WebService genutzt werden soll, um auf die InfoAgent Datenbank zuzugreifen.
Man kann den SQL-Connection-String automatisch erstellen lassen, indem man Server, Authentifizierungsform und Datenbank auswählt und anschließend Übernehmen betätigt. Alternativ kann man diesen String manuell eingeben. Mit dem Button Verbindung testen wird der SQL-Connection-String danach auf seine Funktionsfähigkeit getestet.
Es ist sicherzustellen, dass das entsprechende Benutzerkonto Zugriffsrechte auf die InfoAgent Datenbank bekommt und Mitglied in folgenden SQL-Server-Rollen ist:
- aspnet_MemberShip_FullAccess
- aspnet_Roles_FullAccess
- db_owner
SMTP Einstellungen
In den InfoAgent WebService ist eine Möglichkeit implementiert, dass man den Benutzern automatisch eine E-Mail zukommen lassen kann, wenn diese beispielsweise ihr Passwort vergessen haben.
Für diese Funktion benötigt der InfoAgent WebService einen SMTP-Server mit den folgenden Einstellungen:
- Server-Name
- Port
- Sender-Adresse
- Benutzername
- Kennwort
Die Daten aus der Abb. sind nur Beispiele. In der Maske sind diese durch Ihre realen Daten zu ersetzen.
Zusätzlich kann man für die Übertragung eine Verschlüsselung mit SSL per Kontrollkästchen aktivieren. Unter Verbindungstest kann man mit der hier einzugebenden Mail-Adresse bei Bedarf eine Test-Email zur Kontrolle über Verbindung testen versenden.
Zertifikat
Damit die Verbindung zwischen Frontend und WebService verschlüsselt stattfinden kann, ist ein signiertes Serverzertifikat auf dem WebServer notwendig, auf dem der WebService gehostet wird.
Es wird empfohlen ein signiertes Zertifikat von einem vertrauenswürdigen Anbieter, wie z. B. VeriSign, GeoTrust, GlobalSign, usw. zu erwerben. Zu Testzwecken, kann ein selbst signiertes Zertifikat erstellt und benutzt werden.
Erstellen eines selbst signierten Zertifikates:
- Windows XP / Server 2003
- Für Server, die den IIS 5.1 (Windows XP) oder IIS 6.0 (Windows Server 2003) verwenden, existiert ein Tool namens SelfSSL, welches in den IIS 6.0 Resource Kit Tools von Microsoft enthalten ist.
Die IIS 6.0 Ressource Kit Tools kann man hier kostenfrei downloaden: Ressource Kit Tools
Wie die Erstellung des Zertifikats genau funktioniert und was dabei zu beachten ist, kann der Dokumentation von SelfSSL entnommen werden.
Bei einem selbst erstellten Zertifikat muss dieses den Namen des Rechners tragen. Ist der PC Mitglied einer Domäne, dann darf die entsprechende Endung ebenfalls nicht vergessen werden (siehe Abb.).
Beispiel: mustermann.new.local
Dieses ist dann in der Computerverwaltung unter Internet Information Services (IIS6) Manager einzubinden.
- Windows Vista / Server 2008 / Windows 7
- Für Server, die den IIS 7.0 (Windows Vista / Server 2008) bzw. IIS 7.5 (Windows 7) verwenden, besteht direkt im IIS die Möglichkeit ein selbstsigniertes Zertifikat zu erstellen. Genaueres kann der Dokumentation von Microsoft entnommen werden (siehe Technet).
Fehlermöglichkeit:
Wird bei einem Verbindungsversuch im Browser der Fehler 443 ausgegeben, dann ist die Ursache dafür das fehlende Zertifikat, das für den verschlüsselten Datenaustausch (siehe oben) erforderlich ist.
Für den produktiven Einsatz ist auf jeden Fall das Zertifikat eines vertrauenswürdigen Anbieters (siehe oben) vorzuziehen!
Frontend
Im Frontend muss die Internet-Adresse für die Verbindung zum WebService eingegeben werden. Ziel ist die Datei IAWebService.svc. Die Internetadresse des Servers ist ebenfalls durch dessen reale Adresse zu ersetzen.
Um die Verbindung zu testen, ist eine Benutzerauthentifizierung nötig. Diese kann mit dem DefaultLogin durchgeführt werden, sofern dieser in der entsprechenden Datenbank vorhanden ist (siehe DefaultLogin).
Ist dieser nicht eingerichtet, dann ist das Kontrollkästchen 'DefaultLogin verwenden' zu deaktivieren und es müssen die Daten eines anderen gültigen Logins eingegeben werden.
Per Klick auf Verbindung testen wird die Verbindung überprüft. Das Ergebnis sehen Sie als Mitteilung im Bereich 'Status'. Lautet diese 'OK: Verbindung wurde erfolgreich.......' wird der Assistent mit Fertigstellen beendet.
Es muss sich um eine verschlüsselte Verbindung handeln, beginnend mit https in der Internet-Adresse!
Expertenansicht
Alternativ können die Einstellungen über die Expertenansicht vorgenommen werden. Diese entspricht einem gegliederten Baum, in dem sich alle notwendigen Informationen eingegeben lassen. Im Gegensatz zum Assistenten lassen sich die Konfigurationspunkte hier einzeln auswählen und bearbeiten.
Der Vorteil besteht darin, das nach Änderung / Ergänzung der Konfiguration mit einer Bestätigung durch OK die Eingaben gespeichert und anschließend der Configuration Manager vom Kundenportal beendet werden kann. Ein Durcharbeiten aller Masken, wie beim Assistenten, ist nicht nötig. Die Konfiguration der einzelnen Punkte ist bereits beim Assistenten beschrieben.
WebLogin
Ein WebLogin ist dazu vorgesehen, um einem Kunden per Internet, über eine gesicherte Verbindung, die Ansicht seiner Anträge, Verträge und der damit zusammenhängenden Vorgänge wie z. B. Schäden beim Makler zu ermöglichen.
In die Kundenmaske von InfoAgent wurde dazu das Register Weblogins integriert. Darin sind alle vorhandenen Logins als Tabelle aufgelistet. Enthalten sind die Spalten:
| Benutzername: | Anmeldename des Benutzers |
| Online: | Verbindung Benutzer mit InfoAgent (grün: online; rot: offline) |
| Gesperrt: | Anzeige ob Benutzersperre vorliegt |
| Bemerkung: | Textinfo zum Benutzer (Eingabe über Auswahlbutton) |
Für das Anlegen und Verwalten (sperren, löschen usw.) ist eine Symbolleiste in die Maske integriert, die Ihnen diese Arbeit erleichtert.
Den einzelnen Schaltflächen sind die folgenden Funktionen zugeordnet (von oben nach unten):
Login hinzufügen
Mit Login hinzufügen wird das Fenster zur Dateneingabe für einen neuen Login aufgerufen. Benutzername und Kennwort sind Pflichtfelder und werden mit Standardwerten befüllt. Als Benutzername ist die Kundennummer eingetragen und das Passwort wird automatisch generiert. Diese lassen sich durch spezifische Eingaben ersetzen.
Wichtig: Der Benutzername darf keine Umlaute enthalten!
Hat der Benutzer sein Passwort vergessen, kann er sich anhand einer Passwortfrage und der dazu passenden Antwort authentifizieren. Diese sind in die jeweilige Eingabezeile (Passwortfrage, Passwortantwort) einzutragen.
Weiterhin ist es empfohlen eine Mail-Adresse für den Benutzer hinterlegen, um für den Fall des Verlustes der Zugangsdaten eine Mail mit neuen Zugangsdaten verschickt werden kann.
Über das Drop-Down-Menü (E-Mail-Adresse) kann mit der Maus eine vorhandene Adresse ausgewählt werden. Alternativ ist die manuelle Eingabe in der Form 'max@mustermann.de' möglich. Mit OK wird die Maske geschlossen und der Login angelegt. Die Erfolgsmeldung ist ebenfalls mit OK zu bestätigen. Danach erscheint der angelegte Login in der Liste.
Zu einem Kunden lassen sich mehrere Logins anlegen.
Nach dem Anlegen des Logins kann man den Benutzernamen nicht mehr ändern. Das ist nur durch Löschen des Kontos und dessen Neuanlage möglich.
Login löschen
Ist ein Login nicht mehr erforderlich, kann man ihn über diesen Button dauerhaft entfernen. Das zugehörige Konto wird ebenfalls entfernt. Die Sicherheitsabfrage ist mit Ja zu bestätigen.
Dieser Vorgang kann nicht rückgängig gemacht werden!
Kennwort zurücksetzen
Für den Fall das ein Benutzer sein Passwort vergessen oder verloren hat gibt es die Möglichkeit dieses zurückzusetzen. Mit Ja wird ein neues Passwort generiert. Eine Anmeldung mit den alten Benutzerdaten ist dann nicht mehr möglich.
Nach der Bestätigung erscheint in dieser Maske das neue Passwort, die dann mit einem Klick auf das Kreuz geschlossen wird. Über die Anmeldemaske (Button Passwort vergessen) kann sich der Benutzer dann nach seiner Authentifizierung die neuen Zugangsdaten per Mail schicken lassen.
Benutzer freigeben
Dieser Button ist nur bei gesperrten Benutzern (Logins) aktiv. Sonst erscheint er deaktiviert in der Symbolleiste. Nach Auswahl eines gesperrten Logins und Betätigung dieser Schaltfläche wird der Benutzer wieder entsperrt und zur Anmeldung freigegeben. Die Meldung ist mit OK zu bestätigen.
Benutzer sperren
Über diese Schaltfläche lässt sich das Konto des ausgewählten Benutzers zeitweilig sperren, ohne es jedoch löschen zu müssen. Ein Login wird somit unterbunden. Während einer Sperre ist auch das Rücksetzen des Kennwortes deaktiviert. Ist der Grund für eine Sperre nicht mehr gegeben, kann diese wieder aufgehoben werden (siehe Benutzer freigeben).
Frontend