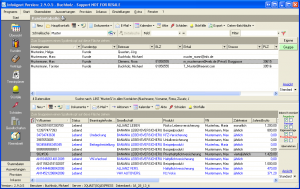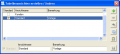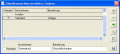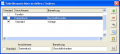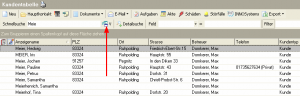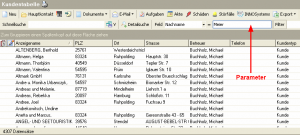Kundentabelle: Unterschied zwischen den Versionen
Jquast (Diskussion | Beiträge) |
|||
| Zeile 1: | Zeile 1: | ||
| − | Der Hauptarbeitsbereich in InfoAgent bei der '''Kundenverwaltung''' ist die Kundentabelle. Hier haben Sie einen genauen Überblick über Ihre Kunden und | + | Der Hauptarbeitsbereich in InfoAgent bei der '''Kundenverwaltung''' ist die Kundentabelle. Hier haben Sie einen genauen Überblick über Ihre Kunden und deren Verträge. Aufrufen können Sie die Verwaltung über das ''[[Menü Start]]'' -> ''Kunden'' oder die Kategorie ''Start'' mit einem Klick auf ''Kunden''.[[Bild:Uebersicht Kundentabelle.png|thumb|Kundentabelle]] |
== Übersicht Kundentabelle == | == Übersicht Kundentabelle == | ||
Im unteren Bereich der Ansicht, dem Vertragsbereich, sehen Sie jeweils die Verträge des ausgewählten Kunden. | Im unteren Bereich der Ansicht, dem Vertragsbereich, sehen Sie jeweils die Verträge des ausgewählten Kunden. | ||
| − | Die Spalten, die in den Tabellen der Kunden und Verträge | + | Die Spalten, die in den Tabellen der Kunden und Verträge sichtbar sein sollen, können über das Kontext-Menü [[Spalten definieren]] ausgewählt werden. |
| − | Alle Funktionen der | + | Alle Funktionen der Symbolleiste stehen auch im Kontext-Menü zur Verfügung. |
Durch die Funktionen der Symbolleisten und des Kontext-Menüs werden wichtige Arbeitsbereiche im Programm effizient miteinander verknüpft. | Durch die Funktionen der Symbolleisten und des Kontext-Menüs werden wichtige Arbeitsbereiche im Programm effizient miteinander verknüpft. | ||
Einstellungen für die Spaltenanzeige und das Gruppieren der Tabelle werden im [[Kontext-Menü Kunde]] vorgenommen und sind nur an dieser Stelle änderbar. | Einstellungen für die Spaltenanzeige und das Gruppieren der Tabelle werden im [[Kontext-Menü Kunde]] vorgenommen und sind nur an dieser Stelle änderbar. | ||
Ein [[Kontext-Menü Vertrag]] ist in angepasster Form in der Vertragstabelle vorhanden. | Ein [[Kontext-Menü Vertrag]] ist in angepasster Form in der Vertragstabelle vorhanden. | ||
| − | In der Kundentabelle sind verschiedene Anzeigeoptionen zur Anpassung des | + | In der Kundentabelle sind verschiedene Anzeigeoptionen zur Anpassung des Anzeigeumfangs vorgesehen. |
[[Bild:Filter Eigene-Gruppe.png|left]]Mit den Schaltflächen {{Btn|Eigene}} und {{Btn|Gruppe}} wird die Anzahl der angezeigten Kunden beeinflusst. Der aktive Filter ist <span style="color:#00ff00;"> grün </span> dargestellt. Über {{Btn|Eigene}} wird selektiert, dass nur die Kunden angezeigt werden, die der eingeloggte Mitarbeiter selbst betreut. | [[Bild:Filter Eigene-Gruppe.png|left]]Mit den Schaltflächen {{Btn|Eigene}} und {{Btn|Gruppe}} wird die Anzahl der angezeigten Kunden beeinflusst. Der aktive Filter ist <span style="color:#00ff00;"> grün </span> dargestellt. Über {{Btn|Eigene}} wird selektiert, dass nur die Kunden angezeigt werden, die der eingeloggte Mitarbeiter selbst betreut. | ||
| Zeile 21: | Zeile 21: | ||
== Ansicht == | == Ansicht == | ||
Die dargestellten Spaltenköpfe wie Strasse, PLZ, Ort usw. entsprechen Feldern in der InfoAgent-Datenbank und lassen sich über das Kontext-Menü [[Spalten definieren]] einzeln für die Anzeige in der Kundentabelle auswählen. | Die dargestellten Spaltenköpfe wie Strasse, PLZ, Ort usw. entsprechen Feldern in der InfoAgent-Datenbank und lassen sich über das Kontext-Menü [[Spalten definieren]] einzeln für die Anzeige in der Kundentabelle auswählen. | ||
| − | Über den Link Ansicht besteht die Möglichkeit definierte Ansichten zu speichern. In der darunter liegenden Auswahlbox kann man aus den verschiedenen gespeicherten Ansichten auswählen. | + | Über den Link Ansicht besteht die Möglichkeit, definierte Ansichten zu speichern. In der darunter liegenden Auswahlbox kann man aus den verschiedenen gespeicherten Ansichten auswählen. |
Wählen Sie {{Btn|Ansicht ändern}}, um eine neue Ansicht der Liste hinzuzufügen. Mit {{Btn|Reset Ansicht}} wird die Ansicht auf die ''Standard Ansicht'' zurück gesetzt. | Wählen Sie {{Btn|Ansicht ändern}}, um eine neue Ansicht der Liste hinzuzufügen. Mit {{Btn|Reset Ansicht}} wird die Ansicht auf die ''Standard Ansicht'' zurück gesetzt. | ||
| − | Über {{Btn|Ansicht ändern}} werden alle Tabellenansichten aufgelistet. Mit [[Bild:Button Hinzufuegen.png]] wird eine neue Ansicht erstellt, die mit einem Ansichtsnamen betitelt und mit einer Bemerkung erklärt werden kann. Nach dem Speichern steht diese Ansicht zukünftig in der entsprechenden Auswahlbox zur Verfügung (siehe folgende | + | Über {{Btn|Ansicht ändern}} werden alle Tabellenansichten aufgelistet. Mit [[Bild:Button Hinzufuegen.png]] wird eine neue Ansicht erstellt, die mit einem Ansichtsnamen betitelt und mit einer Bemerkung erklärt werden kann. Nach dem Speichern steht diese Ansicht zukünftig in der entsprechenden Auswahlbox zur Verfügung (siehe folgende Abbildung). |
<gallery> | <gallery> | ||
| Zeile 37: | Zeile 37: | ||
Der Name erscheint bei Ansichtsname, wird abgespeichert und damit in die Liste übernommen. | Der Name erscheint bei Ansichtsname, wird abgespeichert und damit in die Liste übernommen. | ||
Hier können dann weitere Ansichten hinzugefügt oder nicht mehr benötigte mit [[Bild:Button Entfernen.png]] entfernt werden. Die Sicherheitsabfrage ist zu bestätigen. Die betreffende Ansicht ist vorher zu markieren. | Hier können dann weitere Ansichten hinzugefügt oder nicht mehr benötigte mit [[Bild:Button Entfernen.png]] entfernt werden. Die Sicherheitsabfrage ist zu bestätigen. Die betreffende Ansicht ist vorher zu markieren. | ||
| − | Die als Standard-Ansicht definierte | + | Die als Standard-Ansicht definierte Tabellenansicht kann nicht gelöscht werden. |
| − | Mit einem Doppelklick auf die ausgewählte Ansicht wird diese als Standard-Ansicht zugeordnet. Die Maske Tabellenansichten wird danach | + | Mit einem Doppelklick auf die ausgewählte Ansicht wird diese als Standard-Ansicht zugeordnet. Die Maske Tabellenansichten wird danach selbstständig geschlossen. |
==Suche== | ==Suche== | ||
| − | Nutzen die Suchfunktionen, um in InfoAgent gespeicherte Informationen schnell im Zugriff zu haben. | + | Nutzen Sie die Suchfunktionen, um in InfoAgent gespeicherte Informationen schnell im Zugriff zu haben. |
Geben Sie im Feld ''Schnellsuche'' z. B. den Namen eines Kunden oder einen Teil davon ein und schließen Sie die Eingabe mit Enter ab. | Geben Sie im Feld ''Schnellsuche'' z. B. den Namen eines Kunden oder einen Teil davon ein und schließen Sie die Eingabe mit Enter ab. | ||
[[Bild:Schnellsuche.png|thumb|Eingabe des Suchbegriffs]] | [[Bild:Schnellsuche.png|thumb|Eingabe des Suchbegriffs]] | ||
| − | Gesucht wird in den Feldern Nachname, Vorname, Zusatz, Anzeigename und Ansprechpartner. Wird die mit dem Pfeil markierte Schaltfläche zusätzlich betätigt, werden | + | Gesucht wird in den Feldern Nachname, Vorname, Zusatz, Anzeigename und Ansprechpartner. Wird die mit dem Pfeil markierte Schaltfläche zusätzlich betätigt, werden Vertragsdetails (Geburtsname, VS-Nummer, Mehrzweckfeld) in die Suche eingebunden. So ist es möglich, bei Eingabe der VS-Nummer in das Suchfeld oder Teilen davon, nach Verträgen suchen zu lassen. |
Bei der Suche gibt es folgende Varianten: | Bei der Suche gibt es folgende Varianten: | ||
| − | * Meie - Liste aller Kunden die mit dieser Buchstabenkombination | + | * Meie - Liste aller Kunden, die mit dieser Buchstabenkombination beginnen |
| − | * *meie - Liste aller Kunden die diese Kombination | + | * *meie - Liste aller Kunden, die diese Kombination enthalten, unabhängig von der Position |
Eine weitere Möglichkeit zur Schnellsuche besteht über die Funktionstaste '''F3'''. Es finden die gleichen Felder wie bei der normalen Schnellsuche Anwendung. Alternativ ist die Tastenkombination '''Shift+F3''' möglich. Das Ergebnis erscheint dann in einem eigenen Fenster. Platzhalter beim Suchbegriff sind zugelassen. | Eine weitere Möglichkeit zur Schnellsuche besteht über die Funktionstaste '''F3'''. Es finden die gleichen Felder wie bei der normalen Schnellsuche Anwendung. Alternativ ist die Tastenkombination '''Shift+F3''' möglich. Das Ergebnis erscheint dann in einem eigenen Fenster. Platzhalter beim Suchbegriff sind zugelassen. | ||
| Zeile 57: | Zeile 57: | ||
{{Notiz|Nicht alle Felder in der Datenbank sind Textfelder. Deshalb wird zur Suche nicht nur Text als Parameter verwendet. | {{Notiz|Nicht alle Felder in der Datenbank sind Textfelder. Deshalb wird zur Suche nicht nur Text als Parameter verwendet. | ||
| − | Es gibt auch Felder die auf | + | Es gibt auch Felder, die auf 0 oder 1 abgefragt werden (z. B. Newsletter).}} |
[[Kategorie:InfoAgent]] | [[Kategorie:InfoAgent]] | ||
Version vom 1. August 2007, 14:21 Uhr
Der Hauptarbeitsbereich in InfoAgent bei der Kundenverwaltung ist die Kundentabelle. Hier haben Sie einen genauen Überblick über Ihre Kunden und deren Verträge. Aufrufen können Sie die Verwaltung über das Menü Start -> Kunden oder die Kategorie Start mit einem Klick auf Kunden.Inhaltsverzeichnis
Übersicht Kundentabelle
Im unteren Bereich der Ansicht, dem Vertragsbereich, sehen Sie jeweils die Verträge des ausgewählten Kunden. Die Spalten, die in den Tabellen der Kunden und Verträge sichtbar sein sollen, können über das Kontext-Menü Spalten definieren ausgewählt werden. Alle Funktionen der Symbolleiste stehen auch im Kontext-Menü zur Verfügung. Durch die Funktionen der Symbolleisten und des Kontext-Menüs werden wichtige Arbeitsbereiche im Programm effizient miteinander verknüpft. Einstellungen für die Spaltenanzeige und das Gruppieren der Tabelle werden im Kontext-Menü Kunde vorgenommen und sind nur an dieser Stelle änderbar. Ein Kontext-Menü Vertrag ist in angepasster Form in der Vertragstabelle vorhanden. In der Kundentabelle sind verschiedene Anzeigeoptionen zur Anpassung des Anzeigeumfangs vorgesehen.
Mit den Schaltflächen Eigene und Gruppe wird die Anzahl der angezeigten Kunden beeinflusst. Der aktive Filter ist grün dargestellt. Über Eigene wird selektiert, dass nur die Kunden angezeigt werden, die der eingeloggte Mitarbeiter selbst betreut. Mit Gruppe werden alle Kunden der Arbeitsgruppe, zu der der angemeldete Mitarbeiter angehört, angezeigt.Im Bereich der Verträge könnnen Angebote, Anträge, Eigen- und Fremdverträge einzeln oder zusammen angezeigt werden. Sie unterscheiden sich optisch durch unterschiedliche Farben. Je nach Auswahl der zusätzlichen Selektionsmöglichkeit für den Vertragsstatus kann die Anzeige bzgl. lebender und stornierter Angebote , Anträge , Eigen- und Fremdverträge verändert werden. Die Anzeige wird durch die Übernahme der Einstellungen mit Übernehmen aktualisiert.
Ansicht
Die dargestellten Spaltenköpfe wie Strasse, PLZ, Ort usw. entsprechen Feldern in der InfoAgent-Datenbank und lassen sich über das Kontext-Menü Spalten definieren einzeln für die Anzeige in der Kundentabelle auswählen. Über den Link Ansicht besteht die Möglichkeit, definierte Ansichten zu speichern. In der darunter liegenden Auswahlbox kann man aus den verschiedenen gespeicherten Ansichten auswählen. Wählen Sie Ansicht ändern, um eine neue Ansicht der Liste hinzuzufügen. Mit Reset Ansicht wird die Ansicht auf die Standard Ansicht zurück gesetzt.
Über Ansicht ändern werden alle Tabellenansichten aufgelistet. Mit ![]() wird eine neue Ansicht erstellt, die mit einem Ansichtsnamen betitelt und mit einer Bemerkung erklärt werden kann. Nach dem Speichern steht diese Ansicht zukünftig in der entsprechenden Auswahlbox zur Verfügung (siehe folgende Abbildung).
wird eine neue Ansicht erstellt, die mit einem Ansichtsnamen betitelt und mit einer Bemerkung erklärt werden kann. Nach dem Speichern steht diese Ansicht zukünftig in der entsprechenden Auswahlbox zur Verfügung (siehe folgende Abbildung).
Fremde Ansicht kopieren
In einem Mehrbenutzer-System lassen sich in InfoAgent bereits erstellte Ansichten über die entsprechende Schaltfläche kopieren.
Es erscheint eine Liste aller Nutzer, deren Tabellenansichten zur Verfügung stehen. Mit einem Doppelklick wird die gewünschte Ansicht ausgewählt und kopiert.
Der Name erscheint bei Ansichtsname, wird abgespeichert und damit in die Liste übernommen.
Hier können dann weitere Ansichten hinzugefügt oder nicht mehr benötigte mit ![]() entfernt werden. Die Sicherheitsabfrage ist zu bestätigen. Die betreffende Ansicht ist vorher zu markieren.
Die als Standard-Ansicht definierte Tabellenansicht kann nicht gelöscht werden.
Mit einem Doppelklick auf die ausgewählte Ansicht wird diese als Standard-Ansicht zugeordnet. Die Maske Tabellenansichten wird danach selbstständig geschlossen.
entfernt werden. Die Sicherheitsabfrage ist zu bestätigen. Die betreffende Ansicht ist vorher zu markieren.
Die als Standard-Ansicht definierte Tabellenansicht kann nicht gelöscht werden.
Mit einem Doppelklick auf die ausgewählte Ansicht wird diese als Standard-Ansicht zugeordnet. Die Maske Tabellenansichten wird danach selbstständig geschlossen.
Suche
Nutzen Sie die Suchfunktionen, um in InfoAgent gespeicherte Informationen schnell im Zugriff zu haben. Geben Sie im Feld Schnellsuche z. B. den Namen eines Kunden oder einen Teil davon ein und schließen Sie die Eingabe mit Enter ab.
Gesucht wird in den Feldern Nachname, Vorname, Zusatz, Anzeigename und Ansprechpartner. Wird die mit dem Pfeil markierte Schaltfläche zusätzlich betätigt, werden Vertragsdetails (Geburtsname, VS-Nummer, Mehrzweckfeld) in die Suche eingebunden. So ist es möglich, bei Eingabe der VS-Nummer in das Suchfeld oder Teilen davon, nach Verträgen suchen zu lassen. Bei der Suche gibt es folgende Varianten:
- Meie - Liste aller Kunden, die mit dieser Buchstabenkombination beginnen
- *meie - Liste aller Kunden, die diese Kombination enthalten, unabhängig von der Position
Eine weitere Möglichkeit zur Schnellsuche besteht über die Funktionstaste F3. Es finden die gleichen Felder wie bei der normalen Schnellsuche Anwendung. Alternativ ist die Tastenkombination Shift+F3 möglich. Das Ergebnis erscheint dann in einem eigenen Fenster. Platzhalter beim Suchbegriff sind zugelassen.
Weiterhin können alle Felder der Kundentabelle zum Suchen verwendet werden. Das Suchfeld ist als Pull-Down Menü ausgeführt und wird bei Feld ausgewählt. Anschließend ist wieder ein Parameter einzugeben. Im Beispiel wird im Feld Nachname, und nur in diesem, nach Meier gesucht. Platzhalter beim Parameter (roter Pfeil) sind in der Feld-Suche nicht möglich. Nach Bestätigung mit Enter wird der Datenbestand durchsucht und das Ergebnis in der Kundentabelle dargestellt.
Nicht alle Felder in der Datenbank sind Textfelder. Deshalb wird zur Suche nicht nur Text als Parameter verwendet. Es gibt auch Felder, die auf 0 oder 1 abgefragt werden (z. B. Newsletter).