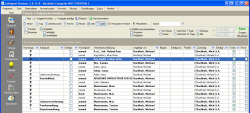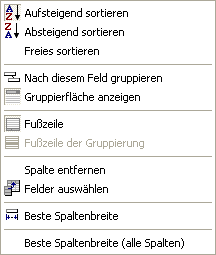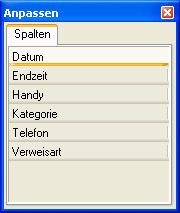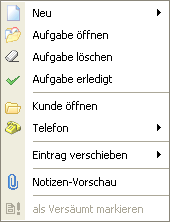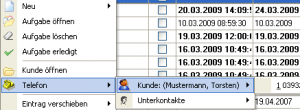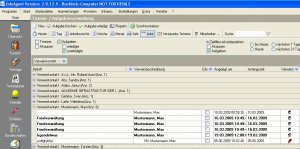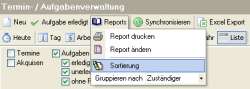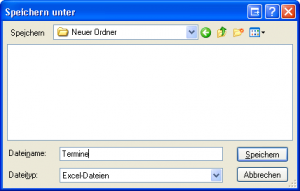Tabellenansicht
Durch Betätigen des Buttons Liste in der Kalenderansicht wechselt der Kalender in die Tabellenansicht, auch Listenansicht genannt. Hier werden Termine, Akquisen und Aufgaben (erledigte sowie unerledigte) in Tabellenform angezeigt. Über die angezeigten Spalten kann eine Sortierung durchgeführt werden (auf- bzw. abwärts) Über die in einigen Spaltenköpfen teilweise enthaltenen Autofilter ist dann eine Sortierung zusätzlich nach Begriffen möglich, z. B. bei Kategorienauswahl, die in der Aufgaben- oder Terminerstellung hinzugefügt wird.
Mit den Icons, die in der integrierten Symbolleiste enthalten sind, werden folgende Funktionen realisiert:
- Neu
- Aufgabe erledigt
- Akquise löschen
- Reports
- Synchronisieren
- Export (Termin- oder Aufgabenliste)
Dabei erfolgt eine Darstellung dieser Icons in Abhängigkeit der gefilterten Datensätze (siehe Filter). Als Alternative ist ein Aufruf per Kontextmenü möglich.
Um die Übersichtlichkeit innerhalb der Liste zu verbessern, sind neben einem Zeit- und einem Gruppenfilter auch weitere Möglichkeiten für eine Selektion der Anzeige vorhanden (Akquisen, Aufgaben). Dazu sind die folgenden Auswahlfelder integriert:
- Termine
- Akquisen
- Aufgaben
- unerledigte
- erledigte
Je nach dem, welche der einzelnen Auswahlfelder aktiviert werden, erfolgt eine Anpassung der Tabellenansicht.
Da die Listenansicht nicht leer sein darf, bleibt ein Auswahlfeld ständig aktiv, auch wenn versucht wird, dort alle zu deaktivieren!
- Der Zeitfilter ist ebenfalls für die Konfiguration des Anzeigeumfangs vorgesehen und besteht aus 6 sogenannten Radio-Buttons, wobei sich in diesen Filter weitere Filter für Aufgaben und Akquisen einbeziehen lassen. Dazu sind die entsprechenden Auswahlfelder zu aktivieren (Häkchen setzen).
| Radio - Button Zeitfilter | Anzeige bei Auswahl |
|---|---|
| bis heute | alle entsprechenden Ereignisse* bis heute |
| Heute | alle entsprechenden Ereignisse mit heutigem Datum |
| nächsten 7 Tage | alle entsprechenden Ereignisse der nächsten 7 Tage |
| nächsten 31 Tage | alle entsprechenden Ereignisse der nächsten 31 Tage |
| Zeitraum | alle entsprechenden Ereignisse in einem definierten Zeitraum |
| alle | alle entsprechenden Ereignisse ohne Zeitbegrenzung |
* Akquisen, Aufgaben und Termine entsprechen Ereignissen in dieser Tabelle. Diese dürfen jedoch nicht mit der Ereignissteuerung verwechselt werden.
- Mit dem vorhandenen Gruppenfilter wird in der Listenansicht die Anzeige konfiguriert. Dieser besteht aus den Einträgen Eigene, Gruppe und Mitarbeiter, die jeweils folgende Bedeutung haben (siehe Tabelle):
Ein sogenannter Gruppenfilter zur Konfiguration der Tabellenansicht ist ebenfalls vorhanden. Darin sind die drei Schaltflächen Eigene, Gruppe und Mitarbeiter integriert, die jeweils folgende Bedeutung haben (siehe Tabelle):
| Filter | Auflistung bei Auswahl |
|---|---|
| Eigene | selbst erstellte Termine, Akquisen und Aufgaben |
| Gruppe | Termine, Akquisen, Aufgaben der Mitglieder der Arbeitsgruppe |
| Mitarbeiter | Termine, Akquisen und Aufgaben der im Menü Mitarbeiter selektierten Benutzer |
Die beschriebenen Filtermöglichkeiten (u. a. Zeitfilter, Gruppenfilter) lassen sich in diesem Fenster setzen und miteinander kombinieren. Abhängig vom jeweiligen Anwendungsfall kann diese Kombination vom Anwender natürlich geändert werden. Im Ergebnis ergibt sich damit eine angepasste Ansicht der Tabelle, die so lange bestehen bleibt, bis sie durch das neue Setzen der verfügbaren Filter verändert wird.
- Suche:
- Der bei Suche (Eingabezeile) eingetragene Begriff wird sowohl in der Betreff-Zeile als auch in der Beschreibung gesucht. In diese Suche werden
- Termine
- Akquisen
- Aufgaben
- einbezogen, vorausgesetzt, die jeweiligen Auswahlfelder sind aktiviert. Die Eingabe wird danach mit Enter abgeschlossen und das Suchergebnis anschließend in der Tabelle dargestellt. Mit einem Klick auf das symbolisierte Filters - Icon besteht die Möglichkeit die Anzeige wieder zurückzusetzen.
Dieses Suchfeld ist nur in der Tabellenansicht vorhanden!
Inhaltsverzeichnis
Kontextmenüs
Weiterhin dienen die implementierten Kontextmenüs für die Anpassung der Tabellenansicht. Hier gibt es z. B. ein Kontextmenü, welches per Rechtsklick auf einen Spaltenkopf gestartet wird (siehe Abb.). Die Menüeinträge haben folgende Funktion, wobei einzelne Einträge eine spaltenabhängige Bedeutung besitzen.
| Eintrag | Bedeutung |
|---|---|
| Aufsteigend Sortieren | vom kleinsten zum größten Wert sortieren (A -> Z; 0 -> 9) |
| Absteigend Sortieren | vom größten zum kleinsten Wert sortieren (Z -> A; 9 -> 0) |
| Freies Sortieren | |
| Nach diesem Feld gruppieren | Zusammenfassung nach diesem Feld (Spalte) |
| Gruppierfläche anzeigen | Ein- bzw. Ausschalten der Gruppierfläche |
| Fußzeile anzeigen | Ein- bzw. Ausschalten der Fußzeile (Ansicht Filter) |
| Fußzeile der Gruppierung | |
| Spalte entfernen | Spalte aus der Ansicht löschen |
| Felder auswählen | Maske, um ausgeblendete Felder (Spalten) einzufügen |
| Beste Spaltenbreite | beste Breite für selektierte Spalte wählen |
| Beste Spaltenbreite (alle Spalten) | beste Breite für alle Spalten einstellen |
Einige dieser Funktionen, lassen sich auch alternativ, ohne das Kontextmenü, ausführen. Per Klick auf einen Spaltenkopf wird z. B. absteigend sortiert, bei einem erneuten Klick auf den gleichen Kopf erfolgt die Sortierung entgegengesetzt, d. h. aufsteigend. Nach dem Einschalten der Gruppierfläche zieht man den für die Gruppierung gewünschten Spaltenkopf (z. B. Betreff), bei gedrückter linker Maustaste, auf diese Fläche und lässt die Maustaste wieder los. Danach erscheint die Liste zusammengefasst nach dem Spaltenkopf (hier Betreff). Der Vorteil besteht in der Verbesserung der Übersichtlichkeit durch das Zusammenfassen von Informationen.
Spalte entfernen
Der Eintrag Spalte entfernen löscht die betreffende Spalte (Feld) ohne Nachfrage aus der Ansicht. Dabei wird die Spalte nur ausgeblendet, so dass sich diese jederzeit wieder zur Anzeige hinzufügen lässt.
Felder auswählen
Für das Hinzufügen ist der Punkt Felder auswählen vorgesehen. In der Maske Anpassen sind alle gelöschten Spalten (Felder) enthalten. Per Drag & Drop wird dann das Feld als Spaltenkopf in die erforderliche Position gezogen und angezeigt. Danach ist das Fenster zu schließen.
Zu diesen Spalten wurden mit InfoAgent 2.9.0.12 Kommunikationsdaten (Telefon, Handy) hinzugefügt, die sich ebenfalls per Drag & Drop in die Listenansicht hinzufügen lassen.
Spaltenbreite
Über einen weiteren Eintrag kann die Spaltenbreite für eine bzw. alle angezeigten Spalten geändert werden. Diese wird dabei auf die notwendige Breite verändert, d. h. InfoAgent orientiert sich bei dieser Einstellung am längsten Eintrag für jede Spalte.
Mit Version 2.8.12.9 wurde für die Listenansicht die Selektion des Ortes ermöglicht. Dieser ist als Spalte (Feld) realisiert und für ihn gelten die gleichen Beschreibungen wie für die Einträge Spalte entfernen und Felder auswählen aus dem entsprechenden Kontextmenü.
In der Tabellenansicht entspricht jede Zeile der Tabelle einem Datensatz. Zu jedem Eintrag ist ein Kontextmenü vorhanden, das per Rechtsklick mit der Maus aufgerufen werden kann (siehe Abb.). Folgende Funktionen sind darin enthalten (Beispiel Kunde):
| Eintrag | Bedeutung |
|---|---|
| Neu | Termin oder Aufgabe neu erstellen |
| Aufgabe öffnen | Aufgabe öffnen |
| Aufgabe löschen | Aufgabe aus der Tabelle entfernen |
| Aufgabe erledigt | eine Aufgabe als erledigt kennzeichnen |
| Kunde öffnen | zugehörigen Kunden öffnen |
| Telefon | Kunden oder dessen Unterkontakt über das Kontextmenü anrufen |
| Eintrag verschieben | selektierten Eintrag verschieben |
| Notizen-Vorschau | Vorschau der Notizen in der Tabelle ein- oder ausschalten |
| als Versäumt markieren | Termin als Versäumt markieren |
In Abhängigkeit von den angezeigten Datensätzen kann der Inhalt des zugehörigen Kontextmenüs differieren bzw. nicht relevante Einträge sind deaktiviert. Die Inhalte des Menüs sind jeweils an Aufgaben, Terminen und Akquisen angepasst.
Telefon
Bei der Version 2.8.12.9 von InfoAgent wurde das Kontextmenü zum Kunden erweitert und der Eintrag Kunde anrufen hinzugefügt. Über diesen Menüpunkt ist es nun möglich, direkt aus der Tabellenansicht den selektierten Kunden bzw. dazu vorhandene Unterkontakte des Kunden anrufen zu können.
Verweisbeschreibung
Ab Version 2.8.12.9 von InfoAgent beginnt die Verweisbeschreibung nun mit dem Anzeigenamen des Hauptkontaktes. Bei einer Gruppierung, z. B. nach dem Verweiskontakt sind, wie in dieser Abb. zu sehen, alle unerledigten Aufgaben zum Kontakt abgebildet, unabhängig davon, ob diese im Kontext zu einem Schaden, einem Kunden oder einem Vertrag stehen. Die Übersichtlichkeit erhöht sich damit wesentlich, weil sich sowohl bei geöffneter als auch geschlossener Tabellenzeile die Zahl der Aufgaben ablesen lässt (Verweiskontakt:..... Anz. x).
Reports
In der Tabellenansicht lassen sich mit den vorhandenen Daten, auf der Basis sogenannter frf - Dateien, Reports erstellen. Wie in anderen Bereichen von InfoAgent können Filterkriterien gesetzt und Sortierungen vorgenommen werden. Aus der Symbolleiste wird dazu über Reports der Eintrag Sortieren aufgerufen, mit dem sich eine Maske öffnet, nach welchen Spalten zu sortieren ist.
Über den Eintrag Gruppieren lassen sich zusätzliche Filterkriterien festgelegen, die einzeln per Drop-Down Menü zu wählen sind (Zuständiger; Verweistyp; Ohne). Mit dem Eintrag Report drucken wird dieser dann auf dem Bildschirm ausgegeben. Durch die integrierte Icon-Leiste besteht die Möglichkeit diesen zu drucken bzw. als Datei zu speichern.
Die Funktionalität und der Workflow zu Reports ist in der Kalenderansicht identisch!
Export
Ab Version 2.9.0.0 ist es nun möglich aus dem Kalender Termine oder Aufgaben in eine externe Datei zu exportieren. Die Symbolleiste wurde dazu mit dem Button ![]() erweitert. Dieser ist sowohl in der Kalender- als auch in der Tabellenansicht vorhanden. Nach dem Aufruf des Exports wird in der Maske Speichern unter zum Speicherort navigiert und bei Dateiname die Bezeichnung für die Exportdatei festgelegt. Der Dateityp ist fest vorgegeben und lässt sich nicht ändern.
erweitert. Dieser ist sowohl in der Kalender- als auch in der Tabellenansicht vorhanden. Nach dem Aufruf des Exports wird in der Maske Speichern unter zum Speicherort navigiert und bei Dateiname die Bezeichnung für die Exportdatei festgelegt. Der Dateityp ist fest vorgegeben und lässt sich nicht ändern.
Mit ![]() wird der Export durchgeführt. Vorher sollte durch Anwendung der vorhandenen Zeitfilter und Mitarbeiterauswahl die Anzahl der dargestellten Termine bzw. Aufgaben verringert werden, um die Exportdatei nicht unnötig zu vergrößern.
wird der Export durchgeführt. Vorher sollte durch Anwendung der vorhandenen Zeitfilter und Mitarbeiterauswahl die Anzahl der dargestellten Termine bzw. Aufgaben verringert werden, um die Exportdatei nicht unnötig zu vergrößern.
Einleitung | Kalenderansicht | Tabellenansicht | Aufgaben / Serienaufgaben | Termine / Serientermine | Synchronisation | Konfiguration