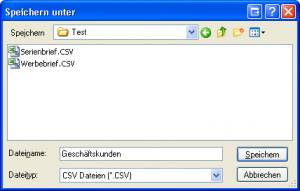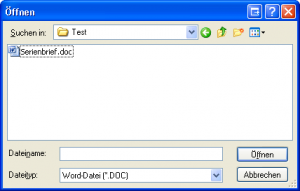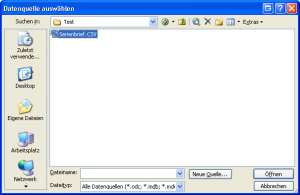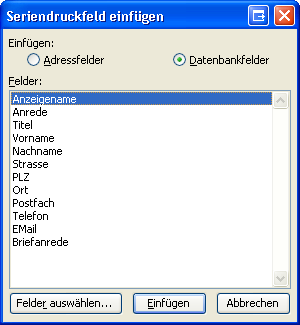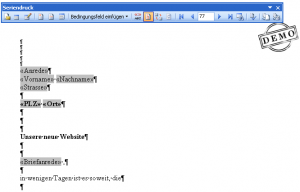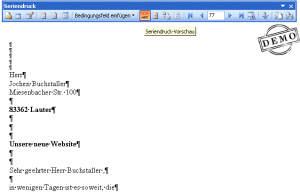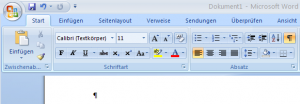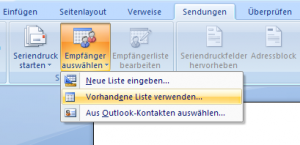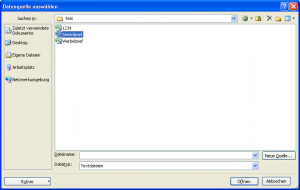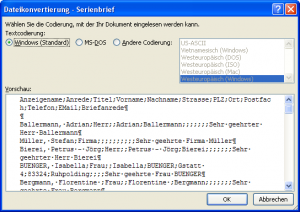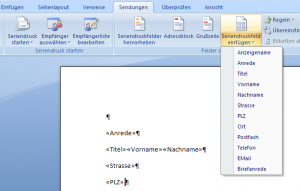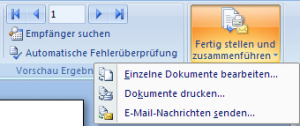Serienbrief
Inhaltsverzeichnis
Vorbereitung
Über InfoAgent ist es möglich die Seriendruckdatei für Serienbriefe in Word zu erstellen. Diese Funktion steht in der Kontakttabelle, der Kundentabelle und in der Vertragstabelle zur Verfügung. Die aktuell geöffnete Datenbank ist dabei die Grundlage für die Erstellung der Seriendruckdatei. Darin werden die Daten der späteren Empfänger beim Export übertragen.
Als vorbereitende Arbeiten die folgenden Schritte durchzuführen:
- in Word: die Erstellung des Hauptdokumentes, also des Briefes in den später die Datenfelder der Seriendruckdatei eingefügt werden
- in InfoAgent: der Export der Daten in die Seriendruckdatei
Hauptdokument erstellen
Nach dem Öffnen von Microsoft Word wird zunächst eine entsprechende Datei, z. B. eine Vorlage mit einem Briefkopf, geladen und unter einem aussagekräftigen Namen gespeichert (Datei -> Speichern unter). In der entsprechenden Maske ist der Dateiname einzugeben und über die Navigationselemente der Speicherpfad zu wählen.
Mit Speichern wird die Datei dann gesichert. Weiterhin ist der Text des Briefes einzugeben, wobei für die einzufügenden Datenfelder die Positionen im Dokument vorzusehen sind.
Beachten Sie bitte den Speicherpfad (LW/Ordner) und den Dateinamen vom Hauptdokument, um später zu dieser Datei navigieren zu können!
Die Erstellung vom Hauptdokument ist damit zunächst beendet und es ist noch einmal zu sichern. Nach dem Export der Daten in die CSV-Datei wird das Hauptdokument zur Weiterverarbeitung erneut aufgerufen.
Seriendruckdatei erstellen
Der Workflow zur Erstellung der Seriendruckdatei innerhalb von InfoAgent soll hier anhand der Kundentabelle erklärt werden. Nach deren Aufruf sollte der Umfang der Kundenliste verringert werden, um für einen ausgewählten Kundenkreis den Serienbrief erstellen zu können. Dazu kann man den Datenbestand nach verschiedenen Kriterien filtern (z. B. nach Privat- oder Geschäftskunden, nach Betreuer), um den Datenumfang für den Export einzuschränken. Ist noch kein passender Filter vorhanden, dann besteht die Möglichkeit, diesen über die Schaltfläche Filter zu erstellen.
Spalten definieren
Weiterhin wird es empfohlen die angezeigten Daten in der Tabelle durch das Definieren von Spalten zu reduzieren. Nach Aufruf der Funktion über das Kontextmenü (rechte Maustaste) kann man festgelegen, welche Spalten (Datenfelder) in die Anzeige noch zu übernehmen oder auszublenden sind. Die Daten aus den dargestellten Spalten (Datenfelder) werden dann beim Export in die Seriendruckdatei übertragen. Treffen Sie die Auswahl bitte so, dass alle notwendigen Datenfelder berücksichtigt werden. Zu einem Serienbrief gehören z. B. folgende Spalten unbedingt dazu:
- Anrede
- Vor- und Nachname
- PLZ
- Ort
- Ortsteil
- Postfach
- Rechtsform
In Abhängigkeit des zu erstellenden Dokumentes kann man zur Vervollständigung der Liste entsprechende Spalten hinzufügen oder nicht benötigte Spalten entfernen (vgl. Liste unter Spalten definieren).
Ansicht speichern
Nach dem Filtern und Spalten definieren ist es von Vorteil die jeweilige Ansicht mit den angezeigten Spalten zu sichern. Dazu wird die Funktion Ansicht aus der Kundentabelle genutzt. Über Ansicht -> Ansicht ändern -> neue Ansicht erstellen wird die aktuelle Darstellung unter einem aussagekräftigen Namen gespeichert. Zu einem späteren Zeitpunkt kann man diese Ansicht dann wieder aufrufen und für den Serienbrief nutzen. Für verschiedene Serienbriefe lassen sich unterschiedliche Ansichten speichern.
Export
Über das Export-Menü der Kundentabelle, das verschiedene Optionen enthält, wird dann der Eintrag Serienbrief mit Word aufgerufen. In der folgenden Maske wird der Dateiname eingegeben und der Speicherpfad für die Exportdatei festgelegt. Mit Speichern wird der Export durchgeführt.
Der Dateityp ist mit CSV fest vorgegeben und kann nicht verändert werden.
Beachten Sie bitte den Speicherpfad (LW/Ordner) und den Dateinamen der Seriendruckdatei, um beim Erstellen des Serienbriefes auf diese Datei zugreifen zu können!
Nach dem Export kann man Microsoft Word automatisch aufrufen. Im erscheinenden Bestätigungsfenster ist dazu auf Ja zu klicken. Danach wird der Öffnen-Dialog eingeblendet, in dem das erstellte Hauptdokument zu wählen ist.
Die Voreinstellung ist der Vorlagen-Pfad aus InfoAgent. Darin werden alle vorhandenen Vorlagen aufgelistet. Bitte öffnen Sie keine der Vorlagen, da die hier enthaltenen InfoAgent-Datenfelder nicht zu den Datenfeldern der Exportdatei identisch sind.
Navigieren Sie dann mit den vorhandenen Navigationselementen (Suchen in:) zum Speicherort (LW/Ordner), in dem sich das Hauptdokument befindet. Per Doppelklick auf den Dateinamen wird Microsoft Word gestartet und automatisch dieses Dokument geladen. Alternativ ist der Weg über die Selektion der Datei und der Bestätigung mit Öffnen möglich.
Serienbrief mit Word 2003
Für das Erstellen wird hier der Weg über die Seriendruck-Symbolleiste in Microsoft Word 2003 beschrieben. Als Alternative kann an dieser Stelle der Seriendruck-Assistent verwendet werden. Dieser ist dann über Extras -> Briefe und Sendungen -> Serienbrieferstellung aufzurufen.
In Word 2007 (Office 2007) wird die Serienbrieferstellung ebenfalls unterstützt. Die Programmoberfläche und die Menüoptionen unterscheiden sich jedoch von Word 2003, so dass der Aufruf der einzelnen Funktionen unter Word 2007 an anderer Stelle erfolgt.
Nach dem Öffnen des Hauptdokumentes ist ggf. noch die Symbolleiste für den Seriendruck einzublenden. Wählen Sie dazu aus dem Menü Ansicht -> Symbolleisten den Eintrag Seriendruck. Ist diese Leiste bereits aktiv, ist das am gesetzten Häkchen des Eintrags erkennbar. Wenn nicht, ist dieser mit der Maus auszuwählen. Dadurch wird die Symbolleiste zur Nutzung aktiviert.
Die einzelnen Schritte für die Erstellung des Briefes werden dann über die integrierten Icons durchgeführt. Das sogenannte Quick-Info zeigt die jeweilige Funktion an, wenn mit dem Mauszeiger kurz darauf gezeigt wird.
- Datenquelle öffnen (Seriendruckdatei)
- Seriendruckfelder einfügen
- Serienbrief überprüfen
- Serienbrief drucken
Datenquelle öffnen
Über das Icon Datenquelle öffnen wird die entsprechende Maske mit einem bereits vorbelegten Pfad aufgerufen. Als Dateityp ist CSV u. a. mit voreingestellt. Navigieren Sie mit den vorhandenen Elementen (Symbolen und/oder Drop-Down Listen) zum Speicherort (LW/Ordner) der Seriendruckdatei. Per Doppelklick oder nach der Selektion und Öffnen wird diese zum Hauptdokument geladen. Eine Bestätigung dafür erscheint nicht.
Seriendruckfelder einfügen
In diesem Schritt erfolgt das Einfügen der Seriendruckfelder. Über das entsprechende Symbol blendet man die Maske mit den Datenbankfeldern ein. Diese sind zu den Datenfeldern der Exportliste identisch und lassen sich nun, Schritt für Schritt, in das Hauptdokument einfügen. Dazu sind die Schaltflächen am unteren Rand vorgesehen.
Wichtig:
In der Maske muss zur Darstellung der korrekten Felder die Option Datenbankfelder selektiert werden, da nur dabei die anzeigten Felder mit denen der Seriendruckdatei übereinstimmen. Die andere Option bleibt unberücksichtigt.
Folgende Schritte sind zum Einfügen der Felder durchzuführen:
- Auswahl der Cursor-Position mit der Maus für das Seriendruckfeld im Hauptdokument
- Aufruf der Maske Seriendruckfeld einfügen (siehe Abb.) über das entspr. Icon aus der Symbolleiste
- Datenfeld per Doppelklick oder über Einfügen an die selektierte Position übertragen
- Maske schließen
Diese vier Punkte sind für jedes einzufügende Seriendruckfeld zu wiederholen. Die Reihenfolge dieser Schritte kann nicht umgangen werden, da sich der Workflow von Word an dieser Stelle leider ungünstig gestaltet.
Die Abb. stellt die grau hinterlegten Seriendruckfelder dar. Diese sind in Spitzklammern eingerahmt und der Feldnamen enthält, im Vergleich zu anderen Datenbankfeldern aus InfoAgent, kein IA.
Beispiel:
- Datenfelder aus Seriendruckdatei
«Anrede»
«Vorname» «Nachname»
«Strasse»
«Plz» «Ort»
- Datenfelder aus InfoAgent
|IA:Empf:Anrede|
|IA:Empf:Vorname| |IA:Empf:Nachname|
|IA:Empf:Strasse|
|IA:Empf:Ort|
Nach dem Einfügen besteht über die Seriendruck-Vorschau (Icon) die Möglichkeit den Serienbrief am Bildschirm zu kontrollieren. Dabei werden die Datenfelder im Dokument durch die realen Adressdaten, so wie bei einem Druck, ersetzt. Durch die Navigationstasten Vorheriger bzw. Nächster Datensatz kann jedes Dokument des gesamten Serienbriefes angezeigt werden. Etwaige Fehler lassen sich durch optische Kontrolle auffinden und dann in der Datenbank beseitigen, z. B. wenn Anrede und Briefanrede nicht zueinander passen. Anschließend ist die Seriendruckdatei mit den korrigierten Daten noch einmal neu zu exportieren.
Zum Herausfinden von Fehlern wird diese Methode aber nur eingeschränkt empfohlen. Bei umfangreicheren Serienbriefen sollte sie nur der Stichprobenkontrolle dienen.
Fehlerprüfung
Über den Button Fehlerprüfung aus der Seriendruck-Symbolleiste stehen verschiedene Möglichkeiten der Fehlerbehandlung zur Auswahl. Davon kann jeweils eine Option ausgewählt werden.
- Option 1
- Das Zusammenführen von Hauptdokument und Seriendruckdatei wird simuliert, Fehler werden in einer Datei gespeichert
- Option 2
- Das Zusammenführen wird ebenfalls simuliert, bei jedem Fehler wird gestoppt und der Fehler wird angezeigt
- Option 3
- Das Zusammenführen wird ohne Unterbrechung durchgeführt. Fehler werden in einem neuen Dokument aufgeführt.
Serienbrief drucken
- Seriendruck in neues Dokument
- Nach Auswahl des Icons öffnet sich die Maske mit den verfügbaren Optionen für die Datensatzauswahl. Diese sind selbsterklärend. Darin wird dessen Umfang für die Ausgabe festlegt (siehe Abb.). Mit OK erfolgt der Seriendruck zunächst in ein neues Word-Dokument. Nach dem Speichern kann dieses Dokument dann über den Windows-Standarddrucker ausgegeben werden.
- Seriendruck an Drucker
- Alternativ ist es möglich, den Serienbrief über den Standard-Drucker von Windows direkt auszugeben. Dazu wird über das Icon Seriendruck an Drucker ebenfalls die Datensatzauswahl aufgerufen. Das Setzen der Optionen ist zum Seriendruck in neues Dokument identisch.
Über OK wird der Druckdialog aus Windows aufgerufen, in dem sich weitere Einstellungen durchführen lassen. Durch Bestätigung von OK erfolgt die Ausgabe des Briefes dann auf dem Drucker.
Serienbrief mit Word 2007
Das Konzept bei der Bedienung hat sich in Word 2007 wieder geändert und geht nun zu der sogenannten Multifunktionsleiste, weg von den bisherigen Symbolleisten aus Microsoft Office. Damit geht wieder eine Umordnung bzw. Anpassung der verschiedenen Menü-Optionen und Funktionen einher.
Die einzelnen Schritte für die Erstellung des Briefes werden dann über die integrierten Icons durchgeführt. Über einen vorhandenen Info-Block wird eine Kurzinfo zum jeweiligen Icon angezeigt, wenn man mit dem Mauszeiger darauf zeigt. Über F1 lässt sich die Hilfe dazu starten. Für die alternative Nutzung des Seriendruck-Assistenten kann der Button Seriendruck starten genutzt werden, über dessen Menü sich auch die Ausgabe von Umschlägen und Etiketten realisiert werden kann.
Auch hier wird zuerst wieder das Hauptdokument erstellt. Dieser Vorgang ist identisch zu Word 2003 und wurde in diesem Abschnitt bereits beschrieben. Weitere Schritte sind in der folgenden Reihenfolge abzuarbeiten:
- Datenquelle öffnen (Seriendruckdatei)
- Seriendruckfelder einfügen
- Serienbrief überprüfen
- Serienbrief drucken
Nach dem Aufruf des Hauptdokuments in Word 2007 ist als Standard die Kategorie Start aktiv.
Datenquelle öffnen
Für Serienbriefe wird zur Kategorie Sendungen gewechselt, um dort die notwendigen Einstellungen vorzunehmen. Zunächst sind hier nur die Icons aktiv, die für eine evtl. Nutzung in Frage kommen. Per Klick auf Empfänger auswählen öffnet sich ein Menü, aus dem die Empfängerliste (Seriendruckdatei) auszuwählen ist. Da diese Datei bereits vorhanden ist, wird der mittlere Eintrag gewählt.
Es wird die entsprechende Maske mit dem Standard-Pfad aufgerufen. Bei Dateityp: ist zwar Alle Datenquellen voreingestellt, CSV-Dateien werden aber ggf. nicht angezeigt.
Aus dem zugehörigen Drop-Down-Menü ist deshalb als Dateityp Textdateien zu wählen, da die Extension CSV in diesem Filter enthalten ist. Navigieren Sie danach in dieser Maske mit Hilfe der Icons und/oder dem Drop-Down-Menü durch den Ordnerbaum zum Speicherort (LW/Ordner) der Seriendruckdatei.
Per Doppelklick wird die CSV-Datei geöffnet und es erscheint eine Maske für die Textumwandlung, so dass diese Datei weiterverarbeitet werden kann. Nach Auswahl der Textcodierung - hier Windows (Standard) - wird die Datei mit OK zum Hauptdokument geladen. Eine Bestätigung dafür erscheint nicht.
Seriendruckfelder einfügen
In diesem Schritt erfolgt das Einfügen der Seriendruckfelder. Über das Icon Seriendruckfeld einfügen blendet man das Menü mit den Datenbankfeldern ein. Diese sind zu den Datenfeldern der Export-Datei identisch und lassen sich nun, Schritt für Schritt, in das Hauptdokument einfügen.
Wichtig:
Dieses Icon ist zweigeteilt, welche gut an der farblichen Absetzung zu erkennen ist. Mit einem Klick auf die Aufschrift Seriendruckfeld einfügen wird dann der Menü-Inhalt eingeblendet.
- Auswahl der Cursor-Position mit der Maus im Hauptdokument
- Aufruf des Menüs Seriendruckfeld einfügen (siehe Abb.) über das entspr. Icon
- Seriendruckfeld durch Auswahl mit der Maus an die selektierte Position übertragen
Diese Punkte sind für jedes einzufügende Seriendruckfeld zu wiederholen. Die Reihenfolge dieser Schritte ist einzuhalten, da der Workflow von Word 2007 an dieser Stelle vorgegeben wird.
Beispiel:
- Datenfelder aus der Seriendruckdatei
«Anrede»
«Vorname» «Nachname»
«Strasse»
«PLZ» «Ort»
Fehlerprüfung
Nach dem Einfügen besteht über das Symbol Vorschau Ergebnisse die Möglichkeit den Serienbrief am Bildschirm zu kontrollieren. Dabei werden die Datenfelder im Dokument durch die realen Adressdaten, so wie bei einem Druck, ersetzt. Durch die Navigationstasten Vorheriger bzw. Nächster Datensatz kann jedes Dokument des gesamten Serienbriefes angezeigt werden. Etwaige Fehler lassen sich durch optische Kontrolle auffinden und dann in der Datenbank beseitigen, z. B. wenn Anrede und Briefanrede nicht zueinander passen oder benutzte Felder leer sind. Anschließend ist die Seriendruckdatei mit den korrigierten Daten noch einmal neu zu exportieren.
Für das Auffinden von Fehlern ist diese Methode aber nur eingeschränkt zu empfehlen. Bei umfangreicheren Serienbriefen sollte sie nur zur Stichprobenkontrolle dienen.
Mit dem Button Automatische Fehlerprüfung aus dem Bereich Vorschau Ergebnisse stehen verschiedene Möglichkeiten der Fehlerbehandlung zur Auswahl. Davon kann jeweils eine Option ausgewählt werden.
- Option 1
- Das Zusammenführen simulieren und Fehler im neuen Dokument aufzeichnen.
- Option 2
- Während des Zusammenführens bei jedem Fehler anhalten und Fehler anzeigen.
- Option 3
- Das Zusammenführen ohne Anhalten durchführen. Fehler im neuen Dokument aufführen.
Serienbrief drucken
Über das Icon Fertig stellen und zusammenführen gibt es dann zwei Möglichkeiten den Serienbrief auf einem Drucker auszugeben. Es öffnet sich ein Menü, das u. a. folgende Einträge enthält:
- Seriendruck in neues Dokument
- Mit diesem Eintrag öffnet sich die Maske mit den Optionen für die Datensatzauswahl. Diese sind selbsterklärend. Darin wird der Umfang für die Ausgabe festlegt (siehe Abb.). Mit OK erfolgt die Übertragung zunächst in ein neues Word-Dokument. Nach dem Speichern ist dann der Ausdruck über den Windows-Standarddrucker oder einen auf dem PC installierten Drucker möglich.
- Dokument drucken
- Über diesen Punkt wird der Serienbrief direkt auf dem Windows Standard-Drucker ausgegeben. Das Einstellen der Optionen zur Datensatzauswahl ist zum Seriendruck in ein neues Dokument identisch.
Über OK wird der Druckdialog aus Windows aufgerufen, in dem sich weitere Einstellungen durchführen lassen. Durch Bestätigung von OK erfolgt die Ausgabe des Briefes dann auf dem Drucker.