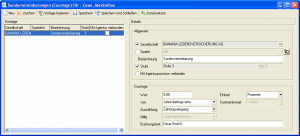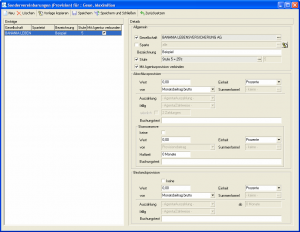Sondervereinbarungen: Unterschied zwischen den Versionen
K (→Vorrangeinstellungen der Mitarbeiter) |
Jquast (Diskussion | Beiträge) (Links eingepflegt) |
||
| Zeile 1: | Zeile 1: | ||
== Vorrangeinstellungen der Mitarbeiter == | == Vorrangeinstellungen der Mitarbeiter == | ||
| − | InfoAgent bietet Ihnen die Möglichkeit, vom Produkt abweichende Provisionseinstellungen für die Mitarbeiter zu hinterlegen und anzuwenden. Zu deren Eingabe führen Sie folgende Arbeitsschritte aus: | + | InfoAgent bietet Ihnen die Möglichkeit, vom [[Produkt]] abweichende Provisionseinstellungen für die Mitarbeiter zu hinterlegen und anzuwenden. Zu deren Eingabe führen Sie folgende Arbeitsschritte aus: |
Rufen Sie die Mitarbeiterverwaltung aus der Menü-Leiste über ''Stammdaten -> Mitarbeiter'' auf. Markieren Sie die betreffenden Mitarbeiter und aktivieren Sie das Register ''Vermittlerdaten''. Im Bereich Provision finden Sie die Einstellungen über {{Btn|Sondervereinbarungen}}. Diese sind sowohl zu Courtage als auch zu Provision möglich. | Rufen Sie die Mitarbeiterverwaltung aus der Menü-Leiste über ''Stammdaten -> Mitarbeiter'' auf. Markieren Sie die betreffenden Mitarbeiter und aktivieren Sie das Register ''Vermittlerdaten''. Im Bereich Provision finden Sie die Einstellungen über {{Btn|Sondervereinbarungen}}. Diese sind sowohl zu Courtage als auch zu Provision möglich. | ||
| Zeile 11: | Zeile 11: | ||
[[Bild:SondervereinbarungenCourtage.png|thumb|Sondervereinbarungen Courtage]] | [[Bild:SondervereinbarungenCourtage.png|thumb|Sondervereinbarungen Courtage]] | ||
| − | Nach Betätigung von {{Btn|Sondervereinbarungen}} wird als Provisionsart hier die Courtage gewählt und mit {{Btn|OK}} bestätigt. Danach öffnet sich das Fenster ''Sondervereinbarungen (Courtage)''. Sind die Auswahlfelder bei ''Gesellschaft'' und ''Sparte'' aktiviert, kann per | + | Nach Betätigung von {{Btn|Sondervereinbarungen}} wird als Provisionsart hier die Courtage gewählt und mit {{Btn|OK}} bestätigt. Danach öffnet sich das Fenster ''Sondervereinbarungen (Courtage)''. Sind die Auswahlfelder bei ''Gesellschaft'' und ''Sparte'' aktiviert, kann per Auswahl-[[Schaltfläche]] festgelegt werden, für welche [[Gesellschaft]] / [[Sparte]] sie gelten. Aus den entsprechenden Menüs werden die zugehörigen Einheiten und Bezugsgrößen ausgewählt und zugewiesen. In das Eingabefeld Buchungstext wird für die Courtage ein aussagekräftiger Text für die Abrechnung (Buchung) eingegeben. Über {{Btn|Zurücksetzen}} besteht die Möglichkeit bei Fehleingaben die Eingabemaske in einen definierten Anfangszustand zu versetzen ohne jedes Feld oder Menü einzeln löschen zu müssen. Beenden Sie Ihre Eingaben mit {{Btn|Speichern}}. Zur Eingabe weiterer Sondervereinbarungen (Courtage) wiederholen Sie die vorangegangenen Arbeitsschritte. InfoAgent weist mit einem Bestätigungsfenster darauf hin, das die Provisionen für Verträge des Vermittlers neu berechnet werden müssen. Optional ist die Auswahl '''Jetzt''' oder '''Später''' möglich. Über {{Btn|Später}} wird die Neuberechnung der Provisionen auf einen anderen Zeitpunkt verlegt. Über {{Btn|Speichern und Schließen}} werden alle Eingaben gesichert und das Fenster geschlossen. |
{{Tipp|Die Option ''Mit Agenturprovision verbinden'' bedeutet, dass die Zahlung der Vermittlerprovision prozentual vom Eingang der Agenturprovision abhängig ist.}} | {{Tipp|Die Option ''Mit Agenturprovision verbinden'' bedeutet, dass die Zahlung der Vermittlerprovision prozentual vom Eingang der Agenturprovision abhängig ist.}} | ||
| Zeile 26: | Zeile 26: | ||
{{Tipp|Die Mitarbeitereinstellungen haben folgende Suchreihenfolge: | {{Tipp|Die Mitarbeitereinstellungen haben folgende Suchreihenfolge: | ||
| − | * Sondereinstellungen für Gesellschaft und Sparte | + | * Sondereinstellungen für Gesellschaft und [[Sparte]] |
* Sondereinstellungen für Gesellschaft (alle Sparten) | * Sondereinstellungen für Gesellschaft (alle Sparten) | ||
| − | * Sondereinstellungen für Sparte (alle | + | * Sondereinstellungen für Sparte (alle [[Gesellschaft]]en) |
| − | * Vermittlereinstellungen aus dem Produkt | + | * Vermittlereinstellungen aus dem [[Produkt]] |
Die Option ''Mit Agenturprovision verbinden'' bedeutet, dass die Zahlung der Vermittlerprovision prozentual vom Eingang der Agenturprovision abhängig ist. Dadurch werden Fälligkeit, Auszahlungseinstellungen und Optionen für ratierliche Zahlungen in den einzelnen Bereichen deaktiviert. Es sind mehrere Sondervereinbarungen pro Mitarbeiter / Vermittler möglich.}} | Die Option ''Mit Agenturprovision verbinden'' bedeutet, dass die Zahlung der Vermittlerprovision prozentual vom Eingang der Agenturprovision abhängig ist. Dadurch werden Fälligkeit, Auszahlungseinstellungen und Optionen für ratierliche Zahlungen in den einzelnen Bereichen deaktiviert. Es sind mehrere Sondervereinbarungen pro Mitarbeiter / Vermittler möglich.}} | ||
[[Kategorie:Provision]] | [[Kategorie:Provision]] | ||
Version vom 7. Februar 2008, 13:21 Uhr
Vorrangeinstellungen der Mitarbeiter
InfoAgent bietet Ihnen die Möglichkeit, vom Produkt abweichende Provisionseinstellungen für die Mitarbeiter zu hinterlegen und anzuwenden. Zu deren Eingabe führen Sie folgende Arbeitsschritte aus:
Rufen Sie die Mitarbeiterverwaltung aus der Menü-Leiste über Stammdaten -> Mitarbeiter auf. Markieren Sie die betreffenden Mitarbeiter und aktivieren Sie das Register Vermittlerdaten. Im Bereich Provision finden Sie die Einstellungen über Sondervereinbarungen. Diese sind sowohl zu Courtage als auch zu Provision möglich.
Das Auswahlfeld Diese Einstellungen benutzen ist vorher zu aktivieren (Haken setzen), da erst danach der Button aktiviert wird.
Courtage
Nach Betätigung von Sondervereinbarungen wird als Provisionsart hier die Courtage gewählt und mit OK bestätigt. Danach öffnet sich das Fenster Sondervereinbarungen (Courtage). Sind die Auswahlfelder bei Gesellschaft und Sparte aktiviert, kann per Auswahl-Schaltfläche festgelegt werden, für welche Gesellschaft / Sparte sie gelten. Aus den entsprechenden Menüs werden die zugehörigen Einheiten und Bezugsgrößen ausgewählt und zugewiesen. In das Eingabefeld Buchungstext wird für die Courtage ein aussagekräftiger Text für die Abrechnung (Buchung) eingegeben. Über Zurücksetzen besteht die Möglichkeit bei Fehleingaben die Eingabemaske in einen definierten Anfangszustand zu versetzen ohne jedes Feld oder Menü einzeln löschen zu müssen. Beenden Sie Ihre Eingaben mit Speichern. Zur Eingabe weiterer Sondervereinbarungen (Courtage) wiederholen Sie die vorangegangenen Arbeitsschritte. InfoAgent weist mit einem Bestätigungsfenster darauf hin, das die Provisionen für Verträge des Vermittlers neu berechnet werden müssen. Optional ist die Auswahl Jetzt oder Später möglich. Über Später wird die Neuberechnung der Provisionen auf einen anderen Zeitpunkt verlegt. Über Speichern und Schließen werden alle Eingaben gesichert und das Fenster geschlossen.
Die Option Mit Agenturprovision verbinden bedeutet, dass die Zahlung der Vermittlerprovision prozentual vom Eingang der Agenturprovision abhängig ist.
Provision
Nach Betätigung von Sondervereinbarungen wird als Provisionsart hier die Provision gewählt und mit OK bestätigt. Danach öffnet sich das Fenster Sondervereinbarungen (Provision). Sind die Auswahlfelder bei Gesellschaft und Sparte aktiviert, kann per Auswahl-Button festgelegt werden, für welche Gesellschaft/Sparte sie gelten. Tragen Sie weiterhin die Werte für die Abschlussprovision, die Bestandsprovision und die Stornoreserve ein. Aus den entsprechenden Menüs werden die zugehörigen Einheiten und Bezugsgrößen ausgewählt und zugewiesen. In das Eingabefeld Buchungstext werden für die Provisionsarten, sowie für die Stornoreserve aussagekräftige Informationen für die Provisionsabrechnung (Buchung) eingegeben.
Ist eine Auszahlung der Stornoreserve in Ihrem Unternehmen vorgesehen, dann muss das Auswahlfeld keine deaktiviert sein, da sonst die Eingabezeilen und Menüs deaktiviert werden. In ähnlicher Form gilt das Beschriebene für den Bereich Bestandsprovision ebenfalls.
Beenden Sie Ihre Eingabe mit Speichern. Zur Eingabe der Provisiondaten für weitere Produkte wiederholen Sie die vorangegangenen Arbeitsschritte. InfoAgent weist mit einem Bestätigungsfenster darauf hin, das die Provisionen für Verträge dieses Vermittlers neu berechnet werden müssen. Optional ist die Auswahl Jetzt oder Später möglich. Über Später wird die Neuberechnung der Provisionen auf einen anderen Zeitpunkt verlegt.
Die Mitarbeitereinstellungen haben folgende Suchreihenfolge:
- Sondereinstellungen für Gesellschaft und Sparte
- Sondereinstellungen für Gesellschaft (alle Sparten)
- Sondereinstellungen für Sparte (alle Gesellschaften)
- Vermittlereinstellungen aus dem Produkt
Die Option Mit Agenturprovision verbinden bedeutet, dass die Zahlung der Vermittlerprovision prozentual vom Eingang der Agenturprovision abhängig ist. Dadurch werden Fälligkeit, Auszahlungseinstellungen und Optionen für ratierliche Zahlungen in den einzelnen Bereichen deaktiviert. Es sind mehrere Sondervereinbarungen pro Mitarbeiter / Vermittler möglich.