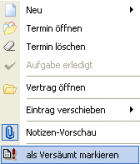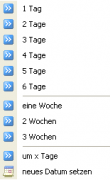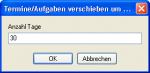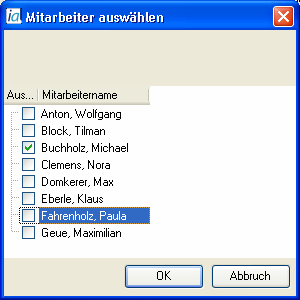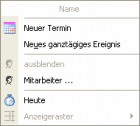Terminkalender
Um den Terminkalender nutzen zu können, empfiehlt es sich im Vorfeld, einige Einstellungen im Menü Einstellungen -> Konfiguration -> Terminkalender durchzuführen.
Inhaltsverzeichnis
Ansicht
Den Terminkalender starten Sie links über die Outlookleiste in der Hauptmaske.
Die aktuelle Ansicht kann in der folgenden Leiste gewählt werden:
![]()
Heute
Die Schaltfläche Heute verändert die Darstellungsart nicht. Im Datumsbereich wird zum heutigen Datum navigiert. Sie sehen dann ggf. je nach aktiver Ansicht die heutige Woche oder den aktuellen Monat.
Tagesansicht
Die Tagesansicht stellt Ihnen alle Termine für einen Tag in einem Kalender dar. Ganztägige Ereignisse werden am Kopf über der Zeitleiste angezeigt.
Arbeitswoche
Die Arbeitswoche stellt Ihnen alle Termine für eine Arbeitswoche in einem Kalender dar. Ganztägige Ereignisse werden am Kopf über der Zeitleiste angezeigt. Die Anzeige ist ähnlich der Tagesübersicht, wobei hier nur mehrere Tage nebeneinander positioniert sind.
Wochenansicht
Die Wochenansicht zeigt alle Termine für eine komplette Woche. Aus Platzgründen wird hier in der Darstellung nicht mehr stundengenau gegliedert. Statt dessen ist ein Tag ein Kasten, der die Termine als Einträge enthält. Ganztägige Ereignisse werden am Kopf in jedem Kasten angezeigt.
Monatsansicht
Die Monatsansicht zeigt einen kompletten Monat in der Ansicht wie der Wochenansicht.
Jahresansicht
Die Tagesansicht stellt Ihnen alle Termine für den Zeitraum von einem Jahr in einem Jahreskalender dar. Das darzustellende Jahr kann über die Jahresansicht ausgewählt werden. Es können nur ganze Jahre in der Jahresansicht angezeigt werden. Die Jahresansicht ist die einzige Darstellungsform, in der nicht mehrere Mitarbeiter zeitgleich angezeigt werden können.
Listenansicht
In der Listenansicht können Sie sich neben den Terminen auch noch Aufgaben und Akquisen anzeigen lassen.
Versäumte Termine
Allgemein
Unter Termin finden Sie die Definition dafür. Ein Termin gilt dann als versäumt, wenn dessen Endzeitpunkt überschritten ist.
Termin als versäumt kennzeichnen
Über die Schaltfläche Liste schaltet man zuerst in die Listenansicht umg. Zur besseren Übersicht werden dann über den Zeitfilter Aufgaben und Akquisen ausgeblendet, indem die zugehörigen Auswahlfelder deaktiviert werden. In der Liste mit den Datensätzen befinden sich jetzt nur noch die Zeilen mit den Terminen.
Um einen solchen als versäumt zu deklarieren geht man folgendermaßen vor:
- Aufruf des Kontextmenüs vom Datensatz
- Auswahl des Eintrags als versäumt markieren
- Spalte Versäumt beim Datensatz wird mit Haken gekennzeichnet
Die Menüleiste wurde ebenfalls um eine Schaltfläche mit der Aufschrift Versäumte Termine erweitert. Wird auf diese geklickt, so ändert sich die Darstellung im Terminplaner dahingehend, das nur noch die als versäumt definierten Termine als Liste dargestellt werden. Dabei ist es egal aus welcher Ansicht (z. B. Tages-, Wochen- oder Jahresansicht) diese Anzeige aufgerufen wird.
Termin verschieben
Um versäumte Termine aber nun nicht nur einfach löschen und dann neu anlegen zu müssen, existiert in InfoAgent die Funktion Eintrag verschieben. Diese lässt sich wiederum aus dem Kontextmenü des Datensatzes aufrufen. In Ergebnis dessen erscheint ein Fly-out Menü, das in mehrere Abschnitte unterteilt ist. Damit kann ein Termin um feste Zeitabschnitte (Tage bzw. Wochen) oder auch um eine bestimmte Anzahl an Tagen bzw. zu einem bestimmten Datum verschoben werden.
Über den Eintrag um x Tage verschieben ist der Aufruf einer Maske möglich, in deren Eingabezeile direkt eingegeben wird, um wieviel Tage die Verschiebeoperation zu betragen hat. Diese ist dann mit OK zu bestätigen. Die gesamte Operation lässt sich über die Schaltfläche Abbrechen verwerfen.
Der letzte Eintrag aus dem Kontextmenü, neues Datum setzen, öffnet die Datumsauswahl, mit der es möglich ist ein neues Datum für den Termin zu wählen. Per Klick auf das Wort Heute im Fenster wird direkt das heutige Datum ausgewählt. Nach dem Setzen bzw. der Auswahl von Tag, Monat und Jahr werden dann die Werte mit Übernehmen im aktuellen Datensatz gespeichert. Daraufhin ändert sich der Status des Termins und die Liste versäumter Termine wird automatisch aktualisiert.
Erscheint bei der Markierung eines Termins eine Fehlermeldung, liegt dieser nicht in der Vergangenheit, oder es ist ein Serientermin. Diese lassen sich nicht als versäumt markieren.
Termin-/Aufgabenverwaltung
| |
Dieser Artikel oder Abschnitt wird gerade bearbeitet. Um Bearbeitungskonflikte zu vermeiden, warten Sie bitte mit Änderungen, bis diese Markierung entfernt ist, oder wenden Sie sich an den Ersteller. |
Einleitung
Mit der Version 2.8.12.0 wurde in InfoAgent die Menüleiste umgestaltet. Um die Arbeit effektiver gestalten zu können, ist der Button Aufgaben durch die Schaltfläche Kalender ersetzt worden. Die aktualisierte Menüleiste ist u. a. in den folgenden Modulen enthalten:
- Störfall
- Kennzahlen
- Vertragstabelle (über Kontextmenü)
Im Kontext zu den genannten Modulen kann aus dem Menü Kalender entweder die Aufgabenerstellung oder die direkte Terminerstellung aufgerufen werden.
Terminerstellung
Anhand der Kundentabelle soll an einem Beispiel dargestellt werden, wie die direkte Termin- und Aufgabenerstellung zu nutzen ist. Dazu wird die Kundentabelle aufgerufen und ein Kunde der Wahl (hier Mustermann, Max) selektiert. Der Aufruf der Terminübersicht erfolgt dann per Klick auf den Eintrag Termin aus dem Menü Kalender.
Ansichten
In der Bildschirmmaske werden alle Termine, Serientermine sowie unerledigte Aufgaben in einem definierten Zeitraum angezeigt. Über die Schaltfläche Liste schaltet man die Anzeige in die Listenansicht um, in dieser lassen sich dann auch Aufgaben und Akquisen dargestellen.
Mitarbeiterwahl
Ein weiterer Punkt für die Anzeigekonfiguration ist der Button Mitarbeiter. Durch das Aktivieren der Auswahlboxen erfolgt zunächst die Auswahl und mit OK die Übernahme in die Ansicht. Dort können den Mitarbeitern dann ebenfalls Termine zugeordnet werden.
Voraussetzung:
Es müssen Zugriffsrechte auf den/die Kalender des/der anderen Mitarbeiter bestehen, um Termine lesen, anlegen, löschen oder ändern zu können. Der Abschnitt Rechte Kalender beschreibt, wie diese Rechte für jeden einzelnen Benutzer im Konfigurationsbaum zu setzen sind.
Zur Neuanlage eines Termins markiert man zunächst in der Terminübersicht den erforderlichen Tag. Aus dem Kontextmenü auf. Über den Eintrag Neuer Termin wird die Maske mit der Detailansicht zum Termin zur Eingabe aller relevanten Daten geöffnet.