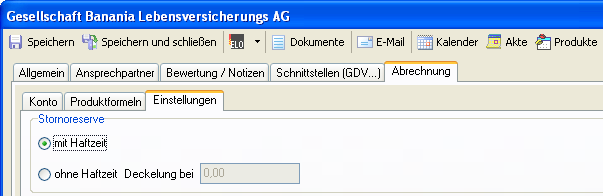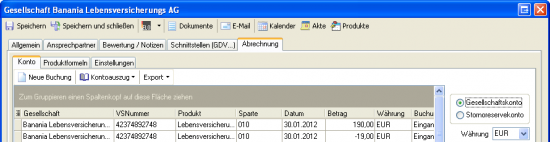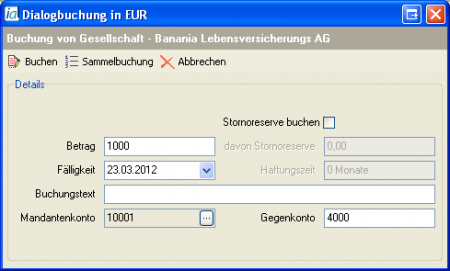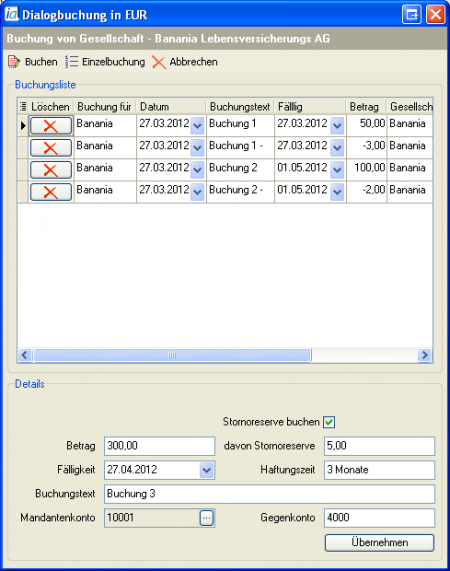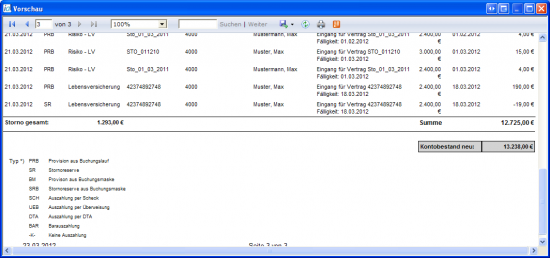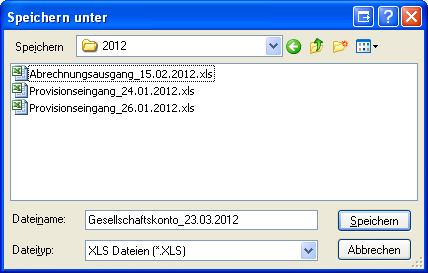Abrechnung 2.9.1 (Formeleditor): Unterschied zwischen den Versionen
Jquast (Diskussion | Beiträge) (→Export: Abschnitt erweitert) |
Jquast (Diskussion | Beiträge) K (→Export) |
||
| Zeile 301: | Zeile 301: | ||
=== Export === | === Export === | ||
| − | + | <!-- | |
Diese Maske enthält verschiedene Elemente zur Verwaltung von Gesellschafts- und Stornoreservekonto. Dazu gehören die entsprechende Symbolleiste, der Datumsassistent, die Währungs- und Kontoauswahl. | Diese Maske enthält verschiedene Elemente zur Verwaltung von Gesellschafts- und Stornoreservekonto. Dazu gehören die entsprechende Symbolleiste, der Datumsassistent, die Währungs- und Kontoauswahl. | ||
Durch diese Auswahl steuert man per [[Bedienelemente#Radio - Button|Radio-Button]], welches Konto zu bearbeiten ist. Aus dem Drop – Down Menü "Währung" kann man die zu verbuchende [[Währung]] wählen. | Durch diese Auswahl steuert man per [[Bedienelemente#Radio - Button|Radio-Button]], welches Konto zu bearbeiten ist. Aus dem Drop – Down Menü "Währung" kann man die zu verbuchende [[Währung]] wählen. | ||
| − | + | --> | |
Über das Menü [[Bild:Button Export.png]] können die in der Liste vorhandenen Datensätze in einer externen xls-Datei gespeichert werden. Daraus wählt man den Eintrag [[Bild:Prov Icon Excel Export.png]]. Es öffnet sich die folgende Maske mit den integrierten Navigationselementen, und man wählt den Pfad zum Speichern aus. Der Dateityp ist mit "xls" fest vorgegeben und nicht änderbar. Die Vorbelegung des Dateinamens kann entweder übernommen oder durch einen eigenen ersetzt werden. Per Klick auf [[Bild:Button Speichern01.png]] wird der Export durchgeführt, über [[Bild:Button Abbrechen.png]] lässt sich der Export vorher verwerfen. | Über das Menü [[Bild:Button Export.png]] können die in der Liste vorhandenen Datensätze in einer externen xls-Datei gespeichert werden. Daraus wählt man den Eintrag [[Bild:Prov Icon Excel Export.png]]. Es öffnet sich die folgende Maske mit den integrierten Navigationselementen, und man wählt den Pfad zum Speichern aus. Der Dateityp ist mit "xls" fest vorgegeben und nicht änderbar. Die Vorbelegung des Dateinamens kann entweder übernommen oder durch einen eigenen ersetzt werden. Per Klick auf [[Bild:Button Speichern01.png]] wird der Export durchgeführt, über [[Bild:Button Abbrechen.png]] lässt sich der Export vorher verwerfen. | ||
| − | |||
[[Bild:Editor Export Ges1.png]] | [[Bild:Editor Export Ges1.png]] | ||
Version vom 29. März 2012, 13:50 Uhr
| |
Dieser Artikel oder Abschnitt wird gerade bearbeitet. Um Bearbeitungskonflikte zu vermeiden, warten Sie bitte mit Änderungen, bis diese Markierung entfernt ist, oder wenden Sie sich an den Ersteller. |
Inhaltsverzeichnis
Formeleingabe
In der Gesellschaftsverwaltung lassen sich zu bereits vorhandenen Produkten Formeln zur Berechnung der Produktprovision hinterlegen. Dabei werden u. a. der bzw. die Begünstigte(n) und verschiedene Parameter für die Berechnung ausgewählt oder festgelegt:
- erste Fälligkeit
- Zahlweise
- Stornoreserve
- Verschiebung
- Ratenzahlweise
- Haftzeit
- Vorschau
Elemente
Register Produktformeln
Verschiebung: Eingabezeile, Angabe in Tagen
Bezeichnet den Zeitraum, um den die Provision verschoben im Provisionseingang dargestellt wird. Dadurch wird eine bessere Übersicht im Eingang erreicht.
Ratenzahlweise: Drop – Down - Menü mit diversen Auswahlmöglichkeiten für Raten
Legt fest, in welchem Abstand bei vorhandenem Ratenzahlplan die Teilbeträge gezahlt werden
Vorschau: Eingabezeile, Angabe in Tagen (max. 365)
Ermöglicht für die angegebenen Tage eine Vorschau in die Zukunft für die zu erwartende Provision.
Beispiel:
Register Einstellungen
Im Register "Einstellungen" wird die Konfiguration für die Stornoreserve vorgenommen. Dazu sind in der Maske zwei Optionen (mit oder ohne Haftzeit) vorhanden, die per Radio-Button zu wählen sind. (siehe Abb.).
- mit Haftzeit: bei der Auswahl wird die Haftzeit für die Stornoreserve aktiviert
- ohne Haftzeit Deckelung bei: keine Anwendung einer Haftzeit, bei Auswahl wird die Eingabezeile aktiviert, Eingabe der Stornoreserve als Zahlenwert
Register Konto
Das Register Konto dient sowohl zur Darstellung der Buchungen auf dem Gesellschafts- als auch auf dem Stornoreservekonto. Zum Konfigurieren sind ein Menü zur Währungsverwaltung und ein sogenannter Filterbaukasten, hier zur Datumseingabe, vorhanden. Über die integrierte Symbolleiste lassen sich die entsprechenden Funktionen zur Verwaltung der Buchungen durchführen. Die Verwaltung der Konten (Gesellschaftskonto, Stornoreservekonto) wird dabei über die Radio-Button zur Kontenauswahl gesteuert.
Neue Buchung
Per Klick auf den Button ![]() öffnet sich der Assistent zum Durchführen von manuellen Buchungen, z. B. zwischen Gesellschaft und Agentur. Dieser startet im Modus für die Durchführung von Einzelbuchungen. Per Klick auf die Schaltfläche
öffnet sich der Assistent zum Durchführen von manuellen Buchungen, z. B. zwischen Gesellschaft und Agentur. Dieser startet im Modus für die Durchführung von Einzelbuchungen. Per Klick auf die Schaltfläche ![]() wird in den entsprechenden Modus gewechselt.
wird in den entsprechenden Modus gewechselt.
- Einzelbuchung
Hier ist jede Buchung einzeln zu erfassen und durchzuführen. Im Detailbereich der Maske sind die erforderlichen Daten einzugeben bzw. auszuwählen. Nach Eingabe von "Betrag" und "Fälligkeit" wird über ![]() der entsprechende Betrag zwischen Mandanten und Gegenkonto verbucht. Ist das Kontrollkästchen "Stornoreserve buchen" aktiviert, dann wird diese ebenfalls in den Buchung einbezogen. Dazu wird die Stornoreserve selbst und ggf. eine Haftzeit hinterlegt. Um eine bessere Übersicht bei den Buchungen zu behalten, ist ein aussagekräftiger Buchungstext einzugeben. Mit
der entsprechende Betrag zwischen Mandanten und Gegenkonto verbucht. Ist das Kontrollkästchen "Stornoreserve buchen" aktiviert, dann wird diese ebenfalls in den Buchung einbezogen. Dazu wird die Stornoreserve selbst und ggf. eine Haftzeit hinterlegt. Um eine bessere Übersicht bei den Buchungen zu behalten, ist ein aussagekräftiger Buchungstext einzugeben. Mit ![]() lassen sich die Eingaben ohne Buchung verwerfen und das Fenster des Assistenten wird geschlossen.
lassen sich die Eingaben ohne Buchung verwerfen und das Fenster des Assistenten wird geschlossen.
Per Klick auf die Schaltfläche ![]() erfolgt wieder ein Wechsel zum entsprechenden Modus.
erfolgt wieder ein Wechsel zum entsprechenden Modus.
- Sammelbuchung
In diesem Assistenten werden zunächst alle Buchungen im Detailbereich erfasst und dann mit ![]() in die "Buchungsliste" übertragen. Die Eingabe der Daten ist identisch zur "Einzelbuchung" und wird deshalb an dieser Stelle nicht noch einmal erläutert. Bei Bedarf lassen sich vor dem Buchen einzelne oder fehlerhaft erfasste Datensätze löschen. Die erfassten Datensätze werden dann über
in die "Buchungsliste" übertragen. Die Eingabe der Daten ist identisch zur "Einzelbuchung" und wird deshalb an dieser Stelle nicht noch einmal erläutert. Bei Bedarf lassen sich vor dem Buchen einzelne oder fehlerhaft erfasste Datensätze löschen. Die erfassten Datensätze werden dann über ![]() ohne Rückfrage aus der "Buchungsliste" zwischen Mandanten- und Gegenkonto verbucht und das Fenster wird automatisch geschlossen. Bei bei Bedarf lassen sich über
ohne Rückfrage aus der "Buchungsliste" zwischen Mandanten- und Gegenkonto verbucht und das Fenster wird automatisch geschlossen. Bei bei Bedarf lassen sich über ![]() die Eingaben ohne Buchung verwerfen, das Fenster des Assistenten wird geschlossen. Alternativ kann die Maske komplett über
die Eingaben ohne Buchung verwerfen, das Fenster des Assistenten wird geschlossen. Alternativ kann die Maske komplett über ![]() ohne Buchungsvorgang geschlossen werden.
ohne Buchungsvorgang geschlossen werden.
Kontoauszug
Über das Menü ![]() kann für die dargestellte Gesellschaft eine Kontenübersicht generiert werden. Dazu wird der Eintrag "Drucken" gewählt. Begrenzt durch Datumseinstellungen erfolgt die Darstellung über den Reporting Service als Vorschau am Bildschirm. Von hier ist es möglich die Übersicht mit drucken oder exportieren weiterzuverarbeiten.
kann für die dargestellte Gesellschaft eine Kontenübersicht generiert werden. Dazu wird der Eintrag "Drucken" gewählt. Begrenzt durch Datumseinstellungen erfolgt die Darstellung über den Reporting Service als Vorschau am Bildschirm. Von hier ist es möglich die Übersicht mit drucken oder exportieren weiterzuverarbeiten.
Weitere Informationen zu den Elementen des Reports sind hier zu finden.
Export
Über das Menü ![]() können die in der Liste vorhandenen Datensätze in einer externen xls-Datei gespeichert werden. Daraus wählt man den Eintrag
können die in der Liste vorhandenen Datensätze in einer externen xls-Datei gespeichert werden. Daraus wählt man den Eintrag ![]() . Es öffnet sich die folgende Maske mit den integrierten Navigationselementen, und man wählt den Pfad zum Speichern aus. Der Dateityp ist mit "xls" fest vorgegeben und nicht änderbar. Die Vorbelegung des Dateinamens kann entweder übernommen oder durch einen eigenen ersetzt werden. Per Klick auf
. Es öffnet sich die folgende Maske mit den integrierten Navigationselementen, und man wählt den Pfad zum Speichern aus. Der Dateityp ist mit "xls" fest vorgegeben und nicht änderbar. Die Vorbelegung des Dateinamens kann entweder übernommen oder durch einen eigenen ersetzt werden. Per Klick auf ![]() wird der Export durchgeführt, über
wird der Export durchgeführt, über ![]() lässt sich der Export vorher verwerfen.
lässt sich der Export vorher verwerfen.
Ist der Export abgeschlossen, dann erscheint ein Info-Fenster mit der Meldung, das dieser erfolgreich durchgeführt wurde. In der Maske ist noch einmal der vollständige Pfad der Export-Datei enthalten. Per Klick auf ![]() wird die Maske geschlossen und der Excel-Export ist damit beendet.
wird die Maske geschlossen und der Excel-Export ist damit beendet.
Nach dem Export ist es möglich die erstellte xls - Datei über den Speicherpfad im Dateisystem aufzufinden und in Excel zu öffnen, z. B. um sie weiter be- und / oder verarbeiten zu können.