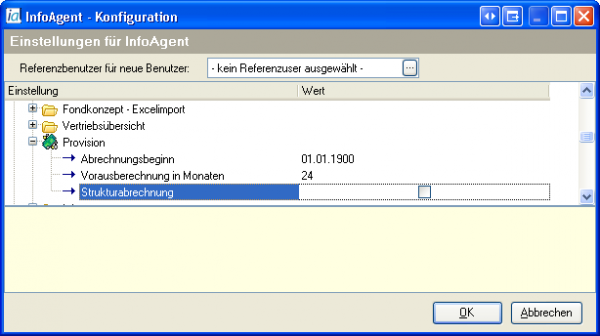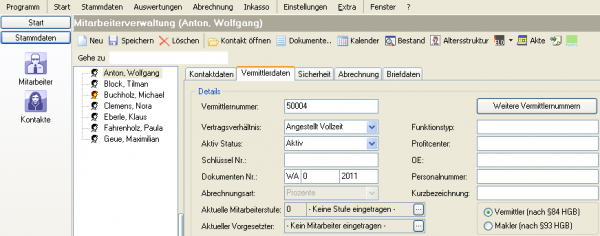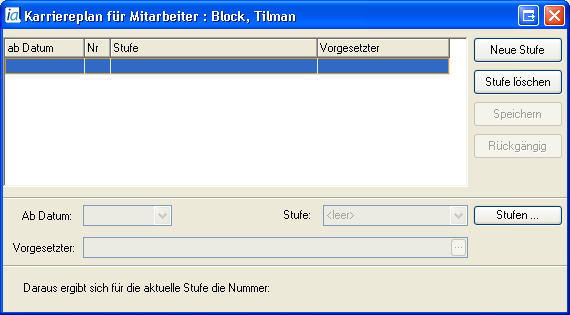Strukturabrechnung 2.9.1.X: Unterschied zwischen den Versionen
Jquast (Diskussion | Beiträge) (Text aktualisiert) |
Jquast (Diskussion | Beiträge) (Kategorie angepasst) |
||
| (79 dazwischenliegende Versionen desselben Benutzers werden nicht angezeigt) | |||
| Zeile 1: | Zeile 1: | ||
| − | {{ | + | {{TOCright}} |
| − | + | ||
== Einleitung == | == Einleitung == | ||
| − | + | Über die Strukturabrechnung lassen sich die Vermittler / Mitarbeiter sowohl prozentual als auch datumsorientiert am Agenturbetrag beteiligen. Zur Durchführung einer Strukturabrechnung sind zunächst die folgenden Voraussetzungen zu schaffen: | |
| − | + | ||
| − | + | ||
| − | + | ||
| − | + | ||
| − | Zur Durchführung einer | + | |
| Zeile 16: | Zeile 10: | ||
# Mitarbeiterstufen anlegen | # Mitarbeiterstufen anlegen | ||
# Karriereplan anlegen | # Karriereplan anlegen | ||
| − | |||
| − | |||
| − | |||
| − | |||
| − | |||
=== Strukturabrechnung aktivieren === | === Strukturabrechnung aktivieren === | ||
| − | Bevor für die Mitarbeiter in InfoAgent eine Strukturabrechnung über die Provision durchgeführt werden kann, ist diese zu aktivieren. Dazu wird zunächst das [[Menü Einstellungen]] -> Konfiguration aufgerufen. In der Datenbankweiten Konfiguration navigiert man dann zum Zweig Provision. Per Klick auf das | + | Bevor für die Mitarbeiter in InfoAgent eine Strukturabrechnung über die Provision durchgeführt werden kann, ist diese zu aktivieren. Dazu wird zunächst das [[Menü Einstellungen]] -> Konfiguration aufgerufen. In der [[Datenbankweite Konfiguration|Datenbankweiten Konfiguration]] navigiert man dann zum Zweig Provision. Per Klick auf das (+) öffnet man diesen. Als Option ist dort der Eintrag "Strukturabrechnung", realisiert als [[Kontrollkästchen]], enthalten. |
Mit der Auswahl dieser Option (Haken setzen) wird Strukturabrechnung aktiviert. Danach wird zur Übernahme der Einstellungen die Konfiguration mit {{Btn|OK}} beendet und InfoAgent neu gestartet. | Mit der Auswahl dieser Option (Haken setzen) wird Strukturabrechnung aktiviert. Danach wird zur Übernahme der Einstellungen die Konfiguration mit {{Btn|OK}} beendet und InfoAgent neu gestartet. | ||
| − | + | <br> | |
| − | + | <br> | |
| − | + | [[Bild:Strukturabrechnung.png|thumb|left|600px|Aktivierung der Strukturabrechnung]] | |
| − | [[Bild:Strukturabrechnung.png|thumb|left| | + | <br> |
| − | + | <br> | |
| + | <br> | ||
| + | <br> | ||
| + | <br> | ||
| + | <br> | ||
| + | <br> | ||
| + | <br> | ||
| + | <br> | ||
| + | <br> | ||
| + | <br> | ||
| + | <br> | ||
| + | <br> | ||
| + | <br> | ||
| + | <br> | ||
| + | <br> | ||
| + | <br> | ||
| + | <br> | ||
| + | <br> | ||
| + | <br> | ||
| + | {{Warnung|Beachten Sie bitte: Ist die Strukturabrechnung aktiviert, dann ist es nicht mehr möglich diese wieder zu deaktivieren!}} | ||
<br> | <br> | ||
| − | + | == Karriereplan == | |
| − | + | ||
| − | + | ||
| − | == | + | |
Ist es erforderlich eine Strukturabrechnung durchzuführen, dann besteht die Notwendigkeit, verschiedene Mitarbeiterstufen innerhalb Ihres Unternehmens für die Abrechnung anzulegen. Führen Sie dazu folgende Arbeitsschritte aus: | Ist es erforderlich eine Strukturabrechnung durchzuführen, dann besteht die Notwendigkeit, verschiedene Mitarbeiterstufen innerhalb Ihres Unternehmens für die Abrechnung anzulegen. Führen Sie dazu folgende Arbeitsschritte aus: | ||
| − | Das Anlegen der einzelnen Stufen wird über die | + | Das Anlegen der einzelnen Stufen wird über die [[Mitarbeiter]]verwaltung realisiert. Dazu wählt man aus dem [[Menü Stammdaten]] -> Mitarbeiter. Es öffnet sich das Fenster der Mitarbeiterverwaltung. Dort wählt man in der Liste auf der linken Seite den gewünschten Vermittler (Mitarbeiter) und aktiviert anschließend das [[Register]] "Vermittlerdaten". |
| + | Im Bereich Details wird beim Eintrag "Aktuelle Mitarbeiterstufe" die aktuell gültige Stufe angezeigt. Analog erfolgt die Darstellung des Vorgesetzten für den Vermittler unter "Aktueller Vorgesetzter".<br> | ||
| + | Betätigen Sie nun bei "Aktuelle Mitarbeiterstufe" die integrierte [[Bedienelemente#Aktionsfelder|Auswahl-Schaltfläche]] {{Btn|...}}. Es öffnet sich der "Karriereplan" des entsprechenden Vermittlers (Mitarbeiters). | ||
<br> | <br> | ||
| − | [[Bild:Stufen Aufruf.png|left|thumb| | + | [[Bild:Stufen Aufruf.png|left|thumb|600px|Register Vermittlerdaten]] |
| + | |||
<br> | <br> | ||
<br> | <br> | ||
| Zeile 58: | Zeile 66: | ||
<br> | <br> | ||
<br> | <br> | ||
| − | |||
| − | |||
<br> | <br> | ||
<br> | <br> | ||
| − | [[Bild:Stufen Aufruf1.png|thumb|left| | + | |
| + | Der Karriereplan enthält eine Liste der dem Vermittler zugewiesenen Stufen, verschiedene [[Schaltflächen]] zum Anlegen und / oder Bearbeiten von Stufen sowie einen Bereich, in dem sich die Eigenschaften einer Stufe (gültig ab wann, Vorgesetzter, Stufe) per [[Bedienelemente#Auswahlbox|Drop-Down Menü]] festlegen bzw. auswählen lassen. Klicken Sie nun auf die [[Schaltfläche]] [[Bild:Button Stufen.png]]. Es öffnet sich das Fenster mit der Bezeichnung "Mitarbeiter-Stufen" zur Verwaltung. Weiterhin enthält diese Maske die Bereiche "Details" mit Stufe und Beschreibung und die "Stufenübersicht" mit der Liste der vorhandenen Stufen. | ||
| + | <br> | ||
| + | <br> | ||
| + | [[Bild:Stufen Aufruf1.png|thumb|left|600px|Karriereplan]] | ||
| + | <br> | ||
| + | <br> | ||
| + | <br> | ||
| + | <br> | ||
| + | <br> | ||
| + | <br> | ||
<br> | <br> | ||
<br> | <br> | ||
| Zeile 77: | Zeile 93: | ||
| + | Diese Abb. zeigt die Maske "Mitarbeiter Stufen" mit den Bereichen Details, Stufenübersicht und der integrierten Symbolleiste. | ||
| + | <br> | ||
| + | <br> | ||
| + | [[Bild:Stufen Maske.png]] | ||
| − | + | Über die integrierte Symbolleiste "Mitarbeiter Stufen" lassen sich die folgenden Aktivitäten durchführen: | |
| − | + | <br> | |
| − | + | <br> | |
| − | + | ||
| − | + | ||
| − | + | ||
| − | + | ||
| − | + | ||
| − | + | ||
[[Bild:Iconleiste Stufen.png]] | [[Bild:Iconleiste Stufen.png]] | ||
| + | <br> | ||
| + | <br> | ||
| + | * Anlegen von Stufen | ||
| − | + | * Ändern von Stufen | |
| − | + | ||
| + | * Löschen von Stufen | ||
| + | <br> | ||
| + | <br> | ||
| + | Dieser Tabelle können Sie die Beschreibung der Funktionsweise der einzelnen Icons entnehmen. In Abhängigkeit von den Ver- und / oder Bearbeitungsmöglichkeiten einzelner Stufen sind nur die erforderlichen Symbole aktiv. | ||
| + | <br> | ||
| + | <br> | ||
{| class="wikitable" | {| class="wikitable" | ||
|-class="hintergrundfarbe5" | |-class="hintergrundfarbe5" | ||
| − | ! Schaltfläche | + | ! Schaltfläche || Bedeutung |
|- | |- | ||
| [[Bild:Button Neu Stufe.png]] || neue Stufe anlegen | | [[Bild:Button Neu Stufe.png]] || neue Stufe anlegen | ||
| Zeile 108: | Zeile 130: | ||
|- | |- | ||
|} | |} | ||
| + | <br> | ||
| + | <br> | ||
| + | === Mitarbeiterstufe anlegen === | ||
| + | <br> | ||
| + | Eine Stufe wird durch die Nr. (max. 999) und deren Bezeichnung (Beschreibung:) charakterisiert. In der Übersicht sind die bereits vorhandenen Stufen aufgelistet und geordnet. Über die Symbolleiste lassen sich sowohl neue Stufen anlegen als auch bereits bestehende Stufen anpassen, wobei sich bei den bestehenden nur die Bezeichnung ändern lässt. Um eine Mitarbeiterstufe neu anzulegen, betätigen Sie bitte die Schaltfläche [[Bild:Button Neu Stufe.png]]. Es erscheint die folgende Maske:<br>Dabei werden die Icons [[Bild:Button Speichern Stufe.png]] und [[Bild:Button Zuruecksetzen Stufe.png]] aktiviert. Weiterhin werden unter "Details" die [[Bedienelemente#Textfelder|Eingabezeilen]] für die "Stufe:" (Nr.) und die "Beschreibung:" zur Eingabe freigeschaltet. | ||
| + | Nun ist es unter "Details" möglich die Nr. der "Stufe:" und die zugehörige "Beschreibung:" in die jeweilige [[Bedienelemente#Textfelder|Eingabezeile]] einzutragen.<br> | ||
| + | <br> | ||
| + | <br> | ||
| + | [[Bild:Stufen Anlage.png]] | ||
| + | <br> | ||
| + | <br> | ||
| + | Mit [[Bild:Button Speichern Stufe.png]] werden die eingegebenen Daten gesichert und die Stufe mit diesen in die Übersicht übertragen (siehe Abb.). Zum Anlegen weiterer Stufen wiederholen Sie die vorhergehenden Arbeitsschritte. | ||
| + | <br> | ||
| + | <br> | ||
| + | {{Tipp|Wurde nach der Dateneingabe eine Stufe noch nicht gespeichert, kann man diese über die [[Schaltfläche]] [[Bild:Button Zuruecksetzen Stufe.png]] löschen. Anschließend ist wieder die Maske "Mitarbeiter Stufen" zur Neuanlage aktiv.}} | ||
| + | <br> | ||
| + | <br> | ||
| + | [[Bild:Stufen erstellt1.png]] | ||
| + | <br> | ||
| + | <br> | ||
| + | <br> | ||
| + | Nachdem alle erforderlichen Stufen angelegt und gespeichert sind, erfolgt deren Darstellung in der Stufenübersicht. Über den Button [[Bild:Button Schliessen Stufe.png]] wird die Maske dann geschlossen und der Karriereplan ist wieder aktiv. | ||
| + | <br> | ||
| + | <br> | ||
| + | <br> | ||
| + | [[Bild:Stufen erstellt.png]] | ||
| + | <br> | ||
| + | <br> | ||
| + | {{Tipp|Das Anlegen der Stufen erfolgt einmalig. Diese lassen sich dann den vorhandenen Vermittlern zuweisen.}} | ||
| + | <br> | ||
| + | <br> | ||
| + | <br> | ||
| + | <br> | ||
| − | < | + | === Mitarbeiterstufe löschen === |
| + | <br> | ||
| + | Zunächst öffnet man den Karriereplan über die Stufenverwaltung per Klick auf den Button [[Bild:Button Stufen.png]]. Es erscheint die Stufenübersicht als Liste, in der man die zu löschende Stufe markiert und dann die Schaltfläche [[Bild:Button Loeschen Stufe.png]] betätigt (siehe Abb). | ||
| + | <br> | ||
| + | <br> | ||
| + | [[Bild:Stufen Loeschen Liste.png]] | ||
| + | <br> | ||
| + | <br> | ||
| + | Die folgende Maske ist mit {{Btn|Ja}} zu bestätigen. Der entsprechende Datensatz (Stufe) wird damit gelöscht. | ||
| + | <br> | ||
| + | <br> | ||
| + | [[Bild:Stufen Loeschen OK.png]] | ||
| + | <br> | ||
| + | <br> | ||
| + | In der Liste der zu verwendenden Stufen erscheint diese dann nicht mehr. | ||
| + | <br> | ||
| + | <br> | ||
| + | [[Bild:Stufen Liste.png]] | ||
| + | <br> | ||
| + | <br> | ||
| + | Über die [[Schaltfläche]] [[Bild:Button Schliessen Stufe.png]] werden die an den Stufen durchgeführten Änderungen zunächst gesichert und es erscheint folgende Maske zur Bestätigung:<br> | ||
| + | <br> | ||
| + | <br> | ||
| + | [[Bild:Stufen Speichern.png]] | ||
| + | <br> | ||
| + | <br> | ||
| + | Mit einem Klick auf {{Btn|Ja}} werden alle durchgeführten Änderungen in der Stufen-Verwaltung gespeichert. | ||
| + | <br> | ||
| + | <br> | ||
| + | Erscheint beim Löschen diese Fehlermeldung, dann bedeutet das, dass die gewählte Stufe noch einem Vermittler zugeordnet ist, und sich deshalb nicht löschen lässt. Diese Meldung kann nur mit {{Btn|OK}} bestätigt werden. Danach ist wieder die Stufen-Verwaltung aktiv. Um eine vorhandene Stufe löschen zu können, darf diese '''nicht''' in Benutzung sein, bzw. die Zuordnung im Karriereplan ist zu löschen. | ||
| + | <br> | ||
| + | <br> | ||
| + | [[Bild:Stufen Fehler Loeschen.png]] | ||
| − | + | {{Warnung|Es lassen sich nur die Stufen, die keinem Vermittler zugeordnet sind, löschen.}} | |
| − | + | ||
| − | + | ||
| − | + | ||
| − | + | ||
| − | + | ||
| − | + | ||
| − | + | ||
| − | + | ||
| − | + | ||
| − | + | ||
| − | + | ||
| − | + | ||
| − | + | ||
| − | + | ||
| − | + | ||
| − | + | ||
| − | + | ||
| − | + | ||
| − | + | ||
| − | + | ||
| − | + | ||
| − | + | ||
| − | + | ||
| − | + | ||
| − | + | ||
| − | + | ||
| − | + | ||
| − | + | ||
| − | + | ||
| − | + | ||
| − | + | ||
| − | + | ||
| − | + | ||
| − | + | ||
| − | + | ||
| − | + | ||
| − | + | ||
| − | + | ||
| − | + | ||
| − | + | ||
| − | + | ||
| − | + | ||
| − | + | ||
| − | + | ||
| − | + | ||
| − | + | ||
| − | + | ||
| + | === Stufe zuordnen === | ||
| + | <br> | ||
| + | Im Karriereplan des aktuell ausgewählten Vermittlers lassen sich die einzelnen Stufen zuweisen. Das geschieht jeweils unter der Angabe von Datum (ab wann gültig), mit der Auswahl der Provisionsstufe sowie des Vorgesetzten. Mit einem Klick auf [[Bild:Button Speichern1.png]] wird die Zuordnung der Stufe gesichert. Zur Auswahl der beschriebenen Daten innerhalb der Maske sind verschiedene [[Bedienelemente]] wie [[Bedienelemente#Menüs|Menüs]], [[Bedienelemente#Textfelder|Eingabezeilen]] und [[Schaltfläche]]n integriert. Weiterhin gibt es in dem Fenster eine [[Symbolleiste]]. Die zugehörigen Funktionen der einzelnen Icons können Sie der folgenden Tabelle entnehmen. | ||
| + | <br> | ||
| + | <br> | ||
{| class="wikitable" | {| class="wikitable" | ||
|-class="hintergrundfarbe5" | |-class="hintergrundfarbe5" | ||
| Zeile 182: | Zeile 227: | ||
|- | |- | ||
|} | |} | ||
| + | <br> | ||
| + | <br> | ||
| + | In der Mitarbeiterverwaltung, [[Register]] Vermittlerdaten, wird über den [[Bedienelemente#Aktionsfelder|Auswahl-Button]] bei "Aktuelle Mitarbeiterstufe" der Karriereplan aufgerufen. | ||
| + | Dabei erscheint die folgende Maske, von der aus es möglich ist Stufen für Vermittler zu verwalten, zuzuordnen und / oder die Zuordnung wieder aufzuheben. | ||
| + | <br> | ||
| + | <br> | ||
| + | [[Bild:Karriere Grundmaske.png]] | ||
| + | <br> | ||
| + | <br> | ||
| + | <br> | ||
| + | <br> | ||
| + | Per Klick auf [[Bild:Button Neue Stufe.png]] öffnet sich die folgende Maske, um eine vorhandene Stufe zum aktuell gewählten Vermittler zuordnen zu können. Dabei werden die erforderlichen Menüs für "Ab Datum:", "Stufe:" und "Vorgesetzter" aktiviert. Außerdem werden die Schaltflächen [[Bild:Button Speichern1.png]] und [[Bild:Button Rueckgaengig.png]] aktiviert. | ||
| + | <br> | ||
| + | <br> | ||
| + | <br> | ||
| + | <br> | ||
| + | [[Bild:Karriere Eingabefelder.png]] | ||
| + | <br> | ||
| + | <br> | ||
| + | Zuerst wird das Datum hinterlegt. Das Datumsfeld ist als Kombination aus einem Menü mit einer [[Bedienelemente#Textfelder|Eingabezeile]] realisiert (siehe Abb.). Mit einem Klick auf {{Btn|Heute}} wird das aktuelle Datum übernommen. {{Btn|Löschen}} leert das Feld für eine Neueingabe. Die Bedienung ist in der [[Datumsauswahl]] ausführlich beschrieben. Alternativ kann das Datum manuell in der Form "201011" (TTMMJJ), Bsp.: 20.10.2011, eingegeben werden. Über die {{Taste|Tab}} - Taste oder mit der Maus wird zur Stufenauswahl gewechselt. | ||
| + | <br> | ||
| + | <br> | ||
| + | [[Bild:Karriere Datum Auswahl.png]] | ||
| + | <br> | ||
| + | <br> | ||
| + | Nach dem Festlegen des Datums erfolgt die Auswahl der Stufe per [[Bedienelemente#Menüs|Drop-Down Menü]]. Darin werden alle zur Verfügung stehenden aufgelistet und die gewünschte Stufe per Mausklick übernommen. | ||
| + | <br> | ||
| + | <br> | ||
| + | [[Bild:Karriere Stufe Auswahl.png]] | ||
| + | <br> | ||
| + | <br> | ||
| + | Als letzter Schritt wird über den [[Bedienelemente#Aktionsfelder|Auswahl-Button]] des Feldes "Vorgesetzter" die Maske für dessen [[Bedienelemente#Aktionsfelder|Auswahl-Button]] aufgerufen und per Doppelklick in die entsprechende Zeile übernommen (siehe folgende Abb.). | ||
| + | <br> | ||
| + | <br> | ||
| + | [[Bild:Karriere Vorgesetzter Auswahl.png]] | ||
| + | <br> | ||
| + | <br> | ||
| + | In diesem Fenster wird die komplette Auswahl dargestellt, die zum Speichern der Stufe notwendig sind. Mit der Schaltfläche [[Bild:Button Speichern1.png]] wird die Stufe gesichert und in der Übersicht gespeichert. Solange noch nicht gespeichert wurde, lassen sich die einzelnen Felder noch korrigieren bzw. anpassen. Über die Schaltfläche [[Bild:Button Rueckgaengig.png]] werden alle gewählten Daten in der Maske gelöscht und der Karriereplan befindet sich wieder in dem Modus, eine Stufe neu zuzuweisen. Dieser Button kann bereits nach der Datums- oder der Stufenauswahl betätigt werden. | ||
| + | <br> | ||
| + | <br> | ||
| + | [[Bild:Karriere Stufe speichern.png]] | ||
| + | <br> | ||
| + | <br> | ||
| + | Nach dem Speichern erscheint die angelegte Mitarbeiterstufe in der Übersicht im Karriereplan. Weiterhin wird im unteren Bereich der Maske die aktuell gültige Stufe für den Vermittler dargestellt. Diese Anzeige hat Informationscharakter und ist nicht editierbar. Die einzelnen Stufen sind durch das Datum (ab wann gültig), die Nr. der Stufe, deren Bezeichnung und den Vorgesetzten des Vermittlers gekennzeichnet. | ||
| + | <br> | ||
| + | <br> | ||
| + | [[Bild:Karriere Stufe gespeichert.png]] | ||
| + | <br> | ||
| + | <br> | ||
| + | Dieses Fenster zeigt einen kompletten Karriereplan des gewählten Vermittlers. Von hier aus ist es ebenfalls möglich eine weitere Stufe zu einem Mitarbeiter zuzuordnen oder eine bereits zugeordnete Stufe zu löschen. | ||
| + | <br> | ||
| + | <br> | ||
| + | [[Bild:Karriere Stufenliste komplett.png]] | ||
| + | <br> | ||
| + | <br> | ||
| + | <br> | ||
| + | <br> | ||
| + | {{Tipp|Für jeden Vermittler ist der Karriereplan unter Berücksichtigung der oben genannten Daten separat zu erstellen!}} | ||
| + | <br> | ||
| + | <br> | ||
| + | === Fehlermöglichkeit === | ||
| + | <br> | ||
| + | Sollte bei der Zuordnung einer Stufe zu einem Vermittler z.B. vergessen werden das Datum zu hinterlegen, dann erscheint beim Speichern diese Warnung, die mit {{Btn|OK}} zu bestätigen ist. Nachdem der Fehler beseitigt wurde, kann die Stufe erneut gespeichert werden. | ||
| + | <br> | ||
| + | <br> | ||
| + | [[Bild:Karriere Stufe Fehler.png]] | ||
| + | <br> | ||
| + | <br> | ||
| − | + | === Zuordnung löschen === | |
| − | + | <br> | |
| − | + | Werden Mitarbeiterstufen nicht mehr benötigt, bzw. sind diese abgelaufen, dann lassen sich diese wieder entfernen. Dazu wird in der Mitarbeiterverwaltung beim entsprechenden Mitarbeiter das [[Register]] Vermittlerdaten aktiviert und der Karriereplan aufgerufen. Hier lassen sich dann die Zuordnungen von einer oder mehrerer Stufen zu einem Mitarbeiter entfernen. Nach der Selektion eines Datensatzes wird der Button [[Bild:Button Stufe loeschen.png]] betätigt. | |
| − | + | <br> | |
| − | + | <br> | |
| − | + | ||
| − | + | ||
| − | + | ||
| − | + | ||
| − | + | ||
| − | + | ||
| − | + | ||
| − | + | ||
| − | [[ | + | |
| − | + | ||
| − | + | ||
| − | + | ||
| − | + | ||
| − | + | ||
| − | + | ||
| − | + | ||
| − | + | ||
| − | + | ||
| − | [[Bild: | + | |
| − | + | ||
| − | + | ||
| − | + | ||
| − | + | ||
| − | + | ||
| − | + | ||
| − | + | ||
| − | + | ||
| − | + | ||
| − | + | ||
| − | + | ||
[[Bild:Karriere Liste Stufen.png]] | [[Bild:Karriere Liste Stufen.png]] | ||
| + | <br><br> | ||
| + | Danach erscheint diese Maske zur Bestätigung. | ||
| − | + | <br> | |
| − | + | ||
| − | + | ||
[[Bild:Karriere Stufe loeschen.png]] | [[Bild:Karriere Stufe loeschen.png]] | ||
| − | + | <br><br> | |
| − | [[Bild:Karriere Stufe | + | Per Klick auf {{Btn|Ja}} wird die Zuordnung gelöscht, die Betätigung von {{Btn|Nein}} bricht man den Vorgang ab (siehe folgende Abb.). |
| + | <br><br><br> | ||
| + | [[Bild:Karriere Liste bereinigt.png]] | ||
| + | <br> | ||
| + | <br> | ||
| + | Das Löschen betrifft jedoch nur den gewählten Mitarbeiter und nur die Zuordnung der Stufe bei diesem. Die Stufe selbst jedoch kann nur über die Stufenverwaltung bearbeitet oder gelöscht werden. Von hier ist diese per Klick auf die Schaltfläche [[Bild:Button Stufen.png]] zu erreichen. | ||
| + | <br> | ||
| − | |||
| − | |||
| − | |||
| − | |||
| − | |||
| − | |||
| − | |||
| − | |||
| − | |||
| − | |||
| − | |||
| − | |||
| − | |||
| − | |||
| − | |||
| − | |||
| − | |||
| − | |||
| − | |||
| − | |||
| − | |||
| − | |||
| − | |||
| − | |||
| − | |||
| − | |||
| − | |||
| − | |||
| − | |||
| − | |||
| − | |||
| − | |||
| − | |||
| − | |||
| − | |||
| − | |||
| − | |||
| − | |||
| − | |||
| − | |||
| − | |||
| − | |||
| − | |||
| − | + | {{Tipp|Durch das Löschen der Stufe an dieser Stelle wird nur die Zuordnung zum Mitarbeiter entfernt. Die Stufe selbst lässt sich '''nur''' im Bereich "Stufen" entfernen!}} | |
| − | |||
| − | |||
| − | + | [[Kategorie:Abrechnung]] | |
Aktuelle Version vom 25. September 2012, 10:47 Uhr
Einleitung
Über die Strukturabrechnung lassen sich die Vermittler / Mitarbeiter sowohl prozentual als auch datumsorientiert am Agenturbetrag beteiligen. Zur Durchführung einer Strukturabrechnung sind zunächst die folgenden Voraussetzungen zu schaffen:
- Strukturabrechnung aktivieren (Datenbankweite Konfiguration)
- Mitarbeiterstufen anlegen
- Karriereplan anlegen
Strukturabrechnung aktivieren
Bevor für die Mitarbeiter in InfoAgent eine Strukturabrechnung über die Provision durchgeführt werden kann, ist diese zu aktivieren. Dazu wird zunächst das Menü Einstellungen -> Konfiguration aufgerufen. In der Datenbankweiten Konfiguration navigiert man dann zum Zweig Provision. Per Klick auf das (+) öffnet man diesen. Als Option ist dort der Eintrag "Strukturabrechnung", realisiert als Kontrollkästchen, enthalten.
Mit der Auswahl dieser Option (Haken setzen) wird Strukturabrechnung aktiviert. Danach wird zur Übernahme der Einstellungen die Konfiguration mit OK beendet und InfoAgent neu gestartet.
Beachten Sie bitte: Ist die Strukturabrechnung aktiviert, dann ist es nicht mehr möglich diese wieder zu deaktivieren!
Karriereplan
Ist es erforderlich eine Strukturabrechnung durchzuführen, dann besteht die Notwendigkeit, verschiedene Mitarbeiterstufen innerhalb Ihres Unternehmens für die Abrechnung anzulegen. Führen Sie dazu folgende Arbeitsschritte aus:
Das Anlegen der einzelnen Stufen wird über die Mitarbeiterverwaltung realisiert. Dazu wählt man aus dem Menü Stammdaten -> Mitarbeiter. Es öffnet sich das Fenster der Mitarbeiterverwaltung. Dort wählt man in der Liste auf der linken Seite den gewünschten Vermittler (Mitarbeiter) und aktiviert anschließend das Register "Vermittlerdaten".
Im Bereich Details wird beim Eintrag "Aktuelle Mitarbeiterstufe" die aktuell gültige Stufe angezeigt. Analog erfolgt die Darstellung des Vorgesetzten für den Vermittler unter "Aktueller Vorgesetzter".
Betätigen Sie nun bei "Aktuelle Mitarbeiterstufe" die integrierte Auswahl-Schaltfläche .... Es öffnet sich der "Karriereplan" des entsprechenden Vermittlers (Mitarbeiters).
Der Karriereplan enthält eine Liste der dem Vermittler zugewiesenen Stufen, verschiedene Schaltflächen zum Anlegen und / oder Bearbeiten von Stufen sowie einen Bereich, in dem sich die Eigenschaften einer Stufe (gültig ab wann, Vorgesetzter, Stufe) per Drop-Down Menü festlegen bzw. auswählen lassen. Klicken Sie nun auf die Schaltfläche ![]() . Es öffnet sich das Fenster mit der Bezeichnung "Mitarbeiter-Stufen" zur Verwaltung. Weiterhin enthält diese Maske die Bereiche "Details" mit Stufe und Beschreibung und die "Stufenübersicht" mit der Liste der vorhandenen Stufen.
. Es öffnet sich das Fenster mit der Bezeichnung "Mitarbeiter-Stufen" zur Verwaltung. Weiterhin enthält diese Maske die Bereiche "Details" mit Stufe und Beschreibung und die "Stufenübersicht" mit der Liste der vorhandenen Stufen.
Diese Abb. zeigt die Maske "Mitarbeiter Stufen" mit den Bereichen Details, Stufenübersicht und der integrierten Symbolleiste.
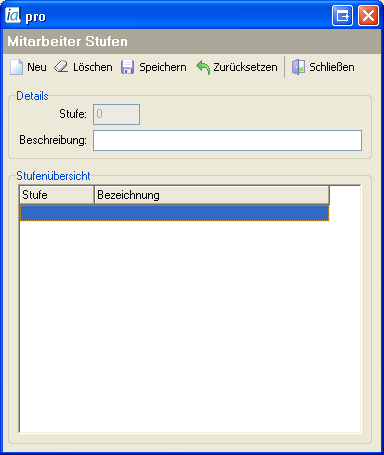
Über die integrierte Symbolleiste "Mitarbeiter Stufen" lassen sich die folgenden Aktivitäten durchführen:
![]()
- Anlegen von Stufen
- Ändern von Stufen
- Löschen von Stufen
Dieser Tabelle können Sie die Beschreibung der Funktionsweise der einzelnen Icons entnehmen. In Abhängigkeit von den Ver- und / oder Bearbeitungsmöglichkeiten einzelner Stufen sind nur die erforderlichen Symbole aktiv.
| Schaltfläche | Bedeutung |
|---|---|
| |
neue Stufe anlegen |
| |
markierte Stufe löschen |
| |
angelegte oder geänderte Stufe speichern |
| |
Eingaben beim Anlegen einer Stufe löschen |
| |
Fenster der Stufen-Verwaltung beenden |
Mitarbeiterstufe anlegen
Eine Stufe wird durch die Nr. (max. 999) und deren Bezeichnung (Beschreibung:) charakterisiert. In der Übersicht sind die bereits vorhandenen Stufen aufgelistet und geordnet. Über die Symbolleiste lassen sich sowohl neue Stufen anlegen als auch bereits bestehende Stufen anpassen, wobei sich bei den bestehenden nur die Bezeichnung ändern lässt. Um eine Mitarbeiterstufe neu anzulegen, betätigen Sie bitte die Schaltfläche ![]() . Es erscheint die folgende Maske:
. Es erscheint die folgende Maske:
Dabei werden die Icons ![]() und
und ![]() aktiviert. Weiterhin werden unter "Details" die Eingabezeilen für die "Stufe:" (Nr.) und die "Beschreibung:" zur Eingabe freigeschaltet.
Nun ist es unter "Details" möglich die Nr. der "Stufe:" und die zugehörige "Beschreibung:" in die jeweilige Eingabezeile einzutragen.
aktiviert. Weiterhin werden unter "Details" die Eingabezeilen für die "Stufe:" (Nr.) und die "Beschreibung:" zur Eingabe freigeschaltet.
Nun ist es unter "Details" möglich die Nr. der "Stufe:" und die zugehörige "Beschreibung:" in die jeweilige Eingabezeile einzutragen.
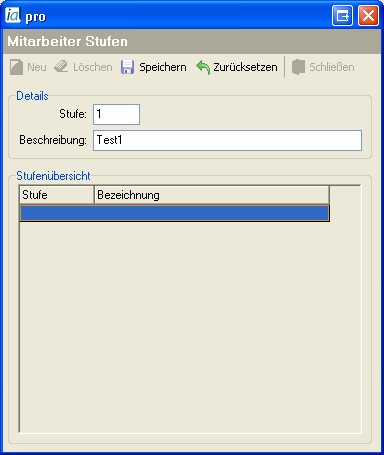
Mit ![]() werden die eingegebenen Daten gesichert und die Stufe mit diesen in die Übersicht übertragen (siehe Abb.). Zum Anlegen weiterer Stufen wiederholen Sie die vorhergehenden Arbeitsschritte.
werden die eingegebenen Daten gesichert und die Stufe mit diesen in die Übersicht übertragen (siehe Abb.). Zum Anlegen weiterer Stufen wiederholen Sie die vorhergehenden Arbeitsschritte.
Wurde nach der Dateneingabe eine Stufe noch nicht gespeichert, kann man diese über die Schaltfläche ![]() löschen. Anschließend ist wieder die Maske "Mitarbeiter Stufen" zur Neuanlage aktiv.
löschen. Anschließend ist wieder die Maske "Mitarbeiter Stufen" zur Neuanlage aktiv.
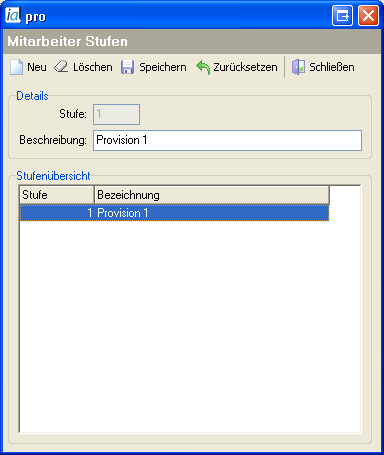
Nachdem alle erforderlichen Stufen angelegt und gespeichert sind, erfolgt deren Darstellung in der Stufenübersicht. Über den Button ![]() wird die Maske dann geschlossen und der Karriereplan ist wieder aktiv.
wird die Maske dann geschlossen und der Karriereplan ist wieder aktiv.
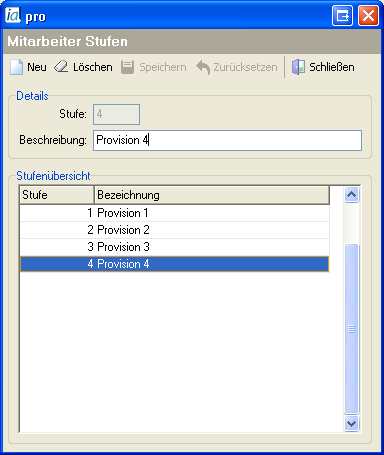
Das Anlegen der Stufen erfolgt einmalig. Diese lassen sich dann den vorhandenen Vermittlern zuweisen.
Mitarbeiterstufe löschen
Zunächst öffnet man den Karriereplan über die Stufenverwaltung per Klick auf den Button ![]() . Es erscheint die Stufenübersicht als Liste, in der man die zu löschende Stufe markiert und dann die Schaltfläche
. Es erscheint die Stufenübersicht als Liste, in der man die zu löschende Stufe markiert und dann die Schaltfläche ![]() betätigt (siehe Abb).
betätigt (siehe Abb).
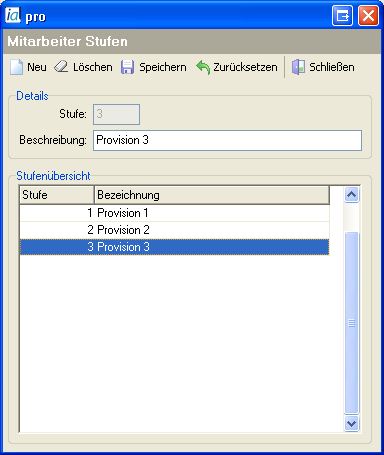
Die folgende Maske ist mit Ja zu bestätigen. Der entsprechende Datensatz (Stufe) wird damit gelöscht.

In der Liste der zu verwendenden Stufen erscheint diese dann nicht mehr.
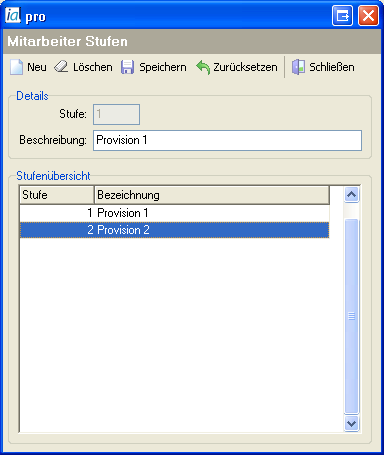
Über die Schaltfläche ![]() werden die an den Stufen durchgeführten Änderungen zunächst gesichert und es erscheint folgende Maske zur Bestätigung:
werden die an den Stufen durchgeführten Änderungen zunächst gesichert und es erscheint folgende Maske zur Bestätigung:

Mit einem Klick auf Ja werden alle durchgeführten Änderungen in der Stufen-Verwaltung gespeichert.
Erscheint beim Löschen diese Fehlermeldung, dann bedeutet das, dass die gewählte Stufe noch einem Vermittler zugeordnet ist, und sich deshalb nicht löschen lässt. Diese Meldung kann nur mit OK bestätigt werden. Danach ist wieder die Stufen-Verwaltung aktiv. Um eine vorhandene Stufe löschen zu können, darf diese nicht in Benutzung sein, bzw. die Zuordnung im Karriereplan ist zu löschen.

Es lassen sich nur die Stufen, die keinem Vermittler zugeordnet sind, löschen.
Stufe zuordnen
Im Karriereplan des aktuell ausgewählten Vermittlers lassen sich die einzelnen Stufen zuweisen. Das geschieht jeweils unter der Angabe von Datum (ab wann gültig), mit der Auswahl der Provisionsstufe sowie des Vorgesetzten. Mit einem Klick auf ![]() wird die Zuordnung der Stufe gesichert. Zur Auswahl der beschriebenen Daten innerhalb der Maske sind verschiedene Bedienelemente wie Menüs, Eingabezeilen und Schaltflächen integriert. Weiterhin gibt es in dem Fenster eine Symbolleiste. Die zugehörigen Funktionen der einzelnen Icons können Sie der folgenden Tabelle entnehmen.
wird die Zuordnung der Stufe gesichert. Zur Auswahl der beschriebenen Daten innerhalb der Maske sind verschiedene Bedienelemente wie Menüs, Eingabezeilen und Schaltflächen integriert. Weiterhin gibt es in dem Fenster eine Symbolleiste. Die zugehörigen Funktionen der einzelnen Icons können Sie der folgenden Tabelle entnehmen.
In der Mitarbeiterverwaltung, Register Vermittlerdaten, wird über den Auswahl-Button bei "Aktuelle Mitarbeiterstufe" der Karriereplan aufgerufen.
Dabei erscheint die folgende Maske, von der aus es möglich ist Stufen für Vermittler zu verwalten, zuzuordnen und / oder die Zuordnung wieder aufzuheben.
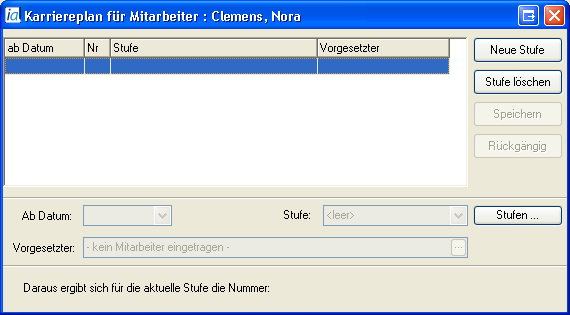
Per Klick auf ![]() öffnet sich die folgende Maske, um eine vorhandene Stufe zum aktuell gewählten Vermittler zuordnen zu können. Dabei werden die erforderlichen Menüs für "Ab Datum:", "Stufe:" und "Vorgesetzter" aktiviert. Außerdem werden die Schaltflächen
öffnet sich die folgende Maske, um eine vorhandene Stufe zum aktuell gewählten Vermittler zuordnen zu können. Dabei werden die erforderlichen Menüs für "Ab Datum:", "Stufe:" und "Vorgesetzter" aktiviert. Außerdem werden die Schaltflächen ![]() und
und ![]() aktiviert.
aktiviert.
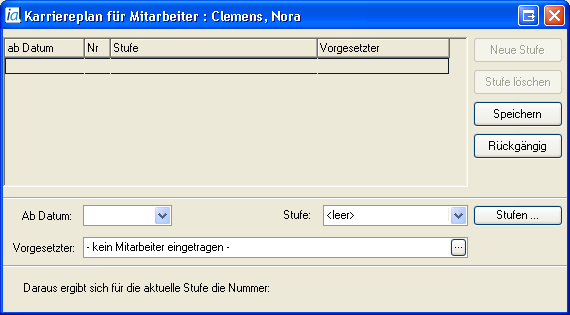
Zuerst wird das Datum hinterlegt. Das Datumsfeld ist als Kombination aus einem Menü mit einer Eingabezeile realisiert (siehe Abb.). Mit einem Klick auf Heute wird das aktuelle Datum übernommen. Löschen leert das Feld für eine Neueingabe. Die Bedienung ist in der Datumsauswahl ausführlich beschrieben. Alternativ kann das Datum manuell in der Form "201011" (TTMMJJ), Bsp.: 20.10.2011, eingegeben werden. Über die Tab - Taste oder mit der Maus wird zur Stufenauswahl gewechselt.
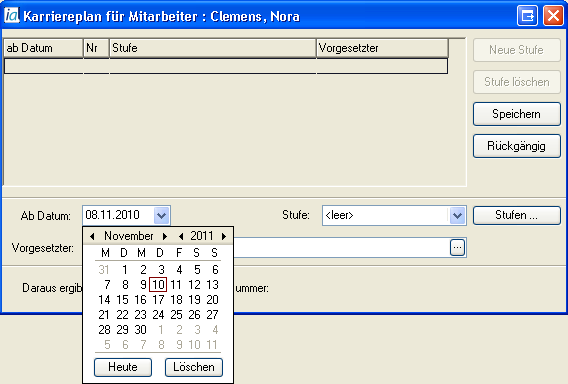
Nach dem Festlegen des Datums erfolgt die Auswahl der Stufe per Drop-Down Menü. Darin werden alle zur Verfügung stehenden aufgelistet und die gewünschte Stufe per Mausklick übernommen.
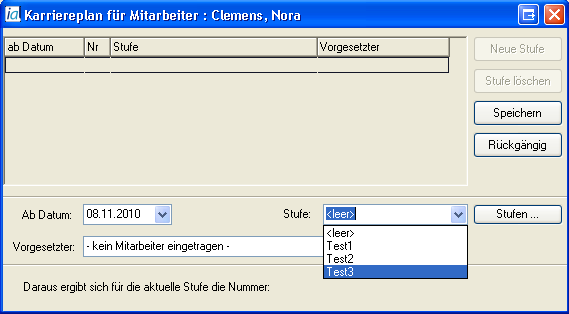
Als letzter Schritt wird über den Auswahl-Button des Feldes "Vorgesetzter" die Maske für dessen Auswahl-Button aufgerufen und per Doppelklick in die entsprechende Zeile übernommen (siehe folgende Abb.).
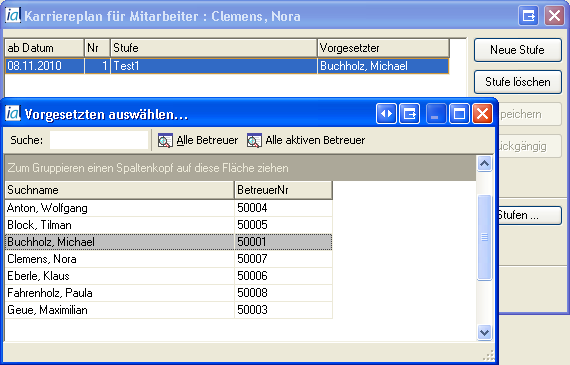
In diesem Fenster wird die komplette Auswahl dargestellt, die zum Speichern der Stufe notwendig sind. Mit der Schaltfläche ![]() wird die Stufe gesichert und in der Übersicht gespeichert. Solange noch nicht gespeichert wurde, lassen sich die einzelnen Felder noch korrigieren bzw. anpassen. Über die Schaltfläche
wird die Stufe gesichert und in der Übersicht gespeichert. Solange noch nicht gespeichert wurde, lassen sich die einzelnen Felder noch korrigieren bzw. anpassen. Über die Schaltfläche ![]() werden alle gewählten Daten in der Maske gelöscht und der Karriereplan befindet sich wieder in dem Modus, eine Stufe neu zuzuweisen. Dieser Button kann bereits nach der Datums- oder der Stufenauswahl betätigt werden.
werden alle gewählten Daten in der Maske gelöscht und der Karriereplan befindet sich wieder in dem Modus, eine Stufe neu zuzuweisen. Dieser Button kann bereits nach der Datums- oder der Stufenauswahl betätigt werden.
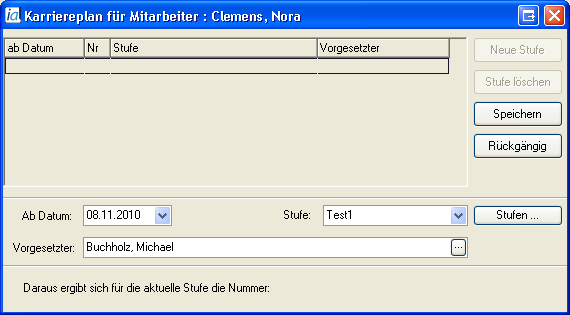
Nach dem Speichern erscheint die angelegte Mitarbeiterstufe in der Übersicht im Karriereplan. Weiterhin wird im unteren Bereich der Maske die aktuell gültige Stufe für den Vermittler dargestellt. Diese Anzeige hat Informationscharakter und ist nicht editierbar. Die einzelnen Stufen sind durch das Datum (ab wann gültig), die Nr. der Stufe, deren Bezeichnung und den Vorgesetzten des Vermittlers gekennzeichnet.
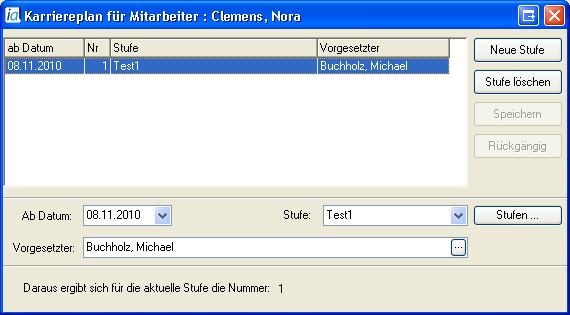
Dieses Fenster zeigt einen kompletten Karriereplan des gewählten Vermittlers. Von hier aus ist es ebenfalls möglich eine weitere Stufe zu einem Mitarbeiter zuzuordnen oder eine bereits zugeordnete Stufe zu löschen.
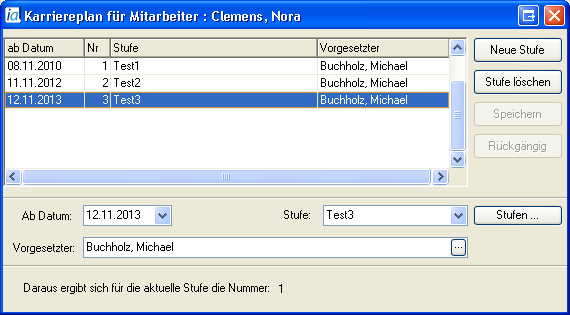
Für jeden Vermittler ist der Karriereplan unter Berücksichtigung der oben genannten Daten separat zu erstellen!
Fehlermöglichkeit
Sollte bei der Zuordnung einer Stufe zu einem Vermittler z.B. vergessen werden das Datum zu hinterlegen, dann erscheint beim Speichern diese Warnung, die mit OK zu bestätigen ist. Nachdem der Fehler beseitigt wurde, kann die Stufe erneut gespeichert werden.
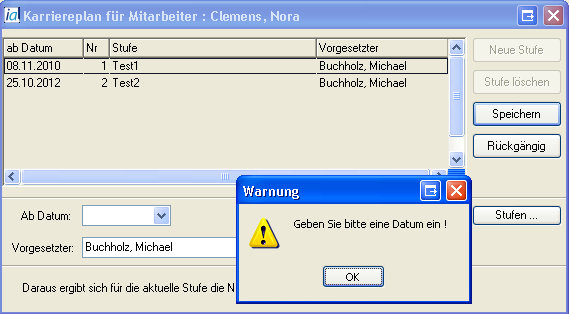
Zuordnung löschen
Werden Mitarbeiterstufen nicht mehr benötigt, bzw. sind diese abgelaufen, dann lassen sich diese wieder entfernen. Dazu wird in der Mitarbeiterverwaltung beim entsprechenden Mitarbeiter das Register Vermittlerdaten aktiviert und der Karriereplan aufgerufen. Hier lassen sich dann die Zuordnungen von einer oder mehrerer Stufen zu einem Mitarbeiter entfernen. Nach der Selektion eines Datensatzes wird der Button ![]() betätigt.
betätigt.
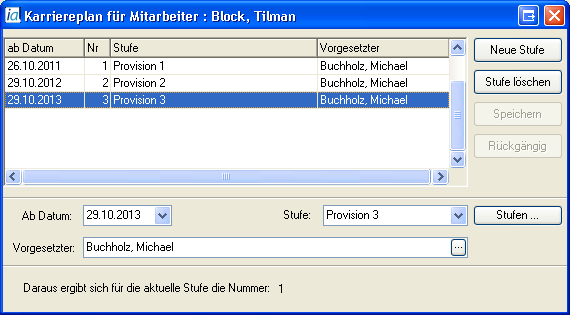
Danach erscheint diese Maske zur Bestätigung.

Per Klick auf Ja wird die Zuordnung gelöscht, die Betätigung von Nein bricht man den Vorgang ab (siehe folgende Abb.).
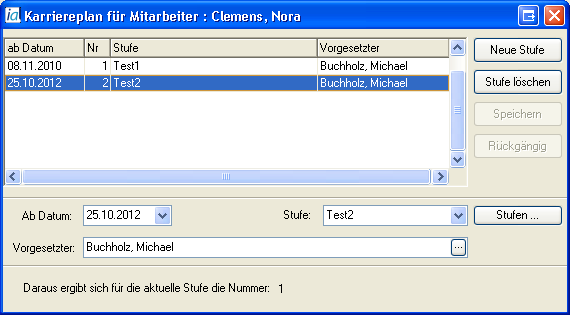
Das Löschen betrifft jedoch nur den gewählten Mitarbeiter und nur die Zuordnung der Stufe bei diesem. Die Stufe selbst jedoch kann nur über die Stufenverwaltung bearbeitet oder gelöscht werden. Von hier ist diese per Klick auf die Schaltfläche ![]() zu erreichen.
zu erreichen.
Durch das Löschen der Stufe an dieser Stelle wird nur die Zuordnung zum Mitarbeiter entfernt. Die Stufe selbst lässt sich nur im Bereich "Stufen" entfernen!