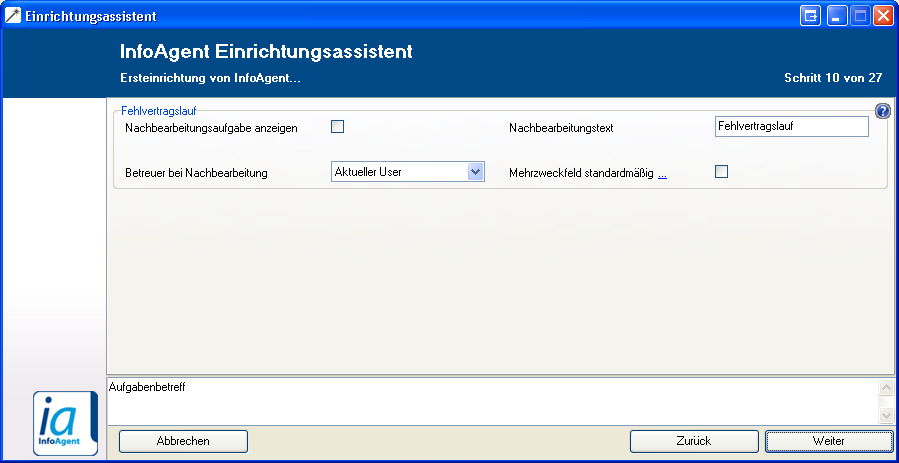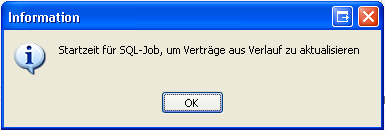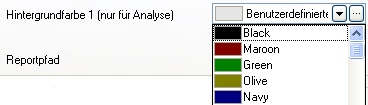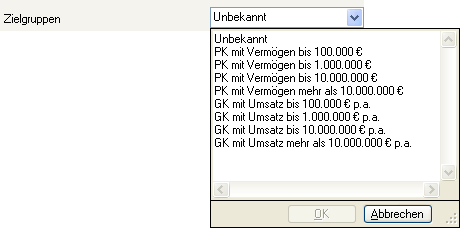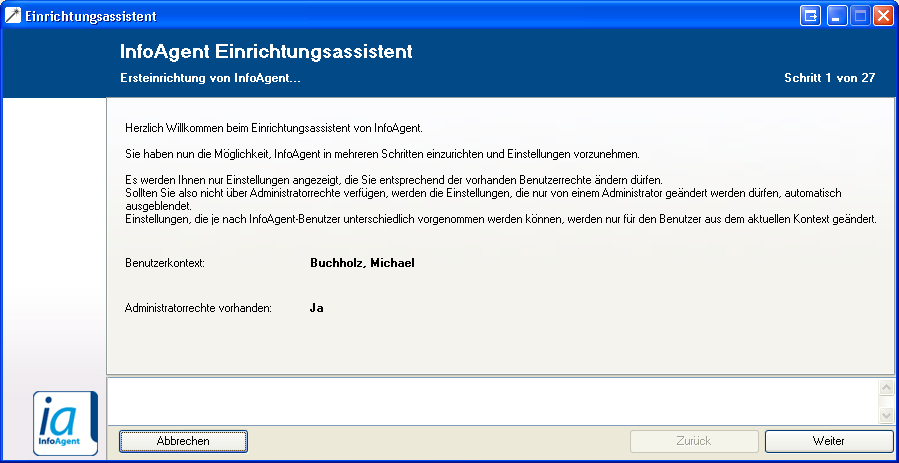Einrichtungsassistent
| |
Dieser Artikel oder Abschnitt wird gerade bearbeitet. Um Bearbeitungskonflikte zu vermeiden, warten Sie bitte mit Änderungen, bis diese Markierung entfernt ist, oder wenden Sie sich an den Ersteller. |
Inhaltsverzeichnis
Einrichtungsassistent bis InfoAgent 2.9.0.14
Der Einrichtungsassistent hilft dem Benutzer, die ersten und wichtigsten Einstellungen und Datenimports durchzuführen. Um den Einrichtungsassistent nicht bei jedem Start zu sehen, deaktivieren Sie die Auswahlbox Diesen Dialog beim Starten von InfoAgent immer anzeigen. Ist es später notwendig, über diesen Assistenten weitere Einstellungen vorzunehmen, können Sie ihn über das Menü Programm -> Einrichtungsassistent oder Menü Extra -> Einrichtungsassistent jederzeit starten, um erforderliche Grundeinstellungen anzupassen oder zu verändern.
Mit einem Klick auf den jeweiligen Link gelangen Sie zur Beschreibung der einzelnen Schaltfläche und deren Funktionen.

Einrichtungsassistent ab InfoAgent 2.9.0.15
Der Einrichtungsassistent dient zur schrittweisen Einrichtung von InfoAgent. Dieser Abschnitt beschreibt die Handhabung bei der Ersteinrichtung nach einer Neuinstallation. Beim erstmaligen Start der von InfoAgent und der Einrichtung des ersten Benutzers wird der Assistent nach der Bestätigung einer Info-Maske automatisch gestartet. Die Einstellmöglichkeiten sind in übersichtlicher Form jeweils in einzelnen Themengruppen zusammengefasst.
Der Assistent kann an zwei Stellen in InfoAgent gestartet werden. Einerseits erfolgt der Start automatisch bei der Ersteinrichtung, nachdem der Hauptprogramm-Administrator angelegt wurde. Zusätzlich lässt sich der Assistent aus den folgenden Menüs aufrufen:
- Programm -> Einrichtungsassistent -> Assistent starten
- Extra -> Einrichtungsassistent -> Assistent starten

Der Assistent verfügt über folgende Schaltflächen zur Bedienung:
Beim Aufruf der letzten Ansicht wandelt sich der ![]() - Button automatisch zum Button
- Button automatisch zum Button ![]() .
.
Im Assistenten existieren für unterschiedliche Einstellungsarten und Optionen verschiedene Steuerelmente.
Beschriftungen der Einstellungen
vollständige Beschriftung anzeigen
Sollte die Beschriftung einer Einstellung auf Grund der Länge nicht komplett angezeigt werden können, wird die Beschreibung gekürzt. Zusätzlich erscheint ein Link, der beim Klick mit der Maus die komplette Beschriftung in einer Info-Box anzeigt.
Ansicht einer Info-Box mit der vollständigen Beschriftung; Zum Schließen der Box wird der Button OK betätigt.
Bit-Werte
Ansicht eines Kontrollkästchens
Ja / Nein-Werte werden in Form eines Kontrollkästchens dargestellt.
Textfelder
Ansicht eines Textfeldes
Textfelder können mehrere Zeichen enthalten. Die folgenden Arten von Textfeldern sind implementiert:
- Einfache Textfelder: zeigen beliebige Zeichen an
- Passworttextfelder: zeigen beliebige Zeichen an und stellt sie verfremdet dar
- Ganzzahlige Felder: zeigen Kombinationen der Ziffern von 0 bis 9 an
Aktionsfelder
Ansicht eines Aktionsfeldes
Aktionsfelder rufen über den Aktionsknopf weitere Einstellungsfenster auf. Zusätzlich existiert ein schreibgeschütztes Textfeld, welches die Einstellung darstellt oder die Aktion näher beschreibt.
Zeit-Werte
Ansicht eines Zeitfeldes
Über dieses Feld wird die eingestellte Uhrzeit repräsentiert oder man kann hier deren Einstellung verändern.
Auswahlbox
Ansicht einer Auswahlbox
Eine Auswahlbox enthält verschiedene Einstellungsmöglichkeiten, aus denen dann eine zu wählen ist. Die Auswahl wird in einem Textfeld angezeigt.
Farb-Werte
Ansicht einer Farbwerte-Auswahlbox; Die Farbeinstellungen können in Form einer Auswahlbox getätigt werden. Mit einem Klick auf den Aktionsknopf kann eine benutzerdefinierte Farbe ausgewählt werden.
Auflistungs-Werte
Ansicht eines Steuerelements für Auflistungswerte
Es besteht die Möglichkeit, verschiedene Werte in einer Auswahlbox zu definieren. Jede Zeile entspricht einem Wert in der Auswahlbox.
Schritt 1
Schritt 2
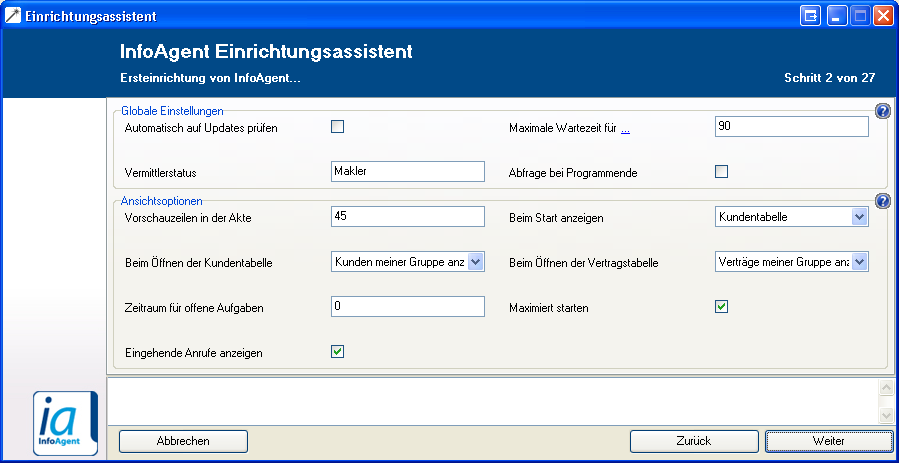
Schritt 3
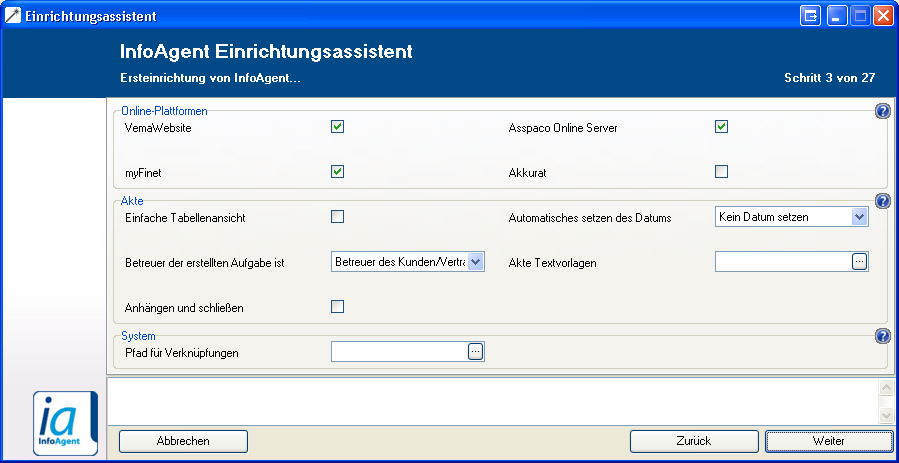
Schritt 4
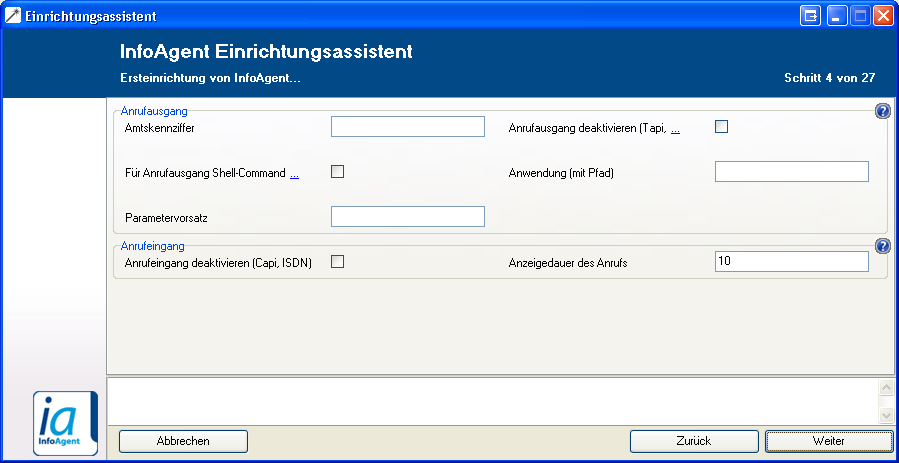
Schritt 5
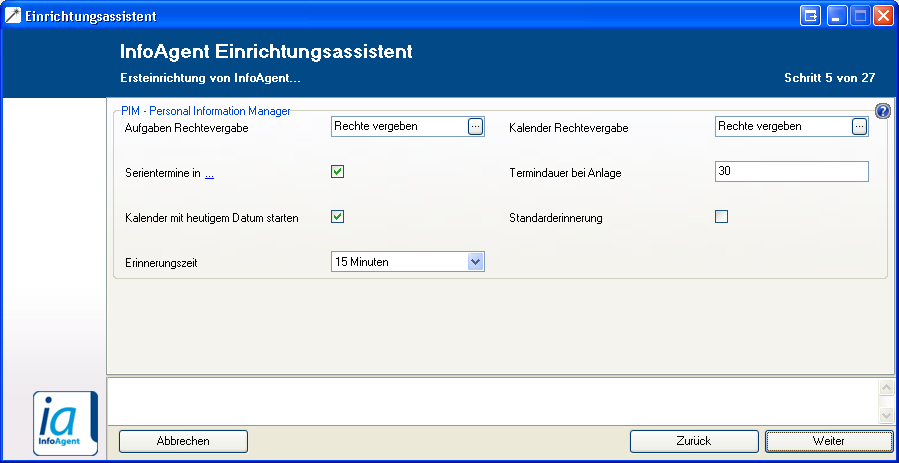
Schritt 6
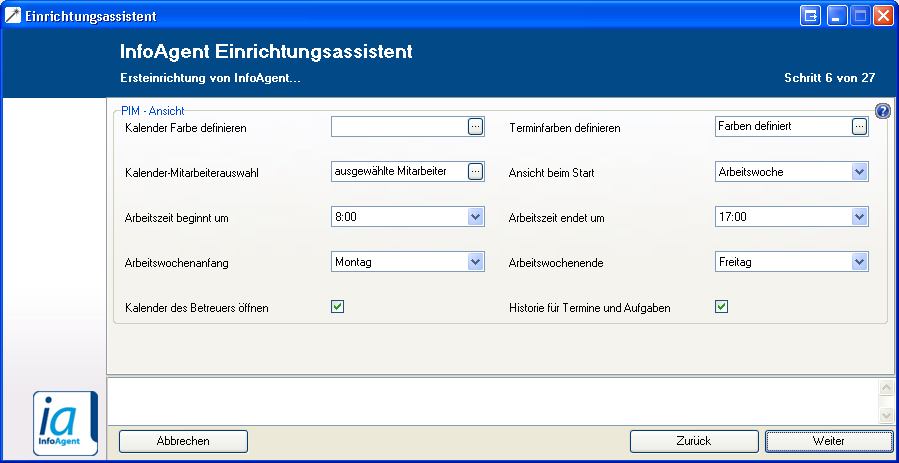
Schritt 7
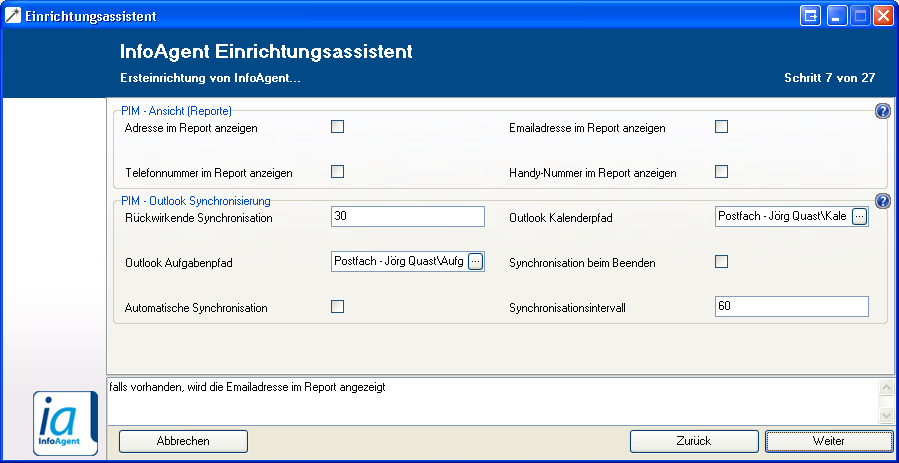
Schritt 8
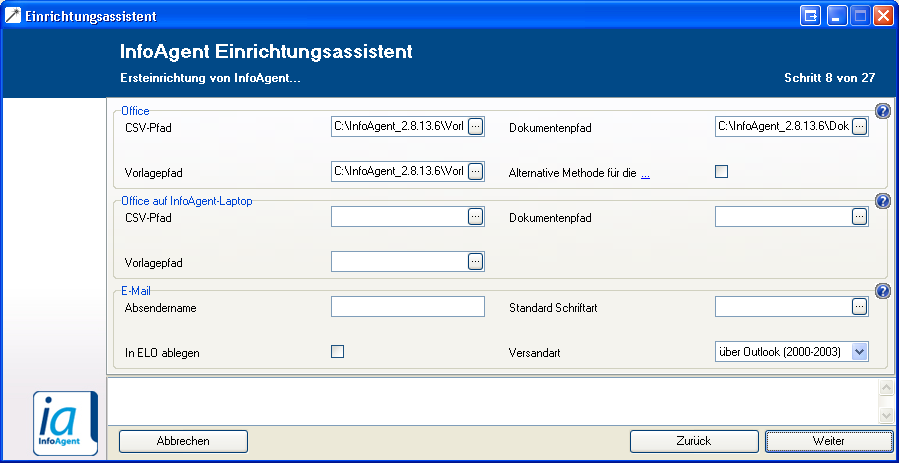
Schritt 9
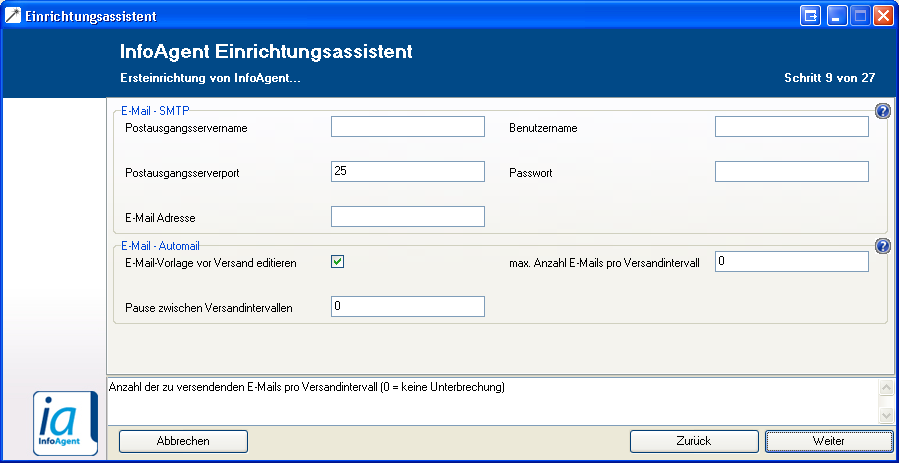
Schritt 10