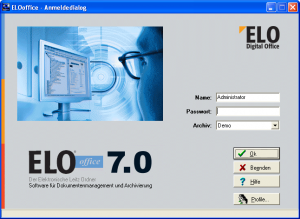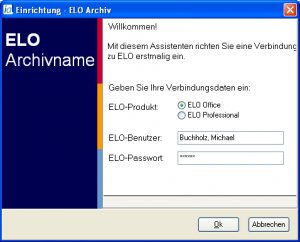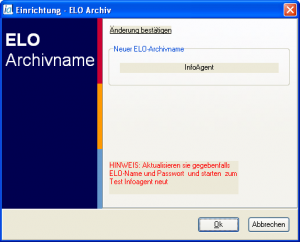Archiv festlegen: Unterschied zwischen den Versionen
Jquast (Diskussion | Beiträge) (Die Seite wurde neu angelegt: {{Inuse}} InfoAgent ist mit einer leistungsfähigen Schnittstelle zum Elektronischen Leitz-Ordner (ELO) ausgestattet. Es lassen sich Dokumente platz-, kosten- und zeit...) |
Jquast (Diskussion | Beiträge) |
||
| Zeile 1: | Zeile 1: | ||
{{Inuse}} | {{Inuse}} | ||
| + | ==Allgemeines== | ||
| + | InfoAgent ist mit einer leistungsfähigen Schnittstelle zum Elektronischen Leitz-Ordner (ELO) ausgestattet. Es lassen sich Dokumente platz-, kosten- und zeitsparend in papierloser Form zu Kunden, Gesellschaften oder auch Mitarbeitern unterbringen. Das wird in elektronischer Form über ein Dokumentenmanagementsystem realisiert. | ||
| − | + | Im [[Einrichtungsassistent]] wird dazu ein Archiv angegeben, in dem diese Daten abgelegt werden. Weiterhin kann die Ablagestruktur des Archivs angepasst werden. Sie sehen, welches Dokument welcher Kategorie (Kunde usw.) zugeordnet und an welcher Stelle im Archiv abgespeichert wird. | |
| − | + | Voraussetzung ist die abgeschlossene Installation von ELO. Auf der Demo-CD befindet sich eine Test-Version von ELO-Office. Betätigen Sie die unterste Schaltfläche zur Installation. Installiert wird eine Test-Version, folgen Sie den Anweisungen des Assistenten. | |
| − | + | [[Bild:Elo_Anmeldedialog.png|thumb|Anmeldedialog]] | |
| − | + | ||
| − | + | Nach Abschluss der Installation starten Sie ELO per Doppelklick auf das ELO-Icon auf Ihrem Desktop. Aus dem Menü Archiv wählen Sie ''Neues Archiv'' und betätigen {{Btn|Ok}}. In die Eingabezeile des Fensters ''Neues Archiv anlegen'' geben Sie den Namen ein und betätigen {{Taste|Enter}} oder klicken auf {{Btn|Ok}}. Es öffnet sich das neue leere Archiv. | |
| + | {{Warnung|Die Vergabe von Archivnamen in ELO unterliegt strengen Konventionen und darf nicht willkürlich erfolgen. Der Name ist auf maximal 16 Zeichen begrenzt. Zugelassen sind '''nur Buchstaben und Zahlen''', Sonderzeichen dagegen nicht.}} | ||
| − | |||
| − | + | ==Archiv wählen== | |
| + | [[Bild:ELO Verbindung InfoAgent.png|thumb]] | ||
| + | Mit dieser Auswahl setzt man die Einrichtung fort. Im [[Einrichtungsassistent]] befindet sich unter ''ELO einrichten'' der Link ''Archiv wählen'' betätigt. Der folgende Assistent wird aufgerufen, nachdem Sie die ELO-Version, die zukünftig verwendet werden soll, bestätigt haben. Es wird ein bestehendes ELO-Archiv mit InfoAgent verbunden. In dem gewählten Archiv werden alle Daten, wie in der [[Ablagestruktur]] definiert, abgelegt. Bestätigen Sie mit {{Btn|Weiter}}. | ||
| − | + | In diesem Fenster des Assistenten erfolgt bei ELO-Archivname die Auswahl des ELO-Archivs. Wählen Sie das korrekte Archiv aus. Mit {{Btn|Weiter}} wird der ausgewählte Name übernommen. | |
| + | [[Bild:ELO Verbindung bestaetigen.png|thumb]] | ||
| + | Hier werden Sie über den neuen Archiv-Namen informiert. Mit {{Btn|Fertigstellen}} werden die Verbindungen zwischen InfoAgent und ELO hergestellt. Eine Information macht Sie darauf aufmerksam, dass das Archiv geändert wurde. In diesem Falle auf das Archiv InfoAgent und das ELO bis zum nächsten Start von InfoAgent deaktiviert ist. Maßnahmen aus sicherheitstechnischer Sicht führen zu dieser Deaktivierung. | ||
| − | |||
| − | |||
| − | |||
| − | |||
| − | |||
| − | |||
| − | |||
| − | |||
| − | |||
| − | |||
| − | |||
| − | |||
| − | |||
Hinweis: | Hinweis: | ||
| − | Achten Sie unbedingt auf die korrekte Auswahl des ELO-Archivs. Stellen Sie einen Fehler fest, bevor Sie über {{Btn|Fertigstellen}} den gesamten Vorgang abgeschlossen haben, gelangen Sie mit {{Btn|Zurück}} in | + | Achten Sie unbedingt auf die korrekte Auswahl des ELO-Archivs. Stellen Sie einen Fehler fest, bevor Sie über {{Btn|Fertigstellen}} den gesamten Vorgang abgeschlossen haben, gelangen Sie mit {{Btn|Zurück}} in die vorhergehenden Fenster und können Korrekturen vornehmen. |
Version vom 11. Dezember 2007, 14:29 Uhr
| |
Dieser Artikel oder Abschnitt wird gerade bearbeitet. Um Bearbeitungskonflikte zu vermeiden, warten Sie bitte mit Änderungen, bis diese Markierung entfernt ist, oder wenden Sie sich an den Ersteller. |
Allgemeines
InfoAgent ist mit einer leistungsfähigen Schnittstelle zum Elektronischen Leitz-Ordner (ELO) ausgestattet. Es lassen sich Dokumente platz-, kosten- und zeitsparend in papierloser Form zu Kunden, Gesellschaften oder auch Mitarbeitern unterbringen. Das wird in elektronischer Form über ein Dokumentenmanagementsystem realisiert.
Im Einrichtungsassistent wird dazu ein Archiv angegeben, in dem diese Daten abgelegt werden. Weiterhin kann die Ablagestruktur des Archivs angepasst werden. Sie sehen, welches Dokument welcher Kategorie (Kunde usw.) zugeordnet und an welcher Stelle im Archiv abgespeichert wird.
Voraussetzung ist die abgeschlossene Installation von ELO. Auf der Demo-CD befindet sich eine Test-Version von ELO-Office. Betätigen Sie die unterste Schaltfläche zur Installation. Installiert wird eine Test-Version, folgen Sie den Anweisungen des Assistenten.
Nach Abschluss der Installation starten Sie ELO per Doppelklick auf das ELO-Icon auf Ihrem Desktop. Aus dem Menü Archiv wählen Sie Neues Archiv und betätigen Ok. In die Eingabezeile des Fensters Neues Archiv anlegen geben Sie den Namen ein und betätigen Enter oder klicken auf Ok. Es öffnet sich das neue leere Archiv.
Die Vergabe von Archivnamen in ELO unterliegt strengen Konventionen und darf nicht willkürlich erfolgen. Der Name ist auf maximal 16 Zeichen begrenzt. Zugelassen sind nur Buchstaben und Zahlen, Sonderzeichen dagegen nicht.
Archiv wählen
Mit dieser Auswahl setzt man die Einrichtung fort. Im Einrichtungsassistent befindet sich unter ELO einrichten der Link Archiv wählen betätigt. Der folgende Assistent wird aufgerufen, nachdem Sie die ELO-Version, die zukünftig verwendet werden soll, bestätigt haben. Es wird ein bestehendes ELO-Archiv mit InfoAgent verbunden. In dem gewählten Archiv werden alle Daten, wie in der Ablagestruktur definiert, abgelegt. Bestätigen Sie mit Weiter.
In diesem Fenster des Assistenten erfolgt bei ELO-Archivname die Auswahl des ELO-Archivs. Wählen Sie das korrekte Archiv aus. Mit Weiter wird der ausgewählte Name übernommen.
Hier werden Sie über den neuen Archiv-Namen informiert. Mit Fertigstellen werden die Verbindungen zwischen InfoAgent und ELO hergestellt. Eine Information macht Sie darauf aufmerksam, dass das Archiv geändert wurde. In diesem Falle auf das Archiv InfoAgent und das ELO bis zum nächsten Start von InfoAgent deaktiviert ist. Maßnahmen aus sicherheitstechnischer Sicht führen zu dieser Deaktivierung.
Hinweis:
Achten Sie unbedingt auf die korrekte Auswahl des ELO-Archivs. Stellen Sie einen Fehler fest, bevor Sie über Fertigstellen den gesamten Vorgang abgeschlossen haben, gelangen Sie mit Zurück in die vorhergehenden Fenster und können Korrekturen vornehmen.