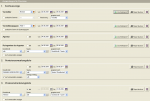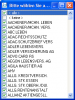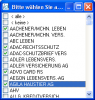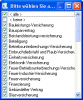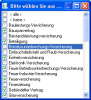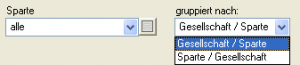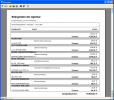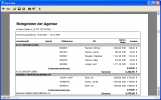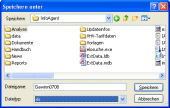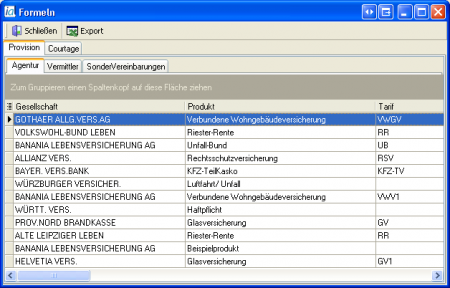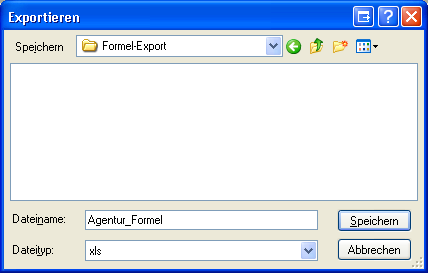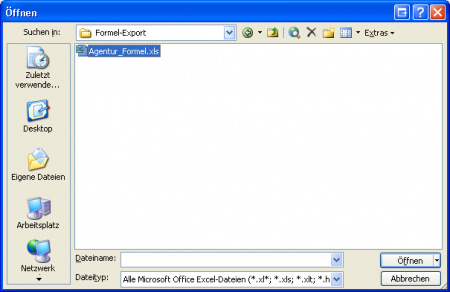Auswertung (Provision): Unterschied zwischen den Versionen
Jquast (Diskussion | Beiträge) (→Datum) |
Jquast (Diskussion | Beiträge) (→Formel - Tabellen: Abschniit erweitert; Link eingefügt) |
||
| (18 dazwischenliegende Versionen von 2 Benutzern werden nicht angezeigt) | |||
| Zeile 21: | Zeile 21: | ||
=== Vermittler === | === Vermittler === | ||
| − | Bei den Einstellungen wählen Sie unter ''Vermittler'' per Menü zwischen ''Mehrere'' und ''Alle''. Bei Mehrere kann per | + | Bei den Einstellungen wählen Sie unter ''Vermittler'' per Menü zwischen ''Mehrere'' und ''Alle''. Bei Mehrere kann per [[Bedienelemente#Kontrollkästchen|Checkbox]] die Auswahl einzelner Vermittler erfolgen. Eine Gruppierung nach Vermittler oder Vermittler-Nr. ist für die Ausgabe möglich (Menü). Per [[Datumsauswahl|Assistent]] wird der Datumsbereich eingestellt, aus dem die Kontoauszüge im Report dargestellt werden. Um den Umfang des Reports zu reduzieren kann das [[Bedienelemente#Kontrollkästchen|Auswahlfeld]] ''Kurzfassung'' aktiviert werden. Bei Aktivierung des [[Bedienelemente#Kontrollkästchen|Auswahlfeldes]] ''Zusätzliche Summen'', können aus dem Menü folgende Felder zusätzlich für den Report gewählt werden: |
* Datum | * Datum | ||
| Zeile 32: | Zeile 32: | ||
* VSNummer | * VSNummer | ||
<br> | <br> | ||
| − | Betätigen Sie [[Bild:ReportDrucken.png]], dann erscheint ein Fenster, in dem dann die Sortierung nach Spalten eingestellt werden kann. Über den {{Btn|OK}}-Button schließen Sie das Fenster und der Report (Kontenübersicht) wird generiert. In das Vorschau-Fenster ist eine [[Toolbar]] integriert, welche die Handhabung des Reports steuert und erleichtert. | + | Betätigen Sie [[Bild:ReportDrucken.png]], dann erscheint ein Fenster, in dem dann die Sortierung nach Spalten eingestellt werden kann. Über den {{Btn|OK}} - [[Button]] schließen Sie das Fenster und der Report (Kontenübersicht) wird generiert. In das Vorschau-Fenster ist eine [[Toolbar]] integriert, welche die Handhabung des Reports steuert und erleichtert. |
=== Vermittlergruppen === | === Vermittlergruppen === | ||
| − | Unter ''Vermittlergruppe'' kann zwischen ''Mehrere'' und ''Alle'' ausgewählt werden. Bei Mehrere kann man nach Klick auf [[Bild:Button-Provision.png]] per Auswahlfeld einzelne Filialen für den Report auswählen. Per Assistent wird noch der Datumsbereich eingestellt, aus dem die Kontoauszüge im Report dargestellt werden. Über [[Bild:ReportDrucken.png]] wird dann der Report generiert und am Bildschirm angezeigt. Er enthält, neben dem Kontostand alt und neu, den Abrechnungszeitraum, die Filiale und die Abkürzungen. | + | Unter ''Vermittlergruppe'' kann zwischen ''Mehrere'' und ''Alle'' ausgewählt werden. Bei Mehrere kann man nach Klick auf [[Bild:Button-Provision.png]] per [[Bedienelemente#Kontrollkästchen|Auswahlfeld]] einzelne Filialen für den Report auswählen. Per Assistent wird noch der Datumsbereich eingestellt, aus dem die Kontoauszüge im Report dargestellt werden. Über [[Bild:ReportDrucken.png]] wird dann der Report generiert und am Bildschirm angezeigt. Er enthält, neben dem Kontostand alt und neu, den Abrechnungszeitraum, die Filiale und die Abkürzungen. |
| − | === | + | ==== Journalexport ==== |
| − | + | Mit der Version 2.8.12.9 von InfoAgent wurde der Journalexport ebenfalls für Kontoauszüge von Vermittlern und Vermittlergruppen implementiert. Über den Button {{Btn|Journalexport}} besteht hier die Möglichkeit den Report als xls-Datei zu speichern. Nach Betätigen der Schaltfläche erscheint die Maske ''Speichern unter'', in der nach Eingabe des Dateinamens der Speicherpfad übernommen oder neu bestimmt werden kann.<br><br>Als Dateityp ist xls (Excel) voreingestellt. Dieser lässt sich nicht verändern. Mit {{Btn|Speichern}} wird die Datei dann im gewählten Pfad gesichert. Alle Daten des Reports werden ohne weitere Bildschirmausgabe in die Export-Datei übertragen. Ein Informationsfenster signalisiert den erfolgreichen Speichervorgang. Bestätigen Sie es mit {{Btn|OK}}. Existiert bereits eine Export-Datei mit identischem Namen, dann macht eine Warnmeldung darauf auf aufmerksam. | |
| + | |||
| + | === Agentur === | ||
| + | |||
| + | Als Auswahl für den Report ist hier der Datumsbereich möglich. Dazu wird der Assistent in den Feldern ''von:'' und ''bis:'' verwendet. Hierbei wird nach dem Auszahlungstag selektiert (Spalte "Datum" im Excel-Journalexport). Bei Aktivierung des [[Bedienelemente#Kontrollkästchen|Auswahlfeldes]] ''Alle'' wird das [[Bedienelemente#Textfelder|Eingabefeld]] für das Datum deaktiviert. Mit Betätigung von [[Bild:ReportDrucken.png]] wird die Kontoübersicht über den gesamten Datumsbereich (Provisionsabrechnung) generiert. | ||
=== Reingewinn der Agentur === | === Reingewinn der Agentur === | ||
| Zeile 51: | Zeile 55: | ||
==== Datum ==== | ==== Datum ==== | ||
[[Bild:Prov Datumsassistent.png|thumb|right|Datumsauswahl]] | [[Bild:Prov Datumsassistent.png|thumb|right|Datumsauswahl]] | ||
| − | Zuerst wird festgelegt in welchem [[Datumsauswahl|Zeitbereich]] (von: bis:) der Reingewinn der Agentur zu errechnen ist. Eine Auswahl ist aus dem Assistenten per Maus möglich. Alternativ kann das Datum von Hand in die entsprechenden Eingabezeilen | + | Zuerst wird festgelegt in welchem [[Datumsauswahl|Zeitbereich]] (von: bis:) der Reingewinn der Agentur zu errechnen ist. Hierbei wird nach dem Auszahlungstag selektiert (Spalte "Datum" im Excel-Journalexport). Eine Auswahl ist aus dem Assistenten per Maus möglich. Alternativ kann das Datum von Hand in die entsprechenden Eingabezeilen eingetragen werden. Bei Aktivierung des [[Bedienelemente#Kontrollkästchen|Auswahlfeldes]] '''alle''' wird der Datumsassistent deaktiviert und alle relevanten Datumswerte bei der Berechnung berücksichtigt. |
| + | <br> | ||
| + | <br> | ||
| + | <br> | ||
| + | <br> | ||
==== Gesellschaft ==== | ==== Gesellschaft ==== | ||
| − | Im Menü Gesellschaft lassen sich ''alle'' oder ''mehrere'' wählen. Mit | + | Im Menü ''Gesellschaft'' lassen sich ''alle'' oder ''mehrere'' wählen. Mit diesem Punkt werden die entsprechend der InfoAgent-Datenbank vorhandenen Gesellschaften in die Abrechnung einbezogen, von der die Agentur Provisionen erhalten hat. Über ''mehrere'' wird die [[Bedienelemente#Aktionsfelder|Auswahlschaltfläche]] aktiviert. Klickt man darauf, dann öffnet sich ein Fenster, in dem mehrere Gesellschaften zur Abrechnung aktiviert oder wieder deaktiviert werden können. Diese Auswahl bleibt bis zur nächsten Änderung gespeichert. |
<br> | <br> | ||
<br> | <br> | ||
| Zeile 81: | Zeile 89: | ||
* Gesellschaft / Sparte (gruppiert nach Gesellschaft / sortiert nach Sparte)<br><br> | * Gesellschaft / Sparte (gruppiert nach Gesellschaft / sortiert nach Sparte)<br><br> | ||
| − | Eine weitere Option ist die Auswahlbox '''nur Summenzeilen''' anzeigen. Durch deren | + | Eine weitere Option ist die Auswahlbox '''nur Summenzeilen''' anzeigen. Durch deren Aktivierung bzw. Deaktivierung wird der spätere Anzeigeumfang des Reports maßgeblich mit bestimmt. |
==== Report ==== | ==== Report ==== | ||
| Zeile 104: | Zeile 112: | ||
[[Bild:Provisionserwartungsliste.png|thumb|Provisionserwartungsliste]] | [[Bild:Provisionserwartungsliste.png|thumb|Provisionserwartungsliste]] | ||
| − | Die Provisionserwartungsliste gibt einen Überblick mit wieviel Provision am Stichtag für den kommenden Monat zu rechnen ist. Der ausgegebene Wert ist nur ein ca.-Wert, da je nach Einstellung für den Report Anträge mit einbezogen werden. Bei Gesellschaft und [[Sparte]] besteht die Auswahlmöglichkeit zwischen ''Alle'' und ''Mehrere''. Bei letzterem Punkt kann per Auswahl-Schaltfläche eine Gesellschaftsliste aufgerufen werden. Über Auswahlfelder ist es möglich zielgerichtet einzelne [[Gesellschaft]]en auszuwählen. Für [[Sparte]] gilt analog das Gleiche. Unter dem Menü Vertrag/Antrag ist noch der Umfang der Provisionserwartungsliste einzustellen. Es gibt folgende Auswahl: | + | Die Provisionserwartungsliste gibt einen Überblick mit wieviel Provision am Stichtag für den kommenden Monat zu rechnen ist. Der ausgegebene Wert ist nur ein ca.-Wert, da je nach Einstellung für den Report Anträge mit einbezogen werden. Bei Gesellschaft und [[Sparte]] besteht die Auswahlmöglichkeit zwischen ''Alle'' und ''Mehrere''. Bei letzterem Punkt kann per Auswahl-Schaltfläche eine Gesellschaftsliste aufgerufen werden. Über [[Bedienelemente#Kontrollkästchen|Auswahlfelder]] ist es möglich zielgerichtet einzelne [[Gesellschaft]]en auszuwählen. Für [[Sparte]] gilt analog das Gleiche. Unter dem Menü Vertrag/Antrag ist noch der Umfang der Provisionserwartungsliste einzustellen. Es gibt folgende Auswahl: |
* alle -> Anträge und Verträge werden berücksichtigt | * alle -> Anträge und Verträge werden berücksichtigt | ||
| Zeile 110: | Zeile 118: | ||
* Anträge -> nur Anträge werden im Report dargestellt | * Anträge -> nur Anträge werden im Report dargestellt | ||
| − | Für die Darstellung der Liste kann eine Gruppierung gewählt werden. Entweder nach Sparte und innerhalb dieser nach Gesellschaften, oder nach Gesellschaften und innerhalb dieser nach Sparten. Mit Betätigung von [[Bild:ReportDrucken.png]] wird dann die Provisionserwartungsliste generiert. Es werden das aktuelle Datum und der Monat angezeigt. Mit | + | Für die Darstellung der Liste kann eine Gruppierung gewählt werden. Entweder nach Sparte und innerhalb dieser nach Gesellschaften, oder nach Gesellschaften und innerhalb dieser nach Sparten. Mit Betätigung von [[Bild:ReportDrucken.png]] wird dann die Provisionserwartungsliste generiert. Es werden das aktuelle Datum und der Monat angezeigt. Mit dem aktivierten [[Bedienelemente#Kontrollkästchen|Auswahlfeld]] ''nur Summenzeilen anzeigen'' kann der Anzeigeumfang auf die wichtigsten Informationen reduziert werden. |
Im Report werden dargestellt: | Im Report werden dargestellt: | ||
| Zeile 123: | Zeile 131: | ||
[[Bild:Provisionsforderungsliste.png|thumb|Provisionsforderungsliste]] | [[Bild:Provisionsforderungsliste.png|thumb|Provisionsforderungsliste]] | ||
| − | Die Liste enthält konkrete Forderungen an die Gesellschaften, welche durch die Buchung policierter Verträge entstehen. Für den Report ist der Datumsbereich einzustellen. Bei Gesellschaft und Sparte besteht wieder die Auswahlmöglichkeit zwischen ''Alle'' und ''Mehrere''. Per Auswahlschaltfläche wird eine Gesellschaftsliste aufgerufen. Über Auswahlfelder ist es möglich zielgerichtet einzelne Gesellschaften auszuwählen. Für Sparten gilt analoger Form das Gleiche. Für die Darstellung der Liste kann eine Gruppierung gewählt werden. Es stehen zur Auswahl: | + | Die Liste enthält konkrete Forderungen an die Gesellschaften, welche durch die Buchung policierter Verträge entstehen. Für den Report ist der Datumsbereich einzustellen. Bei Gesellschaft und Sparte besteht wieder die Auswahlmöglichkeit zwischen ''Alle'' und ''Mehrere''. Per [[Bedienelemente#Aktionsfelder|Auswahlschaltfläche]] wird eine Gesellschaftsliste aufgerufen. Über [[Bedienelemente#Kontrollkästchen|Auswahlfelder]] ist es möglich zielgerichtet einzelne Gesellschaften auszuwählen. Für Sparten gilt analoger Form das Gleiche. Für die Darstellung der Liste kann eine Gruppierung gewählt werden. Es stehen zur Auswahl: |
* Sparte/Gesellschaften | * Sparte/Gesellschaften | ||
| Zeile 148: | Zeile 156: | ||
==== Vorschau öffnen ==== | ==== Vorschau öffnen ==== | ||
| − | Mit dem Ordner-Symbol kann ein vorhandener Report wieder geöffnet werden. Dieser wird markiert und dann über {{Btn|Öffnen}} als Vorschau-Fenster geladen. Von diesem aus kann gedruckt, gespeichert oder nach Text gesucht werden. | + | Mit dem Ordner-Symbol kann ein vorhandener Report wieder geöffnet werden. Dieser wird markiert und dann über {{Btn|Öffnen}} als Vorschau-Fenster geladen. Von diesem aus kann gedruckt, gespeichert oder nach Text gesucht werden. Zum Öffnen ist alternativ der Doppelklick mit der Maus möglich. |
==== Drucken ==== | ==== Drucken ==== | ||
| Zeile 156: | Zeile 164: | ||
==== Text suchen ==== | ==== Text suchen ==== | ||
| − | Eine weitere Funktion ist die implementierte Textsuche. In dem bezeichneten Feld wird der Suchtext eingegeben. Bei Aktivierung des Auswahlfeldes '''Groß/Kleinschreibung''' wird diese berücksichtigt. Umfasst die Vorschau mehrere Seiten, wird unter Anfang festgelegt, ab welcher Position im Report die Suche durchgeführt werden soll. | + | Eine weitere Funktion ist die implementierte Textsuche. In dem bezeichneten Feld wird der Suchtext eingegeben. Bei Aktivierung des [[Bedienelemente#Kontrollkästchen|Auswahlfeldes]] '''Groß/Kleinschreibung''' wird diese berücksichtigt. Umfasst die Vorschau mehrere Seiten, wird unter Anfang festgelegt, ab welcher Position im Report die Suche durchgeführt werden soll. |
==== Vorschau schließen ==== | ==== Vorschau schließen ==== | ||
| − | Zum Beenden der Vorschau betätigen Sie die entsprechende Schaltfläche der [[Toolbar]]. Alternativ | + | Zum Beenden der Vorschau betätigen Sie die entsprechende Schaltfläche der [[Toolbar]]. Alternativ ist über den Button [[Bild:Button-Close.png]] des Vorschaufensters möglich. |
=== Report ändern === | === Report ändern === | ||
| Zeile 166: | Zeile 174: | ||
Über die Schaltfläche [[Bild:Button-Auswertungen.png]] wird der Report-Designer aufgerufen. Mit ihm lassen sich die Reports den eigenen Bedürfnissen entsprechend anpassen und ändern. | Über die Schaltfläche [[Bild:Button-Auswertungen.png]] wird der Report-Designer aufgerufen. Mit ihm lassen sich die Reports den eigenen Bedürfnissen entsprechend anpassen und ändern. | ||
| − | {{Tipp|Sollten Sie Änderungswünsche bzgl. der Reportvorlagen haben, wenden Sie sich bitte | + | {{Tipp|Sollten Sie Änderungswünsche bzgl. der Reportvorlagen haben, wenden Sie sich bitte an die [http://www.buchholz-software.de Buchholz Software GmbH].}} |
| + | |||
| + | |||
| + | |||
| + | == Formel - Tabellen == | ||
| + | <br> | ||
| + | Mit der Version 2.9.0.39 von InfoAgent wurde der Export von Provisionsvereinbarungen hinzugefügt. Das bedeutet, das sich die existierenden Formeln von Provision und Courtage in eine externe Excel-Datei übertragen lassen. Dazu wird die Provision aufgerufen. Unter "Auswertung" wird die Schaltfläche [[Bild:Prov Button Formeltabellen.png]] betätigt und es öffnet sich die Maske, in der sich die Formeln exportieren lassen. | ||
| + | <br> | ||
| + | <br> | ||
| + | [[Bild:Prov Maske Kontoauszuege1.png]] | ||
| + | <br> | ||
| + | <br> | ||
| + | |||
| + | Per Klick auf die Schaltfläche {{Btn|Sichtbare Spalten hier markieren}}, links neben "Gesellschaft", wird eine Liste eingeblendet, welche die spezifischen Felder enthält, die zur Anzeige zur Verfügung stehen. Weitere Möglichkeiten zur Konfiguration der Anzeige werden in diesem [[Benutzer:JQuast/Ansicht292X#sichtbare Spalten festlegen|Abschnitt]] beschrieben. | ||
| + | <br><br> | ||
| + | [[Bild:Prov markierbare Spalten.png]] | ||
| + | |||
| + | |||
| + | Durch die Aktivierung / Deaktivierung der entsprechenden [[Kontrollkästchen]] werden diese ohne Zeitverzögerung in der Tabelle ein- oder ausgeblendet. Die so festgelegten Einstellungen bleiben bis zur nächsten Anpassung der Spalten gespeichert. | ||
| + | <br> | ||
| + | <br> | ||
| + | [[Bild:Formel Spalten.png]] | ||
| + | <br> | ||
| + | <br> | ||
| + | <br> | ||
| + | {{Tipp|Es werden nur die in der Tabelle eingeblendeten Datenfelder in den Exportvorgang einbezogen! Daher bitte ggf. kontrollieren und anpassen, d. h. die Aktivierung der Datenfelder erweitern!}} | ||
| + | <br> | ||
| + | <br> | ||
| + | Die Maske enthält die [[Register]] "Provision" und "Courtage", wobei diese wiederum in die Register "Agentur", "Vermittler" und "Sondervereinbarungen" unterteilt sind und die zu exportierenden Formeln enthalten. | ||
| + | <br> | ||
| + | <br> | ||
| + | [[Bild:Formel Tabellen.png]] | ||
| + | <br> | ||
| + | <br> | ||
| + | Anhand eines Beispiels soll der Export von Provisionsformeln der Agentur erklärt werden. Dazu wird das Modul Provision mit dem Bereich "Auswertung" gestartet. Danach wird der Button [[Bild:Prov Button Formeltabellen.png]] betätigt. Anschließend wird zum Export das Register "Provision" gewählt und auf den [[Reiter]] "Agentur" geklickt. Hier erscheinen dann alle vorhandenen Formeln, gekennzeichnet durch die verschiedenen Spalten wie Gesellschaft, Produkt und Tarif. Per Klick auf die Schaltfläche [[Bild:Prov Icon Excel Export.png]] wird der Export-Assistent gestartet. Vorher ist es jedoch über [[Bild:Button Schliessen.png]] möglich den Formel - Export zu verlassen, ohne eine Export - Datei erstellt zu haben. Dann ist innerhalb der Provision wieder der Bereich "Auswertung" aktiv. | ||
| + | |||
| + | |||
| + | [[Bild:Formel Prov Agentur.png|thumb|left|Provisionsformeln Agentur|450px]] | ||
| + | |||
| + | |||
| + | |||
| + | |||
| + | |||
| + | |||
| + | |||
| + | |||
| + | |||
| + | |||
| + | |||
| + | |||
| + | |||
| + | |||
| + | |||
| + | |||
| + | |||
| + | |||
| + | |||
| + | |||
| + | |||
| + | |||
| + | |||
| + | |||
| + | |||
| + | |||
| + | |||
| + | |||
| + | |||
| + | In dieser Maske wird der Export der Formeln durchgeführt. Mit den integrierten Navigationselementen werden zunächst Speicherpfad und Ordner für die Export-Datei gewählt, anschließend wird der Name für die Exportdatei in die Eingabezeile bei "Dateiname eingetragen. Der Dateityp ist mit "xls" fest vorgegeben und nicht änderbar. Mit [[Bild:Button Speichern01.png]] wird der Export gestartet. Über [[Bild:Button Abbrechen.png]] kann der Vorgang ohne Export verworfen werden. | ||
| + | |||
| + | |||
| + | |||
| + | [[Bild:Formel Prov Export.png]] | ||
| + | |||
| + | |||
| + | |||
| + | Aus dem Speicherpfad lässt sich die Export-Datei im Öffnen-Dialog später zur Kontrolle und / oder weiteren Bearbeitung wieder öffnen (siehe Abb.). | ||
| + | |||
| + | |||
| + | |||
| + | [[Bild:Formel Prov Open.png|thumb|left|450px|Export - Datei]] | ||
| + | |||
| + | |||
| + | |||
| + | |||
[[Kategorie:Provision]] | [[Kategorie:Provision]] | ||
Aktuelle Version vom 2. August 2012, 13:53 Uhr
Das Modul Auswertungen enthält die Bereiche:
- Kontoauszüge
- Provisionserwartungsliste
- Provisionsforderungsliste
Auf den vorhandenen Datenbestand werden dabei jeweils Selektionen durchgeführt. Als Ergebnis wird eine Datenmenge zurückgeliefert, die dann z. B. in einem Report am Monitor dargestellt und dann auch gespeichert oder gedruckt werden kann.
1. Kontoauszüge
Der Bereich Auswertung für die Kontoauszüge ist noch einmal unterteilt in:
- Vermittler
- Vermittlergruppen
- Agentur
Vermittler
Bei den Einstellungen wählen Sie unter Vermittler per Menü zwischen Mehrere und Alle. Bei Mehrere kann per Checkbox die Auswahl einzelner Vermittler erfolgen. Eine Gruppierung nach Vermittler oder Vermittler-Nr. ist für die Ausgabe möglich (Menü). Per Assistent wird der Datumsbereich eingestellt, aus dem die Kontoauszüge im Report dargestellt werden. Um den Umfang des Reports zu reduzieren kann das Auswahlfeld Kurzfassung aktiviert werden. Bei Aktivierung des Auswahlfeldes Zusätzliche Summen, können aus dem Menü folgende Felder zusätzlich für den Report gewählt werden:
- Datum
- fällig
- Gesellschaft
- Produkt
- Spartengruppe
- Typ
- VN
- VSNummer
Betätigen Sie ![]() , dann erscheint ein Fenster, in dem dann die Sortierung nach Spalten eingestellt werden kann. Über den OK - Button schließen Sie das Fenster und der Report (Kontenübersicht) wird generiert. In das Vorschau-Fenster ist eine Toolbar integriert, welche die Handhabung des Reports steuert und erleichtert.
, dann erscheint ein Fenster, in dem dann die Sortierung nach Spalten eingestellt werden kann. Über den OK - Button schließen Sie das Fenster und der Report (Kontenübersicht) wird generiert. In das Vorschau-Fenster ist eine Toolbar integriert, welche die Handhabung des Reports steuert und erleichtert.
Vermittlergruppen
Unter Vermittlergruppe kann zwischen Mehrere und Alle ausgewählt werden. Bei Mehrere kann man nach Klick auf ![]() per Auswahlfeld einzelne Filialen für den Report auswählen. Per Assistent wird noch der Datumsbereich eingestellt, aus dem die Kontoauszüge im Report dargestellt werden. Über
per Auswahlfeld einzelne Filialen für den Report auswählen. Per Assistent wird noch der Datumsbereich eingestellt, aus dem die Kontoauszüge im Report dargestellt werden. Über ![]() wird dann der Report generiert und am Bildschirm angezeigt. Er enthält, neben dem Kontostand alt und neu, den Abrechnungszeitraum, die Filiale und die Abkürzungen.
wird dann der Report generiert und am Bildschirm angezeigt. Er enthält, neben dem Kontostand alt und neu, den Abrechnungszeitraum, die Filiale und die Abkürzungen.
Journalexport
Mit der Version 2.8.12.9 von InfoAgent wurde der Journalexport ebenfalls für Kontoauszüge von Vermittlern und Vermittlergruppen implementiert. Über den Button Journalexport besteht hier die Möglichkeit den Report als xls-Datei zu speichern. Nach Betätigen der Schaltfläche erscheint die Maske Speichern unter, in der nach Eingabe des Dateinamens der Speicherpfad übernommen oder neu bestimmt werden kann.
Als Dateityp ist xls (Excel) voreingestellt. Dieser lässt sich nicht verändern. Mit Speichern wird die Datei dann im gewählten Pfad gesichert. Alle Daten des Reports werden ohne weitere Bildschirmausgabe in die Export-Datei übertragen. Ein Informationsfenster signalisiert den erfolgreichen Speichervorgang. Bestätigen Sie es mit OK. Existiert bereits eine Export-Datei mit identischem Namen, dann macht eine Warnmeldung darauf auf aufmerksam.
Agentur
Als Auswahl für den Report ist hier der Datumsbereich möglich. Dazu wird der Assistent in den Feldern von: und bis: verwendet. Hierbei wird nach dem Auszahlungstag selektiert (Spalte "Datum" im Excel-Journalexport). Bei Aktivierung des Auswahlfeldes Alle wird das Eingabefeld für das Datum deaktiviert. Mit Betätigung von ![]() wird die Kontoübersicht über den gesamten Datumsbereich (Provisionsabrechnung) generiert.
wird die Kontoübersicht über den gesamten Datumsbereich (Provisionsabrechnung) generiert.
Reingewinn der Agentur
Der Reingewinn einer Agentur bezieht sich auf die erwirtschaftete Provision und wird in Form eines Reports dargestellt. Die erforderlichen Einstellungen zur Generierung lassen sich im Fenster Auswertungen für Provision im Bereich Reingewinn der Agentur vornehmen. Aufgerufen wird diese Maske über die Kategorie Provision in der Outlook-Leiste mit einem Klick auf das Icon Auswertungen. Innerhalb der Maske sind folgende Einstellungen durchzuführen:
Datum
Zuerst wird festgelegt in welchem Zeitbereich (von: bis:) der Reingewinn der Agentur zu errechnen ist. Hierbei wird nach dem Auszahlungstag selektiert (Spalte "Datum" im Excel-Journalexport). Eine Auswahl ist aus dem Assistenten per Maus möglich. Alternativ kann das Datum von Hand in die entsprechenden Eingabezeilen eingetragen werden. Bei Aktivierung des Auswahlfeldes alle wird der Datumsassistent deaktiviert und alle relevanten Datumswerte bei der Berechnung berücksichtigt.
Gesellschaft
Im Menü Gesellschaft lassen sich alle oder mehrere wählen. Mit diesem Punkt werden die entsprechend der InfoAgent-Datenbank vorhandenen Gesellschaften in die Abrechnung einbezogen, von der die Agentur Provisionen erhalten hat. Über mehrere wird die Auswahlschaltfläche aktiviert. Klickt man darauf, dann öffnet sich ein Fenster, in dem mehrere Gesellschaften zur Abrechnung aktiviert oder wieder deaktiviert werden können. Diese Auswahl bleibt bis zur nächsten Änderung gespeichert.
Als weiteres Auswahlkriterium sind die Sparten zu wählen. Die Handhabung ist identisch zur Auswahl bei den Gesellschaften.
Anschließend ist noch die Gruppierung für den Report festzulegen. Dazu dient das Menü gruppiert nach: mit den Einträgen:
- Sparte / Gesellschaft (gruppiert nach Sparte / sortiert nach Gesellschaft)
- Gesellschaft / Sparte (gruppiert nach Gesellschaft / sortiert nach Sparte)
Eine weitere Option ist die Auswahlbox nur Summenzeilen anzeigen. Durch deren Aktivierung bzw. Deaktivierung wird der spätere Anzeigeumfang des Reports maßgeblich mit bestimmt.
Report
Per Klick auf die Schaltfläche Report drucken wird der durch die verschiedenen Einstellungen vorbereitete Report für den Reingewinn der Agentur am Bildschirm ausgegeben. Zur effektiven Handhabung ist in dessen Maske eine Toolbar integriert, deren Handhabung im Abschnitt Gemeinsame Einstellungen erklärt wird und für weitere Reports identisch ist.
Journalexport
Mit einem Klick auf Journalexport besteht hier die Möglichkeit den Report als xls-Datei zu speichern. Nach Betätigen der Schaltfläche erscheint die Maske Speichern unter, in der nach Eingabe des Dateinamens der Speicherpfad übernommen oder neu bestimmt werden kann.
Als Dateityp ist xls (Excel) voreingestellt. Dieser lässt sich nicht verändern. Mit Speichern wird die Datei dann im gewählten Pfad gesichert. Alle Daten des Reports werden ohne weitere Bildschirmausgabe in die Export-Datei übertragen. Ein Informationsfenster signalisiert den erfolgreichen Speichervorgang. Bestätigen Sie es mit OK. Existiert bereits eine Export-Datei mit identischem Namen, dann macht eine Warnmeldung darauf auf aufmerksam.
2. Provisionserwartungsliste
Die Provisionserwartungsliste gibt einen Überblick mit wieviel Provision am Stichtag für den kommenden Monat zu rechnen ist. Der ausgegebene Wert ist nur ein ca.-Wert, da je nach Einstellung für den Report Anträge mit einbezogen werden. Bei Gesellschaft und Sparte besteht die Auswahlmöglichkeit zwischen Alle und Mehrere. Bei letzterem Punkt kann per Auswahl-Schaltfläche eine Gesellschaftsliste aufgerufen werden. Über Auswahlfelder ist es möglich zielgerichtet einzelne Gesellschaften auszuwählen. Für Sparte gilt analog das Gleiche. Unter dem Menü Vertrag/Antrag ist noch der Umfang der Provisionserwartungsliste einzustellen. Es gibt folgende Auswahl:
- alle -> Anträge und Verträge werden berücksichtigt
- Verträge -> nur Verträge werden im Report dargestellt
- Anträge -> nur Anträge werden im Report dargestellt
Für die Darstellung der Liste kann eine Gruppierung gewählt werden. Entweder nach Sparte und innerhalb dieser nach Gesellschaften, oder nach Gesellschaften und innerhalb dieser nach Sparten. Mit Betätigung von ![]() wird dann die Provisionserwartungsliste generiert. Es werden das aktuelle Datum und der Monat angezeigt. Mit dem aktivierten Auswahlfeld nur Summenzeilen anzeigen kann der Anzeigeumfang auf die wichtigsten Informationen reduziert werden.
Im Report werden dargestellt:
wird dann die Provisionserwartungsliste generiert. Es werden das aktuelle Datum und der Monat angezeigt. Mit dem aktivierten Auswahlfeld nur Summenzeilen anzeigen kann der Anzeigeumfang auf die wichtigsten Informationen reduziert werden.
Im Report werden dargestellt:
- Sparte
- Gesellschaft
- Anträge
- Verträge
- Gesamtbetrag
3. Provisionsforderungsliste
Die Liste enthält konkrete Forderungen an die Gesellschaften, welche durch die Buchung policierter Verträge entstehen. Für den Report ist der Datumsbereich einzustellen. Bei Gesellschaft und Sparte besteht wieder die Auswahlmöglichkeit zwischen Alle und Mehrere. Per Auswahlschaltfläche wird eine Gesellschaftsliste aufgerufen. Über Auswahlfelder ist es möglich zielgerichtet einzelne Gesellschaften auszuwählen. Für Sparten gilt analoger Form das Gleiche. Für die Darstellung der Liste kann eine Gruppierung gewählt werden. Es stehen zur Auswahl:
- Sparte/Gesellschaften
- Gesellschaften/Sparte
Mit Betätigen von ![]() wird dann die Provisionsforderungsliste generiert. Mit aktivem Auswahlfeld nur Summenzeilen anzeigen kann der Anzeigeumfang auf die wichtigsten Informationen reduziert werden. Im Report werden zur Anzeige gebracht: Sparte, Gesellschaft, Anträge, Verträge und Gesamtbetrag.
wird dann die Provisionsforderungsliste generiert. Mit aktivem Auswahlfeld nur Summenzeilen anzeigen kann der Anzeigeumfang auf die wichtigsten Informationen reduziert werden. Im Report werden zur Anzeige gebracht: Sparte, Gesellschaft, Anträge, Verträge und Gesamtbetrag.
Das Enddatum im Assistenten unter bis: kann bei der Forderungsliste nur maximal einen Monat im Voraus festgelegt werden (siehe Info.).
Gemeinsame Einstellungen
Icon-Leiste Report
Für die einzelnen Reports ist diese Leiste identisch. Die Symbole sind mit folgenden Funktionen verknüpft:
Zoom
Mit den auszuwählenden Werten wird der Abbildungsmaßstab für die Vorschau festgelegt. Diese ist den tatsächlichen Gegebenheiten anzupassen (Display- oder Monitorgröße).
Report speichern
Mit dem Disketten-Symbol kann der Report für die spätere Verwendung gespeichert werden. Es wird ein Dateiname vergeben und Speichern betätigt. Die erforderliche Erweiterung wird automatisch angefügt.
Vorschau öffnen
Mit dem Ordner-Symbol kann ein vorhandener Report wieder geöffnet werden. Dieser wird markiert und dann über Öffnen als Vorschau-Fenster geladen. Von diesem aus kann gedruckt, gespeichert oder nach Text gesucht werden. Zum Öffnen ist alternativ der Doppelklick mit der Maus möglich.
Im Vorschaufenster ist eine Druckmöglichkeit für den Inhalt integriert. Es wird dabei der Druck-Dialog aus Windows aufgerufen und es lassen sich die Optionen wie Seitenbereich, Kopienzahl, Drucker und Druckeinstellungen ändern. Mit OK wird der Vorgang gestartet.
Text suchen
Eine weitere Funktion ist die implementierte Textsuche. In dem bezeichneten Feld wird der Suchtext eingegeben. Bei Aktivierung des Auswahlfeldes Groß/Kleinschreibung wird diese berücksichtigt. Umfasst die Vorschau mehrere Seiten, wird unter Anfang festgelegt, ab welcher Position im Report die Suche durchgeführt werden soll.
Vorschau schließen
Zum Beenden der Vorschau betätigen Sie die entsprechende Schaltfläche der Toolbar. Alternativ ist über den Button ![]() des Vorschaufensters möglich.
des Vorschaufensters möglich.
Report ändern
Über die Schaltfläche ![]() wird der Report-Designer aufgerufen. Mit ihm lassen sich die Reports den eigenen Bedürfnissen entsprechend anpassen und ändern.
wird der Report-Designer aufgerufen. Mit ihm lassen sich die Reports den eigenen Bedürfnissen entsprechend anpassen und ändern.
Sollten Sie Änderungswünsche bzgl. der Reportvorlagen haben, wenden Sie sich bitte an die Buchholz Software GmbH.
Formel - Tabellen
Mit der Version 2.9.0.39 von InfoAgent wurde der Export von Provisionsvereinbarungen hinzugefügt. Das bedeutet, das sich die existierenden Formeln von Provision und Courtage in eine externe Excel-Datei übertragen lassen. Dazu wird die Provision aufgerufen. Unter "Auswertung" wird die Schaltfläche ![]() betätigt und es öffnet sich die Maske, in der sich die Formeln exportieren lassen.
betätigt und es öffnet sich die Maske, in der sich die Formeln exportieren lassen.
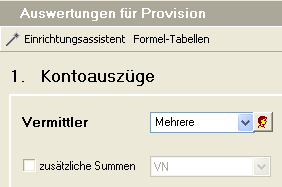
Per Klick auf die Schaltfläche Sichtbare Spalten hier markieren, links neben "Gesellschaft", wird eine Liste eingeblendet, welche die spezifischen Felder enthält, die zur Anzeige zur Verfügung stehen. Weitere Möglichkeiten zur Konfiguration der Anzeige werden in diesem Abschnitt beschrieben.

Durch die Aktivierung / Deaktivierung der entsprechenden Kontrollkästchen werden diese ohne Zeitverzögerung in der Tabelle ein- oder ausgeblendet. Die so festgelegten Einstellungen bleiben bis zur nächsten Anpassung der Spalten gespeichert.
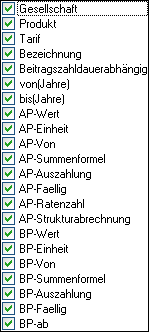
Es werden nur die in der Tabelle eingeblendeten Datenfelder in den Exportvorgang einbezogen! Daher bitte ggf. kontrollieren und anpassen, d. h. die Aktivierung der Datenfelder erweitern!
Die Maske enthält die Register "Provision" und "Courtage", wobei diese wiederum in die Register "Agentur", "Vermittler" und "Sondervereinbarungen" unterteilt sind und die zu exportierenden Formeln enthalten.
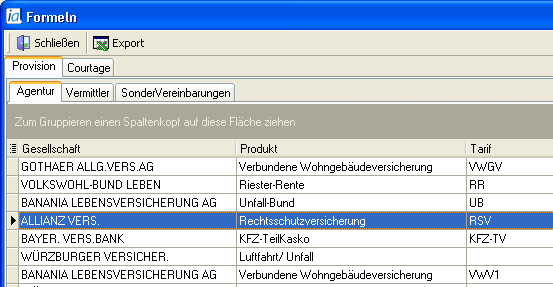
Anhand eines Beispiels soll der Export von Provisionsformeln der Agentur erklärt werden. Dazu wird das Modul Provision mit dem Bereich "Auswertung" gestartet. Danach wird der Button ![]() betätigt. Anschließend wird zum Export das Register "Provision" gewählt und auf den Reiter "Agentur" geklickt. Hier erscheinen dann alle vorhandenen Formeln, gekennzeichnet durch die verschiedenen Spalten wie Gesellschaft, Produkt und Tarif. Per Klick auf die Schaltfläche
betätigt. Anschließend wird zum Export das Register "Provision" gewählt und auf den Reiter "Agentur" geklickt. Hier erscheinen dann alle vorhandenen Formeln, gekennzeichnet durch die verschiedenen Spalten wie Gesellschaft, Produkt und Tarif. Per Klick auf die Schaltfläche ![]() wird der Export-Assistent gestartet. Vorher ist es jedoch über
wird der Export-Assistent gestartet. Vorher ist es jedoch über ![]() möglich den Formel - Export zu verlassen, ohne eine Export - Datei erstellt zu haben. Dann ist innerhalb der Provision wieder der Bereich "Auswertung" aktiv.
möglich den Formel - Export zu verlassen, ohne eine Export - Datei erstellt zu haben. Dann ist innerhalb der Provision wieder der Bereich "Auswertung" aktiv.
In dieser Maske wird der Export der Formeln durchgeführt. Mit den integrierten Navigationselementen werden zunächst Speicherpfad und Ordner für die Export-Datei gewählt, anschließend wird der Name für die Exportdatei in die Eingabezeile bei "Dateiname eingetragen. Der Dateityp ist mit "xls" fest vorgegeben und nicht änderbar. Mit ![]() wird der Export gestartet. Über
wird der Export gestartet. Über ![]() kann der Vorgang ohne Export verworfen werden.
kann der Vorgang ohne Export verworfen werden.
Aus dem Speicherpfad lässt sich die Export-Datei im Öffnen-Dialog später zur Kontrolle und / oder weiteren Bearbeitung wieder öffnen (siehe Abb.).