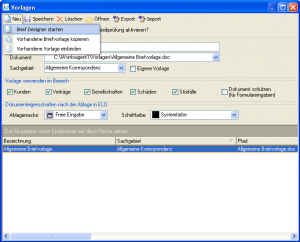Briefdesigner
| |
Dieser Artikel oder Abschnitt wird gerade bearbeitet. Um Bearbeitungskonflikte zu vermeiden, warten Sie bitte mit Änderungen, bis diese Markierung entfernt ist, oder wenden Sie sich an den Ersteller. |
Mit dem Briefdesigner besteht für Sie die Möglichkeit neue Dokument-Vorlagen zu erstellen und diese dann nach Anmeldung in InfoAgent zu verwenden. Bereits vorhandene Vorlagen lassen sich in ihrem Layout und / oder Inhalt entsprechend den Erfordernissen anpassen.
Dieser wird über das Menü Einstellungen -> Briefvorlagen aufgerufen.
Start des Designers
In der Maske Vorlagen wird dann im Menü Neu auf den Eintrag Brief Designer starten zum öffnen geklickt. Der Briefdesigner startet und öffnet Word gleichzeitig mit einem leeren Dokument. Zur Erstellung einer Vorlage sind die folgenden Schritte notwendig:
- Kategorie wählen
- Position für Datenfeld auswählen
- Datenfeld auswählen
- Vorlage speichern
Die Punkte 1 - 3 sind so oft zu wiederholen, bis alle erforderlichen Felder in die Vorlage übertragen sind.
Auswahl der Kategorie
Im Designer sind Verknüpfungen zu den Datenfeldern enthalten. Zur besseren Übersicht sind diese in verschiedene Kategorien zusammengefasst. Die Kategorieauswahl ist als Menü mit folgenden Einträgen realisiert:
- Allgemeines
- Empfängerdaten
- Kundendaten
- Versicherungsnehmer
- Gesellschaftsdaten
- Vermittler
- Vertragsdaten
- Schadendaten
- Störfalldaten
- Absender Briefdaten
- Bankverbindungswechsel
Mit den enthaltenen Datenfeldern der jeweiligen Kategorie wird die Vorlage dann erstellt, wobei alle verfügbaren Kategorien Verwendung finden können.
Auswahl der Einfügepositionen
Mit der Maus, den Cursor-Tasten und Tabulatoren bzw. formatierten Tabulatoren werden die Positionen in der Word-Vorlage bestimmt, an der die benötigten Datenfelder einzufügen sind.
Gegebenenfalls sind vorher die Seitenränder und das Layout über den entsprechenden Menüpunkt in Word anzupassen.
Auswahl der Datenfelder
Datei:Beispiel.jpg Innerhalb jeder Kategorien steht eine unterschiedliche Anzahl an Datenfeldern zur Verfügung. Die Übernahme eines Feldes realisieren Sie per Doppelklick an die zuvor gewählte Position.
Speichern der Vorlage
Datei:Beispiel.jpg Zum Speichern wird die Schaltfläche Vorlage speichern und schließen betätigt. In der sich öffnenden Maske wird ein aussagekräftiger Name vergeben und mit OK bestätigt. Im Bereich Vorlage verwenden für wird dann noch festgelegt, in welchem Bereich (Kunden, Gesellschaften, Schäden) die Vorlagen zum Erstellen von Dokumenten zu verwenden sind. Dazu werden die entsprechenden Boxen aktiviert.
Um bei einer umfangreichen Anzahl an Vorlagen besser selektieren zu können, kann man diese in sogenannte Sachgebiete einteilen. Damit wird später das Auffinden einfacher. Die einzelnen Gebiete werden aus dem Menü zugeordnet.
Per Klick auf Nicht speichern und schließen lässt sich das Erstellen einer Vorlage abbrechen.