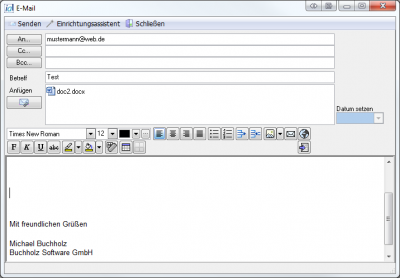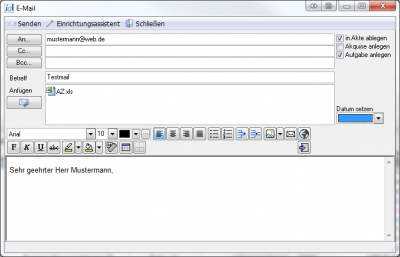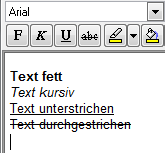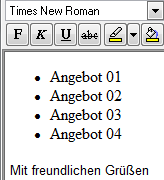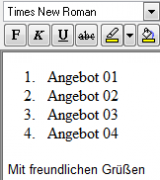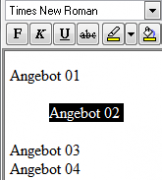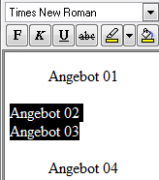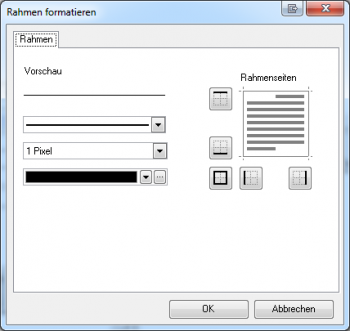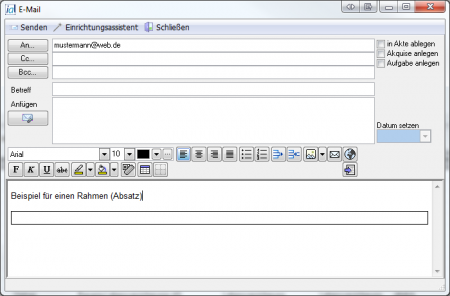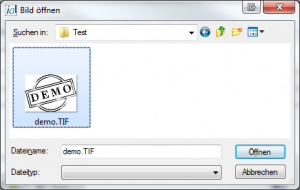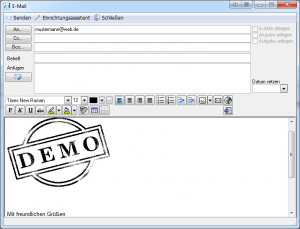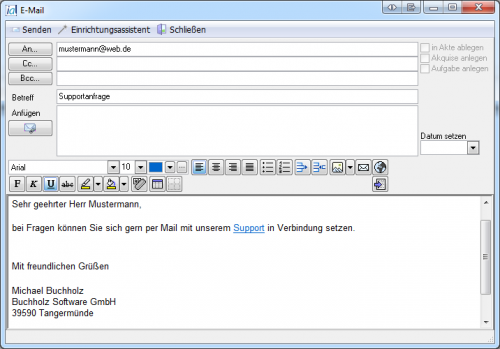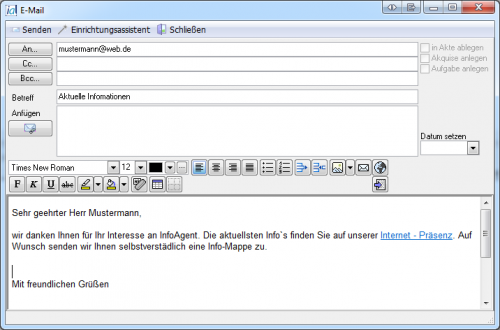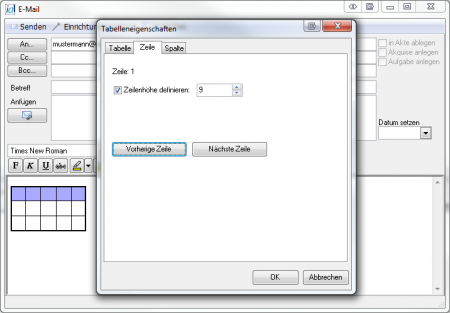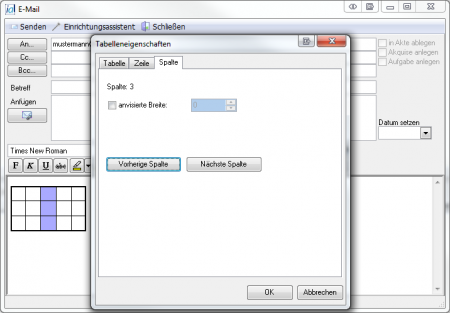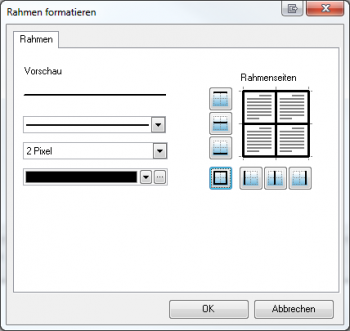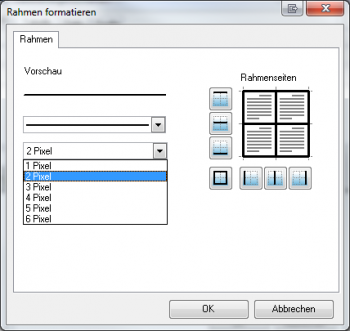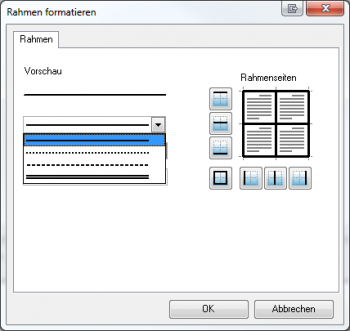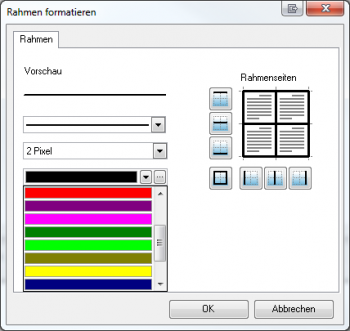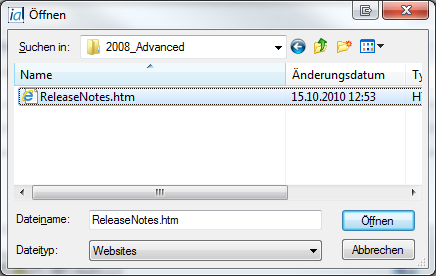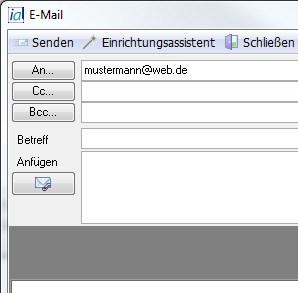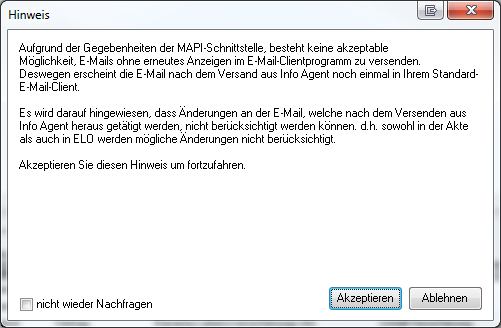E-Mail Client (ab 2.9.1)
Inhaltsverzeichnis |
Einleitung
Die in InfoAgent 2.9.X.X. integrierte E-Mail-Schnittstelle ermöglicht es über Standard-Mailsoftware (z. B. MAPI zu MS-Outlook), auf schnelle Art eine E-Mail an einen Kunden, einen Ansprechpartner etc. zu schreiben. Hierbei werden in zwei Kategorien unterschieden:
- E-Mails ohne Zuordnung
E-Mails ohne Zuordnung sind für Nachrichten, welche vom Inhalt her ggf. nicht geschäftlich sind (private E-Mails etc.). Diese E-Mails können nicht einem Kunden etc. zugeordnet werden. Hier besteht auch keine Möglichkeit, die versendete E-Mail in ELO oder in die Akte abzulegen. Die entsprechenden Kontrollkästchen sind daher ausgeblendet.
Die Funktion steht fälschlicher Weise leider nur aktiv zur Verfügung, wenn auch Kunden in der Kundentabelle selektiert sind. Obwohl die Funktion nichts mit dem markierten Kundendatensatz verbindet. Dies führt häufig zur Verwirrung.
- E-Mails mit Zuordnung
Bei E-Mails mit Zuordnung zu einem Kunden, einer Gesellschaft, einem Schaden, einem Störfall, einem Vertrag etc. kann eine Ablage in ELO oder in die Akte zum Objekt stattfinden. Bei diesen E-Mails werden die Zusatzoptionen in Akte ablegen und die beiden ELO Optionen (falls ELO installiert ist) eingeblendet.
Die Anhänge können, wie bei jedem anderen E-Mail Programm auch, aus dem Dateisystem entnommen werden. Zusätzlich bietet InfoAgent die Möglichkeit, Dateien aus dem ELO-Archiv (ELO Installation vorausgesetzt) in die E-Mail einzufügen.
Ein automatisches Anlegen einer Akquise oder einer Aktennotiz ist nur bei E-Mails mit Zuordnung möglich. In der anderen Variante (Mail ohne Zuordnung) sind die Kontrollkästchen ausgeblendet.
Legen Sie dazu vorab einen entsprechenden Eintrag in der Ereignissteuerung an, weil sonst die entsprechenden Kontrollkästchen zwar sichtbar aber deaktiviert sind!
Ein Einfügen von datenbankgespeicherten E-Mail Adressen ist durch die drei Schaltflächen (An, Cc und Bcc) möglich.
Das Verfassen einer Mail aus einem Vertrag an Empfänger wie Mitarbeiter, VN, An Ansprechpartner der Gesellschaft bzw. An Poolpartner erfolgt ab Version 2.8.12.7 mit einer einheitlich vorbelegten Betreffzeile. Diese besteht aus der VSNummer und dem VN. Außerdem werden jetzt die Empfänger Unterkontakt und An Gesellschaft korrekt in die Vorbelegung mit einbezogen. Bei diesen beiden war das bis dahin nicht der Fall.
Seit Version 2.9.X.X ist es möglich, den Textinhalt einer E-Mail mit Schriftart, Größe sowie Farbe zu formatieren. Außerdem können verschiedene Attribute wie Fett, Kursiv oder Unterstrichen dem Text zugewiesen und die Absatzformatierung angepasst werden. Das wird per Mausklick auf die jeweilige Schaltfläche ausgeführt.
Im Gegensatz zur E-Mail Schnittstelle aus der Version 2.9.0.X wurden in dieser Version die Symbolleisten angepasst und weitere Optionen hinzugefügt. Dazu zählen u. a.:
- das Einfügen und Versenden von Links
- HTML - Dokumente laden
- die Möglichkeit Tabellen einzufügen und zu bearbeiten
- Mailadressen einfügen
Inhalte formatieren
Seit Version 2.8.11.6 ist es möglich, den Textinhalt einer E-Mail mit Schriftart, Größe und Farbe zu formatieren. Außerdem können verschiedene Attribute wie "Fett", "Kursiv" oder "Unterstrichen" zugewiesen und die Absatzformatierung angepasst oder den Erfordernissen verändert werden. Das wird per Mausklick auf die jeweiligen Schaltflächen der im E-Mail-Editor vorhandenen Symbolleisten zugewiesen. Dazu ist jedoch vorher die Markierung des Textes oder einer Textpassage notwendig.
Schrift
Schriftart
Über dieses Menü kann die Schriftart verändert und eine andere zugewiesen werden. Dazu wird das Menü ausgeklappt und über den vertikalen Scroll - Balken ist es möglich sich durch die Liste zu bewegen. Mit Erreichen der gewünschten Schriftart wird diese dann per Mausklick übernommen.
![]()
Schriftgröße
Die Schriftgröße wird über ein Drop-Down Menü, analog der Schriftart, angepasst. Nachdem der Text markiert wurde erfolgt die Zuweisung der Größe ebenfalls per Mausklick über das geöffnete Menü (siehe Abb.)
![]()
Schriftfarbe
Mit diesem weiteren Menü lässt sich die Schriftfarbe festlegen. Die nach dem Öffnen zur Verfügung stehenden Farben sind die vorhandenen Standardfarben und werden per Maus auf den markierten Text zugewiesen. Mit dem Auswahlbutton wird man in die Lage versetzt das Fenster "Farbe" aufzurufen. Darin ist der Button Farben definieren vorhanden, über den es ermöglicht wird, der Palette selbst definierte Farben hinzuzufügen.
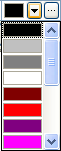
Hintergrundfarbe festlegen
Über das Menü "Hintergrund füllen" ![]() lässt sich eine Mail mit einer entsprechenden Farbe versehen. Für die Zuweisung wird das Menü aufgeklappt und die Farbe per Mausklick gewählt. Zur Auswahl stehen nur die vorhandenen Farben oder als letzter Eintrag "keine" (Farbe) zur Verfügung. Die zuletzt gewählte Farbe bleibt als Standardauswahl für die Betätigung des Buttons bis zur nächsten Änderung bestehen.
lässt sich eine Mail mit einer entsprechenden Farbe versehen. Für die Zuweisung wird das Menü aufgeklappt und die Farbe per Mausklick gewählt. Zur Auswahl stehen nur die vorhandenen Farben oder als letzter Eintrag "keine" (Farbe) zur Verfügung. Die zuletzt gewählte Farbe bleibt als Standardauswahl für die Betätigung des Buttons bis zur nächsten Änderung bestehen.
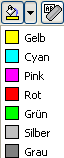
Text hervorheben
Um die Sichtbarkeit von Textabschnitte zu verbessern oder Textpassagen deutlich zu machen, wurde das Menü Text hervorheben integriert. Für den Aufruf dient der Button ![]() . Nach dem Markieren des Textes wird die gewünschte Farbe per Mausklick zugewiesen. Die zuletzt gewählte Farbe bleibt als Standardauswahl für die Betätigung des Buttons bis zur nächsten Änderung bestehen.
. Nach dem Markieren des Textes wird die gewünschte Farbe per Mausklick zugewiesen. Die zuletzt gewählte Farbe bleibt als Standardauswahl für die Betätigung des Buttons bis zur nächsten Änderung bestehen.
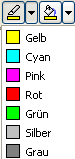
Formatierung löschen
Über die Schaltfläche "Formatierung löschen" ![]() lassen sich die Zeichen-, Attribut- und Schriftformatierungen des Textes in einem markierten Bereiches in einen definierten Grundzustand versetzen. Z. B. wird als Schrift Times New Roman in Größe 12 eingestellt, die Schriftfarbe ist schwarz, und vorhandene Attribute, wie Fett, Kursiv oder Unterstrichen, werden zurückgesetzt. Die Texthervorhebung wird ebenfalls gelöscht (es besteht dann keine Hervorhebung mehr).
lassen sich die Zeichen-, Attribut- und Schriftformatierungen des Textes in einem markierten Bereiches in einen definierten Grundzustand versetzen. Z. B. wird als Schrift Times New Roman in Größe 12 eingestellt, die Schriftfarbe ist schwarz, und vorhandene Attribute, wie Fett, Kursiv oder Unterstrichen, werden zurückgesetzt. Die Texthervorhebung wird ebenfalls gelöscht (es besteht dann keine Hervorhebung mehr).
Die folgenden Bestandteile werden nicht zurückgesetzt:
- Absatzformatierungen
- Hintergrund
- Sortierung von Listen (sortiert oder unsortiert)
Attribute
Mit den sogenannten Text – Attributen kann das Erscheinungsbild des Textes den Erfordernissen angepasst werden. Dazu wird der Text markiert und der entsprechende Button betätigt. In der Tabelle sind die Möglichkeiten dargestellt. Beim Zuweisen ist die Kombination mehrerer Attribute möglich. Um ein Attribut zurückzusetzen, wird nach dem Markieren des Textes die entsprechende Schaltfläche ein weiteres Mal betätigt.
| Schaltfläche | Bedeutung |
|---|---|
| |
Text fett |
| |
Text kursiv |
| |
Text unterstrichen |
| |
Text durchgestrichen |
Absatz
Mit der sogenannten Absatzformatierung kann das Erscheinungsbild des Textes in einer Mail angepasst werden. Dazu wird ein Absatz markiert und der entsprechende Button betätigt. In der Tabelle sind die Möglichkeiten dargestellt. Eine Kombination mehrerer Formatierungen ist jedoch nicht möglich. Zum Zurücksetzen, wird nach der Markierung eines Absatzes die entsprechende Schaltfläche ein weiteres Mal betätigt.
| Schaltfläche | Bedeutung |
|---|---|
| |
linksbündig |
| zentriert | |
| |
rechtsbündig |
| |
Blocksatz |
Weiterhin kann mit dieser Art der Absatzformatierung eine Liste innerhalb einer Mail erzeugt werden, sortiert oder unsortiert. Die erforderliche Textpassage wird dazu markiert und anschließend die entsprechende Schaltfläche betätigt. Um die Formatierung rückgängig zu machen werden die beschriebenen Schritte wiederholt. Ein verkleinerter bzw. vergrößerter Texteinzug ist ebenfalls realisierbar. In der folgenden Tabelle sind die jeweiligen Schaltflächen aufgeführt.
| Schaltfläche | Bedeutung |
|---|---|
| |
unsortierte Liste |
| |
sortierte Liste |
| |
Einzug vergrößern |
| |
Einzug verkleinern |
Beispiele:
Rahmen (Absatz)
In einer Mail besteht die Möglichkeit einen oder mehrere Absätze mit einem Rahmen zu versehen. Dazu wird über den Button ![]() das Fenster Rahmen formatieren aufgerufen. In dieser Maske sind die verschiedenen Elemente zur Bearbeitung integriert. Dazu gehören die Schaltflächen zur Anzeige der Rahmenseiten, das Drop-Down-Menü für die Rahmenfarbe, das Drop-Down-Menü für die Strichstärke (in Pixel) und ein Menü zur Auswahl für die Strichform des Rahmens.
Als Farbe für den Absatzrahmen ist schwarz mit 1 Pixel Breite voreingestellt. Über die entsprechenden Menüs lässt sich das anpassen. Mit den vorhandenen Schaltflächen für die Rahmenseiten können diese sowohl horizontal als auch vertikal per Klick ein- als auch ausgeschaltet werden. Durch diesen Button
das Fenster Rahmen formatieren aufgerufen. In dieser Maske sind die verschiedenen Elemente zur Bearbeitung integriert. Dazu gehören die Schaltflächen zur Anzeige der Rahmenseiten, das Drop-Down-Menü für die Rahmenfarbe, das Drop-Down-Menü für die Strichstärke (in Pixel) und ein Menü zur Auswahl für die Strichform des Rahmens.
Als Farbe für den Absatzrahmen ist schwarz mit 1 Pixel Breite voreingestellt. Über die entsprechenden Menüs lässt sich das anpassen. Mit den vorhandenen Schaltflächen für die Rahmenseiten können diese sowohl horizontal als auch vertikal per Klick ein- als auch ausgeschaltet werden. Durch diesen Button ![]() lassen sich alle Seiten komplett mit einem Klick ein- bzw. ausschalten. Nachdem alle Einstellungen vorgenommen wurden, erfolgt mit
lassen sich alle Seiten komplett mit einem Klick ein- bzw. ausschalten. Nachdem alle Einstellungen vorgenommen wurden, erfolgt mit ![]() die Übertragung in die Mail.
die Übertragung in die Mail.
- So sieht der Rahmen aus
Sonstiges
Grafik einfügen
Über die Schaltfläche ![]() hat man die Möglichkeit eine Grafik in den Textbereich einzufügen. In der Maske Öffnen werden der Pfad zur Datei und die Datei gewählt. Über
hat man die Möglichkeit eine Grafik in den Textbereich einzufügen. In der Maske Öffnen werden der Pfad zur Datei und die Datei gewählt. Über ![]() wird die Grafik in die Mail übertragen. Dabei darf deren Größe 1200 x 1200 Pixel nicht überschreiten, da sonst eine Fehlermeldung erscheint. Alternativ kann die Grafik per Bildbearbeitung verkleinert und erneut eingefügt werden. Unterstützte Formate sind:
wird die Grafik in die Mail übertragen. Dabei darf deren Größe 1200 x 1200 Pixel nicht überschreiten, da sonst eine Fehlermeldung erscheint. Alternativ kann die Grafik per Bildbearbeitung verkleinert und erneut eingefügt werden. Unterstützte Formate sind:
- bmp
- jpg
- png
- tif
- gif
Es öffnet sich die Maske "Bild öffnen". Dort wird mit den Navigationselementen der Ordner gewählt, in dem sich die einzufügende Grafik befindet. Per Doppelklick oder nach der Selektion wird die Grafik dann über den Button ![]() an der Cursor-Position in der Mail eingefügt und kann über den
an der Cursor-Position in der Mail eingefügt und kann über den ![]() - Button mit der Mail verschickt werden (siehe folgende Abb.). Vor dem Einfügen kann der Vorgang über
- Button mit der Mail verschickt werden (siehe folgende Abb.). Vor dem Einfügen kann der Vorgang über ![]() verworfen werden.
verworfen werden.
So erscheint die Grafik anschließend im Textbereich der Mail. Hier kann man diese zwecks Anpassung in ihrer Größe skalieren oder über ihr Kontextmenü (Ausschneiden) entfernen.
Fügt man eine Grafik mit einem der folgenden Formate ein, z. B. "eps" oder "cdr", führt das zu einer Darstellung als Fehler (siehe Abb.). Diese lassen sich dann nur als Anhang mit der Mail versenden.
Beispiel:
Hier wurde eine Grafik mit falschem Format eingefügt. Diese wird dann nicht ordnungsgemäß dargestellt, sondern durch einen Rahmen mit einem roten Kreuz ersetzt.
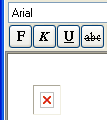
Zur Fehlerbehebung wird die Grafik mit der Maus markiert und über die Taste Entf gelöscht. Alternativ ist das Entfernen über den Punkt "Ausschneiden" aus dem Kontextmenü der Grafik möglich. Im Anschluss wird dann die Grafikdatei vom korrekten Typ eingefügt.
Mailadresse einfügen
Über die Schaltfläche ![]() ist es möglich eine Mail - Adresse in den Textbereich einzufügen. Diese hat die Eigenschaft durch die Zuordnung eines Anzeigeformates direkt im Fließtext verwendbar zu sein. In der Maske Emailadresse einfügen werden sowohl in die Eingabezeilen "Emailadresse:" und "Anzeigeformat:" die jeweiligen Daten eingegeben und mit
ist es möglich eine Mail - Adresse in den Textbereich einzufügen. Diese hat die Eigenschaft durch die Zuordnung eines Anzeigeformates direkt im Fließtext verwendbar zu sein. In der Maske Emailadresse einfügen werden sowohl in die Eingabezeilen "Emailadresse:" und "Anzeigeformat:" die jeweiligen Daten eingegeben und mit ![]() in die Mail übernommen. Über
in die Mail übernommen. Über ![]() kann der Vorgang vor dem Einfügen abgebrochen werden.
kann der Vorgang vor dem Einfügen abgebrochen werden.
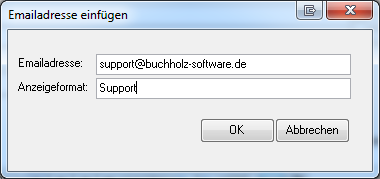
Die Mail-Adresse wird als Link beim Empfänger angezeigt. Beim Anklicken öffnet sich das Mailprogramm beim Empfänger mit der entsprechend hinterlegten Mail-Adresse.
Weblink einfügen
Über die Schaltfläche ![]() ist es möglich eine Internet - Adresse in den Textbereich einzufügen. Diese hat die Eigenschaft durch die Zuordnung eines Anzeigeformates direkt im Fließtext verwendbar zu sein. In der Maske Internetadresse einfügen werden sowohl in die Eingabezeilen "Internetadresse:" und "Anzeigeformat:" die jeweiligen Daten hinterlegt und nach der Betätigung von
ist es möglich eine Internet - Adresse in den Textbereich einzufügen. Diese hat die Eigenschaft durch die Zuordnung eines Anzeigeformates direkt im Fließtext verwendbar zu sein. In der Maske Internetadresse einfügen werden sowohl in die Eingabezeilen "Internetadresse:" und "Anzeigeformat:" die jeweiligen Daten hinterlegt und nach der Betätigung von ![]() in die Mail übernommen. Mit
in die Mail übernommen. Mit ![]() kann der Vorgang vor dem Einfügen des Links verworfen werden.
kann der Vorgang vor dem Einfügen des Links verworfen werden.
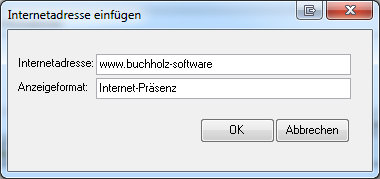
Die Internet-Adresse wird unter dem Anzeigeformat als Link in der Mail beim Empfänger angezeigt. Wird dieser angeklickt, öffnet sich diese Adresse im Standard-Browser beim Empfänger.
Tabelle einfügen
Über die Schaltfläche ![]() ist es möglich in eine Mail eine Tabelle einzufügen. In der Maske "Tabelle einfügen" werden sowohl die Zeilen als auch die Spalten festgelegt und dann die Tabelle mit
ist es möglich in eine Mail eine Tabelle einzufügen. In der Maske "Tabelle einfügen" werden sowohl die Zeilen als auch die Spalten festgelegt und dann die Tabelle mit ![]() an der Cursor-Position eingefügt. Über
an der Cursor-Position eingefügt. Über ![]() kann das Einfügen verworfen werden.
kann das Einfügen verworfen werden.
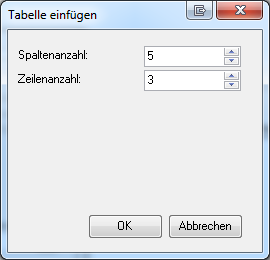
So sieht die Tabelle anschließend in der Mail aus. Über den Punkt Eigenschaften aus ihrem Kontextmenü lässt sie sich anpassen.
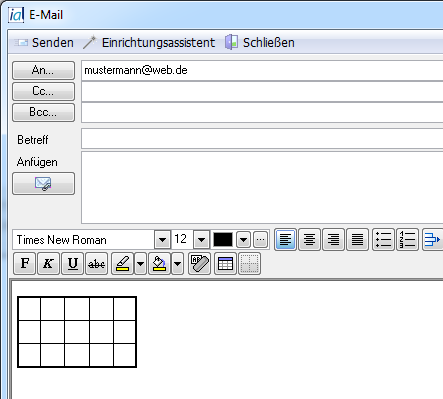
Tabelleneigenschaften
Mit Aufruf der Tabelleneigenschaften öffnet sich eine Maske, die in die Register Tabelle, Zeile und Spalte unterteilt ist. Hier werden Einstellungen zum Layout sowie zu Zeilen und Spalten der Tabelle vorgenommen.
Im Register "Tabelle" wird deren Breite festgelegt, dazu ist aus dem zugehörigen Menü die Maßeinheit (Pixel, Zentimeter, Prozent) auszuwählen. Im mittleren Teil unter "Ausrichtung" legt man fest, welche Position die Tabelle innerhalb der Mail besitzt (siehe Abb.). Der Bereich "Textumbruch" bestimmt, wie der Text die Tabelle umgeben soll, oder ob kein Textumbruch stattfinden soll. Weiterhin ist in dieser Maske die Schaltfläche ![]() integriert. Damit besteht die Möglichkeit das Fenster "Rahmen formatieren" aufzurufen und über die enthaltenen Bearbeitungselemente das Rahmenformat der Tabelle entsprechend anzupassen.
integriert. Damit besteht die Möglichkeit das Fenster "Rahmen formatieren" aufzurufen und über die enthaltenen Bearbeitungselemente das Rahmenformat der Tabelle entsprechend anzupassen.
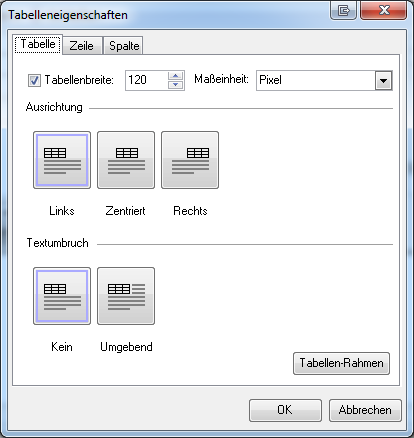
Zeilen formatieren
In der mittleren Registerkarte der Tabelleneigenschaften werden die Zeileneinstellungen vorgenommen (siehe Abb.). Es wird die jeweils gültige Zeile als Zahl und farbig markiert (im Hintergrund) dargestellt. Über das aktive Kontrollkästchen "Zeilenhöhe definieren" kann diese den Erfordernissen angepasst werden. Mit den Schaltflächen ![]() ,
, ![]() kann zwischen den Zeilen umgeschaltet werden. Mit
kann zwischen den Zeilen umgeschaltet werden. Mit ![]() werden die Einstellungen übernommen, durch
werden die Einstellungen übernommen, durch ![]() lassen sich die Einstellungen verwerfen.
lassen sich die Einstellungen verwerfen.
Spalten formatieren
In der rechten Registerkarte der Tabelleneigenschaften werden die Spalteneinstellungen vorgenommen (siehe Abb.). Es wird die jeweils gültige Spalte als Zahl und farbig markiert (im Hintergrund) dargestellt. Über das aktivierte Kontrollkästchen "Spaltenhöhe definieren" kann diese angepasst werden. Mit den Schaltflächen ![]() ,
, ![]() kann zwischen den einzelnen Spalten umgeschaltet werden. Mit
kann zwischen den einzelnen Spalten umgeschaltet werden. Mit ![]() werden die Einstellungen übernommen, durch
werden die Einstellungen übernommen, durch ![]() lassen sich die Einstellungen vorher verwerfen.
lassen sich die Einstellungen vorher verwerfen.
Rahmen formatieren
Innerhalb einer Mail ist es möglich den Rahmen einer eingefügten Tabelle zu formatieren. Dazu wird über die Schaltfläche ![]() das Fenster "Rahmen formatieren" aufgerufen. In dieser Maske sind die verschiedenen Elemente für die Bearbeitung integriert. Dazu gehören die Schaltflächen zur Anzeige der Rahmenseiten, ein Drop-Down-Menü für die Rahmenfarbe, für die Strichstärke (in Pixel) sowie ein Menü zur Auswahl der Strichform des des Rahmens.
Als Farbe für den Absatzrahmen ist schwarz mit zwei Pixel Breite voreingestellt. Über die vorhandenen Menüs lassen sich die verschiedenen Elemente anpassen. Nachdem alle Einstellungen vorgenommen wurden, werden diese mit
das Fenster "Rahmen formatieren" aufgerufen. In dieser Maske sind die verschiedenen Elemente für die Bearbeitung integriert. Dazu gehören die Schaltflächen zur Anzeige der Rahmenseiten, ein Drop-Down-Menü für die Rahmenfarbe, für die Strichstärke (in Pixel) sowie ein Menü zur Auswahl der Strichform des des Rahmens.
Als Farbe für den Absatzrahmen ist schwarz mit zwei Pixel Breite voreingestellt. Über die vorhandenen Menüs lassen sich die verschiedenen Elemente anpassen. Nachdem alle Einstellungen vorgenommen wurden, werden diese mit ![]() bestätigt und die Maske "Tabelleneigenschaften" mit dem Register "Tabelle" ist wieder aktiv. Von dort werden die Formatierungen ebenfalls über
bestätigt und die Maske "Tabelleneigenschaften" mit dem Register "Tabelle" ist wieder aktiv. Von dort werden die Formatierungen ebenfalls über ![]() auf die Tabelle übertragen.
auf die Tabelle übertragen.
Mit den vorhandenen Schaltflächen für die Rahmenseiten können die einzelnen Seiten sowohl horizontal ein- als auch ausgeschaltet werden. Das ist per Klick auf den jeweiligen Button möglich und bedeutet: 1. Klick Seite ausschalten, 2. Klick Seite einschalten. Durch die Schaltfläche ![]() kann man alle Seiten komplett mit einem Klick ein- bzw. ausschalten.
kann man alle Seiten komplett mit einem Klick ein- bzw. ausschalten.
Die Standardbreite des Rahmens beträgt zwei Pixel. Um die Rahmenstärke anpassen zu können, ist ein Drop-Down Menü integriert. Daraus lassen sich per Maus die vorgegebenen Werte auswählen. Danach können weitere Rahmeneigenschaften verändert oder über ![]() zu den Tabelleneigenschaften zurückgekehrt werden.
zu den Tabelleneigenschaften zurückgekehrt werden.
Als weiteres Drop - Down Menü ist ein Menü zur Anpassung der Linienart implementiert. Hier lassen sich die voreingestellten Linientypen zwecks Anpassung wählen. Danach können weitere Eigenschaften der Tabelle verändert oder über ![]() zu den Tabelleneigenschaften zurückgekehrt werden.
zu den Tabelleneigenschaften zurückgekehrt werden.
Über ein drittes Menü kann man die Rahmenfarbe anpassen. Dazu lassen sich alle im Menü vorgegebenen Farben verwenden. Im Gegensatz zu Linienart und Strichstärke besteht hier jedoch die Möglichkeit in einem weiteren Fenster zusätzliche Farben auszuwählen oder selbst zu definieren. Dazu dient die Schaltfläche …. Es erscheint die Maske "Farbe" mit den Grundfarben. Per Klick auf die gewünschte Farbe wird diese durch ![]() in das Drop-Down Menü Rahmenfarbe übernommen. Nach Auswahl der Rahmenseiten und der Bestätigung über
in das Drop-Down Menü Rahmenfarbe übernommen. Nach Auswahl der Rahmenseiten und der Bestätigung über ![]() wird die Farbe des Rahmen gespeichert und zur Maske Tabelleneigenschaften zurückgekehrt. Durch einen Klick auf
wird die Farbe des Rahmen gespeichert und zur Maske Tabelleneigenschaften zurückgekehrt. Durch einen Klick auf ![]() wird die Farbe dem Rahmen zugewiesen.
wird die Farbe dem Rahmen zugewiesen.
HTML-Dokument laden
Über den Button ![]() hat man die Möglichkeit eine HTML-Datei in den Textbereich einzufügen. In der Maske Öffnen werden mit den Navigationselementen der Ordner und die einzufügende Datei gewählt. Per Doppelklick oder nach der Selektion und Klick auf Öffnen wird die Datei dann im Textbereich der Mail eingefügt und kann über den
hat man die Möglichkeit eine HTML-Datei in den Textbereich einzufügen. In der Maske Öffnen werden mit den Navigationselementen der Ordner und die einzufügende Datei gewählt. Per Doppelklick oder nach der Selektion und Klick auf Öffnen wird die Datei dann im Textbereich der Mail eingefügt und kann über den ![]() - Button mit der Mail verschickt werden (siehe folgende Abb.). Vor dem Einfügen kann der Vorgang über
- Button mit der Mail verschickt werden (siehe folgende Abb.). Vor dem Einfügen kann der Vorgang über ![]() verworfen werden.
verworfen werden.
Als Sende-Option (Versandart) für Mails darf nicht Standard MAPI-Programm als Versandart ausgewählt werden, da dann die Symbolleiste zum Formatieren nicht angezeigt und durch ein graues Rechteck ersetzt wird.
Ab Version 2.9.2.2. von InfoAgent erscheint folgender Hinweis zum E-Mail – Versand, die MAPI - Schnittstelle betreffend (siehe Screenshot). Per Klick auf den ![]() startet der Client, der Hinweis erscheint jedoch beim nächsten Aufruf erneut. Beim Betätigen von
startet der Client, der Hinweis erscheint jedoch beim nächsten Aufruf erneut. Beim Betätigen von ![]() schließt sich die Maske, ohne dass der E-Mail-Client startet. Über die Aktivierung des Kontrollkästchens "nicht wieder nachfragen" und Betätigung von
schließt sich die Maske, ohne dass der E-Mail-Client startet. Über die Aktivierung des Kontrollkästchens "nicht wieder nachfragen" und Betätigung von ![]() wird der E-Mail-Client dann gestartet. Bei erneutem Aufruf des Clients wird dieser Hinweis dann nicht mehr angezeigt.
wird der E-Mail-Client dann gestartet. Bei erneutem Aufruf des Clients wird dieser Hinweis dann nicht mehr angezeigt.