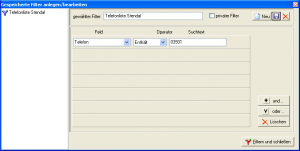Filter: Unterschied zwischen den Versionen
Jquast (Diskussion | Beiträge) |
Jquast (Diskussion | Beiträge) (→Beispiel) |
||
| Zeile 28: | Zeile 28: | ||
| − | In diesem Fenster legt man dann noch fest, ob der Filter für alle (public) oder nur für den Ersteller (private) sichtbar sein soll. Für | + | In diesem Fenster legt man dann noch fest, ob der Filter für alle (public) oder nur für den Ersteller (private) sichtbar sein soll. Für ''public'' bitte mit {{Btn|Ja}} bestätigen, ansonsten auf {{Btn|Nein}} klicken. Der Filter wird dann in der Liste der vorhandenen Filter angezeigt und lässt sich anhand seiner Farbe identifizieren, d. h. blau -> public, grün -> privat. Von hier aus kann somit die weitere Bearbeitung erfolgen. |
Version vom 8. Dezember 2008, 15:32 Uhr
| |
Dieser Artikel oder Abschnitt wird gerade bearbeitet. Um Bearbeitungskonflikte zu vermeiden, warten Sie bitte mit Änderungen, bis diese Markierung entfernt ist, oder wenden Sie sich an den Ersteller. |
Unter einem Filter ist in InfoAgent eine Teilprogramm zu verstehen, um die Sortierung beim Zugriff auf Daten zu realisieren. Die Felder der Datenbank, die aus dem Menü wählbar sind, lassen sich zusätzlich mit logischen Operatoren aus der Maske verknüpfen.
Beispiel
Aus dem Datenbestand der Kundentabelle wird eine Telefonliste für eine Stadt benötigt. Dazu wird die Filterfunktion benutzt.
![]() Per Klick auf Filter rufen Sie das Fenster auf, um einen neuen Filter anzulegen.
Per Klick auf Filter rufen Sie das Fenster auf, um einen neuen Filter anzulegen.
In diesem Fenster legt man dann noch fest, ob der Filter für alle (public) oder nur für den Ersteller (private) sichtbar sein soll. Für public bitte mit Ja bestätigen, ansonsten auf Nein klicken. Der Filter wird dann in der Liste der vorhandenen Filter angezeigt und lässt sich anhand seiner Farbe identifizieren, d. h. blau -> public, grün -> privat. Von hier aus kann somit die weitere Bearbeitung erfolgen.