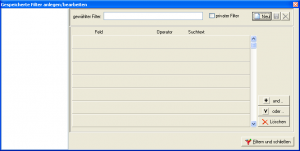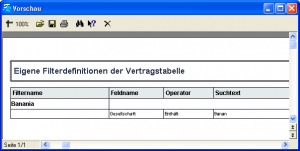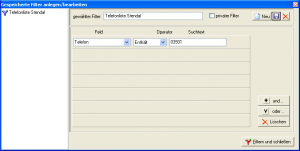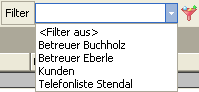Filter
Allgemein
Unter einem Filter ist in InfoAgent eine Teilprogramm zu verstehen, um die Auswahl beim Zugriff auf Daten zu realisieren. Die Felder der Datenbank, die aus dem Menü Feld wählbar sind, differieren je nach Modul. Werden zwei bzw. mehrere Felder in das Filtern einbezogen, lassen sich diese über logische Operatoren aus der Filtermaske verknüpfen.
Filter lassen sich u. a. in den folgenden aufgelisteten Modulen sowie Programmteilen erstellen und anwenden:
- Kennzahlen
- Eingang
- Verträge ohne Provision
- monatlicher Buchungslauf
- Rechnungen
- Mahnungen für Kunden
- Auswertungen
- Konten
Filtermaske
Zum Erstellen und Verwalten eines Filters klicken Sie z. B. in der Symbolleiste auf den Button Filter. Es öffnet sich dieses Fenster. Darin sind verschiedene Schaltflächen, eine Auswahlliste der bereits erstellten Filter, eine Auswahlbox (privat) sowie verschiedene Pull-Down-Menüs enthalten.
Filterliste
Auf der linken Seite der Bildschirmmaske finden Sie die Filterliste, in der jegliche Filter, unabhängig vom Status, angezeigt werden. Ein neu erstellter Filter wird in die Liste übernommen, man kann einen selektierten Eintrag anpassen oder wieder löschen.
Auswahlbox
Über die Auswahlbox privater Filter kann man dessen Status ändern. Mit der Aktivierung dieser Box erhält der ausgewählte Filter den Status privat, das bedeutet die Abfrage ist nur für den Ersteller sichtbar. Der Status public definiert die Abfrage als für alle sichtbar.
Pull-Down-Menüs
Zur Auswahl von Datenfeldern ist das Menü Feld und eines Operators zum Vergleich ist das Pull-Down-Menü Operator vorgesehen. In Abhängigkeit des Moduls auf den der Filter Ánwendung finden soll, differiert die Auswahl der Datenfelder.
Eingabezeile
Die Eingabezeile trägt den Titel Suchtext. Hier wird der zu vergleichende Text bzw. Begriff eingegeben, der dann über den ausgewählten Operator mit dem Inhalt des gewählten Feldes verglichen wird.
Schaltflächen
Die zur Bearbeitung bzw. Neuanlage von Filtern in der Maske integrierten Schaltflächen realisieren folgende Funktionen:
Eine Besonderheit ist in der Vertragstabelle vorhanden. Diese Filterleiste enthält zusätzliche die Schaltfläche Filter drucken. Bei deren Betätigung werden die Filterdefinitionen aller vorhandenen Filter der Vertragstabelle als Vorschau am Bildschirm dargestellt. Von dort aus kann die Vorschau auch gespeichert und gedruckt werden (siehe Abb.).
Beispiel
Aus dem Datenbestand der Kundentabelle wird eine Telefonliste für eine Stadt benötigt. Zur Realisierung wird die Filterfunktion benutzt. Per Klick auf die Schaltfläche Filter der Symbolleiste rufen Sie das Fenster auf, um einen neuen Filter anzulegen.
In diesem Fenster legt man dann noch fest, ob der Filter für alle (public) oder nur für den Ersteller (private) sichtbar sein soll. Für public bitte mit Ja bestätigen, ansonsten auf Nein klicken. Der Filter wird dann zunächst in die Liste der vorhandenen Filter übernommen wird dort angezeigt. Anhand seiner Farbe lässt er sich identifizieren, d. h. blau für public und grün privat.
Entsprechend der zu erstellenden Liste wird aus dem Pull-Down-Menü Feld das zu vergleichende Feld gewählt, in diesem Fall der Eintrag Telefon für die Telefon-Nummer mit Vorwahl. Als Operator ist ebenfalls per Menü einer der Einträge zu wählen, hier Enthält. Tragen Sie in die Eingabezeile bei Suchtext den zu vergleichenden Text bzw. Begriff ein. In diesem Beispiel findet die Vorwahl Verwendung, darum wurde auch der Operator so gewählt.
Nachdem alle Daten des Filters hinterlegt sind wérden diese per Klick auf das Disketten-Symbol gespeichert.
Über die Schaltfläche ![]() kann der Vorgang schließlich aus dieser Maske angewendet werden. Entsprechend dem Operator werden der Inhalt des gewählten Feldes und der Suchtext miteinander verglichen und das Ergebnis übersichtlich in der Kundentabelle dargestellt. Das Fenster Gespeicherte Filter anlegen/bearbeiten wird gleichzeitig geschlossen.
kann der Vorgang schließlich aus dieser Maske angewendet werden. Entsprechend dem Operator werden der Inhalt des gewählten Feldes und der Suchtext miteinander verglichen und das Ergebnis übersichtlich in der Kundentabelle dargestellt. Das Fenster Gespeicherte Filter anlegen/bearbeiten wird gleichzeitig geschlossen.
Durch Auswahl des entsprechenden Eintrags kann man aus dem Menü Export die selektierten Daten als Word- oder Excel-Datei sichern, um diese dann weiter verarbeiten zu können.
Aufruf eines Filters
In der Kundentabelle besteht die Möglichkeit Filter über zwei verschiedene Wege aufzurufen:
- per Pull-Down-Menü
- über Filter
per Pull-Down-Menü
Per Klick auf das Pull-Down-Menü zeigt InfoAgent alle zur Verfügung stehenden Filter an. Mit der Maus wird der gewünschte ausgewählt. Der Filtervorgang wird sofort, ohne nochmalige Rückfrage, zu den hinterlegten Bedingungen, durchgeführt. Das Ergebnis wird übersichtlich in einer Tabelle dargestellt.
über Filter
Nach Betätigung der Schaltfläche Filter startet die Maske Gespeicherte Filter anlegen/bearbeiten mit der Filterliste an der linken Seite. Nach Selektion des gewünschten Filters und Klick auf Filtern und Schließen finden Sie das Ergebnis übersichtlich in einer Tabelle. Die zuvor geöffnete Maske schließt sich automatisch.
Zurücksetzen eines Filters
Nach der Durchführung des Filtervorgangs und ggf. eines Exports der gefilterten Daten (als Word- bzw. Excel-Datei) bleibt das Filterergebnis bis zum Neustart von InfoAgent erhalten. Möchten Sie nach dem Filtern den gesamten Inhalt der Tabelle wieder anzeigen, nutzen Sie dazu den Eintrag <Filter löschen> aus dem Pull-Down-Menü des Filters. Es wird das Filterergebnis gelöscht und die komplette Tabelle wieder angezeigt.
Alternativ besteht die Möglichkeit diese Funktion über das entsprechende Icon ![]() aufzurufen.
aufzurufen.