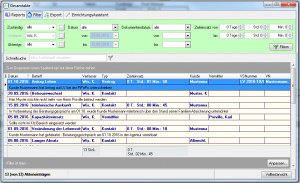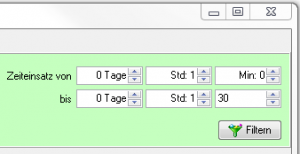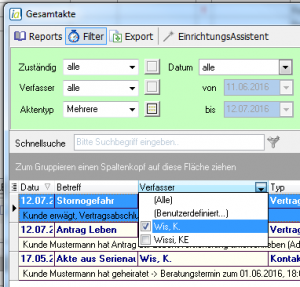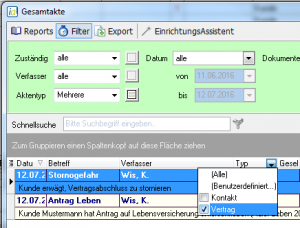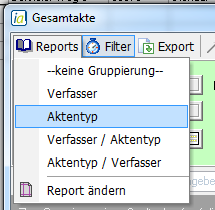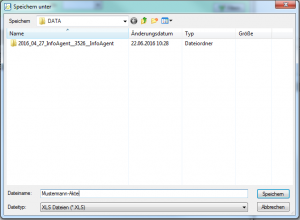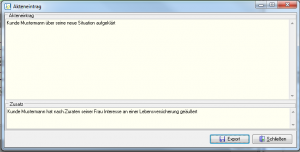Gesamtakte: Unterschied zwischen den Versionen
Jquast (Diskussion | Beiträge) K (Inuse eingefügt) |
Jquast (Diskussion | Beiträge) (→Beispiele: Text erweitert) |
||
| Zeile 133: | Zeile 133: | ||
== Beispiele == | == Beispiele == | ||
| − | Anhand von zwei Beispielen soll der Workflow bei der Handhabung der Gesamtakte dargestellt werden. Nach | + | Anhand von zwei Beispielen soll der Workflow bei der Handhabung der Gesamtakte dargestellt werden. Nach dem Aufruf erfolgt die Bedienung in folgenden Schritten: |
| + | |||
| + | * Start des Moduls Gesamtakte<br> | ||
| + | * Setzen der Filter | ||
| + | |||
| + | :* Zeitfilter | ||
| + | :* Mitarbeiter | ||
| + | :* Aktentyp | ||
| + | |||
| + | * ggf. Gruppierung für Ergebnis wählen<br> | ||
| + | * Filtern | ||
| + | |||
| + | |||
| + | Nach der Filterung wird das Ergebnis übersichtlich im Fenster der Gesamtakte in Tabellenform dargestellt. Nun ist es möglich weitere Funktionen der Gesamtakte wie den Report oder den Excel-Export aufzurufen. | ||
| + | |||
| + | |||
| − | |||
| − | |||
| − | |||
| − | |||
| − | |||
| − | |||
| − | |||
Version vom 27. Juli 2009, 10:36 Uhr
| |
Dieser Artikel oder Abschnitt wird gerade bearbeitet. Um Bearbeitungskonflikte zu vermeiden, warten Sie bitte mit Änderungen, bis diese Markierung entfernt ist, oder wenden Sie sich an den Ersteller. |
Die Gesamtakte wird über den gleichnamigen Eintrag aus dem Menü Extra aufgerufen. Mit ihr lassen sich alle in InfoAgent angelegten Akteneinträge übersichtlich anzeigen. Dazu sind in der Maske verschiedene Filter, z. B. für Mitarbeiter, für die Zeit und den Aktentyp, integriert. Eine Ausgabe als Report über das entsprechende Icon ist ebenso vorgesehen.
Zusätzlicher Einträge lasin die Gesamtakte ist jedoch nicht möglich.
Die Nutzung der Gesamtakte erfordert Administratorberechtigung in InfoAgent!
Filter
Die integrierten Filter sind für die Selektion nach unterschiedlichen Kriterien bzw. zu einer Reduzierung der Anzeige bei umfangreichen Akteneinträgen vorgesehen. Dazu zählen der Zeitfilter, der Filter für Spalten (Mitarbeiter u. Aktentyp) und die Gruppierung.
Zeitfilter
Der Zeitfilter wird standardmäßig bei Aufruf der Gesamtakte mit der Option Heute aufgerufen und kann per Klick auf die Schaltfläche Zeitfilter ausgeblendet werden. Über die angezeigten Optionsfelder lassen sich die zu filternden Zeitabschnitte für die Akteneinträge einstellen:
| Optionsfeld | Bedeutung |
|---|---|
| Heute | Anzeige aller Akteneinträge mit heutigem Datum |
| letzen 7 Tage | Anzeige aller Akteneinträge mit Datum der letzten 7 Tage |
| letzen 31 Tage | Anzeige aller Akteneinträge mit Datum der letzten 31 Tage |
| Alle | Anzeige aller Akteneinträge |
| Zeitraum | Anzeige der Akteneinträge über den eingestellten Zeitraum (von; bis) |
Wird der Zeitfilter ausgeblendet bleiben dessen Einstellungen erhalten.
Mitarbeiter auswählen
Für die Reduzierung des Anzeigeumfangs in der Übersicht kommt der Spaltenfilter (Mitarbeiter) zum Einsatz. Es werden dabei alle Akteneinträge angezeigt, die vom ausgewählten Mitarbeiter erstellt wurden. Dazu ist das entsprechenden Kontrollkästchen mit der Maus zu aktivieren. Alternativ ist auch die Auswahl von zwei oder mehreren Mitarbeitern möglich. Die Einstellung wird durch Schließen des Fensters übernommen. Diese bleibt bis zur nächsten Änderung bestehen, höchstens aber solange, wie die Gesamtakte geöffnet ist. Nach dem Schließen und dem nächsten Start ist die Einstellung für die Mitarbeiterauswahl wieder zurückgesetzt.
Typ des Akteneintrags wählen
Jeder Akteneintrag entspricht einem bestimmten Typ (siehe Auflistung). Dazu wird die Auswahlbox des entsprechenden Typs mit der Maus aktiviert. Alternativ kann man zwei oder mehrere der angezeigten Typen wählen. Diese Einstellung bleibt bis zur nächsten Änderung bestehen, höchstens aber solange, wie die Gesamtakte geöffnet ist. Mit deren Beendigung und dem nächsten Aufruf wird die Voreinstellung für den Aktentyp wieder hergestellt.
- Gesellschaft
- Kunde
- Mitarbeiter
- Schaden
- Vertrag
- Unzugeordnet
Ein Akteneintrag entspricht dann dem Typ Unzugeordnet, wenn z. B. ein Bezug auf einen Vertrag verweist, dieser aber nicht mehr existiert.
Gruppierung
Mit der Auswahl einer Gruppierungsart werden die Akteneinträge in der Übersicht gruppiert. In der Reporterstellung werden die Akteneinträge wie in der Übersicht gruppiert.
Druck von Akteneinträgen
Die Vorbereitung zum Druck erfolgt durch Betätigen der Filtern-Schaltfläche. Gefiltert wird nach den gesetzten bzw. geänderten Filter- und Gruppierungsmöglichkeiten.
- Zeitfilter
- Auswahl der Mitarbeiter
- Auswahl der Aktentypen
- Gruppierung
Wenn der Zeitfilter oder mindestens ein Filter für Spalten (Mitarbeiter oder Typ des Akteneintrags) gesetzt wurde, erfolgt die Aktivierung des Filtern- Buttons. Die Auswahlschaltflächen von Mitarbeiter oder Typ werden farbig markiert, wenn mindestens ein Eintrag gewählt wurde. Verweilt der Mauszeiger für kurze Zeit auf eine der Auswahlschaltflächen wird der Inhalt als Quick-Info angezeigt.
Der Druck wird realisiert wenn Akteneinträge angezeigt und über Report auf Bildschirm als Vorschau auf den Monitor ausgegeben werden. In der Symbolleiste des Reports ist ein Icon zum Druck dieser Vorschau integriert. Darüber können die angezeigten Akteneinträge auf dem Windows-Standarddrucker ausgegeben werden.
Vorgangsbezogen kann man in der Gesamtakte die sogenannte Gruppierung anwenden. Dazu wird das Gruppierfeld eingeschaltet (siehe Link) und der betreffende Spaltenkopf in dieses Feld mit der Maus gezogen. Das Ergebnis stellt eine Zusammenfassung nach dem gruppierten Feld dar, z. B. werden die Akteneinträge eines Kunden nach Datum gruppiert.
Außerdem ist es möglich eine vordefinierte Gruppierung für den Report einzustellen.
Der Autofilter ist ebenso verwendbar. Damit wird es ermöglicht den Anzeigeumfang, durch Reduzierung der Datensätze, anzupassen.
Excel-Export
Alle angezeigten Akteneinträge können mit Excel Export in eine Excel-Datei exportiert werden. Im Pull-Down Menü Speichern kann der Speicherpfad für den Export ausgewählt und bei Dateiname eine aussagekräftige Bezeichnung für die Export-Datei vergeben werden. Der Dateityp ist mit xls fest vorgegeben und nicht änderbar. Mit Speichern wird der Export gestartet. Vorher kann man den Vorgang durch Abbrechen verwerfen.
Volltextansicht
Mit der Volltextansicht kann ein einzelner Akteneintrag in einem größeren, separaten Fenster angezeigt werden. Editieren ist dort nicht möglich. Über die Schaltfläche Speichern kann der Eintrag als externe Textdatei gespeichert werden.
Beispiele
Anhand von zwei Beispielen soll der Workflow bei der Handhabung der Gesamtakte dargestellt werden. Nach dem Aufruf erfolgt die Bedienung in folgenden Schritten:
- Start des Moduls Gesamtakte
- Setzen der Filter
- Zeitfilter
- Mitarbeiter
- Aktentyp
- ggf. Gruppierung für Ergebnis wählen
- Filtern
Nach der Filterung wird das Ergebnis übersichtlich im Fenster der Gesamtakte in Tabellenform dargestellt. Nun ist es möglich weitere Funktionen der Gesamtakte wie den Report oder den Excel-Export aufzurufen.