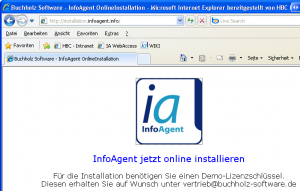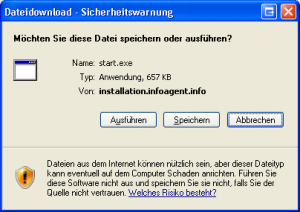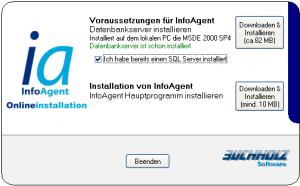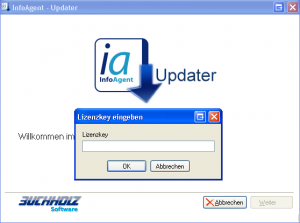Onlineinstallation: Unterschied zwischen den Versionen
Jquast (Diskussion | Beiträge) (→Installation von InfoAgent: Abschnitt erweitert) |
Jquast (Diskussion | Beiträge) (→Bestätigung für SQL-Server: Abschnitt aktualisiert) |
||
| (24 dazwischenliegende Versionen desselben Benutzers werden nicht angezeigt) | |||
| Zeile 1: | Zeile 1: | ||
| − | |||
| − | |||
<!-- | <!-- | ||
Die Onlineinstallation von InfoAgent kann über folgenden Link aufgerufen werden: | Die Onlineinstallation von InfoAgent kann über folgenden Link aufgerufen werden: | ||
| Zeile 26: | Zeile 24: | ||
| − | + | ||
| Zeile 56: | Zeile 54: | ||
[[Bild:Install-online-download.png|thumb|Download start.exe]] | [[Bild:Install-online-download.png|thumb|Download start.exe]] | ||
| − | Im sich öffnenden Download - Fenster besteht nun die Möglichkeit über {{Btn|Speichern}} die start.exe lokal auf den Computer zu übertragen. Dazu wird in der nächsten Maske der Speicherpfad festgelegt und | + | Im sich öffnenden Download - Fenster besteht nun die Möglichkeit über {{Btn|Speichern}} die start.exe lokal auf den Computer zu übertragen. Dazu wird in der nächsten Maske der Speicherpfad festgelegt und {{Btn|Speichern}} betätigt. Eine Meldung informiert über das Ende vom Download und wird dann über {{Btn|Schließen}} beendet. |
| + | <br> | ||
| + | <br> | ||
<br> | <br> | ||
<br> | <br> | ||
| Zeile 64: | Zeile 64: | ||
<br> | <br> | ||
<br> | <br> | ||
| − | |||
== Installation von InfoAgent == | == Installation von InfoAgent == | ||
| Zeile 70: | Zeile 69: | ||
[[Bild:Install-online-SQL.png|thumb|Installation von InfoAgent]] | [[Bild:Install-online-SQL.png|thumb|Installation von InfoAgent]] | ||
| − | Aus dem Speicherpfad wird | + | Aus dem Speicherpfad wird anschließend die start.exe per Doppelklick aufgerufen, mit der die Online - Installation weiter durchgeführt wird (Sicherheitsabfrage bestätigen). In das gleiche Verzeichnis wird die Datei [[unzdll.dll]] geladen und versteckt im Explorer gespeichert. Nach der Installation wird diese dll - Datei automatisch wieder entfernt. |
| − | Zunächst wird die Startmaske für die Online-Installation angezeigt. Darin | + | Zunächst wird die Startmaske für die Online-Installation angezeigt. Darin ist jeweils ein Button für den Download und die Installation des Datenbankservers und von InfoAgent sowie ein [[Bedienelemente#Kontrollkästchen|Kontrollkästchen]] integriert, um einen vorhandenen Datenbankserver zu verwenden. |
| − | |||
| − | |||
| − | |||
| − | |||
| − | |||
| − | |||
| + | === Bestätigung für SQL-Server === | ||
| + | [[Bild:Install-online-Warnung.png|thumb|Voraussetzungen für InfoAgent]] | ||
| + | Mit Auswahl des [[Bedienelemente#Kontrollkästchen|Kontrollkästchens]] ''Ich habe bereits einen SQL-Server installiert'' verzweigt die Installationsroutine in dieses Fenster, in dem noch einmal die Versionsvoraussetzungen genannt werden bzw. die Frage nach der ordnungsgemäßen Installation des SQL-Servers gestellt wird. Nach der Bestätigung mit {{Btn|Ja}} ist wieder die Startmaske aktiv und das benannte [[Bedienelemente#Kontrollkästchen|Kontrollkästchen]] nach dem vorhandenen SQL-Server aktiviert. | ||
| + | |||
| + | [[Bild:Install-online-SQL.png|thumb|SQL-Server ist installiert]] | ||
| + | |||
| + | Per Klick auf die untere [[Schaltfläche]] {{Btn|Downloaden und Installieren}} wird zunächst das Hauptprogramm von InfoAgent heruntergeladen und dann zur Auswahl des Installationsordners gewechselt. | ||
| + | Als [[Systemvoraussetzungen|Systemvoraussetzung]] für InfoAgent wird ein MS SQL-Server 2008 R2 oder eine entsprechende Version (z.B. SQL Server 2008 R2 Express Edition with Advanced Services) benötigt - siehe [[SQL Server Versionen]]. | ||
| + | |||
| + | {{Warnung|Ab InfoAgent 2.9.X.X wird die MSDE von Microsoft als Datenbankserver '''nicht mehr''' unterstützt!}} | ||
=== Installationsordner angeben === | === Installationsordner angeben === | ||
| Zeile 96: | Zeile 99: | ||
[[Bild:Install-online-pfad.png|thumb|Festlegung Installationspfad]] | [[Bild:Install-online-pfad.png|thumb|Festlegung Installationspfad]] | ||
| + | In dieser Maske kann der Installationspfad von InfoAgent angepasst werden. Als Standard ist 'c:\programme\infoagent\' voreingestellt. Mit einem Klick auf {{Btn|Installieren}} startet man den Installationsvorgang. Der [[IAUpdater|Updater]] von InfoAgent wird als Zip-Datei in den Temp-Ordner des angemeldeten Windowsbenutzers heruntergeladen und anschließend in den [[Programmordner]] entpackt. <br> | ||
| + | <br> | ||
| + | <br> | ||
| + | <br> | ||
| + | <br> | ||
=== Lizenzkey eingeben === | === Lizenzkey eingeben === | ||
| + | |||
| + | {{Tipp|Als '''Voraussetzung''' für den Download und die Online - Installation von InfoAgent ist ein '''gültiger [[Lizenzschlüssel]] oder ein gültiger [[Update-Key]]''' notwendig.}} | ||
[[Bild:Install-online-Lizenzkey.png|thumb|Eingabe Lizenzkey]] | [[Bild:Install-online-Lizenzkey.png|thumb|Eingabe Lizenzkey]] | ||
| + | |||
| + | Nach dem Entpacken wird der Updater aus dem Programmordner aufgerufen, die Installationsroutine wechselt zur Eingabe des Lizenzkey´s. In die [[Bedienelemente#Textfelder|Eingabezeile]] ''Lizenzkey'' ist der 25 - stellige [[Lizenzschlüssel#Schlüssel|Schlüssel]] des Lizenznehmers einzugeben und mit {{Btn|OK}} abzuschließen. | ||
| + | Bei der Eingabe des Key`s bestehend aus fünf Gruppen mit Buchstaben und Zahlen, getrennt durch einen Bindestrich (siehe Lizenz - Zertifikat), ist auf eine korrekte Schreibweise zu achten, da sonst die Überprüfung des Lizenz-Schlüssels mit einer Fehlermeldung fehlschlägt. Eine Installation ist dann nicht möglich. | ||
| + | |||
| + | War die Überprüfung erfolgreich, dann wird das Start - Fenster des [[Updater]]s angezeigt. Mit einem Klick auf {{Btn|Weiter}} wird führt der Updater die Installation fort. Nach Auswahl der Programmbestandteile, [[Modul]]e und Reports startet man den Vorgang über {{Btn|Weiter}}. Ein Verlaufsbalken informiert Sie über den Fortschritt des Updates. Über ein weiteres Fenster erfolgt zum Schluss die Mitteilung, das InfoAgent nun auf dem neuesten Stand ist. Dieses wird über {{Btn|Schließen}} beendet. | ||
| + | |||
| + | |||
| + | |||
| + | |||
| + | |||
| + | |||
| + | [[Kategorie:Installation]] | ||
Aktuelle Version vom 8. Mai 2012, 14:49 Uhr
Inhaltsverzeichnis
Vorbereitung
Die Installation von InfoAgent kann selbstverständlich auch online über das Internet durchgeführt werden. Dazu wird in die Adresszeile des Browsers (Internet Explorer; Firefox) die folgende Adresse eingegeben: http://install.infoagent.info und mit Enter abgeschlossen. Mit der dort zum Herunterladen verfügbaren Datei start.exe wird es ermöglicht, InfoAgent in der neusten Version installieren. Dazu führt man einen Klick auf das InfoAgent-Icon oder den Link 'InfoAgent jetzt online installieren' aus.
Download
Im sich öffnenden Download - Fenster besteht nun die Möglichkeit über Speichern die start.exe lokal auf den Computer zu übertragen. Dazu wird in der nächsten Maske der Speicherpfad festgelegt und Speichern betätigt. Eine Meldung informiert über das Ende vom Download und wird dann über Schließen beendet.
Installation von InfoAgent
Aus dem Speicherpfad wird anschließend die start.exe per Doppelklick aufgerufen, mit der die Online - Installation weiter durchgeführt wird (Sicherheitsabfrage bestätigen). In das gleiche Verzeichnis wird die Datei unzdll.dll geladen und versteckt im Explorer gespeichert. Nach der Installation wird diese dll - Datei automatisch wieder entfernt. Zunächst wird die Startmaske für die Online-Installation angezeigt. Darin ist jeweils ein Button für den Download und die Installation des Datenbankservers und von InfoAgent sowie ein Kontrollkästchen integriert, um einen vorhandenen Datenbankserver zu verwenden.
Bestätigung für SQL-Server
Mit Auswahl des Kontrollkästchens Ich habe bereits einen SQL-Server installiert verzweigt die Installationsroutine in dieses Fenster, in dem noch einmal die Versionsvoraussetzungen genannt werden bzw. die Frage nach der ordnungsgemäßen Installation des SQL-Servers gestellt wird. Nach der Bestätigung mit Ja ist wieder die Startmaske aktiv und das benannte Kontrollkästchen nach dem vorhandenen SQL-Server aktiviert.
Per Klick auf die untere Schaltfläche Downloaden und Installieren wird zunächst das Hauptprogramm von InfoAgent heruntergeladen und dann zur Auswahl des Installationsordners gewechselt. Als Systemvoraussetzung für InfoAgent wird ein MS SQL-Server 2008 R2 oder eine entsprechende Version (z.B. SQL Server 2008 R2 Express Edition with Advanced Services) benötigt - siehe SQL Server Versionen.
Ab InfoAgent 2.9.X.X wird die MSDE von Microsoft als Datenbankserver nicht mehr unterstützt!
Installationsordner angeben
In dieser Maske kann der Installationspfad von InfoAgent angepasst werden. Als Standard ist 'c:\programme\infoagent\' voreingestellt. Mit einem Klick auf Installieren startet man den Installationsvorgang. Der Updater von InfoAgent wird als Zip-Datei in den Temp-Ordner des angemeldeten Windowsbenutzers heruntergeladen und anschließend in den Programmordner entpackt.
Lizenzkey eingeben
Als Voraussetzung für den Download und die Online - Installation von InfoAgent ist ein gültiger Lizenzschlüssel oder ein gültiger Update-Key notwendig.
Nach dem Entpacken wird der Updater aus dem Programmordner aufgerufen, die Installationsroutine wechselt zur Eingabe des Lizenzkey´s. In die Eingabezeile Lizenzkey ist der 25 - stellige Schlüssel des Lizenznehmers einzugeben und mit OK abzuschließen. Bei der Eingabe des Key`s bestehend aus fünf Gruppen mit Buchstaben und Zahlen, getrennt durch einen Bindestrich (siehe Lizenz - Zertifikat), ist auf eine korrekte Schreibweise zu achten, da sonst die Überprüfung des Lizenz-Schlüssels mit einer Fehlermeldung fehlschlägt. Eine Installation ist dann nicht möglich.
War die Überprüfung erfolgreich, dann wird das Start - Fenster des Updaters angezeigt. Mit einem Klick auf Weiter wird führt der Updater die Installation fort. Nach Auswahl der Programmbestandteile, Module und Reports startet man den Vorgang über Weiter. Ein Verlaufsbalken informiert Sie über den Fortschritt des Updates. Über ein weiteres Fenster erfolgt zum Schluss die Mitteilung, das InfoAgent nun auf dem neuesten Stand ist. Dieses wird über Schließen beendet.