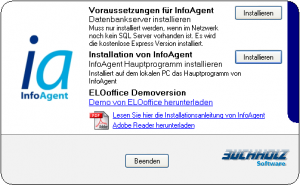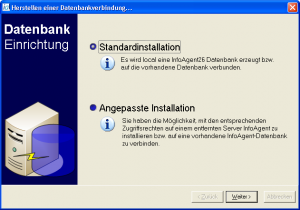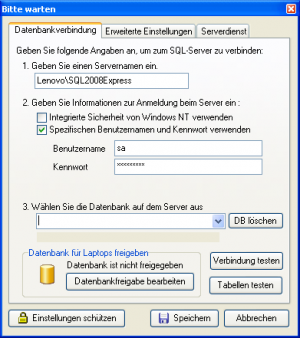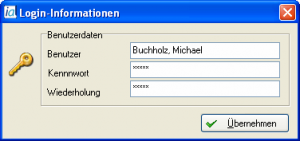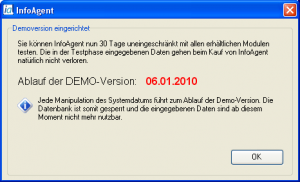Programminstallation: Unterschied zwischen den Versionen
Jquast (Diskussion | Beiträge) (→Datenbankeinrichtung: Text angepasst) |
Jquast (Diskussion | Beiträge) (Text angepasst) |
||
| Zeile 7: | Zeile 7: | ||
InfoAgent speichert die Daten in einem Datenbankserverprogramm von Microsoft, erhältlich als MS SQL-Server und verschiedenen Versionen davon. Ab dem Release 2.9.0.x werden nur noch die SQL-Server 2005 bzw. 2008 unterstützt. Bei der Einzelplatzinstallation ist ein lokaler SQL - Server erforderlich. Die Mehrplatzinstallation erfordert lediglich auf dem gemeinsamen Datenserver einen SQL–Server. | InfoAgent speichert die Daten in einem Datenbankserverprogramm von Microsoft, erhältlich als MS SQL-Server und verschiedenen Versionen davon. Ab dem Release 2.9.0.x werden nur noch die SQL-Server 2005 bzw. 2008 unterstützt. Bei der Einzelplatzinstallation ist ein lokaler SQL - Server erforderlich. Die Mehrplatzinstallation erfordert lediglich auf dem gemeinsamen Datenserver einen SQL–Server. | ||
| − | + | '''siehe auch''' | |
[[SQL Server Versionen]] | [[SQL Server Versionen]] | ||
| Zeile 20: | Zeile 20: | ||
[[Bild:Installation Willkommen.png|thumb|Willkommensbildschirm Installation]] | [[Bild:Installation Willkommen.png|thumb|Willkommensbildschirm Installation]] | ||
| − | Legen Sie das Installations - Medium in das CD/DVD-Laufwerk ein, die Installation startet | + | Legen Sie das Installations - Medium in das CD/DVD-Laufwerk ein, die Installation startet danach automatisch. Sollte das nicht der Fall sein, z. B. weil die Autostart-Funktion deaktiviert ist, öffnen Sie das Setup-Programm durch Aufruf der Datei ''Start.exe'' aus dem Hauptverzeichnis der CD/DVD. |
Klicken Sie auf die untere {{Btn|Installieren}}-Button, um das Hauptprogramm zu installieren. Nach dem Willkommensbildschirm und der Zustimmung der Lizenzvereinbarung gelangt man mit {{Btn|Weiter}} zur nächsten Maske. Hier wird der angegebene Installationspfad für InfoAgent durch {{Btn|Weiter}} übernommen. Eine Anpassung ist über {{Btn|Wählen}} möglich. | Klicken Sie auf die untere {{Btn|Installieren}}-Button, um das Hauptprogramm zu installieren. Nach dem Willkommensbildschirm und der Zustimmung der Lizenzvereinbarung gelangt man mit {{Btn|Weiter}} zur nächsten Maske. Hier wird der angegebene Installationspfad für InfoAgent durch {{Btn|Weiter}} übernommen. Eine Anpassung ist über {{Btn|Wählen}} möglich. | ||
| Zeile 30: | Zeile 30: | ||
[[Bild:Datenbankeinrichtung.png|thumb|Einrichtung der Datenbank]] | [[Bild:Datenbankeinrichtung.png|thumb|Einrichtung der Datenbank]] | ||
| − | Nach Ende des Kopiervorgangs wird mit der Einrichtung der Datenbank fortgesetzt. Hier wählen Sie die ''Angepasste Installation'' und betätigen {{Btn|Weiter}}, siehe folgende Abbildung. Alternativ ist die Verbindung zu einer vorhandenen Datenbank | + | Nach Ende des Kopiervorgangs wird mit der Einrichtung der Datenbank fortgesetzt. Hier wählen Sie die ''Angepasste Installation'' und betätigen {{Btn|Weiter}}, siehe folgende Abbildung. Alternativ ist die Verbindung zu einer vorhandenen Datenbank möglich. |
| Zeile 39: | Zeile 39: | ||
[[Bild:Install DB Wahl.png|thumb|Auswahl oder Anlage DB]] | [[Bild:Install DB Wahl.png|thumb|Auswahl oder Anlage DB]] | ||
| − | Im Register Datenbankverbindung müssen der Name des SQL-Servers | + | Im Register Datenbankverbindung müssen der Name des SQL-Servers und die Anmeldaten für den Benutzer eingetragen werden. Diese Daten müssen unbedingt korrekt sein, weil sonst keine Datenbank angelegt werden kann bzw. keine Verbindung zu einer vorhandenen Datenbank möglich ist. Eine Anmeldung mit fehlerhaften Benutzerdaten am SQL-Server ist dann ebenfalls unmöglich. Weiterhin ist eine Datenbankauswahl zu treffen oder eine neue Datenbank neu anzulegen. |
| − | + | Diese wird über den Eintrag <Neue Datenbank anlegen> aus dem Drop-Down-Menü unter Punkt 3 aufgerufen. In dem sich öffnenden Fenster wird der Datenbankname eingegeben und mit {{Btn|OK}} bestätigt. Anschließend wird über {{Btn|Verbindung testen}} ein Verbindungstest zwischen Datenbank und SQL-Server durchgeführt. | |
| − | Nach Bestätigung der Erfolgsmeldung werden die Einstellungen in dieser Maske mit {{Btn|Speichern}} gesichert und der Database Struktur Updater gestartet, um die Datenbank mit den Tabellen, Feldern etc. zu erstellen. | + | Nach Bestätigung der Erfolgsmeldung werden die Einstellungen in dieser Maske mit {{Btn|Speichern}} gesichert und der Database Struktur Updater gestartet, um die Datenbank mit den Tabellen, Feldern etc. zu erstellen. Mit Ende des Updaters, folgt die Vervollständigung der GDV-Spartenschlüssel und die Anzeige der Readme - Datei. |
| Zeile 51: | Zeile 51: | ||
| − | |||
| − | Bei der Kontaktanlage ist zunächst die Eingabe von Vor- und Zuname ausreichend. Alle anderen Daten lassen sich später in der [[Mitarbeiter]]verwaltung ergänzen. Mit {{Btn|Weiter}} übergehen Sie zunächst alle anderen Fenster bis Sie zu den Login-Informationen des Administrators gelangen. Hier werden Benutzername und Kennwort sowie dessen Wiederholung eingegeben. | + | |
| + | |||
| + | [[Bild:Login-Informationen Admin.png|thumb|Admin-Daten]] | ||
| + | |||
| + | Danach wird der Administrator für InfoAgent als erster [[Kontakt]] und Benutzer mit den umfassendsten Rechten erstellt. Über ein Info-Fenster werden Sie dazu aufgefordert. Bestätigen Sie mit {{Btn|OK}}. | ||
| + | |||
| + | Bei der Kontaktanlage ist zunächst die Eingabe von Vor- und Zuname ausreichend. Alle anderen Daten lassen sich später in der [[Mitarbeiter]]verwaltung ergänzen. Mit {{Btn|Weiter}} übergehen Sie zunächst alle anderen Fenster bis Sie zu den Login-Informationen des Administrators gelangen. Hier werden Benutzername und Kennwort sowie dessen Wiederholung eingegeben. | ||
{{Warnung|Merken Sie sich diesen Benutzernamen und dieses Kennwort gut, es ist Ihr einziger Zugang zu Ihrer Datenbank, wenn alle User ihren Benutzernamen/Kennwort nicht mehr haben oder wissen. Schreiben Sie diese Daten notfalls auf, verwahren Sie diese an einem sicheren Ort und machen Sie sie Dritten nicht zugänglich!}} | {{Warnung|Merken Sie sich diesen Benutzernamen und dieses Kennwort gut, es ist Ihr einziger Zugang zu Ihrer Datenbank, wenn alle User ihren Benutzernamen/Kennwort nicht mehr haben oder wissen. Schreiben Sie diese Daten notfalls auf, verwahren Sie diese an einem sicheren Ort und machen Sie sie Dritten nicht zugänglich!}} | ||
| Zeile 59: | Zeile 64: | ||
Das Kennwort muss '''mindestens''' aus vier Zeichen bestehen. Diese dürfen '''nicht''' identisch sein, außerdem wird zwischen Groß- und Kleinschreibung unterschieden. Bei Wiederholung geben Sie das Kennwort erneut ein. Hierbei wird die Konformität zwischen beiden Eingaben geprüft. Erst wenn alle Anforderungen an das Passwort erfüllt sind, wird es mit {{Btn|Übernehmen}} übernommen. | Das Kennwort muss '''mindestens''' aus vier Zeichen bestehen. Diese dürfen '''nicht''' identisch sein, außerdem wird zwischen Groß- und Kleinschreibung unterschieden. Bei Wiederholung geben Sie das Kennwort erneut ein. Hierbei wird die Konformität zwischen beiden Eingaben geprüft. Erst wenn alle Anforderungen an das Passwort erfüllt sind, wird es mit {{Btn|Übernehmen}} übernommen. | ||
| − | Die Installationsroutine erkennt, dass es sich um eine ''unlizensierte Version'' von InfoAgent handelt. | + | [[Bild:Demo eingerichtet.png|thumb|eingerichtete Demo]] |
| + | Die Installationsroutine erkennt, dass es sich um eine ''unlizensierte Version'' von InfoAgent handelt. Folgende Möglichkeiten bestehen an dieser Stelle: | ||
| − | + | * den 30-tägigen Testzeitraum in Anspruch zu nehmen | |
| − | + | * Eingabe des Lizenzschlüsssels, wenn Sie InfoAgent bereits lizenziert haben | |
| + | Wählen Sie hier die gewünschte Option. Die Eingabe des Lizenzschlüssels wird unter [[Onlineaktivierung]] InfoAgent erläutert. {{Btn|Weiter}} | ||
| − | + | In dem erscheinenden Fenster werden noch einmal die wichtigsten Informationen für Sie dargestellt. Lesen Sie es sich aufmerksam durch und bestätigen Sie mit {{Btn|OK}}! | |
| − | + | ||
{{Warnung|Manipulationen des Datums führen zum sofortigen Ablauf der Demo-Version!}} | {{Warnung|Manipulationen des Datums führen zum sofortigen Ablauf der Demo-Version!}} | ||
Alle eingegebenen Daten sowie die Benutzereinrichtung bleiben erhalten, wenn Sie sich nach Ablauf des Demo-Zeitraumes zum Kauf entscheiden. | Alle eingegebenen Daten sowie die Benutzereinrichtung bleiben erhalten, wenn Sie sich nach Ablauf des Demo-Zeitraumes zum Kauf entscheiden. | ||
Diese können dann durch die Buchholz Software GmbH frei geschaltet werden. Weiterhin erscheint das Ablaufdatum Ihrer Demo-Version. | Diese können dann durch die Buchholz Software GmbH frei geschaltet werden. Weiterhin erscheint das Ablaufdatum Ihrer Demo-Version. | ||
| + | |||
| + | |||
| + | |||
| + | |||
| + | |||
| + | Es öffnet sich die Anmeldemaske von InfoAgent. Hier kann sich zunächst nur der Administrator anmelden, da noch kein weiterer Benutzer angelegt ist. Der Benutzername ist bereits eingetragen, nach Eingabe des Kennwortes und Klick auf {{Btn|OK}} oder Drücken der Eingabetaste startet InfoAgent. Dabei wird der [[Einrichtungsassistent]] aufgerufen, mit dem grundlegende Einstellungen und Importe in InfoAgent vorgenommen werden müssen. | ||
| + | |||
[[Kategorie:Installation]] | [[Kategorie:Installation]] | ||
Version vom 9. Dezember 2009, 13:14 Uhr
| |
Dieser Artikel oder Abschnitt wird gerade bearbeitet. Um Bearbeitungskonflikte zu vermeiden, warten Sie bitte mit Änderungen, bis diese Markierung entfernt ist, oder wenden Sie sich an den Ersteller. |
In diesem Abschnitt wird die Programminstallation erklärt.
Voraussetzung
InfoAgent speichert die Daten in einem Datenbankserverprogramm von Microsoft, erhältlich als MS SQL-Server und verschiedenen Versionen davon. Ab dem Release 2.9.0.x werden nur noch die SQL-Server 2005 bzw. 2008 unterstützt. Bei der Einzelplatzinstallation ist ein lokaler SQL - Server erforderlich. Die Mehrplatzinstallation erfordert lediglich auf dem gemeinsamen Datenserver einen SQL–Server.
siehe auch
Vorbereitung
Zur Installation müssen Sie mit Administratorrechten am PC angemeldet sein!
Legen Sie das Installations - Medium in das CD/DVD-Laufwerk ein, die Installation startet danach automatisch. Sollte das nicht der Fall sein, z. B. weil die Autostart-Funktion deaktiviert ist, öffnen Sie das Setup-Programm durch Aufruf der Datei Start.exe aus dem Hauptverzeichnis der CD/DVD.
Klicken Sie auf die untere Installieren-Button, um das Hauptprogramm zu installieren. Nach dem Willkommensbildschirm und der Zustimmung der Lizenzvereinbarung gelangt man mit Weiter zur nächsten Maske. Hier wird der angegebene Installationspfad für InfoAgent durch Weiter übernommen. Eine Anpassung ist über Wählen möglich.
Im Fenster Verknüpfungseinstellungen legt man fest, an welchen Orten eine Verknüpfung zum Start von InfoAgent erstellt werden soll. Dafür sind die entsprechenden Auswahlboxen zu aktivieren. Mit Weiter sind die Vorbereitungen zur Installation abgeschlossen und über Installieren wird die Installation gestartet. Dabei werden der Programmordner angelegt, die Daten vom Installations-Medium gelesen, entpackt und in den Programmordner kopiert.
Datenbankeinrichtung
Nach Ende des Kopiervorgangs wird mit der Einrichtung der Datenbank fortgesetzt. Hier wählen Sie die Angepasste Installation und betätigen Weiter, siehe folgende Abbildung. Alternativ ist die Verbindung zu einer vorhandenen Datenbank möglich.
Im Register Datenbankverbindung müssen der Name des SQL-Servers und die Anmeldaten für den Benutzer eingetragen werden. Diese Daten müssen unbedingt korrekt sein, weil sonst keine Datenbank angelegt werden kann bzw. keine Verbindung zu einer vorhandenen Datenbank möglich ist. Eine Anmeldung mit fehlerhaften Benutzerdaten am SQL-Server ist dann ebenfalls unmöglich. Weiterhin ist eine Datenbankauswahl zu treffen oder eine neue Datenbank neu anzulegen.
Diese wird über den Eintrag <Neue Datenbank anlegen> aus dem Drop-Down-Menü unter Punkt 3 aufgerufen. In dem sich öffnenden Fenster wird der Datenbankname eingegeben und mit OK bestätigt. Anschließend wird über Verbindung testen ein Verbindungstest zwischen Datenbank und SQL-Server durchgeführt.
Nach Bestätigung der Erfolgsmeldung werden die Einstellungen in dieser Maske mit Speichern gesichert und der Database Struktur Updater gestartet, um die Datenbank mit den Tabellen, Feldern etc. zu erstellen. Mit Ende des Updaters, folgt die Vervollständigung der GDV-Spartenschlüssel und die Anzeige der Readme - Datei.
Danach wird der Administrator für InfoAgent als erster Kontakt und Benutzer mit den umfassendsten Rechten erstellt. Über ein Info-Fenster werden Sie dazu aufgefordert. Bestätigen Sie mit OK.
Bei der Kontaktanlage ist zunächst die Eingabe von Vor- und Zuname ausreichend. Alle anderen Daten lassen sich später in der Mitarbeiterverwaltung ergänzen. Mit Weiter übergehen Sie zunächst alle anderen Fenster bis Sie zu den Login-Informationen des Administrators gelangen. Hier werden Benutzername und Kennwort sowie dessen Wiederholung eingegeben.
Merken Sie sich diesen Benutzernamen und dieses Kennwort gut, es ist Ihr einziger Zugang zu Ihrer Datenbank, wenn alle User ihren Benutzernamen/Kennwort nicht mehr haben oder wissen. Schreiben Sie diese Daten notfalls auf, verwahren Sie diese an einem sicheren Ort und machen Sie sie Dritten nicht zugänglich!
Das Kennwort muss mindestens aus vier Zeichen bestehen. Diese dürfen nicht identisch sein, außerdem wird zwischen Groß- und Kleinschreibung unterschieden. Bei Wiederholung geben Sie das Kennwort erneut ein. Hierbei wird die Konformität zwischen beiden Eingaben geprüft. Erst wenn alle Anforderungen an das Passwort erfüllt sind, wird es mit Übernehmen übernommen.
Die Installationsroutine erkennt, dass es sich um eine unlizensierte Version von InfoAgent handelt. Folgende Möglichkeiten bestehen an dieser Stelle:
- den 30-tägigen Testzeitraum in Anspruch zu nehmen
- Eingabe des Lizenzschlüsssels, wenn Sie InfoAgent bereits lizenziert haben
Wählen Sie hier die gewünschte Option. Die Eingabe des Lizenzschlüssels wird unter Onlineaktivierung InfoAgent erläutert. Weiter
In dem erscheinenden Fenster werden noch einmal die wichtigsten Informationen für Sie dargestellt. Lesen Sie es sich aufmerksam durch und bestätigen Sie mit OK!
Manipulationen des Datums führen zum sofortigen Ablauf der Demo-Version!
Alle eingegebenen Daten sowie die Benutzereinrichtung bleiben erhalten, wenn Sie sich nach Ablauf des Demo-Zeitraumes zum Kauf entscheiden.
Diese können dann durch die Buchholz Software GmbH frei geschaltet werden. Weiterhin erscheint das Ablaufdatum Ihrer Demo-Version.
Es öffnet sich die Anmeldemaske von InfoAgent. Hier kann sich zunächst nur der Administrator anmelden, da noch kein weiterer Benutzer angelegt ist. Der Benutzername ist bereits eingetragen, nach Eingabe des Kennwortes und Klick auf OK oder Drücken der Eingabetaste startet InfoAgent. Dabei wird der Einrichtungsassistent aufgerufen, mit dem grundlegende Einstellungen und Importe in InfoAgent vorgenommen werden müssen.