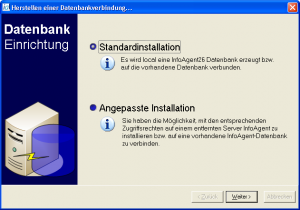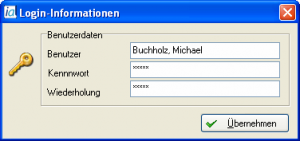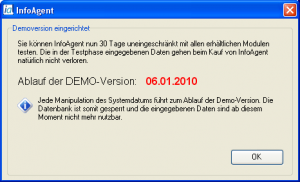Programminstallation
InfoAgent arbeitet mit einem Datenbankserverprogramm von Microsoft, dem MS SQL-Server, erhältlich als Version 2000 bzw. als MSDE, zusammen. Da es auch noch andere Softwarelösungen gibt, die Ihre Daten ebenfalls im MS SQL-Server speichern ist es möglich, dass dieses Datenbankprogramm schon einmal auf Ihrem Rechner installiert wurde. Die vorhandene Instanz des SQL-Servers kann für InfoAgent natürlich genutzt werden.
Bei der Einzelplatzinstallation sowie der Laptopinstallation sind je eine lokale MSDE erforderlich. Die Netzwerkinstallation erfordert lediglich auf dem gemeinsamen Datenserver eine MSDE (bis 5 Arbeitsplätze) bzw. einen MS-SQL-Server 2000 (ab 6 Arbeitsplätzen).
Inhaltsverzeichnis
Programminstallation
Die Programminstallation von InfoAgent wird in diesem Abschnitt erklärt. InfoAgent arbeitet mit einem Datenbankserverprogramm von Microsoft, dem MS SQL-Server, erhältlich als Version 2000 bzw. als MSDE, zusammen. Da es auch noch andere Softwarelösungen gibt, die Ihre Daten ebenfalls im MS SQL-Server speichern ist es möglich, dass dieses Datenbankprogramm schon einmal auf Ihrem Rechner installiert wurde.
Die vorhandene Instanz des SQL-Servers kann für InfoAgent natürlich genutzt werden. Bei der Einzelplatzinstallation sowie der Laptopinstallation sind je eine lokale MSDE erforderlich. Die Mehrplatzinstallation erfordert lediglich auf dem gemeinsamen Datenserver eine MSDE (bis 5 Arbeitsplätze) bzw. einen MS-SQL-Server 2000 (ab 6 Arbeitsplätzen).
Zur Installation müssen Sie mit Administratorrechten am PC angemeldet sein!
Legen Sie die InfoAgent CD-ROM in das CD-Laufwerk ein. Die Installation startet automatisch. Ist dies nicht der Fall, z. B. weil die Autostart-Funktion auf Ihrem Computer deaktiviert ist, starten Sie das Setup-Programm durch Aufruf der Datei Start.exe aus dem Hauptverzeichnis der CD.
Der Willkommensbildschirm wird angezeigt. Anhand des rot markierten Textes Datenbankserver muss installiert werden erkennen Sie, das auf dem lokalen System kein SQL-Server installiert ist. Für die Installation des Datenbankservers MSDE nutzen Sie die erste Installieren-Schaltfläche der Maske. Ist eine grüne Ausschrift zu sehen Datenbankserver wurde bereits installiert wird dieser Schritt übergangen und mit der Programminstallation fortgefahren. Klicken Sie auf die zweite Installieren-Schaltfläche, um das Hauptprogramm auf Ihren lokalen Rechner zu installieren.
Im angegebenen Pfad wird InfoAgent durch Install installiert. Anpassungen sind vorher über Browse möglich. Dabei werden das Programmverzeichnis angelegt, die Daten vom Installationsmedium gelesen und in den Programmordner kopiert. Die Anzeige Installation Progress informiert Sie über den Fortschritt.
Nach Ende des Kopiervorgangs erfolgt im nächsten Fenster die Datenbankeinrichtung. Hier wählen Sie die Standardinstallation und betätigen anschließend Weiter.
Bei der Standardinstallation wird versucht, auf eine lokal vorhandene Datenbank zu verbinden bzw. der Database Struktur Updater legt eine neue Datenbank an, wenn InfoAgent zum ersten Mal auf Ihrem Computer installiert wird. Nach Beendigung des Updaters mit dem Erzeugen der Datenbank, der Erstellung der zugehörigen Tabellen usw. wird jetzt als erster Kontakt und Benutzer mit den umfassendsten Rechten der Administrator angelegt. Über das folgende Fenster werden Sie dazu aufgefordert. Bestätigen Sie mit OK.
Als Eingabe reichen hier zunächst Vor- und Nachname. Alle anderen Daten lassen sich später in der Mitarbeiterverwaltung bearbeiten bzw. ergänzen. Mit Weiter übergehen Sie zunächst alle anderen Fenster bis Sie zu den Login-Informationen des Administrators gelangen. Hier werden Benutzername und Kennwort sowie dessen Wiederholung eingegeben.Merken Sie sich diesen Benutzernamen und dieses Kennwort gut, es ist Ihr einziger Zugang zu Ihrer Datenbank, wenn alle User ihren Benutzernamen/Kennwort nicht mehr haben/wissen. Schreiben Sie diese Daten notfalls auf, verwahren Sie sie an einem sicheren Ort und machen Sie sie keinen Dritten zugänglich.
Das Kennwort muss mindestens aus vier Zeichen bestehen und diese dürfen nicht identisch sein, außerdem wird zwischen Groß- und Kleinschreibung unterschieden. Bei Wiederholung geben Sie das Kennwort ein zweites Mal ein. Hierbei wird die Konformität zwischen beiden Eingaben geprüft. Erst wenn die Anforderungen an das Passwort erfüllt sind, wird es mit Übernehmen generiert.
Die Installationsroutine erkennt, dass es sich um eine unlizensierte Version von InfoAgent handelt. An dieser Stelle besteht die Möglichkeit, den 30-tägigen Testzeitraum in Anspruch zu nehmen. Haben Sie als Kunde InfoAgent bereits käuflich erworben, wählen Sie die entsprechende Option. Die Eingabe des Lizenzschlüssels wird unter Aktivierung InfoAgent erläutert. Weiter
In dem erscheinenden Fenster werden noch einmal die wichtigsten Informationen für Sie zusammen gefasst.Lesen Sie es sich aufmerksam durch und bestätigen Sie mit OK
Es öffnet sich die Anmeldemaske von InfoAgent. Hier kann sich zunächst nur der Administrator anmelden, da noch kein weiterer User angelegt ist. Der Benutzername ist bereits eingetragen, nach Eingabe des Kennwortes und Klick auf OK oder Drücken der Eingabetaste startet InfoAgent. Dabei wird der Einrichtungsassistent aufgerufen, mit dem grundlegende Einstellungen und Importe in InfoAgent vorgenommen werden müssen.
Manipulationen des Datums führen zum sofortigen Ablauf der Demo-Version!
Alle eingegebenen Daten sowie die Benutzereinrichtung bleiben erhalten, wenn Sie sich nach Ablauf des Demo-Zeitraumes zum Kauf entscheiden.
Diese können dann durch die Buchholz Software GmbH frei geschaltet werden. Weiterhin erscheint das Ablaufdatum Ihrer Demo-Version.
Mehrplatzinstallation
Die Mehrplatzinstallation ist zur Einzelplatzinstallation (Programminstallation) identisch. Als Datenbankserver kann wieder die MSDE oder der MS SQL-Server 2000 Verwendung finden. Das ist von Anzahl der gleichzeitig auf die Datenbank zugreifenden Clients abhängig.
Die Installation von InfoAgent und des Datenbankservers ist jeweils nur auf dem Rechner vorzunehmen, der dann als Datenbankserver fungiert.
Auf den Client`s die auf InfoAgent zugreifen sollen, ist es nur notwendig eine Verknüpfung auf den Programmordner (Infoagent) des Servers zu erstellen. Dieser Ordner muss außerdem mit Schreib- und Leserechten freigegeben sein. Die Client`s nutzen dann die gesamten Hard- und Softwareressourcen des Servers.
Erstellen Sie per Kontext-Menü (rechte Maustaste) eine Verknüpfung auf und betätigen Sie Durchsuchen. In dem sich nun öffnenden Fenster wird eine Reihe von Möglichkeiten angezeigt (Arbeitsplatz usw.), wo sich das installierte Programm befinden kann. Erforderlich ist in diesem Beispiel eine Verbindung mit dem Server Jquast-laptop über das Netzwerk. Dazu werden von der Netzwerkumgebung alle Zweige aufgeklappt, bis der bezeichnete Rechner im Netzwerk angezeigt wird (alle Rechner- und Ordnernamen sind nur Beispiele).
Danach werden die freigegebenen Ordner des Servers mit einem Doppelklick zur Anzeige gebracht. Es ist zu sehen, dass der Ordner InfoAgent26 dazugehört. Dieser wird ebenfalls mit einem Doppelklick geöffnet. Mit der vertikalen Bildlaufleiste bewegen Sie die Dateiliste soweit abwärts bis die Datei InfoAgent (Icon beachten) im Fenster erscheint. Diese wird mit der Maus markiert und anschließend die Schaltfläche OK betätigt.
Damit ist der Pfad festgelegt, von dem InfoAgent aus gestartet werden soll. Über Weiter gelangt man in das letzte Fenster.
Hier wird nur noch ein Name für die Verknüpfung vergeben. Als Standard wird der Name der Anwendung vergeben, eigene Namen sind ebenfalls möglich. Mit [Fertigstellen wird die Verknüpfung mit dem eingegebenen Namen erzeugt.
Damit sich die User in InfoAgent anmelden (einloggen) können, ist es zwingend erforderlich, das jeweils ein Benutzerkonto mit Passwort existiert. Benutzerkonten können mehrere existieren. Die Anzahl der gleichzeitig angemeldeten Client`s ist jedoch auf die Anzahl der Lizenzen beschränkt. (z. B. 10 Benutzerkonten in InfoAgent bei 5 Lizenzen, d. h. es sind nur 5 gleichzeitige Anmeldungen möglich)
Einrichtungsassistent
Mit dem Einrichtungsassistent können Sie in InfoAgent die wichtigsten Grunddaten, ein automatisches Backup usw. einrichten. Deaktivieren Sie zunächst die Checkbox: Diesen Dialog beim.... , der Einrichtungsassistent würde sonst bei jedem Start von InfoAgent aufgerufen. Sollte es sich zu einer späteren Zeit ergeben, dass über diesen Assistenten weitere Einstellungen notwendig sind, können Sie ihn über Programm -> Einrichtungsassistent oder Extras -> Einrichtungsassistent jederzeit starten, um erforderliche Grundeinstellungen vorzunehmen
Grunddaten
Beginnen Sie mit dem Importieren der Grunddaten mit der Schaltfläche Gesellschaftsdaten einlesen. Die folgende Meldung brauchen Sie nur mit Ja zu bestätigen, um das Datenbank-Update zu starten.
Nachdem Sie die Gesellschaftsdaten importiert haben, kann der Importvorgang mit weiteren externen Daten vervollständigt werden. Entweder importieren Sie die gezeigten Kategorien einzeln, wie von Ihnen benötigt oder zur Vereinfachung nutzen Sie Alle Daten. Alle Vorgänge wie BLZ, Plz. usw. laufen dann automatisch und Sie müssen nicht jeden Import extra bestätigen.
Je nach Hardwarevoraussetzungen kann das Importieren der Daten einige Zeit in Anspruch nehmen. Sollten Sie als Makler z. B. nicht im Kfz.- Bereich tätig sein, ist es günstiger, die jeweiligen Kategorien der Daten bis auf die Kfz-Typenschlüssel einzeln zu importieren.
Als letzter Punkt der Grunddaten können Sie jetzt die GDV-Anlagen einlesen. Betätigen Sie dazu den gleichnamigen Menü-Punkt Grunddaten importieren innerhalb des Einrichtungsassistenten
Unter diesem Punkt werden Zusatzdaten, z. B. Schlüssel- Nr. zur Nutzung der GDV in InfoAgent importiert. Das ist wichtig, sollten Sie die GDV-Schnittstelle später nutzen wollen. Wie oben beschrieben, kann das jedoch auch vor der erstmaligen Verwendung der Schnittstelle geschehen.
Elo einrichten
InfoAgent ist mit einer leistungsfähigen Schnittstelle zum Elektronischen Leitz-Ordner (ELO) ausgestattet. Es lassen sich Dokumente platz-, kosten- und zeitsparend in papierloser Form zu Kunden, Gesellschaften oder auch Mitarbeitern unterbringen. Das geschieht in elektronischer Form über ein Dokumentenmanagementsystem. Im Einrichtungsassistenten wird dazu ein Archiv angegeben, in dem diese Daten abgelegt werden. Es wird eine Struktur festgelegt. Sie sehen, welches Dokument welcher Kategorie (Kunde usw.) zugeordnet und an welcher Stelle im Archiv abgespeichert wird.
Voraussetzung ist die abgeschlossene Installation von ELO. Auf der Demo-CD betätigen Sie hierzu den unterste Schaltfläche Installieren. Folgen Sie den Anweisungen des Installationsassistenten von ELO-Office. Installiert wird eine Demo-Version, die auf die Anzahl von 200 ablegbaren Dokumenten begrenzt ist. Nach Abschluss der Installation starten Sie ELO mit einem Doppelklick auf das ELO-Icon auf Ihrem Desktop. Wenn ELO nach Abschluss der Installation automatisch gestartet wurde, schließen Sie bitte das geöffnete Archiv. In beiden Fällen erscheint dann folgende Ansicht:
Im Pull-Down Menü Archiv: Wählen Sie Neues Archiv. Betätigen Sie OK.
Im nächsten Feld tragen Sie den Namen des neuen Archivs ein und betätigen wieder OK. Es öffnet sich das neue leere Archiv.
Die Vergabe von Archivnamen in ELO unterliegt strengen Konventionen und darf nicht willkürlich erfolgen. Auch der Archivname ist auf maximal 16 Zeichen begrenzt. Zugelassen sind nur Buchstaben und Zahlen, Sonderzeichen dagegen nicht
.
Wenn Sie nicht mit ELO arbeiten bzw. erst zu einem späteren Zeitpunkt in Ihrem Unternehmen einführen möchten, dann überspringen Sie diesen Schritt oder holen ihn zu gegebener Zeit nach.
Im Einrichtungsassistent findet sich an dieser Stelle ein Verweis auf das Menü Einstellungen -> Ablage-Archiv festlegen und Einstellungen -> Ablagestruktur festlegen, mit denen die spezifischen Einstellungen für ELO vorgenommen werden. In ausführlicherer Form werden diese Punkte im zugehörigen Kapitel des Handbuches beschrieben.