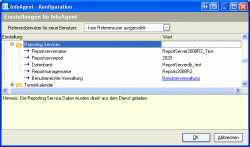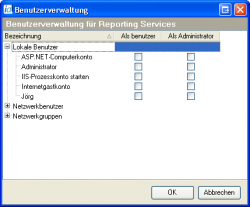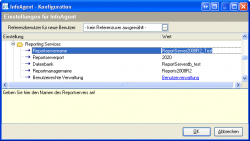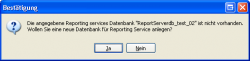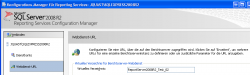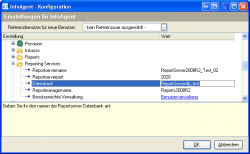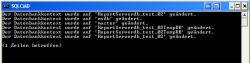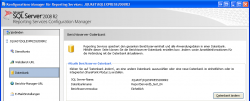Reporting Service: Unterschied zwischen den Versionen
Jquast (Diskussion | Beiträge) K |
Jquast (Diskussion | Beiträge) (Abschnitt erweitert) |
||
| Zeile 1: | Zeile 1: | ||
{{Inuse}} | {{Inuse}} | ||
| − | |||
| − | |||
| − | |||
| − | |||
Die Konfiguration der Reporting Services in InfoAgent 2.9.1.X kann über den [[Konfigurationsbaum]] durchgeführt werden. Dieser wird aus dem [[Menü Einstellungen]] über den Eintrag 'Konfiguration' gestartet. Im Zweig [[Datenbankweite Konfiguration]] ist dafür die Kategorie 'Reporting Services' vorgesehen. Per Klick auf das {{Btn|+}} öffnet sich die Kategorie mit den Einstellmöglichkeiten. | Die Konfiguration der Reporting Services in InfoAgent 2.9.1.X kann über den [[Konfigurationsbaum]] durchgeführt werden. Dieser wird aus dem [[Menü Einstellungen]] über den Eintrag 'Konfiguration' gestartet. Im Zweig [[Datenbankweite Konfiguration]] ist dafür die Kategorie 'Reporting Services' vorgesehen. Per Klick auf das {{Btn|+}} öffnet sich die Kategorie mit den Einstellmöglichkeiten. | ||
Bei dieser Meldung (siehe Hinweis) sind die Reporting Services ordnungsgemäß eingerichtet und lassen sich aus InfoAgent konfigurieren. | Bei dieser Meldung (siehe Hinweis) sind die Reporting Services ordnungsgemäß eingerichtet und lassen sich aus InfoAgent konfigurieren. | ||
| + | <br> | ||
| + | [[Bild:RS Konfigurationsbaum.png|thumb|left|Kategorie im Konfigurationsbaum|250px]] | ||
| + | <br> | ||
| + | <br> | ||
| + | <br> | ||
| + | <br> | ||
<br> | <br> | ||
<br> | <br> | ||
| Zeile 13: | Zeile 15: | ||
<br> | <br> | ||
<br> | <br> | ||
| − | |||
* Reportservername | * Reportservername | ||
: [[Bedienelemente#Textfelder|Eingabezeile]]: Geben Sie hier den Namen des Reportservers an! | : [[Bedienelemente#Textfelder|Eingabezeile]]: Geben Sie hier den Namen des Reportservers an! | ||
| Zeile 33: | Zeile 34: | ||
<br> | <br> | ||
<br> | <br> | ||
| − | [[Bild:RS Benutzerverwaltung.png|thumb|left|Verwaltung der Benutzer]] | + | [[Bild:RS Benutzerverwaltung.png|thumb|left|250px|Verwaltung der Benutzer]] |
Der entsprechende Zweig der Benutzerkonten wird per Klick auf das {{Btn|+}} ausgeklappt. Darunter werden alle zur Gruppe gehörenden Konten (Bezeichnung) aufgelistet. Über die vorhandenen [[Bedienelemente#Kontrollkästchen|Kontrollkästchen]] ist es möglich einem oder mehreren Konten den Status 'Als Benutzer' und / oder 'Als Administrator' zuzuweisen. Diese haben folgende Bedeutung: | Der entsprechende Zweig der Benutzerkonten wird per Klick auf das {{Btn|+}} ausgeklappt. Darunter werden alle zur Gruppe gehörenden Konten (Bezeichnung) aufgelistet. Über die vorhandenen [[Bedienelemente#Kontrollkästchen|Kontrollkästchen]] ist es möglich einem oder mehreren Konten den Status 'Als Benutzer' und / oder 'Als Administrator' zuzuweisen. Diese haben folgende Bedeutung: | ||
| Zeile 46: | Zeile 47: | ||
<br> | <br> | ||
<br> | <br> | ||
| + | <br> | ||
| + | <br> | ||
| + | <br> | ||
| + | |||
| + | * Administrator | ||
| + | |||
| + | : [[Bedienelemente#Kontrollkästchen|Kontrollkästchen]]: Ist dieser Status gesetzt, dann kann der Mitarbeiter, dem dieses Konto zugeordnet ist, selbst weiteren Konten den Status 'Administrator' und / oder 'Benutzer' zuweisen oder zu entziehen. | ||
| − | * | + | * Benutzer |
| − | + | : [[Bedienelemente#Kontrollkästchen|Kontrollkästchen]]: Konten mit diesem Status sind nur in der Lage Reports anzulegen, zu bearbeiten und zu löschen. Die Benutzerverwaltung ist auf Konten mit dem Status 'Administrator' vorbehalten. | |
| Zeile 57: | Zeile 65: | ||
| − | + | ||
=== Beispiel 1: Reportservername ändern === | === Beispiel 1: Reportservername ändern === | ||
| + | |||
| + | [[Bild:RS Einstellungen.png|thumb|left|250px|Eingabe Reportservername]] | ||
| Zeile 67: | Zeile 77: | ||
Nach der Eingabe / Änderung des Namens wird dieser per Klick auf {{Btn|OK}} übernommen und in den SQL – Server übertragen. Ein Meldung informiert über den erfolgreichen Abschluss der Konfiguration und wird mit {{Btn|OK}} bestätigt. Der Konfigurationsbaum schließt sich automatisch. | Nach der Eingabe / Änderung des Namens wird dieser per Klick auf {{Btn|OK}} übernommen und in den SQL – Server übertragen. Ein Meldung informiert über den erfolgreichen Abschluss der Konfiguration und wird mit {{Btn|OK}} bestätigt. Der Konfigurationsbaum schließt sich automatisch. | ||
| − | [[Bild:RS Bestaetigung DB.png|thumb|left]] | + | [[Bild:RS Bestaetigung DB.png|thumb|left|250px|Bestätigung]] |
| − | [[Bild:RS Webdienst Adresse.png|left|thumb]] | + | [[Bild:RS Webdienst Adresse.png|left|250px|thumb|Kontrolle Reportservername]] |
Zur Kontrolle kann man den Konfigurationsmanager (Reporting Services) in der entsprechenden Instanz starten und nach der Verbindung den Bereich 'Webdienst – URL' anklicken. Die soeben im Konfigurationsbaum durchgeführte Änderung (Reportservername) wird dort unter 'Virtuelles Verzeichnis' dargestellt (siehe Abb.) | Zur Kontrolle kann man den Konfigurationsmanager (Reporting Services) in der entsprechenden Instanz starten und nach der Verbindung den Bereich 'Webdienst – URL' anklicken. Die soeben im Konfigurationsbaum durchgeführte Änderung (Reportservername) wird dort unter 'Virtuelles Verzeichnis' dargestellt (siehe Abb.) | ||
| Zeile 87: | Zeile 97: | ||
| − | [[Bild:RS Angabe DB.png|thumb|left|Eingabe DB-Name]] | + | [[Bild:RS Angabe DB.png|thumb|left|Eingabe DB-Name|250px]] |
Zur Anpassung startet man die Datenbankweiten Konfiguration und öffnet die Kategorie Reporting Services. Anschließend wird per Klick auf den Eintrag Datenbank dieser ausgewählt und damit die Eingabezeile für das Ändern aktiviert (siehe Abb.). Der vorhandene Name ist dann markiert (blau hinterlegt) und kann ersetzt oder verändert werden. | Zur Anpassung startet man die Datenbankweiten Konfiguration und öffnet die Kategorie Reporting Services. Anschließend wird per Klick auf den Eintrag Datenbank dieser ausgewählt und damit die Eingabezeile für das Ändern aktiviert (siehe Abb.). Der vorhandene Name ist dann markiert (blau hinterlegt) und kann ersetzt oder verändert werden. | ||
| Zeile 102: | Zeile 112: | ||
| − | [[Bild:RS Anlage DB.png|thumb|left|Datenbank-Anlage]] | + | [[Bild:RS Anlage DB.png|thumb|left|Datenbank - Anlage|250px]] |
| − | Es öffnet sich ein DOS-Fenster, in dem scriptgesteuert die neue Reportserver-Datenbank angelegt wird. Dieser Vorgang erfolgt vollautomatisch ohne Benutzereingriff. | + | Es öffnet sich ein DOS-Fenster, in dem scriptgesteuert die neue Reportserver - Datenbank angelegt wird. Dieser Vorgang erfolgt vollautomatisch ohne Benutzereingriff. |
| Zeile 111: | Zeile 121: | ||
| − | [[Bild:RS Konfig OK.png|thumb|left]] | + | [[Bild:RS Konfig OK.png|thumb|left|250px]] |
Ist der Vorgang abgeschlossen wird die Info-Maske bestätigt, um den Upload der Berichte in den Berichtsserver durchzuführen. | Ist der Vorgang abgeschlossen wird die Info-Maske bestätigt, um den Upload der Berichte in den Berichtsserver durchzuführen. | ||
| − | |||
| Zeile 121: | Zeile 130: | ||
| − | [[Bild:RS Upload Berichte.png|thumb|left|Berichte hochladen]] | + | |
| + | [[Bild:RS Upload Berichte.png|thumb|left|Berichte hochladen|250px]] | ||
Der Upload erfolgt über den Database Struktur Updater, wobei ein Fortschrittsbalken über die Verlauf informiert. | Der Upload erfolgt über den Database Struktur Updater, wobei ein Fortschrittsbalken über die Verlauf informiert. | ||
| Zeile 137: | Zeile 147: | ||
| − | [[Bild:RS DB Name.png|thumb|left|Kontrolle der Änderung]] | + | [[Bild:RS DB Name.png|thumb|left|Kontrolle der Änderung|250px]] |
Zur Kontrolle kann man den Konfigurationsmanager (Reporting Services) in der entsprechenden Instanz starten und nach der Verbindung den Bereich 'Datenbank' wählen. Die soeben im [[Konfigurationsbaum]] durchgeführte Änderung (Datenbank) wird dort unter 'Aktuelle Berichtsserver Datenbank' dargestellt (siehe Abb.) | Zur Kontrolle kann man den Konfigurationsmanager (Reporting Services) in der entsprechenden Instanz starten und nach der Verbindung den Bereich 'Datenbank' wählen. Die soeben im [[Konfigurationsbaum]] durchgeführte Änderung (Datenbank) wird dort unter 'Aktuelle Berichtsserver Datenbank' dargestellt (siehe Abb.) | ||
Version vom 24. Juni 2011, 13:57 Uhr
| |
Dieser Artikel oder Abschnitt wird gerade bearbeitet. Um Bearbeitungskonflikte zu vermeiden, warten Sie bitte mit Änderungen, bis diese Markierung entfernt ist, oder wenden Sie sich an den Ersteller. |
Die Konfiguration der Reporting Services in InfoAgent 2.9.1.X kann über den Konfigurationsbaum durchgeführt werden. Dieser wird aus dem Menü Einstellungen über den Eintrag 'Konfiguration' gestartet. Im Zweig Datenbankweite Konfiguration ist dafür die Kategorie 'Reporting Services' vorgesehen. Per Klick auf das + öffnet sich die Kategorie mit den Einstellmöglichkeiten.
Bei dieser Meldung (siehe Hinweis) sind die Reporting Services ordnungsgemäß eingerichtet und lassen sich aus InfoAgent konfigurieren.
- Reportservername
- Eingabezeile: Geben Sie hier den Namen des Reportservers an!
- Reportserverport
- Eingabezeile: Geben Sie hier den Port des Reportservers an!
- Datenbank
- Textzeile: Geben Sie ihr den Namen der Reportserver - Datenbank an!
- Reportmanagername
- Eingabezeile: Geben Sie hier den Namen des Report-Managers an! Report-Manager-Url: HTTP://NAME:2020/Reports2008R2
- Benutzerrechte Verwaltung:
- Verwalten Sie über diesen Link die Benutzergruppen und Benutzer für die Reporting Services
Der entsprechende Zweig der Benutzerkonten wird per Klick auf das + ausgeklappt. Darunter werden alle zur Gruppe gehörenden Konten (Bezeichnung) aufgelistet. Über die vorhandenen Kontrollkästchen ist es möglich einem oder mehreren Konten den Status 'Als Benutzer' und / oder 'Als Administrator' zuzuweisen. Diese haben folgende Bedeutung:
- Administrator
- Kontrollkästchen: Ist dieser Status gesetzt, dann kann der Mitarbeiter, dem dieses Konto zugeordnet ist, selbst weiteren Konten den Status 'Administrator' und / oder 'Benutzer' zuweisen oder zu entziehen.
- Benutzer
- Kontrollkästchen: Konten mit diesem Status sind nur in der Lage Reports anzulegen, zu bearbeiten und zu löschen. Die Benutzerverwaltung ist auf Konten mit dem Status 'Administrator' vorbehalten.
Nachdem die Optionen durch die entsprechenden Kontrollkästchen aktiviert sind, wird OK betätigt. Diese werden dadurch übernommen. Erst wenn jetzt im Konfigurationsbaum noch einmal OK betätigt wird, erfolgt die Speicherung der gesetzten Optionen (Status). Bei einem Klick auf Abbrechen werden die in der Benutzerverwaltung gesetzten Optionen verworfen und nicht gespeichert.
Beispiel 1: Reportservername ändern
Zur Änderung startet man die Datenbankweite Konfiguration und öffnet die Kategorie Reporting Services. Anschließend wird per Klick auf den Eintrag Reportservername dieser ausgewählt und damit die Eingabezeile für das Ändern aktiviert (siehe Abb.). Der vorhandene Name ist dann markiert (blau hinterlegt) und kann dann ersetzt / angepasst werden.
Nach der Eingabe / Änderung des Namens wird dieser per Klick auf OK übernommen und in den SQL – Server übertragen. Ein Meldung informiert über den erfolgreichen Abschluss der Konfiguration und wird mit OK bestätigt. Der Konfigurationsbaum schließt sich automatisch.
Zur Kontrolle kann man den Konfigurationsmanager (Reporting Services) in der entsprechenden Instanz starten und nach der Verbindung den Bereich 'Webdienst – URL' anklicken. Die soeben im Konfigurationsbaum durchgeführte Änderung (Reportservername) wird dort unter 'Virtuelles Verzeichnis' dargestellt (siehe Abb.)
Beispiel 2: Datenbankname anpassen
Zur Anpassung startet man die Datenbankweiten Konfiguration und öffnet die Kategorie Reporting Services. Anschließend wird per Klick auf den Eintrag Datenbank dieser ausgewählt und damit die Eingabezeile für das Ändern aktiviert (siehe Abb.). Der vorhandene Name ist dann markiert (blau hinterlegt) und kann ersetzt oder verändert werden.
Nach der Eingabe / Änderung des Namens wird OK zur Übernahme betätigt. Ist diese Datenbank noch nicht vorhanden, dann ist in der Bestätigungsmaske Ja für die Anlage anzuklicken.
Es öffnet sich ein DOS-Fenster, in dem scriptgesteuert die neue Reportserver - Datenbank angelegt wird. Dieser Vorgang erfolgt vollautomatisch ohne Benutzereingriff.
Ist der Vorgang abgeschlossen wird die Info-Maske bestätigt, um den Upload der Berichte in den Berichtsserver durchzuführen.
Der Upload erfolgt über den Database Struktur Updater, wobei ein Fortschrittsbalken über die Verlauf informiert.
Nach erfolgreicher Beendigung des Hochladens, schließt sich der Konfigurationsbaum automatisch.
Zur Kontrolle kann man den Konfigurationsmanager (Reporting Services) in der entsprechenden Instanz starten und nach der Verbindung den Bereich 'Datenbank' wählen. Die soeben im Konfigurationsbaum durchgeführte Änderung (Datenbank) wird dort unter 'Aktuelle Berichtsserver Datenbank' dargestellt (siehe Abb.)