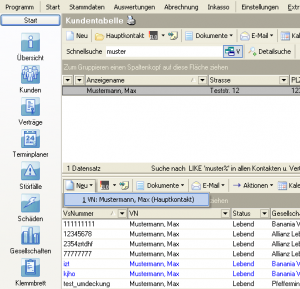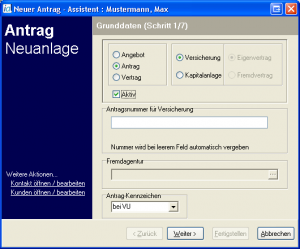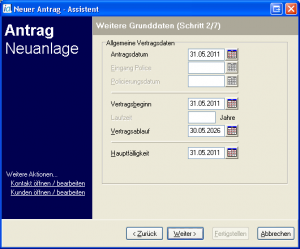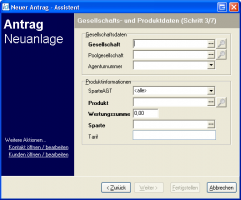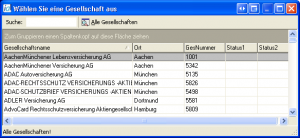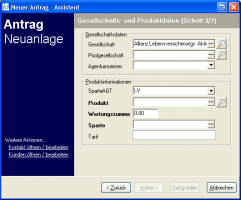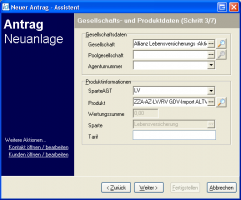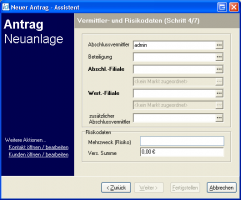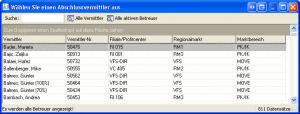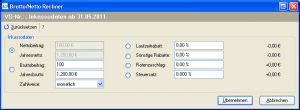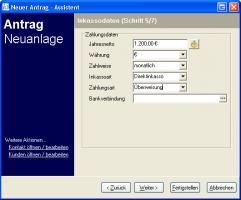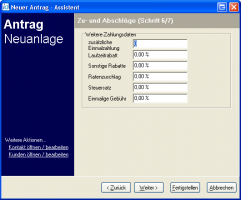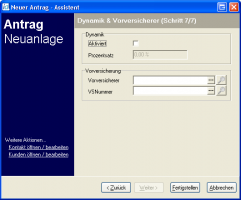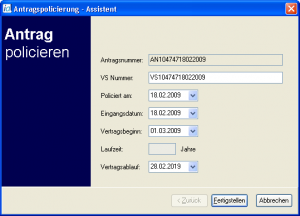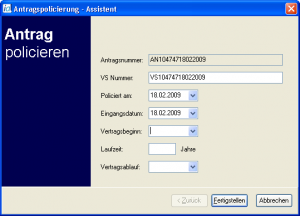VFS-Vertragsneuanlage: Unterschied zwischen den Versionen
Jquast (Diskussion | Beiträge) (→Schritt 2/7: Abschnitt erweitert) |
Jquast (Diskussion | Beiträge) (Verlinkung eingefügt) |
||
| (23 dazwischenliegende Versionen desselben Benutzers werden nicht angezeigt) | |||
| Zeile 1: | Zeile 1: | ||
| − | |||
| − | |||
| − | |||
{{TOCright}} | {{TOCright}} | ||
| + | Die '''Vertragsneuanlage''' erfolgt in der [[Kundentabelle]]. Dort erscheinen im unteren Bereich erscheinen Angebote, Anträge, [[Vertrag|Verträge]] und stornierte Verträge des gewählten Kunden. Klicken Sie auf {{Btn|Neu}} und wählen Sie aus den Kontakten des Kunden den [[VN|Versicherungsnehmer]] (VN) aus. | ||
| − | + | == Anlageassistent == | |
[[Bild:VFS VN Auswahl.png|thumb|left|Auswahl des VN]] | [[Bild:VFS VN Auswahl.png|thumb|left|Auswahl des VN]] | ||
| − | + | Es öffnet sich der Assistent zur Neuanlage von Verträgen. Mit diesem lassen sich die Daten für '''Angebote''', einen '''Anträge''' oder zu '''Verträgen''' erfassen. Die einzelnen Masken des Assistenten enthalten zum Teil fett beschriftete Felder. Diese sind sogenannte Pflichtfelder. Es ist erst dann möglich in das nächste Fenster zu wechseln bzw. die Dateneingabe per Klick auf {{Btn|Fertigstellen}} abzuschließen, wenn alle Pflichtfelder befüllt sind.<br> | |
In diesem Beispiel wird der Arbeitsablauf zum Anlegen eines Antrages erklärt. | In diesem Beispiel wird der Arbeitsablauf zum Anlegen eines Antrages erklärt. | ||
| + | |||
| + | |||
| + | |||
| Zeile 27: | Zeile 28: | ||
[[Bild:VFS Anlageassistent01.png|thumb|left|Eingabe der Grunddaten]] | [[Bild:VFS Anlageassistent01.png|thumb|left|Eingabe der Grunddaten]] | ||
| − | Hier werden die ''Voreinstellungen zum'' vorgenommen. In dieser Maske werden die Grunddaten eingegeben. Über die vorhandenen [[Bedienelemente#Radio - Button|Radio-Button]] werden '''Antrag''' und '''Versicherung''' selektiert. Die [[Checkbox]] '''Aktiv''' kennzeichnet den Bearbeitungsstand eines Antrages. Ist diese aktiviert (Haken gesetzt), dann sind die Antragsunterlagen komplett und aus dem Drop Down-Menü bei ''Antrag-Kennzeichen'' wird automatisch bei VU gewählt. Ist die [[Checkbox]] deaktiviert (kein Haken), so entspricht es dem 1. Kontakt aus dem Altsystem, d.h. es fehlen noch Daten. Als ''Antrag-Kennzeichen'' lautet die Auswahl ''bei AG''. Bleibt die Eingabezeile für die Antragsnummer leer, dann vergibt InfoAgent diese automatisch. Alternativ können Sie diese manuell in die Eingabezeile eintragen. Mit {{Btn|Weiter}} wechseln Sie zum Schritt 2. | + | Hier werden die ''Voreinstellungen zum'' vorgenommen. In dieser Maske werden die Grunddaten eingegeben. Über die vorhandenen [[Bedienelemente#Radio - Button|Radio-Button]] werden '''Antrag''' und '''Versicherung''' selektiert. Die [[Checkbox]] '''Aktiv''' kennzeichnet den Bearbeitungsstand eines Antrages. Ist diese aktiviert (Haken gesetzt), dann sind die Antragsunterlagen komplett und aus dem [[Bedienelemente#Auswahlbox|Drop Down-Menü]] bei ''Antrag-Kennzeichen'' wird automatisch bei VU gewählt. Ist die [[Checkbox]] deaktiviert (kein Haken), so entspricht es dem 1. Kontakt aus dem Altsystem, d.h. es fehlen noch Daten. Als ''Antrag-Kennzeichen'' lautet die Auswahl ''bei AG''. Bleibt die [[Bedienelemente#Textfelder|Eingabezeile]] für die Antragsnummer leer, dann vergibt InfoAgent diese automatisch. Alternativ können Sie diese manuell in die [[Bedienelemente#Textfelder|Eingabezeile]] eintragen. Mit {{Btn|Weiter>}} wechseln Sie zum Schritt 2. |
<br> | <br> | ||
| Zeile 40: | Zeile 41: | ||
[[Bild:VFS Anlageassistent02.png|thumb|left|weitere allgem. Grunddaten]] | [[Bild:VFS Anlageassistent02.png|thumb|left|weitere allgem. Grunddaten]] | ||
| − | In diesem Schritt werden die ''Allgemeinen Vertragsdaten'' eingegeben. Die Felder '''Antragsdatum''' und der '''Vertragsbeginn''' sind Pflichtfelder. Dort wird das Datum per [[Datumsauswahl|Assistent]] gewählt oder manuell in die entsprechenden Eingabezeilen eingetragen. Im Feld Hauptfälligkeit wird dabei automatisch das identische Datum zum Vertragsbeginn hinterlegt. | + | In diesem Schritt werden die ''Allgemeinen Vertragsdaten'' eingegeben. Die Felder '''Antragsdatum''' und der '''Vertragsbeginn''' sind Pflichtfelder. Dort wird das Datum per [[Datumsauswahl|Assistent]] gewählt oder manuell in die entsprechenden [[Bedienelemente#Textfelder|Eingabezeilen]] eingetragen. Im Feld Hauptfälligkeit wird dabei automatisch das identische Datum zum Vertragsbeginn hinterlegt. |
| − | Die Laufzeit, z.B. bei einer LV, ist von Hand in die zugehörige Textzeile einzugeben. Der Vertragsablauf wird dann nach Betätigen der {{Taste|Tab}} - Taste automatisch berechnet und eingetragen. Unterscheiden sich '''Hauptfälligkeit''' und '''Vertragsablauf''' nicht, dann kann das Feld '''Hauptfälligkeit''' leer bleiben. Sonst hinterlegen Sie das vollständige [[Datumsauswahl|Datum]] der ersten Hauptfälligkeit das entsprechende Feld oder fügen es manuell ein. Bei mehrjährigen Verträgen wird diese Fälligkeit automatisch immer um ein Jahr weiter geschrieben. | + | Die Laufzeit, z.B. bei einer LV, ist von Hand in die zugehörige Textzeile einzugeben. Der Vertragsablauf wird dann nach Betätigen der {{Taste|Tab}} - Taste automatisch berechnet und eingetragen. Unterscheiden sich '''Hauptfälligkeit''' und '''Vertragsablauf''' nicht, dann kann das Feld '''Hauptfälligkeit''' leer bleiben. Sonst hinterlegen Sie das vollständige [[Datumsauswahl|Datum]] der ersten Hauptfälligkeit das entsprechende Feld oder fügen es manuell ein. Bei mehrjährigen Verträgen wird diese Fälligkeit automatisch immer um ein Jahr weiter geschrieben. Mit {{Btn|Weiter>}} wechseln Sie in die nächste Maske (Schritt 3). |
| − | + | ||
<br> | <br> | ||
<br> | <br> | ||
| Zeile 54: | Zeile 54: | ||
=== Schritt 3/7 === | === Schritt 3/7 === | ||
| − | <gallery widths=" | + | In diesem Schritt des Assistenten werden die '''Gesellschaftsdaten''' und die '''[[Produkt]]informationen''' ausgewählt bzw. eingefügt. Manuelle Eingaben sind nicht vorgesehen. Zur Auswahl bedienen Sie sich der Voreinstellungen aus der [[Gesellschaftsverwaltung]]. Wählen Sie zunächst die ''Gesellschaft''. Die [[Agenturnummer]] hinterliegt im [[Bedienelemente#Auswahlbox|Drop Down-Menü]]. |
| − | Bild:VFS Anlageassistent03.png| | + | |
| − | Bild:VFS Anlageassistent04.png| | + | |
| − | + | <gallery widths="300" heights="200"> | |
| − | + | Bild:VFS Anlageassistent03.png|Per Klick auf den Aktions-Knopf ({{Taste|...}}) bei Gesellschaft öffnet sich die Maske für deren Auswahl. | |
| + | Bild:VFS Anlageassistent04.png|Suchen Sie die gewünschte [[Gesellschaft]] über das Feld '''Suche:''' oder nutzen Sie den hinterlegten Index. Per Doppelklick erfolgt die Übernahme in die Maske. | ||
</gallery> | </gallery> | ||
| − | |||
| − | |||
| + | <gallery widths="300" heights="200"> | ||
| + | Bild:VFS Anlageassistent05.png|Wählen Sie nun das [[Produkt]] nach Aufruf der Produktliste. Dazu gehören alle in der [[Gesellschaft]] hinterlegten Produkte. Über das [[Bedienelemente#Auswahlbox|Drop Down-Menü]] 'SparteAGT' kann man die Liste nach Sparten einschränken, z.B. BAV, LV oder R-Privat. | ||
| + | Bild:VFS Anlageassistent06.png|Nach der Übernahme des Produktes (Doppelklick) werden Sparte, Bezeichnung und Tarif aus den hinterlegten Produktdaten in die einzelnen Felder eingetragen. | ||
| + | |||
| + | </gallery> | ||
| − | |||
| + | Ist das Feld Wertungssumme deaktiviert (grau hinterlegt), dann existiert beim Produkt im [[Register]] Rechnungsgrundlagen bereits eine Formel zur Berechnung. Der automatisch errechnete Wert wird hier nicht ausgegeben, jedoch zur internen Berechnung weiter verwendet. Ist das Feld aktiv, dann ist der Zahlenwert der Wertungssumme manuell einzutragen.<br> | ||
| + | Sollte ein ''Produkt'' noch nicht angelegt sein, können Sie es direkt aus dem Anlageassistenten realisieren, ohne diesen abbrechen oder schließen zu müssen. Per Klick auf das Lupen - Icon neben der gewählten [[Gesellschaft]] können Sie diese öffnen. Legen Sie dort über das [[Register]] Produkte das [[Produkt]] an. Nach dem Speichern der Produktdaten können Sie Ihre Eingaben im Anlageassistenten fortsetzen. | ||
| + | Mit {{Btn|Weiter>}} rufen Sie den nächsten Schritt im Assistenten auf. | ||
| + | <br> | ||
| + | <br> | ||
| − | + | === Schritt 4/7 === | |
| + | Im Schritt 4 des Assistenten erfolgt die Selektion von '''Abschlussvermittler''' und '''Betreuer'''. Bei Abschlussvermittler ist der aktuell eingeloggte Benutzer voreingestellt. | ||
| − | |||
| + | <gallery widths="300" heights="200"> | ||
| + | Bild:VFS Anlageassistent07.png|Mit Klick auf den Aktions-Knopf ({{Taste|...}}) bei Abschlussvermittler öffnet sich die Maske für die Auswahl. | ||
| + | Bild:VFS Anlageassistent08.png|Suchen Sie den gewünschten Vermittler über das Feld '''Suche:''' oder nutzen Sie den hinterlegten Index. Per Doppelklick erfolgt dessen Übernahme in die Maske. | ||
| + | Bild:VFS Anlageassistent09.png|Zur Reduzierung der Vermittler-Liste kann diese per [[Gruppieren|Gruppierung]], z.B. nach Vermittler, zusammengefasst werden. | ||
| + | </gallery> | ||
| − | |||
| − | + | <gallery widths="300" heights="200"> | |
| + | Bild:VFS Anlageassistent10.png|Aus den hinterlegten Informationen werden die Abschluss- und Wertungsfiliale übernommen. Eine Beteiligung und /oder ein weiterer Abschlussvermittlerlassen sich zusätzlich wählen. {{Btn|Weiter>}} | ||
| + | Bild:VFS Anlageassistent11.png|Sind Abschluss- und Wertungsfiliale identisch, dann erscheint diese Maske als Warnung. Für eine ggf. notwendige Korrektur bitte {{Btn|Nein}} klicken, ansonsten bitte mit {{Btn|Ja}} bestätigen. </gallery> | ||
| − | |||
| − | |||
| − | + | Der Assistent wechselt dann zur Eingabe der Inkassodaten (Schritt 5). | |
| − | + | ||
| − | + | ||
| − | + | ||
<br> | <br> | ||
<br> | <br> | ||
| − | === Schritt | + | === Schritt 5/7 === |
| + | In den Maske 'Inkassodaten' hinterlegt man die relevanten Zahlungsdaten. Dazu wird ebenfalls der 'Brutto / Netto - Rechner' genutzt. | ||
| + | <gallery widths="300" heights="200"> | ||
| + | Bild:VFS Anlageassistent12.png|Zuerst erscheint die Maske mit dem Brutto / Netto - Rechner. Hier kann man den Brutto- oder Nettobetrag der VS-Summe hinterlegen sowie die Zahlweise wählen. Weiterhin können Sie Zu- bzw. Abschläge (siehe Abb.) festlegen. Mit {{Btn|Übernehmen}} werden diese Daten in die Maske 'Inkassodaten' übertragen. | ||
| + | Bild:VFS Anlageassistent13.png|Die in dieser Maske angezeigten Daten lassen sich bei Bedarf über die jeweiligen [[Bedienelemente#Menüs|Menüs]] anpassen. Wenn Sie bei [[Zahlungsart]] ''Lastschrift'' wählen, dann wird das Feld Bankverbindung zum Pflichtfeld. Das heißt, dass beim [[VN]] (Kontakt) mindestens eine '''Bankverbindung''' hinterlegt sein muss. | ||
| + | </gallery> | ||
| − | + | Per Klick auf {{Btn|Weiter>}} rufen Sie die nächste Maske des Anlageassistenten auf. | |
| − | + | ||
| − | + | ||
| − | + | ||
| − | + | ||
| + | <br> | ||
| + | === Schritt 6/7 === | ||
| − | |||
| − | |||
| − | |||
| − | |||
| + | In diesem Fenster (Schritt 6) besteht dié Möglichkeit alle dargestellten Zu- bzw. Abschläge über die entsprechenden [[Bedienelemente#Textfelder|Eingabezeilen]] anzupassen. | ||
| + | <gallery widths="300" heights="200"> | ||
| + | Bild:VFS Anlageassistent14.png|'Laufzeitrabatt', 'Ratenzuschlag' und 'Steuersatz' werden aus den Produktdaten übernommen, die anderen Werte sind manuell einzutragen. Es können alle Werte von Hand angepasst werden. | ||
| + | </gallery> | ||
| − | |||
| − | |||
| − | |||
| − | |||
| − | |||
| − | |||
| − | + | Anschließend wird zum Aufruf der letzten Maske (Schritt 7) der Button {{Btn|Weiter>}} betätigt. | |
| + | <br> | ||
| + | <br> | ||
| + | === Schritt 7/7 === | ||
| − | |||
| − | |||
| − | |||
| − | |||
| + | Im abschließenden Schritt lassen sich Dynamik und Vorversicherer hinterlegen. | ||
| + | |||
| + | |||
| + | <gallery widths="300" heights="200"> | ||
| + | Bild:VFS Anlageassistent15.png|Wird das [[Bedienelemente#Kontrollkästchen|Kontrollkästchen]] '''Dynamik''' für den Vertrag aktiviert, müssen Sie den ''Prozentsatz'' in die entsprechende [[Bedienelemente#Textfelder|Eingabezeile]] eintragen. | ||
| − | |||
| − | |||
| − | |||
</gallery> | </gallery> | ||
| − | |||
| − | |||
| − | |||
| − | |||
| − | |||
| − | |||
| − | |||
| − | |||
| − | |||
| − | + | Mit {{Btn|Fertigstellen}} wird der Antrag angelegt und der Assistent beendet. | |
| − | |||
| − | |||
| − | |||
| − | |||
| − | |||
| − | |||
| − | |||
| − | |||
| − | |||
| − | |||
| − | |||
| − | |||
| − | === | + | == Antragspolicierung == |
| + | |||
| + | [[Bild:Antrag policieren.png|thumb|Policierungs-Assistent]] | ||
| + | Über den integrierten Assistenten für die Vertragsneuanlage lassen u. a. auch Angebote oder Anträge anlegen. Nach der Eingabe der Grunddaten erscheint z. B. der Antrag mit seiner Antragsnummer und in der Farbe blau im Vertragsbereich der [[Kundentabelle]] zum zugehörigen Kunden. | ||
| + | Nach der Auswahl eines werden im Vertragsbereich innerhalb der Kundentabelle zunächst je nach Filter dessen Angebote, Anträge, Verträge und stornierte Verträge dargestellt.<br>Um einen Antrag zu policieren wird anschließend aus der [[Symbolleiste]] der Eintrag ''Aktion'' -> ''Antrag policieren'' aufgerufen. Alternativ kann der Assistent auch über das Kontextmenü gestartet werden. | ||
| + | |||
| + | Es öffnet sich die Maske des Assistenten für die Antragspolicierung. Alle Felder sind bereits aus der Grunddatenerfassung vorbelegt. Die ''Laufzeit:'' wurde dort bereits vorgegeben, daher ist die [[Bedienelemente#Textfelder|Eingabezeile]] deaktiviert. Die ''Antragsnummer:'' wird ebenfalls angezeigt, ist aber nicht editierbar. | ||
| + | |||
| + | Die [[Bedienelemente#Textfelder|Eingabezeile]] für das Feld ''VS Nummer:'' ist noch unbefüllt. In dieses wird die [[VSNummer]] des zukünftigen Vertrages eingetragen. Mit einem Klick auf {{Btn|Fertigstellen}} wird die Policierung des Antrages durchgeführt und dieser erscheint nun als Vertrag im entsprechenden Bereich. | ||
| + | |||
| + | |||
| + | |||
| + | |||
| + | {{Warnung|Das Feld VS Nummer: darf '''nicht''' leer bleiben, da sonst ein Abschluss der Policierung auf Grund einer Fehlermeldung nicht möglich ist!}} | ||
| + | |||
| + | |||
| + | |||
| + | [[Bild:Antrag LZ aendern.png|thumb|Änderung Laufzeit und Vertragsablauf]] | ||
| + | |||
| + | Neu ab Version 2.8.12.7 ist, dass sich bei Anträgen die ''Laufzeit'' und der ''Vertragsablauf'' im Assistent für die Policierung verändern lassen. Nach dem Öffnen des Antrages über ''Aktion'' -> ''Antrag policieren'' erscheint der entsprechende Antrag mit den bereits eingegeben Daten. Zur Änderung geht man wie folgt vor:<br> | ||
| + | |||
| + | Bei ''Vertragsablauf:'' löscht man zunächst das vorhandene Datum. Dazu wird der Mauszeiger in dieses Feld gesetzt und mit der Lösch-Taste (Backspace) das Datum entfernt. Alternativ kann auch der Assistent für die [[Datumsauswahl]] aus dem [[Bedienelemente#Auswahlbox|Drop Down-Menü]] geöffnet werden. Durch {{Btn|Löschen}} lässt es sich ebenfalls entfernen. Gleichzeitig hebt InfoAgent die Deaktivierung für das Feld ''Laufzeit:'' auf, so dass dort nun wieder Eingaben möglich sind. | ||
| + | |||
| + | Die ''Laufzeit:'' kann jetzt neu eingegeben werden und auf der Basis vom ''Vertragsbeginn:'' berechnet InfoAgent dann den ''Vertragsablauf:'' neu. Mit {{Btn|Fertigstellen}} werden die eingegebenen Werte übernommen und der Assistent beendet. | ||
| − | |||
| − | + | [[Kategorie:Vertrag]] | |
Aktuelle Version vom 3. Juni 2011, 13:43 Uhr
Die Vertragsneuanlage erfolgt in der Kundentabelle. Dort erscheinen im unteren Bereich erscheinen Angebote, Anträge, Verträge und stornierte Verträge des gewählten Kunden. Klicken Sie auf Neu und wählen Sie aus den Kontakten des Kunden den Versicherungsnehmer (VN) aus.
Anlageassistent
Es öffnet sich der Assistent zur Neuanlage von Verträgen. Mit diesem lassen sich die Daten für Angebote, einen Anträge oder zu Verträgen erfassen. Die einzelnen Masken des Assistenten enthalten zum Teil fett beschriftete Felder. Diese sind sogenannte Pflichtfelder. Es ist erst dann möglich in das nächste Fenster zu wechseln bzw. die Dateneingabe per Klick auf Fertigstellen abzuschließen, wenn alle Pflichtfelder befüllt sind.
In diesem Beispiel wird der Arbeitsablauf zum Anlegen eines Antrages erklärt.
Schritt 1/7
Hier werden die Voreinstellungen zum vorgenommen. In dieser Maske werden die Grunddaten eingegeben. Über die vorhandenen Radio-Button werden Antrag und Versicherung selektiert. Die Checkbox Aktiv kennzeichnet den Bearbeitungsstand eines Antrages. Ist diese aktiviert (Haken gesetzt), dann sind die Antragsunterlagen komplett und aus dem Drop Down-Menü bei Antrag-Kennzeichen wird automatisch bei VU gewählt. Ist die Checkbox deaktiviert (kein Haken), so entspricht es dem 1. Kontakt aus dem Altsystem, d.h. es fehlen noch Daten. Als Antrag-Kennzeichen lautet die Auswahl bei AG. Bleibt die Eingabezeile für die Antragsnummer leer, dann vergibt InfoAgent diese automatisch. Alternativ können Sie diese manuell in die Eingabezeile eintragen. Mit Weiter> wechseln Sie zum Schritt 2.
Schritt 2/7
In diesem Schritt werden die Allgemeinen Vertragsdaten eingegeben. Die Felder Antragsdatum und der Vertragsbeginn sind Pflichtfelder. Dort wird das Datum per Assistent gewählt oder manuell in die entsprechenden Eingabezeilen eingetragen. Im Feld Hauptfälligkeit wird dabei automatisch das identische Datum zum Vertragsbeginn hinterlegt.
Die Laufzeit, z.B. bei einer LV, ist von Hand in die zugehörige Textzeile einzugeben. Der Vertragsablauf wird dann nach Betätigen der Tab - Taste automatisch berechnet und eingetragen. Unterscheiden sich Hauptfälligkeit und Vertragsablauf nicht, dann kann das Feld Hauptfälligkeit leer bleiben. Sonst hinterlegen Sie das vollständige Datum der ersten Hauptfälligkeit das entsprechende Feld oder fügen es manuell ein. Bei mehrjährigen Verträgen wird diese Fälligkeit automatisch immer um ein Jahr weiter geschrieben. Mit Weiter> wechseln Sie in die nächste Maske (Schritt 3).
Schritt 3/7
In diesem Schritt des Assistenten werden die Gesellschaftsdaten und die Produktinformationen ausgewählt bzw. eingefügt. Manuelle Eingaben sind nicht vorgesehen. Zur Auswahl bedienen Sie sich der Voreinstellungen aus der Gesellschaftsverwaltung. Wählen Sie zunächst die Gesellschaft. Die Agenturnummer hinterliegt im Drop Down-Menü.
Suchen Sie die gewünschte Gesellschaft über das Feld Suche: oder nutzen Sie den hinterlegten Index. Per Doppelklick erfolgt die Übernahme in die Maske.
Wählen Sie nun das Produkt nach Aufruf der Produktliste. Dazu gehören alle in der Gesellschaft hinterlegten Produkte. Über das Drop Down-Menü 'SparteAGT' kann man die Liste nach Sparten einschränken, z.B. BAV, LV oder R-Privat.
Ist das Feld Wertungssumme deaktiviert (grau hinterlegt), dann existiert beim Produkt im Register Rechnungsgrundlagen bereits eine Formel zur Berechnung. Der automatisch errechnete Wert wird hier nicht ausgegeben, jedoch zur internen Berechnung weiter verwendet. Ist das Feld aktiv, dann ist der Zahlenwert der Wertungssumme manuell einzutragen.
Sollte ein Produkt noch nicht angelegt sein, können Sie es direkt aus dem Anlageassistenten realisieren, ohne diesen abbrechen oder schließen zu müssen. Per Klick auf das Lupen - Icon neben der gewählten Gesellschaft können Sie diese öffnen. Legen Sie dort über das Register Produkte das Produkt an. Nach dem Speichern der Produktdaten können Sie Ihre Eingaben im Anlageassistenten fortsetzen. Mit Weiter> rufen Sie den nächsten Schritt im Assistenten auf.
Schritt 4/7
Im Schritt 4 des Assistenten erfolgt die Selektion von Abschlussvermittler und Betreuer. Bei Abschlussvermittler ist der aktuell eingeloggte Benutzer voreingestellt.
Zur Reduzierung der Vermittler-Liste kann diese per Gruppierung, z.B. nach Vermittler, zusammengefasst werden.
Der Assistent wechselt dann zur Eingabe der Inkassodaten (Schritt 5).
Schritt 5/7
In den Maske 'Inkassodaten' hinterlegt man die relevanten Zahlungsdaten. Dazu wird ebenfalls der 'Brutto / Netto - Rechner' genutzt.
Die in dieser Maske angezeigten Daten lassen sich bei Bedarf über die jeweiligen Menüs anpassen. Wenn Sie bei Zahlungsart Lastschrift wählen, dann wird das Feld Bankverbindung zum Pflichtfeld. Das heißt, dass beim VN (Kontakt) mindestens eine Bankverbindung hinterlegt sein muss.
Per Klick auf Weiter> rufen Sie die nächste Maske des Anlageassistenten auf.
Schritt 6/7
In diesem Fenster (Schritt 6) besteht dié Möglichkeit alle dargestellten Zu- bzw. Abschläge über die entsprechenden Eingabezeilen anzupassen.
Anschließend wird zum Aufruf der letzten Maske (Schritt 7) der Button Weiter> betätigt.
Schritt 7/7
Im abschließenden Schritt lassen sich Dynamik und Vorversicherer hinterlegen.
Wird das Kontrollkästchen Dynamik für den Vertrag aktiviert, müssen Sie den Prozentsatz in die entsprechende Eingabezeile eintragen.
Mit Fertigstellen wird der Antrag angelegt und der Assistent beendet.
Antragspolicierung
Über den integrierten Assistenten für die Vertragsneuanlage lassen u. a. auch Angebote oder Anträge anlegen. Nach der Eingabe der Grunddaten erscheint z. B. der Antrag mit seiner Antragsnummer und in der Farbe blau im Vertragsbereich der Kundentabelle zum zugehörigen Kunden.
Nach der Auswahl eines werden im Vertragsbereich innerhalb der Kundentabelle zunächst je nach Filter dessen Angebote, Anträge, Verträge und stornierte Verträge dargestellt.
Um einen Antrag zu policieren wird anschließend aus der Symbolleiste der Eintrag Aktion -> Antrag policieren aufgerufen. Alternativ kann der Assistent auch über das Kontextmenü gestartet werden.
Es öffnet sich die Maske des Assistenten für die Antragspolicierung. Alle Felder sind bereits aus der Grunddatenerfassung vorbelegt. Die Laufzeit: wurde dort bereits vorgegeben, daher ist die Eingabezeile deaktiviert. Die Antragsnummer: wird ebenfalls angezeigt, ist aber nicht editierbar.
Die Eingabezeile für das Feld VS Nummer: ist noch unbefüllt. In dieses wird die VSNummer des zukünftigen Vertrages eingetragen. Mit einem Klick auf Fertigstellen wird die Policierung des Antrages durchgeführt und dieser erscheint nun als Vertrag im entsprechenden Bereich.
Das Feld VS Nummer: darf nicht leer bleiben, da sonst ein Abschluss der Policierung auf Grund einer Fehlermeldung nicht möglich ist!
Neu ab Version 2.8.12.7 ist, dass sich bei Anträgen die Laufzeit und der Vertragsablauf im Assistent für die Policierung verändern lassen. Nach dem Öffnen des Antrages über Aktion -> Antrag policieren erscheint der entsprechende Antrag mit den bereits eingegeben Daten. Zur Änderung geht man wie folgt vor:
Bei Vertragsablauf: löscht man zunächst das vorhandene Datum. Dazu wird der Mauszeiger in dieses Feld gesetzt und mit der Lösch-Taste (Backspace) das Datum entfernt. Alternativ kann auch der Assistent für die Datumsauswahl aus dem Drop Down-Menü geöffnet werden. Durch Löschen lässt es sich ebenfalls entfernen. Gleichzeitig hebt InfoAgent die Deaktivierung für das Feld Laufzeit: auf, so dass dort nun wieder Eingaben möglich sind.
Die Laufzeit: kann jetzt neu eingegeben werden und auf der Basis vom Vertragsbeginn: berechnet InfoAgent dann den Vertragsablauf: neu. Mit Fertigstellen werden die eingegebenen Werte übernommen und der Assistent beendet.