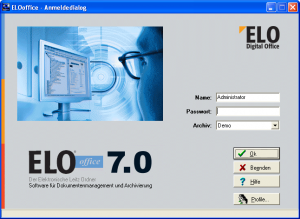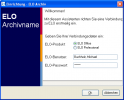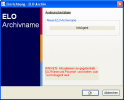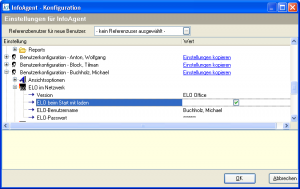Archiv festlegen: Unterschied zwischen den Versionen
Jquast (Diskussion | Beiträge) K |
Jquast (Diskussion | Beiträge) K |
||
| (11 dazwischenliegende Versionen desselben Benutzers werden nicht angezeigt) | |||
| Zeile 1: | Zeile 1: | ||
| − | |||
==Allgemeines== | ==Allgemeines== | ||
| − | InfoAgent ist mit einer leistungsfähigen Schnittstelle zum Elektronischen Leitz-Ordner (ELO) ausgestattet. Es lassen sich Dokumente platz-, kosten- und zeitsparend in papierloser Form zu | + | InfoAgent ist mit einer leistungsfähigen Schnittstelle zum Elektronischen Leitz-Ordner (ELO) ausgestattet. Es lassen sich u. a. Dokumente, Angebote und platz-, kosten- und zeitsparend in papierloser Form zu [[Kunde]]n, [[Gesellschaft]]en oder auch [[Mitarbeiter]]n unterbringen. Das wird in elektronischer Form über ein Dokumentenmanagementsystem realisiert. |
| − | + | ||
| − | + | ||
| + | Im [[Einrichtungsassistent]] wird dazu ein Archiv angegeben, in dem diese Daten abgelegt werden. Weiterhin kann die [[ELO Ablagestruktur]] des Archivs angepasst werden. Sie sehen, welches Dokument welcher Kategorie (Kunde usw.) zugeordnet und an welcher Stelle im Archiv abgespeichert wird. | ||
| + | [[Bild:Elo_Anmeldedialog.png|thumb|Anmeldedialog]] | ||
Voraussetzung ist die abgeschlossene Installation von ELO. Auf der Demo-CD befindet sich eine Test-Version von ELO-Office. Betätigen Sie die unterste Schaltfläche zur Installation. Installiert wird eine Test-Version, folgen Sie den Anweisungen des Assistenten. | Voraussetzung ist die abgeschlossene Installation von ELO. Auf der Demo-CD befindet sich eine Test-Version von ELO-Office. Betätigen Sie die unterste Schaltfläche zur Installation. Installiert wird eine Test-Version, folgen Sie den Anweisungen des Assistenten. | ||
| − | |||
| − | Nach Abschluss der Installation starten Sie ELO per Doppelklick auf das ELO-Icon auf Ihrem Desktop. Aus dem Menü Archiv wählen Sie ''Neues Archiv'' und betätigen {{Btn|Ok}}. In die Eingabezeile des Fensters ''Neues Archiv anlegen'' geben Sie den Namen ein und betätigen {{Taste|Enter}} oder klicken auf {{Btn|Ok}}. Es öffnet sich das neue leere Archiv. | + | Nach Abschluss der Installation starten Sie ELO per Doppelklick auf das ELO-Icon auf Ihrem Desktop. Aus dem Menü Archiv wählen Sie ''Neues Archiv'' und betätigen {{Btn|Ok}}. In die [[Bedienelemente#Textfelder|Eingabezeile]] des Fensters ''Neues Archiv anlegen'' geben Sie den Namen ein und betätigen {{Taste|Enter}} oder klicken auf {{Btn|Ok}}. Es öffnet sich das neue leere Archiv. |
| − | + | ||
| − | + | ||
| + | {{Warnung|Die Vergabe von Archivnamen in ELO unterliegt strengen Konventionen und darf nicht willkürlich erfolgen. Der Name ist auf maximal 16 Zeichen begrenzt. Zugelassen sind '''nur Buchstaben und Zahlen''', Sonderzeichen dagegen nicht.}}<br> | ||
==Archiv wählen== | ==Archiv wählen== | ||
| − | |||
| − | Im [[Einrichtungsassistent]] | + | Starten Sie InfoAgent. Im [[Einrichtungsassistent]] wird unter ''ELO einrichten'' der Link ''Archiv wählen'' betätigt. Im folgenden Assistenten legen Sie die ELO-Version fest und geben den ELO-Benutzernamen sowie das Passwort ein. Bestätigen Sie mit {{Btn|OK}}. |
| + | |||
| + | Es wird ein bereits bestehendes ELO-Archiv mit InfoAgent verbunden. Der neue Archiv-Name wird als Info angezeigt. | ||
| + | Darin werden später alle Daten abgelegt. Dazu kann die [[ELO Ablagestruktur]] ggf. vor der ersten Benutzung noch angepasst werden. Bestätigen Sie mit {{Btn|OK}}.<br><br> | ||
| + | |||
| + | <center> | ||
| + | <gallery widths="200" heights="100"> | ||
| + | Bild:ELO Verbindung InfoAgent.png|<center>Eingabe Verbindungsdaten | ||
| + | Bild:ELO Verbindung bestaetigen.png|<center>Bestätigung | ||
| + | </gallery> | ||
| + | </center><br> | ||
| + | |||
| + | Die eingegebenen Zugangsdaten (ELO-Benutzername, ELO-Passwort) und die ELO-Version werden außerdem unter [[Menü Einstellungen]] -> ''Konfiguration'' -> ''Benutzerkonfiguration (Name)'' -> ''ELO im Netzwerk'' gespeichert. | ||
| + | Damit wird sichergestellt das die in InfoAgent hinterlegten Anmeldedaten zu denen in ELO identisch sind. | ||
| + | |||
| + | Müssen händische Einstellungen an den Anmeldedaten (ELO) vorgenommen werden, so ist darauf zu achten, das diese denen aus ELO entsprechen. Bei Eingabefehlern ist unter Umständen ist kein Zugriff auf das Archiv zum Ablegen von Informationen, Dokumenten oder Verträgen etc. möglich. Folgende Punkte sind zu kontrollieren: | ||
| + | |||
| + | [[Bild:Elo Einstellungen Benutzer.png|thumb|Benutzereinstellungen|left]] | ||
| + | |||
| + | :* Version | ||
| + | :* ELO-Benutzername | ||
| + | :* ELO-Passwort | ||
| + | |||
| + | Durch Aktivierung der Auswahlbox ''ELO beim Start mit laden'' erfolgt jedes Mal beim Start von InfoAgent ein Aufruf von ELO im Hintergrund. Sonst wird ELO bei Bedarf geladen, z. B. bei der Vertragsneuanlage. | ||
| + | |||
| + | |||
| + | |||
| + | |||
| − | |||
| − | [[ | + | <br> |
| + | Weitere Einstellungen sind wie in den [[ELO Grundeinstellungen]] beschrieben durchzuführen. Das entspricht den Einstellungen für ELO in der [[Datenbankweite_Konfiguration#ELO-Konfiguration|Datenbankweiten Konfiguration]]. | ||
| − | |||
| − | |||
| − | + | [[Kategorie:Einrichtungsassistent]] | |
Aktuelle Version vom 12. Mai 2011, 12:19 Uhr
Allgemeines
InfoAgent ist mit einer leistungsfähigen Schnittstelle zum Elektronischen Leitz-Ordner (ELO) ausgestattet. Es lassen sich u. a. Dokumente, Angebote und platz-, kosten- und zeitsparend in papierloser Form zu Kunden, Gesellschaften oder auch Mitarbeitern unterbringen. Das wird in elektronischer Form über ein Dokumentenmanagementsystem realisiert.
Im Einrichtungsassistent wird dazu ein Archiv angegeben, in dem diese Daten abgelegt werden. Weiterhin kann die ELO Ablagestruktur des Archivs angepasst werden. Sie sehen, welches Dokument welcher Kategorie (Kunde usw.) zugeordnet und an welcher Stelle im Archiv abgespeichert wird.
Voraussetzung ist die abgeschlossene Installation von ELO. Auf der Demo-CD befindet sich eine Test-Version von ELO-Office. Betätigen Sie die unterste Schaltfläche zur Installation. Installiert wird eine Test-Version, folgen Sie den Anweisungen des Assistenten.
Nach Abschluss der Installation starten Sie ELO per Doppelklick auf das ELO-Icon auf Ihrem Desktop. Aus dem Menü Archiv wählen Sie Neues Archiv und betätigen Ok. In die Eingabezeile des Fensters Neues Archiv anlegen geben Sie den Namen ein und betätigen Enter oder klicken auf Ok. Es öffnet sich das neue leere Archiv.
Die Vergabe von Archivnamen in ELO unterliegt strengen Konventionen und darf nicht willkürlich erfolgen. Der Name ist auf maximal 16 Zeichen begrenzt. Zugelassen sind nur Buchstaben und Zahlen, Sonderzeichen dagegen nicht.
Archiv wählen
Starten Sie InfoAgent. Im Einrichtungsassistent wird unter ELO einrichten der Link Archiv wählen betätigt. Im folgenden Assistenten legen Sie die ELO-Version fest und geben den ELO-Benutzernamen sowie das Passwort ein. Bestätigen Sie mit OK.
Es wird ein bereits bestehendes ELO-Archiv mit InfoAgent verbunden. Der neue Archiv-Name wird als Info angezeigt.
Darin werden später alle Daten abgelegt. Dazu kann die ELO Ablagestruktur ggf. vor der ersten Benutzung noch angepasst werden. Bestätigen Sie mit OK.
Die eingegebenen Zugangsdaten (ELO-Benutzername, ELO-Passwort) und die ELO-Version werden außerdem unter Menü Einstellungen -> Konfiguration -> Benutzerkonfiguration (Name) -> ELO im Netzwerk gespeichert. Damit wird sichergestellt das die in InfoAgent hinterlegten Anmeldedaten zu denen in ELO identisch sind.
Müssen händische Einstellungen an den Anmeldedaten (ELO) vorgenommen werden, so ist darauf zu achten, das diese denen aus ELO entsprechen. Bei Eingabefehlern ist unter Umständen ist kein Zugriff auf das Archiv zum Ablegen von Informationen, Dokumenten oder Verträgen etc. möglich. Folgende Punkte sind zu kontrollieren:
- Version
- ELO-Benutzername
- ELO-Passwort
Durch Aktivierung der Auswahlbox ELO beim Start mit laden erfolgt jedes Mal beim Start von InfoAgent ein Aufruf von ELO im Hintergrund. Sonst wird ELO bei Bedarf geladen, z. B. bei der Vertragsneuanlage.
Weitere Einstellungen sind wie in den ELO Grundeinstellungen beschrieben durchzuführen. Das entspricht den Einstellungen für ELO in der Datenbankweiten Konfiguration.