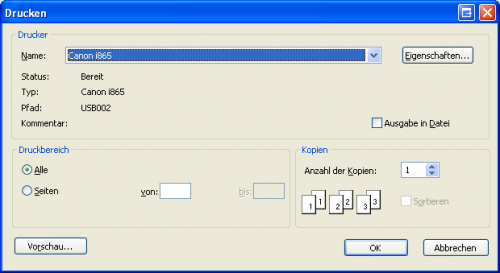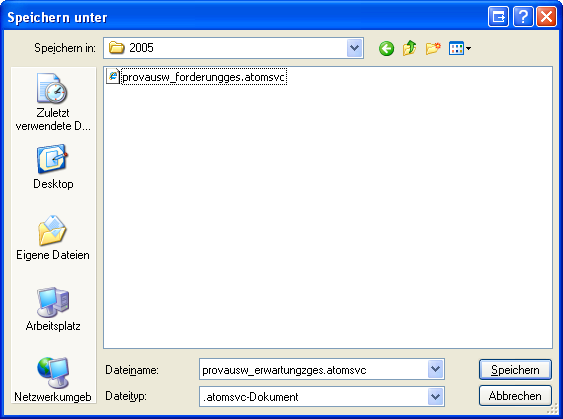Symbolleiste Report (Abrechnung)
Inhaltsverzeichnis
Symbolleiste Report
In der Vorschau der Reports ist, unabhängig von Kontenübersicht oder Listen, eine Symbolleiste mit verschiedenen Elementen zur Bedienung integriert. Dazu zählen Elemente zur Navigation und Textsuche, ein Menü zur Anpassung des Seitenlayouts sowie verschiedene Icons zum Exportieren der Konten- bzw. Reportinhalte. Die Funktionen dieser Symbolleiste besitzen in der Abrechnung der InfoAgent - Versionen 2.9.1 und 2.9.2 die identischen Funktionen.

Mit den enthaltenen Icons aus diesem Element ist es möglich sich in mehrseitigen Reports zielgerichtet eine Seite vor oder zurück zu bewegen bzw. direkt eine Seite anzuzeigen. Außerdem kann per Symbol direkt zum Anfang oder zum Ende einer Kontenübersicht gesprungen werden.
![]()
In der folgenden Tabelle sind die Icons kurz erklärt.
| Icon | Erklärung |
|---|---|
| |
zur ersten Seite des Reports springen |
| |
eine Seite zurückgehen |
| |
zu einer definierten Seite springen |
| |
eine Seite vorgehen |
| |
zur letzten Seite des Reports springen |
Seitenlayout
Mit dem Zoom lässt sich die Größe der auf dem Bildschirm ausgegebenen Listen und Reports anpassen. Per Menü kann man die zur Verfügung stehenden Stufen wählen (siehe Abb.). Daraufhin wird der Inhalt des Reports auf die gewählte Stufe gezoomt, unabhängig von der Größe des Vorschau - Fensters.
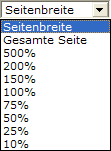
Suche
Um in einem generierten Report einen VN, eine Vertragsnummer, ein Datum, Konto oder einen Betrag zu finden, ist eine Textsuche implementiert. Diese besteht aus einer Textzeile sowie den Schaltflächen "Suchen" und "Weiter".
![]()
Nach der Eingabe des Textes in die Eingabezeile (Textzeile) wird "Suchen" betätigt. Bei der ersten Übereinstimmung des Begriffes mit einem Eintrag aus dem Report, z. B. VN, stoppt die Suche und markiert den gefundenen Begriff. Über "Weiter" kann die Suche fortgesetzt werden, bei der nächsten Übereinstimmung erfolgt der nächste Stopp mit Markierung. Ist der eingegebene Text im Report nicht enthalten, erscheint die Meldung: "Der Suchtext wurde nicht gefunden". Diese ist zu bestätigen. Im Anschluss lässt sich eine neue Suche starten oder der Vorgang beenden.
Export
Zum Export der Daten, die in der Kontenübersicht ausgegeben wurden, ist ein Drop - Down - Menü integriert. Über die enthaltenen Einträge ist es möglich die Übersicht als pdf -, Word - oder Excel - Datei zu exportieren. Die Maske "Dateidownload" wird mit ![]() bestätigt. Im anschließenden Fenster werden der Speicherpfad gewählt und ggf. der Dateiname angepasst. Über
bestätigt. Im anschließenden Fenster werden der Speicherpfad gewählt und ggf. der Dateiname angepasst. Über ![]() werden die die Daten aus der Liste in die externe Datei exportiert. Mit
werden die die Daten aus der Liste in die externe Datei exportiert. Mit ![]() kann der Vorgang jeweils ohne Erstellen der Exportdatei beendet werden.
kann der Vorgang jeweils ohne Erstellen der Exportdatei beendet werden.
Aktualisieren
Hat sich die Datengrundlage seit der letzten Generierung des Reports geändert, dann besteht über dieses Icon die Möglichkeit den Report mit den bereits ausgewählten Einstellungen erneut zu generieren.
![]()
Bereits getroffene Einstellungen müssen nicht noch einmal neu eingegeben bzw. ausgewählt werden. Die Ausgabe des Reports erfolgt mit aktualisierten Daten am Bildschirm. Dieser kann dann als Druck oder als Export in eine externe Datei weiterverarbeitet werden.
Im Vorschaufenster ist ein Icon für den Druck des Inhalts vom Report integriert. Dabei wird der Druck-Dialog aus Windows aufgerufen.
![]()
In der erscheinenden Maske lassen sich die verschiedenen Druck - Optionen, abhängig vom Drucker, einstellen. Dazu gehören u. a. der Seitenbereich, die Anzahl der Kopien, die Druckreihenfolge und der Druckbereich.
Mit einem Klick auf ![]() wird die Ausgabe auf den gewählten Drucker gestartet. Über
wird die Ausgabe auf den gewählten Drucker gestartet. Über ![]() kann der Druckvorgang zuvor verworfen werden.
kann der Druckvorgang zuvor verworfen werden.
Übertragung
Die Schaltfläche "In Datenfeed exportieren" ist dazu vorgesehen die Daten aus einer Liste aus dem Vorschau-Fenster als Datenfeed in eine externe Datei zu übertragen.
![]()
Nach dem Klick auf das Icon öffnet sich aus dem Report das folgende Fenster.
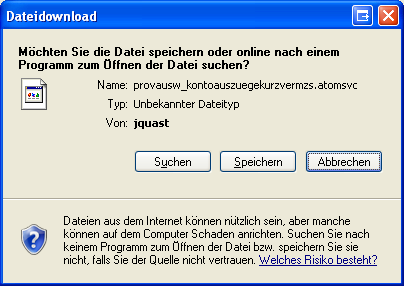
Mit der Betätigung von ![]() wird eine Maske für die Auswahl des Speicherpfades aufgerufen (siehe folgende Abb.). Mit
wird eine Maske für die Auswahl des Speicherpfades aufgerufen (siehe folgende Abb.). Mit ![]() kann der gesamte Vorgang ohne Speicherung verworfen werden.
kann der gesamte Vorgang ohne Speicherung verworfen werden.
Hier wird über die integrierten Navigationselemente der Speicherpfad ausgewählt. Dateiname und Dateityp sind bereits voreingestellt. Mit ![]() wird der Report dann im gewählten Pfad als externe Datei gesichert. Analog zur vorherigen Maske kann man mit
wird der Report dann im gewählten Pfad als externe Datei gesichert. Analog zur vorherigen Maske kann man mit ![]() der Speichervorgang abgebrochen werden.
der Speichervorgang abgebrochen werden.
zurück zur Auswertung
Über die Links InfoAgent 2.9.2 bzw. InfoAgent 2.9.1 ist es möglich in den Bereich zurückzukehren, aus dem der Aufruf erfolgte.