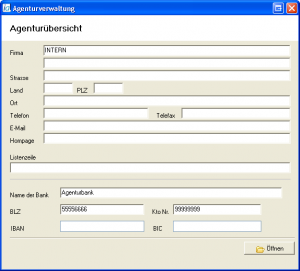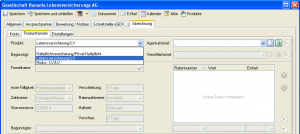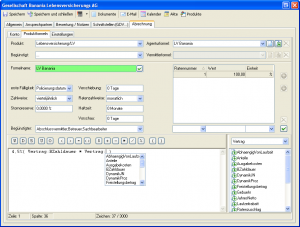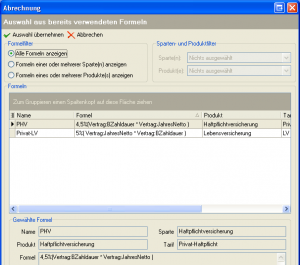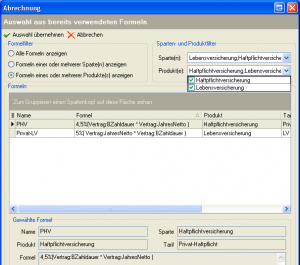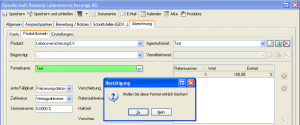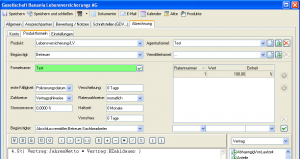Benutzer:JQuast/Prov: Unterschied zwischen den Versionen
Jquast (Diskussion | Beiträge) (→Voraussetzungen: Abschnitt erweitert) |
Jquast (Diskussion | Beiträge) (→Voraussetzungen: Bilder eingefügt) |
||
| Zeile 23: | Zeile 23: | ||
Über das Menü Einstellungen wird zunächst die Agenturverwaltung gestartet, um die Daten für die Agentur zu hinterlegen. In der Maske wird der Button {{Btn|Öffnen}} betätigt, um die Kontaktverwaltung aufzurufen. | Über das Menü Einstellungen wird zunächst die Agenturverwaltung gestartet, um die Daten für die Agentur zu hinterlegen. In der Maske wird der Button {{Btn|Öffnen}} betätigt, um die Kontaktverwaltung aufzurufen. | ||
| − | + | [[Bild:Agentur1.png|thumb|left|400]] | |
Dort werden alle relevanten Daten zur Agentur als geschäftlicher Kontakt auf den einzelnen Registern hinterlegt und gespeichert. Zu den Registern gehören u.a.: | Dort werden alle relevanten Daten zur Agentur als geschäftlicher Kontakt auf den einzelnen Registern hinterlegt und gespeichert. Zu den Registern gehören u.a.: | ||
| Zeile 32: | Zeile 32: | ||
* Bank | * Bank | ||
* Notizen | * Notizen | ||
| + | |||
| + | |||
| + | |||
| + | |||
| + | |||
| + | |||
| + | |||
| + | |||
Nachdem alle Daten eingegeben und über {{Btn|OK}} gespeichert wurden, erfolgt die Übernahme in die Agenturübersicht und sind in dieser Maske zu sehen. | Nachdem alle Daten eingegeben und über {{Btn|OK}} gespeichert wurden, erfolgt die Übernahme in die Agenturübersicht und sind in dieser Maske zu sehen. | ||
| − | |||
| − | Anschließend werden im Konfigurationsbaum in der Datenbankweiten Konfiguration weitere Einstellungen vorgenommen. Dazu wird per Klick auf das {{Btn|+}} der Zweig Provision geöffnet und die folgenden Optionen eingestellt: | + | [[Bild:Agentur1.png|thumb|left|400]] |
| + | |||
| + | |||
| + | |||
| + | |||
| + | |||
| + | |||
| + | |||
| + | |||
| + | |||
| + | |||
| + | |||
| + | |||
| + | |||
| + | |||
| + | |||
| + | |||
| + | |||
| + | |||
| + | |||
| + | Über den Schließen – Button wird die Agenturverwaltung dann beendet. Anschließend werden im Konfigurationsbaum in der Datenbankweiten Konfiguration weitere Einstellungen vorgenommen. Dazu wird per Klick auf das {{Btn|+}} der Zweig Provision geöffnet und die folgenden Optionen eingestellt: | ||
* Abrechnungsbeginn | * Abrechnungsbeginn | ||
: Festlegung ab wann die Provisionsrechnung beginnt (Datumsassistent) | : Festlegung ab wann die Provisionsrechnung beginnt (Datumsassistent) | ||
| − | *Vorausberechnung in Monaten | + | |
| + | * Vorausberechnung in Monaten | ||
: Eingabe für welchen Zeitraum die Vorausberechnung erfolgt (Eingabezeile) | : Eingabe für welchen Zeitraum die Vorausberechnung erfolgt (Eingabezeile) | ||
| + | |||
* Strukturabrechnung | * Strukturabrechnung | ||
: wenn diese Abrechnungsart durchgeführt werden soll aktivieren (Kontrollkästchen) | : wenn diese Abrechnungsart durchgeführt werden soll aktivieren (Kontrollkästchen) | ||
Version vom 1. Dezember 2011, 12:20 Uhr
| |
Dieser Artikel oder Abschnitt wird gerade bearbeitet. Um Bearbeitungskonflikte zu vermeiden, warten Sie bitte mit Änderungen, bis diese Markierung entfernt ist, oder wenden Sie sich an den Ersteller. |
Inhaltsverzeichnis
Allgemein
Die Abrechnung ermöglicht das Berechnen von Abschluss- und Bestandsprovisionen, Courtagen und diversen Kostenbuchungen. Forderungen an die Gesellschaften lassen sich leicht abgleichen, bzw. die Buchung der Mitarbeiterprovision kann in mehreren Schritten auf Mitarbeiterkonten erfolgen. Auszahlungen an die Mitarbeiter können manuell oder automatisch erfolgen, ein Assistent unterstützt Sie dabei. InfoAgent ermöglicht Zahlungen per Scheck, bar, Überweisungsträger oder DTA. Die Verwaltung von Stornoreserven ist ebenfalls möglich.
Das Modul Abrechnung ist in die Bereiche "Eingang", "Ausgang", "Auszahlung" und "Auswertung" unterteilt. Dabei sind in der Abrechnung vor allem Module wie die Gesellschaftsverwaltung (Produkte), der Kundenbereich (Verträge) und die Mitarbeiterverwaltung eng eingebunden. Zur Verwaltung und Bearbeitung dieser Bereiche gehören jeweils eine spezifische Symbolleiste und ein Kontextmenü, über welche sich die zugehörigen Funktionen aufrufen lassen.
Voraussetzungen
Um die Berechnungen der verschiedenen Provisionen (Abschluss- und /oder Bestandsprovision) und der Courtage durchführen zu können, müssen bestimmte Voraussetzungen vorhanden sein. Dazu zählen u.a.:
- Konfigurationseinstellungen für die Provision durchführen
- Produkte bei den Gesellschaften anlegen
- Einstellungen bei den Gesellschaften hinterlegen (Haftzeit, ......)
Über das Menü Einstellungen wird zunächst die Agenturverwaltung gestartet, um die Daten für die Agentur zu hinterlegen. In der Maske wird der Button Öffnen betätigt, um die Kontaktverwaltung aufzurufen.
Dort werden alle relevanten Daten zur Agentur als geschäftlicher Kontakt auf den einzelnen Registern hinterlegt und gespeichert. Zu den Registern gehören u.a.:
- Allgemein
- Anschriften
- Kommunikation
- Bank
- Notizen
Nachdem alle Daten eingegeben und über OK gespeichert wurden, erfolgt die Übernahme in die Agenturübersicht und sind in dieser Maske zu sehen.
Über den Schließen – Button wird die Agenturverwaltung dann beendet. Anschließend werden im Konfigurationsbaum in der Datenbankweiten Konfiguration weitere Einstellungen vorgenommen. Dazu wird per Klick auf das + der Zweig Provision geöffnet und die folgenden Optionen eingestellt:
- Abrechnungsbeginn
- Festlegung ab wann die Provisionsrechnung beginnt (Datumsassistent)
- Vorausberechnung in Monaten
- Eingabe für welchen Zeitraum die Vorausberechnung erfolgt (Eingabezeile)
- Strukturabrechnung
- wenn diese Abrechnungsart durchgeführt werden soll aktivieren (Kontrollkästchen)
Ist das Datum für den Abrechnungsbeginn festgelegt, kann dieses nur noch in die Zukunft verschoben werden, nie mehr in die Vergangenheit !
Formeleingabe
In der Gesellschaftsverwaltung lassen sich zu bereits vorhandenen Produkten Formeln zur Berechnung der Produktprovision hinterlegen. Dabei werden u. a. der bzw. die Begünstigte(n) und verschiedene Parameter für die Berechnung ausgewählt oder festgelegt:
- erste Fälligkeit
- Zahlweise
- Stornoreserve
- Verschiebung
- Ratenzahlweise
- Haftzeit
- Vorschau
Mit einem Klick auf das Register Abrechnung und dann auf das Register Produktformeln gelangen Sie in die Maske, in der sich die verschiedenen Produktformeln hinterlegen lassen. Aus dem Drop-Down-Menü Produkt: wird zunächst ein vorhandenes Produkt ausgewählt.
Durch Klick auf 'Neue Formel' ![]() (bei Agenturformel:) wird die Erfassung der Agenturformel gestartet, wobei verschiedene Eingabezeilen und Menüs aktiviert werden, die dafür erforderlich sind. Alternativ ist für die Formelerstellung die Verwendung einer Vorlage möglich.
Nach der Eingabe von einer aussagekräftigen Bezeichnung ('Formelname:') werden die Fälligkeit (Wann), die Zahlweise (Wie) und die Stornoreserve (Höhe der Stornoreserve) hinterlegt. Anschließend lassen sich durch das Auswählen der Begünstigten (per Kontrollkästchen) weitere Provisionsformeln (Vermittler) hinterlegen.
(bei Agenturformel:) wird die Erfassung der Agenturformel gestartet, wobei verschiedene Eingabezeilen und Menüs aktiviert werden, die dafür erforderlich sind. Alternativ ist für die Formelerstellung die Verwendung einer Vorlage möglich.
Nach der Eingabe von einer aussagekräftigen Bezeichnung ('Formelname:') werden die Fälligkeit (Wann), die Zahlweise (Wie) und die Stornoreserve (Höhe der Stornoreserve) hinterlegt. Anschließend lassen sich durch das Auswählen der Begünstigten (per Kontrollkästchen) weitere Provisionsformeln (Vermittler) hinterlegen.
In die Eingabebox für die Provisionsformel tragen Sie dann die einzelnen Elemente (Felder, Operatoren usw.) der Formel ein (siehe Abb.), die dann mit Speichern übernommen werden. Im Menü Begünstigt: besteht die Möglichkeit den (die) Begünstigten zu wählen, für den man eine zusätzliche Provisionsformel hinterlegen möchte.
Durch Klicken auf den Button 'Neue Formel' ![]() (bei Vermittlerformel:) werden alle Felder zurückgesetzt (geleert) und man kann die Formelwerte für den Begünstigten eingeben. Dann wird mit der Erfassung der Agenturformel fortgesetzt. Nach Eingabe der Werte werden diese durch erneutes Speichern gesichert und sind nun mit der Agenturformel unter dem entsprechenden Produkt zu finden.
(bei Vermittlerformel:) werden alle Felder zurückgesetzt (geleert) und man kann die Formelwerte für den Begünstigten eingeben. Dann wird mit der Erfassung der Agenturformel fortgesetzt. Nach Eingabe der Werte werden diese durch erneutes Speichern gesichert und sind nun mit der Agenturformel unter dem entsprechenden Produkt zu finden.
Für die zu erstellenden Formeln gilt eine Begrenzung in der Länge. Die Zeichenanzahl ist auf maximal auf 3000 Elemente (z. B. Ziffern, Operatoren, Felder usw.) begrenzt. In der Fußzeile ist die Anzahl der bereits verwendeten Zeichen angegeben (Zeichen: xx / 3000).
Agentur- und Vermittlerformel
Der Ablauf für die Eingabe bzw. Zusammenstellung der Agentur- als auch der Vermittlerformel ist identisch. Dazu wird aus dem Drop–Down Menü der Feld-Kategorien zunächst der entsprechende Feldbereich gewählt. Die jeweils zur Verfügung stehenden InfoAgent-Felder lassen sich dann beim Erstellen der Provisionsformel mit der Maus per Drag & Drop einfügen. Verknüpft werden diese Felder dann über Operatoren, Sonderzeichen und Bedingungen (Wenn, Dann, Sonst), die sich manuell, per Tastatur oder über die entsprechenden Icon`s des Editors hinzufügen lassen. Alternativ können Felder über das Kontextmenü der Kategorie, zu der sie gehören, hinzugefügt werden.
Mit Eingabe der Kategorie und Doppelpunkt, z. B. "Vertrag:", erscheint das Kontextmenü mit allen zugehörigen Feldern. Per Mausklick übernehmen Sie das gewünschte Feld in das Editor-Fenster und können danach, verbunden mit Operatoren, weitere Felder zur Vervollständigung der Formel hinzufügen.
Zu den Kategorien gehören u. a. Daten aus den folgenden Bereichen:
- Vertrag
- IA
- Kfz - Daten
- Personendaten
- Haftpflichtdaten
- Wohngebäudedaten
- Feuer
- Hausrat
usw.
Abhängig von der gewählten Kategorie stehen unterschiedliche Datenfelder für die Formelerstellung zur Verfügung.
Produktprovision
Zur Berechnung der Produktprovision ist sowohl die Erstellung einer Agentur- als auch einer Vermittlerformel notwendig. Dadurch wird es ermöglicht, die von der Gesellschaft gezahlte Provision auf das Agentur- bzw. das Vermittlerkonto zu verbuchen.
Voraussetzungen:
- in der Gesellschaftsverwaltung ist das betreffende Produkt vorhanden
- unter Mitarbeiter ist der entsprechende Vermittler als Mitarbeiter angelegt
Agenturformel anlegen
Nach dem Aufruf der Gesellschaft klicken Sie auf das Register "Abrechnung" und wählen in dieser Maske den Reiter "Produktformeln". Das Drop–Down Menü Produkte: enthält alle zur Gesellschaft vorhandenen Produkte. Daraus wird per Mausklick das gewünschte Produkt übernommen.
Mit Klick auf den Button Neue Formel starten Sie die Formelerstellung. Gleichzeitig werden die zur Eingabe erforderlichen Menü und Felder aktiviert. Unter Formelname: ist eine aussagekräftige Bezeichnung einzugeben. Weiterhin sind die Fälligkeit, die Zahlweise und die Stornoreserve, der an die Agentur zu zahlenden Provision, einzugeben bzw. auszuwählen.
Im Menü Begünstigter: lassen sich diejenigen auswählen, für die später Provisionsformeln hinterlegt werden sollen (Kontrollkästchen aktivieren).
Anschließend werden die Eingaben über Speichern gesichert. Gleichzeitig wird der vergebene Formelname in die Eingabezeile Agenturformel: übertragen.
Vermittlerformel anlegen
Die Grundlage zur Anlage der Vermittlerformel bildet eine vorhandene Agenturformel mit bereits hinterlegten Begünstigten (Mitarbeitern).
Im Register Produktformeln (Gesellschaftsverwaltung) werden zunächst das Produkt und anschließend die dazu hinterlegte Agenturformel aufgerufen, die mit ihrer Bezeichnung und den Einstellungen im Editor angezeigt wird. Unter 'Begünstigt:' wählt man einen vorhandenen Eintrag, z. B. 'Betreuer'. Per Klick auf den Button 'Neue Formel' (Vermittlerformel:) werden alle Eingabefelder geleert und anschließend mit der Formeleingabe (Vermittler) fortgesetzt. Alternativ ist die Verwendung einer Vorlage möglich. Wie bei der Erstellung der Agenturformel sind die Werte für
- Fälligkeit
- Zahlweise
- Stornoreserve
- Ratenzahlweise
- Haftzeit
in angepasster Form zu hinterlegen. Für die Eingabe der spezifischen Vermittlerformel im Editor gilt analog dasselbe. Über Speichern werden die Eingaben gesichert.
Vorlage verwenden
Klicken Sie dazu auf den Button 'Vorlage verwenden' ![]() . In der sich öffnenden Maske werden alle Formeln aufgelistet, die zur Verfügung stehen. Diese ist in die Bereiche 'Formelfilter', 'Sparten- und Produktfilter', 'Formeln' und 'Gewählte Formel' unterteilt. Die verschiedenen Filter wurden integriert, um die Formelliste auf einen interessierenden Bereich reduzieren zu können. Dazu gehört z. B. der Formelfilter. Mit diesem ist folgende Auswahl möglich:
. In der sich öffnenden Maske werden alle Formeln aufgelistet, die zur Verfügung stehen. Diese ist in die Bereiche 'Formelfilter', 'Sparten- und Produktfilter', 'Formeln' und 'Gewählte Formel' unterteilt. Die verschiedenen Filter wurden integriert, um die Formelliste auf einen interessierenden Bereich reduzieren zu können. Dazu gehört z. B. der Formelfilter. Mit diesem ist folgende Auswahl möglich:
- Alle Formeln anzeigen
- Formeln einer oder mehrerer Sparte(n) anzeigen
- Formeln eines oder mehrerer Produkte(s) anzeigen
Über die Auswahl 'Alle Formeln anzeigen' werden Sparten- sowie Produktfilter deaktiviert, dadurch werden alle Sparten und Produkte in die Anzeige einbezogen. Die mittlere Option aktiviert nur den Spartenfilter (incl. Produkte). Mit der unteren Auswahl werden sowohl Produkt- als auch Spartenfilter aktiv gesetzt.
Weiterhin ist ein Sparten- und Produktfilter integriert, mit dem die Formelvorlagen zusätzlich nach
- Sparte(n)
- Produkt(e)
selektiert werden können. Das ist jedoch von der gesetzten Option im Formelfilter abhängig. Die Selektion erfolgt jeweils per Kontrollkästchen aus dem entsprechenden Drop-Down Menü (siehe Abb.).
Formel löschen
Mit Betätigung des entsprechenden Icons ![]() wird die selektierte Formel zur Produktprovision gelöscht. Die Meldung dafür ist mit Ja zu bestätigen. Eine weitere Sicherheitsabfrage erscheint nicht. Damit wird die Formel entfernt und ist nicht wieder herstellbar. Abbrechen lässt sich der Vorgang über Nein. Wurde eine Formel irrtümlich gelöscht, dann kann sie nur durch eine Neueingabe wieder hergestellt werden.
wird die selektierte Formel zur Produktprovision gelöscht. Die Meldung dafür ist mit Ja zu bestätigen. Eine weitere Sicherheitsabfrage erscheint nicht. Damit wird die Formel entfernt und ist nicht wieder herstellbar. Abbrechen lässt sich der Vorgang über Nein. Wurde eine Formel irrtümlich gelöscht, dann kann sie nur durch eine Neueingabe wieder hergestellt werden.
Beim Löschen muss die Reihenfolge zuerst der/die Vermittlerformel(n) und danach die Agenturformel zu entfernen eingehalten werden, da das Lösch - Icon der Agenturformel erst dann aktiviert wird, nachdem keine Formeln für die Vermittlerprovision mehr vorhanden sind.
Elemente
Register Produktformeln
Verschiebung: Eingabezeile, Angabe in Tagen
Bezeichnet den Zeitraum, um den die Provision verschoben im Provisionseingang dargestellt wird. Dadurch wird eine bessere Übersicht im Eingang erreicht.
Ratenzahlweise: Drop – Down Menü mit diversen Auswahlmöglichkeiten für Raten
Legt fest, in welchem Abstand bei vorhandenem Ratenzahlplan die Teilbeträge gezahlt werden
Vorschau: Eingabezeile, Angabe in Tagen (max. 365)
Ermöglicht für die angegebenen Tage eine Vorschau in die Zukunft für die zu erwartende Provision.
Bsp.:
Register Einstellungen
- mit Haftzeit: Ausführung als Radio-Button
- dadurch wird das Feld Stornoreserve aktiviert
- ohne Haftzeit Deckelung bei .. : Eingabezeile
- keine Anwendung einer Haftzeit, Eingabe der maximalen Stornoreserve in €
Register Konto
In dieser Maske werden alle Buchungen auf das Gesellschaftskonto dargestellt. Der Zeitbereich lässt sich selektiv über den Datumsassistenten wählen, um den Ausgabebereich anzupassen.
Symbolleiste
- Neue Buchung
Per Klick auf den Button Neue Buchung öffnet sich ein Assistent zum Durchführen von manuellen Buchungen, z. B. zw. der Gesellschaft und einem Mitarbeiter. Im Detailbereich der Maske sind die für die Buchung erforderlichen Daten einzugeben bzw. auszuwählen. Nach Eingabe des Betrages und Auswahl der Fälligkeit wird über Buchen der entsprechende Betrag zwischen Mandanten und Gegenkonto verbucht. Ist das Kontrollkästchen "Stornoreserve buchen" aktiviert, dann wird diese ebenfalls in den Buchungsvorgang einbezogen. Um eine bessere Übersicht zu behalten, ist ein aussagekräftiger Buchungstext einzugeben. Mit Abbrechen lassen sich die Eingaben ohne Buchung verwerfen, das Fenster des Assistenten wird geschlossen.
- Kontoauszug
- Export
Diese Maske enthält verschiedene Elemente zur Verwaltung von Gesellschafts- und Stornoreservekonto. Dazu gehören die entsprechende Symbolleiste, der Datumsassistent, die Währungs- und die Kontoauswahl.
Mit der Kontoauswahl steuert man per Radio-Button, welches Konto zu bearbeiten ist. Aus dem Drop – Down Menü "Währung" kann man die zu verbuchende Währung wählen.
Formeleditor
Produktprovision
Lebensversicherung
Sachversicherung
Voraussetzungen | Ansicht | Eingang | Ausgang | Auszahlung | Auswertung | Formeleditor