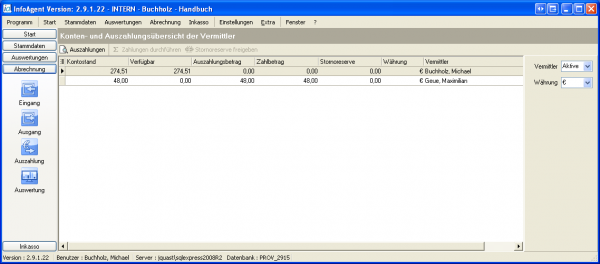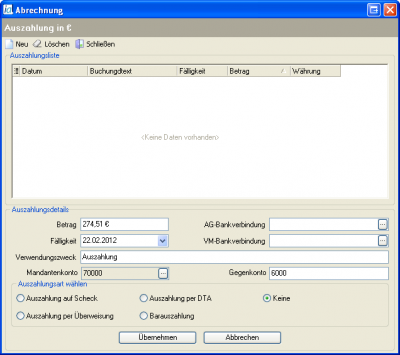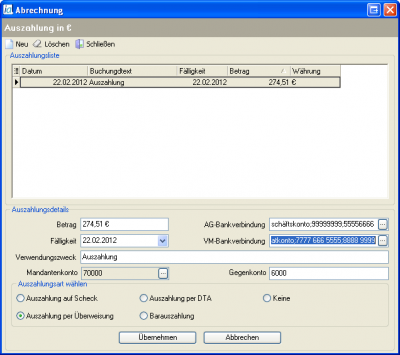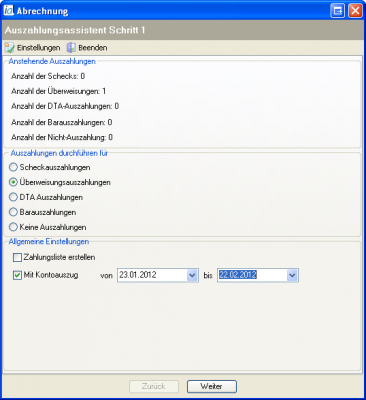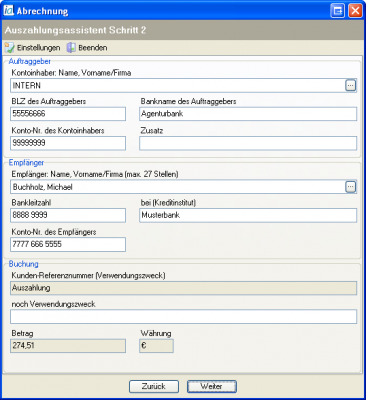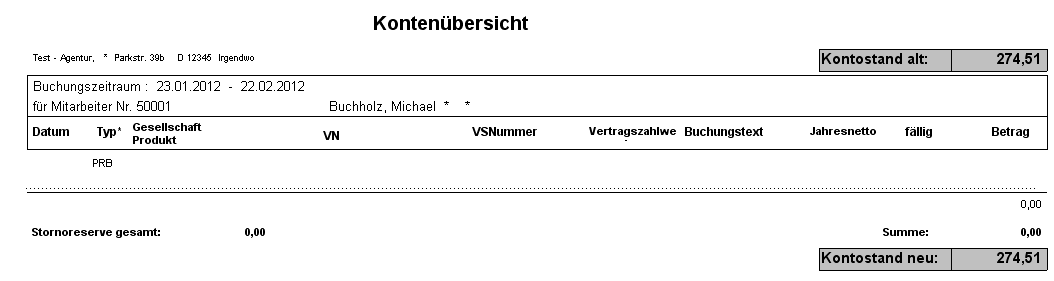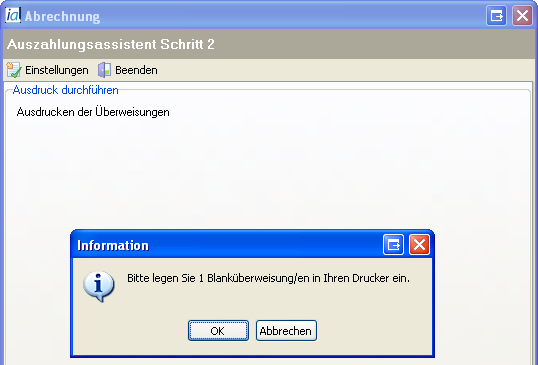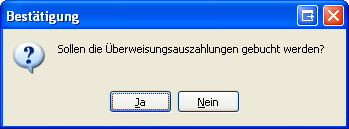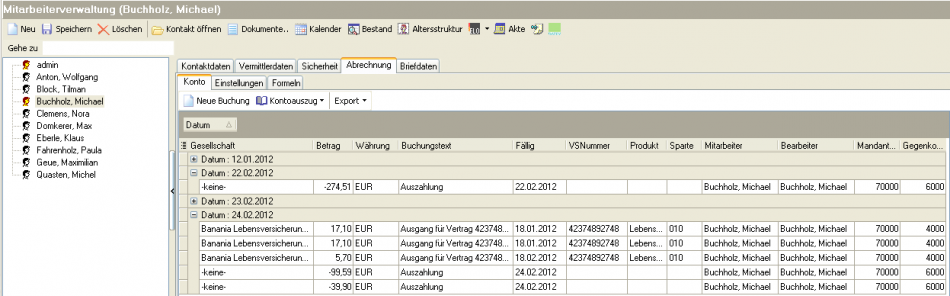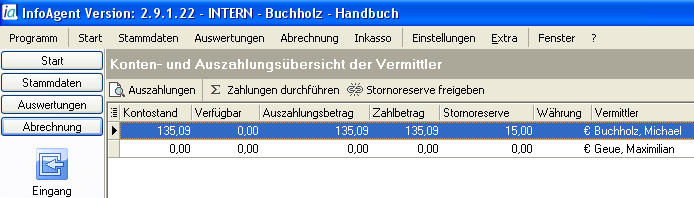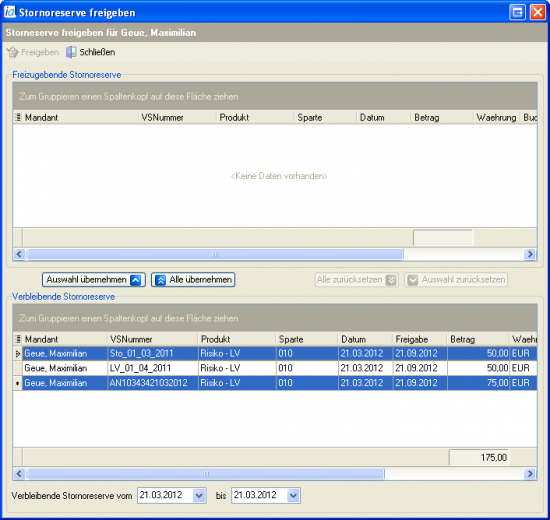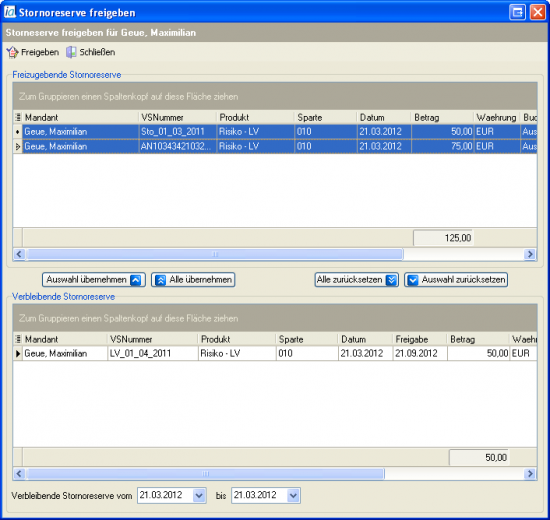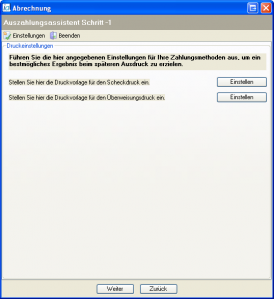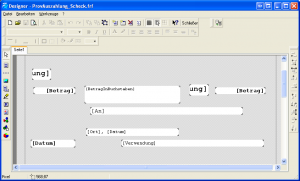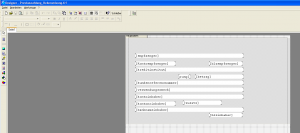Abrechnung 2.9.1 (Auszahlung)
Voraussetzungen | Ansicht | Eingang | Ausgang | Auszahlung | Auswertung | Formeleditor
Auszahlung
Führt man innerhalb der Abrechnung einen Klick auf die Schaltfläche Auszahlung durch, dann wird zunächst der Bereich Konten- und Auszahlungsübersicht dargestellt. In diesem sind alle Datensätze mit den Provisionen enthalten, die an die Vermittler gezahlt werden können. In der Maske ist eine Auswahl der Währung und der Vermittler (Aktiv / Alle) per Menü möglich.
sichtbare Spalten markieren
Dieser Button ist in den Bereichen Eingang, Ausgang und Auszahlung vorhanden. Die Beschreibung ist bis auf die zu aktivierenden bzw. zu deaktivierenden Spalten identisch. Unter den Ansichtsoptionen ist die entsprechende Beschreibung zu finden.
Beschreibung siehe hier
Weiterhin ist in diesem Fenster eine Icon - Leiste integriert, über deren Symbole sich die Datensätze bearbeiten lassen, siehe Tabelle.
| Schaltfläche | Bedeutung |
|---|---|
| |
datensatzbezogene Zuordnung für die Provisionsauszahlung |
| |
Aufruf des Assistenten zur Zahlungsdurchführung |
| |
Assistent zur Freigabe der Stornoreserve |
Zahlungen
Mit einem Klick auf ![]() wird der entsprechende Assistent geöffnet. Dieser ist in die Abschnitte "Auszahlungsliste", "Auszahlungsdetails" und "Auszahlungsart" implementiert. Über diese drei Bereiche ist es dann möglich verschiedene Details für die Auszahlung der Vermittlerprovision festzulegen.
In der "Auszahlungsliste" lassen sich alle die für einen Vermittler zur Verfügung stehenden Provisionen als Datensatz zur Auszahlung hinterlegen. Bei den "Auszahlungsdetails" wird u. a. der Verwendungszweck eingetragen sowie die Bankverbindungen für Agentur und Vermittler gewählt. Außerdem ist unter "Auszahlungsart" per Radio - Button die Auszahlungsart wie Barauszahlung, Auszahlung per DTA oder per Überweisung zu wählen.
wird der entsprechende Assistent geöffnet. Dieser ist in die Abschnitte "Auszahlungsliste", "Auszahlungsdetails" und "Auszahlungsart" implementiert. Über diese drei Bereiche ist es dann möglich verschiedene Details für die Auszahlung der Vermittlerprovision festzulegen.
In der "Auszahlungsliste" lassen sich alle die für einen Vermittler zur Verfügung stehenden Provisionen als Datensatz zur Auszahlung hinterlegen. Bei den "Auszahlungsdetails" wird u. a. der Verwendungszweck eingetragen sowie die Bankverbindungen für Agentur und Vermittler gewählt. Außerdem ist unter "Auszahlungsart" per Radio - Button die Auszahlungsart wie Barauszahlung, Auszahlung per DTA oder per Überweisung zu wählen.
Auszahlungen
Über ![]() erstellt man einen neuen Datensatz für die Auszahlungsliste. Im Detailbereich werden der entsprechende Betrag, die Fälligkeit und die Bankverbindungen (Agentur und Vermittler) hinzugefügt. Der voreingestellte Verwendungszweck sollte durch einen aussagekräftigen Namen ersetzt werden, um die Buchung später besser zuordnen zu können.
erstellt man einen neuen Datensatz für die Auszahlungsliste. Im Detailbereich werden der entsprechende Betrag, die Fälligkeit und die Bankverbindungen (Agentur und Vermittler) hinzugefügt. Der voreingestellte Verwendungszweck sollte durch einen aussagekräftigen Namen ersetzt werden, um die Buchung später besser zuordnen zu können.
Diese Abbildung enthält die Maske des Auszahlungsassistenten mit den einzelnem Bereichen.
In die Eingabezeile bei Verwendungszweck ist eine aussagekräftige Bezeichnung einzutragen. Diese entspricht dem späteren Buchungstext und hilft die Buchung besser zu identifizieren. Danach wird noch die Auszahlungsart für Provision festgelegt. Hier ist per Radio – Button zwischen "Scheck", "Bar", "Überweisung" oder "DTA" zu wählen. "Keine" als Option ist ebenfalls möglich.
Weiterhin sind die Bankverbindungen sowohl für die Agentur als auch den Vermittler für die Buchung auszuwählen. Mit einem Klick auf den Auswahl-Button öffnet sich die entsprechende Maske, in der per Doppelklick die gewünschte Bankverbindung ausgewählt und übernommen wird. Ggf. besteht vorher über die Schaltfläche ![]() die Möglichkeit die Kontaktverwaltung aufzurufen, um dort im Register "Bank" eine zusätzliche Bankverbindung zu hinterlegen. Die Auswahl der Bankverbindung bei der Agentur ist identisch zur Auswahl beim Vermittler, einschließlich der Neuanlage.
die Möglichkeit die Kontaktverwaltung aufzurufen, um dort im Register "Bank" eine zusätzliche Bankverbindung zu hinterlegen. Die Auswahl der Bankverbindung bei der Agentur ist identisch zur Auswahl beim Vermittler, einschließlich der Neuanlage.
Wird in der Auszahlungsliste ein selektierter Datensatz über ![]() entfernt, dann erfolgt dadurch eine Rückübertragung in die Konten- und Auszahlungsübersicht.
Ist die Eingabe der Daten in die Maske abgeschlossen, wird der Datensatz mit
entfernt, dann erfolgt dadurch eine Rückübertragung in die Konten- und Auszahlungsübersicht.
Ist die Eingabe der Daten in die Maske abgeschlossen, wird der Datensatz mit ![]() in die Auszahlungsliste übernommen. Danach schließt man das Fenster über das Icon
in die Auszahlungsliste übernommen. Danach schließt man das Fenster über das Icon ![]() oder dem Button
oder dem Button ![]() , um mit der Durchführung der Auszahlung(en) fortfahren zu können.
Das Fenster des Assistenten schließt sich und es ist wieder die Auszahlungsübersicht aktiv. Darin ist jetzt in der Spalte "Auszahlungsbetrag" ein entsprechender Wert eingetragen und die bis dahin deaktivierte Schaltfläche
, um mit der Durchführung der Auszahlung(en) fortfahren zu können.
Das Fenster des Assistenten schließt sich und es ist wieder die Auszahlungsübersicht aktiv. Darin ist jetzt in der Spalte "Auszahlungsbetrag" ein entsprechender Wert eingetragen und die bis dahin deaktivierte Schaltfläche ![]() ist aktiv.
ist aktiv.
Zahlungen durchführen
Nachdem im Bereich Auszahlungen alle notwendigen Eingaben und Vorbereitungen durchgeführt wurden, wird in diesem Abschnitt beschrieben, wie die Zahlungen durchgeführt werden. Über den Button ![]() wird der Auszahlungsassistent mit dem Schritt 1 gestartet.
wird der Auszahlungsassistent mit dem Schritt 1 gestartet.
Dieser ist dreigeteilt. Unter "Anstehende Auszahlungen" sind alle zur Verfügung stehenden Zahlungen der einzelnen Kategorien aufgelistet (siehe Abb.). Im Bereich "Auszahlungen durchführen für" legt man per Radio – Button fest, für welche Kategorie der Betrag auszuzahlen ist. Unter "Allgemeine Einstellungen" lässt sich durch Aktivierung der Kontrollkästchen vor dem Buchen eine Zahlungsliste und / oder ein Kontoauszug als Report erstellen. Der Kontoauszug kann per Datumsassistent (von: bis:) oder manuell auf den gewählten Bereich begrenzt werden, um den Datenumfang bei der Ausgabe zu reduzieren.
Abhängig von der gewählten Kategorie (Auszahlung) erscheint eine Vorschau, die die entsprechenden Daten enthält. Bei der Barauszahlung ist es möglich eine Quittung aus der Vorschau zu drucken. Mit dem Schließen der Vorschau blendet InfoAgent eine Bestätigungsmaske zum Buchen der Zahlung(en) ein. Mit einem Klick auf ![]() werden die einzelnen Zahlungen verbucht und in dieser Kategorie die Zahl der "Ausstehenden Zahlungen" auf 0 zurückgesetzt. In der Konten- und Auszahlungsübersicht erfolgt eine Anpassung der Zahlenwerte in den einzelnen Spalten. Über
werden die einzelnen Zahlungen verbucht und in dieser Kategorie die Zahl der "Ausstehenden Zahlungen" auf 0 zurückgesetzt. In der Konten- und Auszahlungsübersicht erfolgt eine Anpassung der Zahlenwerte in den einzelnen Spalten. Über ![]() schließt man die Bestätigungsmaske ohne Buchungen durchzuführen. Über
schließt man die Bestätigungsmaske ohne Buchungen durchzuführen. Über ![]() kann der Assistent vorher komplett geschlossen werden.
kann der Assistent vorher komplett geschlossen werden.
Mit
 wechselt der Assistent in die nächste Maske. Erscheint vorher eine Fehlermeldung mit dem Inhalt "Es sind keine ....auszahlungen vorhanden.", dann stimmt die Zuordnung zwischen anstehenden und durchzuführenden Auszahlungen nicht überein. Die Meldung ist mit
wechselt der Assistent in die nächste Maske. Erscheint vorher eine Fehlermeldung mit dem Inhalt "Es sind keine ....auszahlungen vorhanden.", dann stimmt die Zuordnung zwischen anstehenden und durchzuführenden Auszahlungen nicht überein. Die Meldung ist mit  zu bestätigen. Danach müssen die durchzuführenden Auszahlungen korrekt zugeordnet und mit
zu bestätigen. Danach müssen die durchzuführenden Auszahlungen korrekt zugeordnet und mit  in den Auszahlungsassistenten (Schritt2) gewechselt werden.
in den Auszahlungsassistenten (Schritt2) gewechselt werden.
Aufgrund der vorhandenen Provisionsdaten und der Einstellungen im Auszahlungsassistenten, enthält die Kontenübersicht die entsprechenden Daten dargestellt. Dazu gehören der alte und der neue Kontostand, der Buchungszeitraum sowie der Mitarbeiter. Die Provision selbst wird durch "Typ", "VN", "VSNummer", "Buchungstext", "Jahresnetto" und "Fälligkeit" charakterisiert. In Abhängigkeit des eingestellten Datums (Auszahlungsassistent Schritt 1) und der gewählten Vermittler (alle oder aktiv) kann diese Übersicht mehrere Seiten betragen.
In der "Kontenübersicht" ist die folgende Iconleiste integriert. Deren Symbole realisieren die zugeordneten Funktionen:
- Zoom für die Vorschau einstellen
- gespeicherte Vorschau öffnen
- Vorschau speichern
- Vorschau drucken
- Text suchen
- Vorschau schließen (alternativ über
 des Vorschaufensters)
des Vorschaufensters)
Nach dem Schließen der Vorschau ist wieder der Schritt 2 des Auszahlungsassistenten aktiv. Hier geht es um den Ausdruck der Überweisung. Wie bereits im Schritt 1 des Assistenten ersichtlich, steht diese dazu bereit. An dieser Stelle im Assistenten erfolgt die Aufforderung den Überweisungsträger in den Drucker einzulegen. Mit ![]() wird der Druck gestartet und zur nächsten Maske gewechselt. Per Klick auf
wird der Druck gestartet und zur nächsten Maske gewechselt. Per Klick auf ![]() lässt sich der Druck, sowie alle darauf folgenden Vorgänge verwerfen.
lässt sich der Druck, sowie alle darauf folgenden Vorgänge verwerfen.
Nach dem erfolgreichen Erstellen des Überweisungsträgers (siehe anstehende Auszahlungen, Assistent Schritt1) ist es noch erforderlich die Provisionen korrekt auf die Konten von Agentur und Vermittler zu verbuchen. Die nachstehenden Maske ist dazu mit ![]() zu bestätigen.
zu bestätigen.
Nachdem die Provisionen auf die beteiligten Konten verbucht wurden, erscheint das folgende Info - Fenster, das mit ![]() zu bestätigen ist. Der Auszahlungsassistent für diese Überweisung ist damit beendet.
zu bestätigen ist. Der Auszahlungsassistent für diese Überweisung ist damit beendet.
Befinden im Bereich "Anstehende Auszahlungen" noch weitere Auszahlungen wie per Schecks, Barauszahlungen und usw., dann lassen sich diese durchführen oder innerhalb der Abrechnung bzw. weiteren Modulen von InfoAgent die Arbeit fortsetzen.
Mitarbeiterkonto
In der Mitarbeiterverwaltung werden die verbuchten Provisionen, die Auszahlungen als auch die Stornoreserven dargestellt. Dazu wird aus der Menüleiste der Eintrag Stammdaten -> Mitarbeiter gewählt. Aus der Vermittlerliste wird dann per Mausklick derjenige selektiert, dessen Konto als Übersicht angezeigt werden soll. Im Register Abrechnung werden unter Konto sowohl das Mitarbeiterkonto als auch das Stornoreservekonto dargestellt. Diese lassen sich einzeln per Radio-Button aktivieren.
In dieser Abb. ist das Mitarbeiterkonto eines Vermittlers dargestellt. Es ist nach dem Datum gruppiert, um die Anzeige auf den interessierenden Bereich zu reduzieren. Die dem Konto zugeflossenen Beträge (z.B. von Gesellschaften oder Agenturen) besitzen einen positiven Wert, Auszahlungen vom Konto einen negativen.
Beispiel:
Am 22.02. 2012 erfolgt mit einem Betrag von -274,51 EUR eine Auszahlung vom Konto des Mitarbeiters Michael Buchholz. Es handelt sich dabei um eine Überweisung von Provisionen auf dessen Privatkonto.
Es können nur die anstehenden Auszahlungen durchgeführt werden, wenn der Wert >0 ist, da sonst eine Fehlermeldung ausgegeben wird, siehe Info-Fenster! Diese Meldung ist dann mit ![]() zu bestätigen.
zu bestätigen.
Stornoreserve
Die Stornoreserve ist eine Versicherung gegen den Forderungsausfall beim Storno der Versicherungsverträgen von Versicherungsunternehmen gegenüber Maklern.
Die Stornoreserve selbst ist produktbezogen und wird innerhalb von Gesellschaften in den einzelnen Produkten hinterlegt.
Dazu wird die Gesellschaft geöffnet und nach der Auswahl der Produkte das Register "Abrechnung" selektiert. Im Reiter "Produktformeln" sind "Produkt:", "Agenturformel:" (AP;BP), "Begünstigt:", "Vermittlerformel:" sowie "Stornoreserve" und "Haftzeit" zu wählen. Als vorletzter Schritt erfolgt die Eingabe der Provisions-Formel mit dem Editor. Zuletzt erfolgt das Speichern aller Eingaben und Änderungen.
In der Abrechnung ist es dann nach Ablauf der Haftzeit möglich eine vorhandene Stornoreserve an den Vermittler auszuzahlen. Das ist jedoch davon abhängig, welche Vereinbarungen zwischen Agentur und Vermittler bzgl. der Auszahlung getroffen wurden. Um eine bzw. mehrere Stornoreserven für einen Vermittler auszahlen zu können, wird in der Abrechnung zunächst der Bereich Auszahlung aufgerufen. Dort ist der Button ![]() zu bestätigen.
zu bestätigen.
Es erscheint die Maske "Stornoreserve freigeben", in der die entsprechenden Schritte durchgeführt werden können. Die Maske ist in die Bereiche "Verbleibende Stornoreserve" und "Freizugebende Stornoreserve" unterteilt, wobei der erstgenannte mit einem Datumsfilter kombiniert ist. Dadurch lässt sich der Umfang der darzustellenden Datensätze auf die in dem interessierenden Bereich reduzieren.
Nach der Selektion eines Datensatzes und per Klick auf den Button ![]() wird er in den Bereich "Freizugebende Stornoreserve" verschoben. Gleichzeitig wird die Schaltfläche
wird er in den Bereich "Freizugebende Stornoreserve" verschoben. Gleichzeitig wird die Schaltfläche ![]() aktiviert, per Doppelklick ist das ebenfalls möglich. Über die Schaltfläche
aktiviert, per Doppelklick ist das ebenfalls möglich. Über die Schaltfläche ![]() lassen sich alternativ alle zur Auszahlung angezeigten Stornoreserven, unabhängig von einer Markierung, in die "Freizugebende Stornoreserve" übertragen. Per Doppelklick lassen sich einzelne Datensätze ebenfalls übernehmen.
lassen sich alternativ alle zur Auszahlung angezeigten Stornoreserven, unabhängig von einer Markierung, in die "Freizugebende Stornoreserve" übertragen. Per Doppelklick lassen sich einzelne Datensätze ebenfalls übernehmen.
Macht es sich erforderlich, einen oder mehrere Datensätze von der Freigabe zurückzuziehen, ist diese(r) zu markieren und mit Klick auf den Button ![]() in die "Verbleibende Stornoreserve" zu verschieben. Dieser Vorgang ist ggf. mehrfach zu wiederholen. Alternativ ist die Schaltfläche
in die "Verbleibende Stornoreserve" zu verschieben. Dieser Vorgang ist ggf. mehrfach zu wiederholen. Alternativ ist die Schaltfläche ![]() vorhanden. Über diesen lassen sich dann wieder alle Datensätze aus dem Bereich "Freizugebende Stornoreserve" zurück in die "Verbleibende Stornoreserve" verschieben. Betätigt man den Button
vorhanden. Über diesen lassen sich dann wieder alle Datensätze aus dem Bereich "Freizugebende Stornoreserve" zurück in die "Verbleibende Stornoreserve" verschieben. Betätigt man den Button ![]() oder schließt das Fenster komplett, dann erfolgt keine Freigabe und alle Stornoreserven die bereits in die Freigabe übertragen wurden, sind bei einer erneuten Freigabe der Stornoreserve noch einmal in diesen Bereich zu übertragen.
oder schließt das Fenster komplett, dann erfolgt keine Freigabe und alle Stornoreserven die bereits in die Freigabe übertragen wurden, sind bei einer erneuten Freigabe der Stornoreserve noch einmal in diesen Bereich zu übertragen.
Als nächster Schritt erfolgt die eigentliche Freigabe der Stornoreserve und damit die Zuordnung zum Vermittler. Nach der Selektion der Datensätze mit Strg + A für alle oder Strg + Mausklick für einzelne Datensätze wird der Button ![]() betätigt. Dadurch werden diese dem Vermittler zugeordnet und aus der Maske entfernt. Eine separate Bestätigung dafür erscheint nicht. Die verbuchten Werte für die Stornoreserve ist danach in der Konten- bzw. Auszahlungsübersicht zu sehen und wird zur Spalte "Kontostand" addiert. Anschließend kann die Stornoreserve dann in den Auszahlvorgang für den Vermittler mit einbezogen werden.
betätigt. Dadurch werden diese dem Vermittler zugeordnet und aus der Maske entfernt. Eine separate Bestätigung dafür erscheint nicht. Die verbuchten Werte für die Stornoreserve ist danach in der Konten- bzw. Auszahlungsübersicht zu sehen und wird zur Spalte "Kontostand" addiert. Anschließend kann die Stornoreserve dann in den Auszahlvorgang für den Vermittler mit einbezogen werden.
Einstellungen
In diesem Abschnitt lassen sich die Druckeinstellungen für die verwendeten Zahlungsmethoden festlegen. Dadurch soll beim Druck das bestmögliche Ergebnis erreicht werden. Über ![]() kann individuell die Druckvorlage für den Scheck- bzw. Überweisungsdruck eingestellt werden. Dazu wird die Vorlage in den integrierten Designer zwecks Anpassung geladen.
kann individuell die Druckvorlage für den Scheck- bzw. Überweisungsdruck eingestellt werden. Dazu wird die Vorlage in den integrierten Designer zwecks Anpassung geladen.
Sind alle gewünschten Änderungen an der Vorlage abgeschlossen, dann muss diese nur noch gespeichert werden. Ob die durchgeführten Änderungen das gewünschte Ergebnis bringen, ist es empfohlen diese in einem Test - System auszuprobieren, um ggf. noch existierende Fehler aufzufinden und korrigieren zu können.
Voraussetzungen | Ansicht | Eingang | Ausgang | Auszahlung | Auswertung | Formeleditor