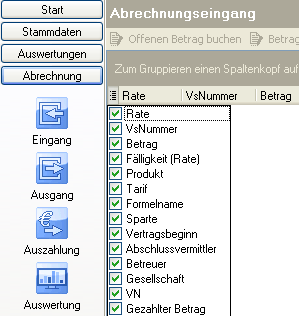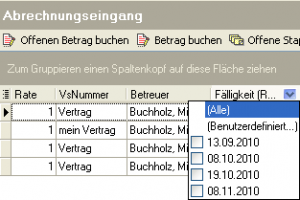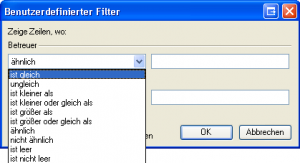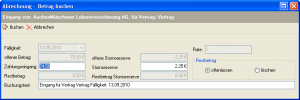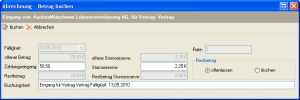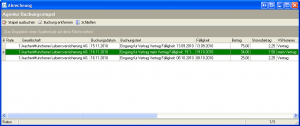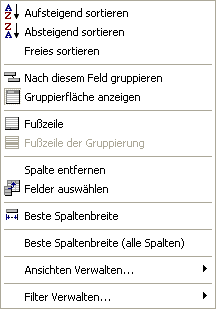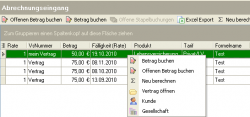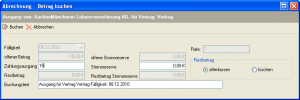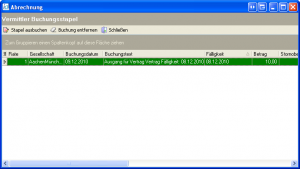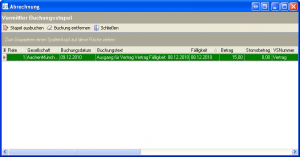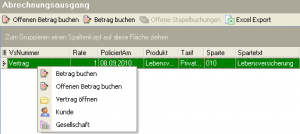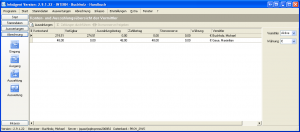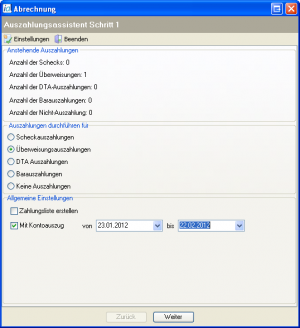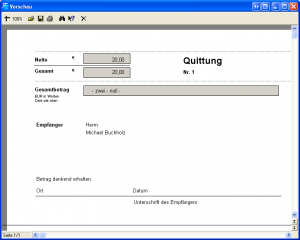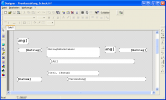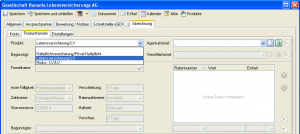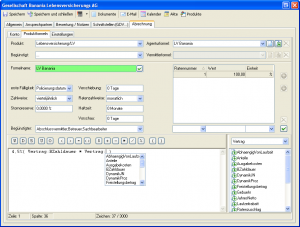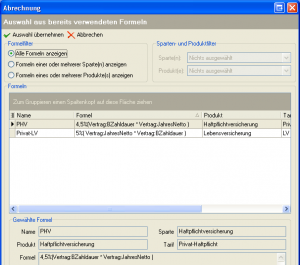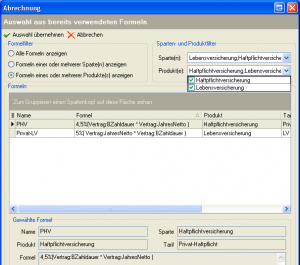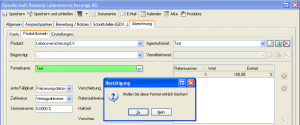Benutzer:JQuast/Prov
| |
Dieser Artikel oder Abschnitt wird gerade bearbeitet. Um Bearbeitungskonflikte zu vermeiden, warten Sie bitte mit Änderungen, bis diese Markierung entfernt ist, oder wenden Sie sich an den Ersteller. |
Inhaltsverzeichnis
Allgemein
Dieses Modul ermöglicht die Abrechnung von Abschluss- und Bestandsprovisionen, Courtagen und diversen Kostenbuchungen. Forderungen an die Gesellschaften lassen sich leicht abgleichen, bzw. die Buchung der Mitarbeiterprovision kann in mehreren Schritten auf Mitarbeiterkonten erfolgen. Auszahlungen an die Mitarbeiter können manuell oder automatisch erfolgen, ein Assistent unterstützt Sie dabei. InfoAgent ermöglicht Zahlungen per Scheck, bar, Überweisungsträger oder DTA. Die Verwaltung von Stornoreserven ist ebenfalls möglich.
Das Modul Abrechnung ist in die Bereiche "Eingang", "Ausgang", "Auszahlung" und "Auswertung" unterteilt. Dabei sind in der Abrechnung vor allem Module wie die Gesellschaftsverwaltung (Produkte), der Kundenbereich (Verträge) und die Mitarbeiterverwaltung eng eingebunden. Zur Verwaltung und Bearbeitung dieser Bereiche gehören jeweils eine spezifische Symbolleiste und ein Kontextmenü, über welche sich die zugehörigen Funktionen aufrufen lassen.
Ansicht konfigurieren
sichtbare Spalten festlegen
Per Klick auf diesen Button wird ein Menü eingeblendet, das die Felder enthält, die zur Anzeige zur Verfügung stehen. Durch die Aktivierung / Deaktivierung der entsprechenden Checkbox werden diese Felder ohne Zeitverzögerung in der Tabelle ein- oder ausgeblendet. Die so festgelegten Einstellungen bleiben bis zur nächsten Anpassung der Spalten gespeichert.
Gruppieren
Über das Gruppieren werden schnell und effektiv Datenfelder zusammen gefasst, um den Datenumfang in den Tabellen zu reduzieren und die Übersichtlichkeit zu erhöhen. Möglich ist z. B. eine Gruppierung nach VSNummer, nach VN, Gesellschaft, nach Sparte oder nach Abschlussvermittler. Mehrfachgruppierungen, z. B. nach Betreuer und nach VN sind ebenfalls möglich.
Spalten sortieren
Jede der dargestellten Spalten (VS-Nummer, VN, Produkt usw.) enthält die Funktionalität, eine auf- oder absteigende Sortierung durchführen zu können. Mit einem Klick auf den Spaltenkopf erfolgt die Sortierung absteigend, beim nächsten Klick darauf aufsteigend. Die Sortierungsrichtung bleibt bis zur nächsten Änderung der Sortierung, z. B. nach einer anderen Spalte, bestehen.
Spalten filtern
Eine Filterung der dargestellten Spalten ist ebenfalls möglich, um in einem umfangreichen Abrechnungseingang die Darstellung der Datensätze auf die interessierenden Einträge zu reduzieren. Dafür enthält jeder Spaltenkopf ein entsprechendes Menü (siehe Abb.) mit den Einträgen "Alle", "Benutzerdefiniert" und den unterschiedlichen Einträgen aus einer Spalte (ohne doppelte Einträge). Wobei die Einträge als Checkbox realisiert und abhängig von der Spalte (VN, Sparte usw.) sind. Durch Anklicken der Kontrollkästchen wird die Liste sofort reduziert. Mehrfachselektionen sind optional möglich.
Mit diesem Filter ist es möglich die jeweils angezeigten Spalten nach verschiedenen Kriterien zu filtern. Dazu stehen entsprechend zwei Menüs mit Filterbedingungen zur Verfügung, die sich mit "UND" bzw. "ODER" verknüpfen lassen. Ist nur eine Bedingung notwendig, bleibt die zweite frei. Die zu filternden Werte können in Abhängigkeit von der Spalte (Datenfeld) einfacher Text oder ein Datum sein und werden dementsprechend eingetragen bzw. aus dem Datumsassistenten gewählt.
Per Klick auf den Eintrag "Alle" aus dem Menü "Spalten Filtern" lässt sich das Filterergebnis zurücksetzen und alle bis dato ausgeblendeten Einträge aus dem Eingang wieder anzeigen. Einen Filter kann man nur von der Spalte aus zurücksetzen, von der er gesetzt wurde.
Eingang
Im Abrechnungseingang werden die von der Gesellschaft an die Agentur zu zahlenden Provisionen als Liste dargestellt. Über die entsprechenden Schaltflächen Betrag buchen oder Offenen Betrag buchen werden diese auf dem Buchungsstapel abgelegt und von dort auf das Agenturkonto verbucht.
neu berechnen
Über den Button ∑ Neu berechnen wird zunächst der Abrechnungseingang aktualisiert und damit um die Datensätze (Verträge) erweitert, für die nach bestehenden Regeln eine Provision anfällt. Ein Fortschrittsbalken informiert über den Verlauf.
offenen Betrag buchen
Mit der Schaltfläche offenen Betrag buchen wird der markierte Datensatz mit der gesamten (noch offenen) Provision bzw. der noch zu verbuchenden Restprovision eines Datensatzes zunächst auf dem Buchungsstapel abgelegt. Hier befinden sich alle noch offenen Buchungen, die sich später auf einzelne Konten verbuchen lassen. Eine Bestätigungsmeldung für diesen Vorgang erscheint nicht.
Die Funktion Offenen Betrag buchen kann man entweder über die Symbolleiste oder aus dem Kontextmenü aufrufen.
Betrag buchen
Im Gegensatz zum offenen Betrag buchen ist über Betrag buchen eine Anpassung des zu buchenden Betrages möglich (siehe Abb.). In der Buchungsmaske lassen sich die Höhe vom Zahlungseingang und der Stornoreserve anpassen. Entsteht nach der Anpassung vom Zahlungseingang ein sogenannter Restbetrag, dann kann über die Radio-Button bei Restbetrag festgelegt werden, ob dieser beibehalten (offengelassen) oder gelöscht wird. Außerdem sollte ein aussagekräftiger Buchungstext eingetragen werden, anhand dessen die Buchung später eindeutig zu identifizieren ist. Die Vorbelegung kann dazu gelöscht werden.
In diesem Fenster ist der Provisionseingang mit einem reduzierten Zahlungseingang dargestellt. Der Restbetrag bleibt offen (Auswahl durch Button). Zu erkennen ist das an den Spalten "Gezahlter Betrag" und "Offener Betrag" im Abrechnungseingang, wobei sich letzterer wieder als komplette Provision oder Teil - Provision verbuchen lässt.
Mit der Betätigung von Buchen wird der Vorgang gestartet:
- der Buchungssatz mit dem angepassten Zahlungseingang wird in den Bereich "Offene Stapelbuchungen" übertragen
- die Restprovision verbleibt unter der identischen VSNummer (siehe oben) als Datensatz im Abrechnungseingang und lässt sich später verbuchen
offene Stapelbuchungen
Zur Unterstützung der Funktionen in diesem Bereich ist eine Icon-Leiste mit den Funktionen "Stapel ausbuchen", "Buchung entfernen" und "Schließen" integriert, die als Schaltflächen realisiert sind. Ein Kontextmenü existiert hier nicht, d. h. die Bedienung erfolgt ausschließlich über die Icon – Leiste. Das Ausbuchen des Stapels erfolgt komplett oder zu den selektierten Verträgen über Stapel ausbuchen. Die jeweilige Agenturprovision wird dabei auf das entsprechende Konto der Agentur übertragen und ist im entsprechenden Bereich, über das Register Konto zu prüfen.
Da alle Verträge spartenunabhängig mit einer Stornoreserve belegt sind, kann diese ebenfalls nach Ablauf der Haftzeit verbucht (an die Agentur ausgezahlt) werden. Voraussetzung ist dafür jedoch, dass der Vertrag innerhalb der Haftzeit nicht storniert wird und dass eine Vereinbarung zwischen Gesellschaft und Agentur vorhanden ist, diese Stornoreserve auszuzahlen. Der Button Buchung entfernen bedeutet hier, dass der markierte Datensatz nicht gelöscht, sondern wieder in den Abrechnungseingang verschoben wird. Über Schließen kann man das Fenster ohne weitere Aktionen schließen, bevor das Ausbuchen des Stapels vorgenommen wird.
Excel-Export
Über den Excel Export wird eine Ausgabe der Datensätze (Buchungssätze) in eine externe Datei realisiert. Der Dateityp ist fest vorgegeben und nicht änderbar. Das Exportverzeichnis und der Dateiname lassen sich anpassen. Mit Speichern wird der Exportvorgang durchgeführt. Über Abbrechen kann man den Vorgang vorher verwerfen.
Kontextmenü Tabelle
Für die Konfiguration der Darstellung vom Abrechnungseingang ist ebenfalls ein Kontextmenü vorhanden, welches per Rechtsklick auf einen der vorhandenen Spaltenköpfe aufgerufen wird (siehe Abb.):
Die einzelnen Menüpunkte haben folgende Bedeutung:
| Schaltfläche | Bedeutung |
|---|---|
| Aufsteigend sortieren | Spalte vom kleinsten zum größten Wert sortieren |
| Absteigend sortieren | Spalte vom größten zum kleinsten Wert sortieren |
| Freies Sortieren | |
| Nach diesem Feld gruppieren | Tabelle nach dieser Spalte (Feld) gruppieren |
| Gruppierfläche anzeigen | Gruppierfläche per Klick ein- oder ausblenden |
| Fußzeile | Fußzeile der Gruppierung |
| Spalte entfernen | markierte Spalte ausblenden |
| Felder auswählen | Menü mit den ausgeblendeten Spalten anzeigen |
| Beste Spaltenbreite | beste Breite für selektierte Spalte einstellen |
| Beste Spaltenbreite (alle Spalten) | beste Breite für alle angezeigten Spalte einstellen |
| Ansichten verwalten | Menü zum Definieren der Ansicht mit den Einträgen Speichern, Laden, Löschen, Export/Import |
| Filter verwalten | Menü zum Definieren von Filtern, enthält die Einträge Speichern, Laden, Löschen, Export/Import |
Kontextmenü Abrechnungseingang
Die Einträge dieses Menüs beziehen sich auf den jeweiligen Vertrag. Es wird per Rechtsklick auf einen Datensatz aufgerufen. Dort sind die folgenden Einträge enthalten:
Die Einträge des Kontextmenüs haben folgende Bedeutung:
| Eintrag | Bedeutung |
|---|---|
| Betrag buchen | Teilbetrag der Provision buchen |
| Offenen Betrag buchen | Komplette Provision oder Restprovision buchen |
| ∑ Neu Berechnen | Provision zum Vertrag aktualisieren |
| Vertrag öffnen | zugehörigen Vertrag öffnen |
| Kunde | zugehörigen Kunden öffnen |
| Gesellschaft | zugehörige Gesellschaft öffnen |
Die ersten drei Einträge des Menüs sind auch in der Symbolleiste vorhanden und in ihrer Funktion zu den Einträgen des Kontextmenüs identisch. Diese lassen sich nach der Selektion eines Datensatzes von beiden Stellen ausführen.
Ausgang
Im Ausgang werden die von der Agentur an die Vermittler zu zahlenden Provisionen aufgelistet und lassen sich entsprechend von hier aus über Betrag buchen oder Offenen Betrag buchen auf dem Buchungsstapel ablegen und von dort an den Vermittler auszahlen (siehe Auszahlungsart).
sichtbare Spalten markieren
Dieser Punkt ist identisch zu den Ansichtsoptionen. Dort ist auch die entsprechende Beschreibung zu finden. siehe Ansichtsoptionen
Offenen Betrag buchen
Mit der Schaltfläche offenen Betrag buchen wird der markierte Datensatz mit der gesamten (noch offenen) Provision bzw. der noch zu verbuchenden Restprovision eines Datensatzes zunächst auf dem sogenannten Buchungsstapel abgelegt. Eine Bestätigungsmeldung für diesen Vorgang erscheint nicht. Die Funktion Offenen Betrag buchen kann man entweder über die Symbolleiste oder aus dem Kontextmenü aufrufen.
Betrag buchen
Im Gegensatz zum offenen Betrag buchen ist über Betrag buchen eine Anpassung dieses Betrages möglich (siehe Abb.). In der Buchungsmaske lassen sich die Höhe vom Zahlungsausgang und der Stornoreserve anpassen. Resultiert nach der Anpassung ein sogenannter Restbetrag, dann kann über den Button bei Restbetrag festgelegt werden, ob dieser beibehalten (offengelassen) oder gelöscht wird.
Außerdem sollte ein aussagekräftiger Buchungstext eingetragen werden, anhand dessen die Buchung später eindeutig zu identifizieren ist. Die Vorbelegung kann dazu gelöscht werden.
Offene Stapelbuchungen
Zur Unterstützung der Funktionen in diesem Bereich ist eine Symbol-Leiste mit den Funktionen "Stapel ausbuchen", "Buchung entfernen" und "Schließen integriert", die als Schaltfläche ausgeführt sind. Ein Kontextmenü ist hier nicht vorhanden, d.h. die Bedienung erfolgt ausschließlich über diese Leiste.
Mit Stapel ausbuchen erfolgt das Ausbuchen des kompletten Stapels oder der ausgewählten Verträge. Die jeweilige Provision wird dabei auf das Konto des Vermittlers (Mitarbeiter) übertragen und ist im entsprechenden Bereich, über das Register Konto, zu sehen.
Da alle Verträge (spartenunabhängig) mit einer Stornoreserve belegt sind (z. B. Bereich Leben), kann diese ebenfalls, nach Ablauf der Haftzeit, verbucht (ausgezahlt) werden. Das ist jedoch davon abhängig, dass der Vertrag innerhalb der Haftzeit nicht storniert wird und dass eine Vereinbarung (Provisionsformel) zwischen Agentur und Vermittler vorhanden ist, die Stornoreserve auszuzahlen. Der Button Buchung entfernen bedeutet hier, dass der markierte Datensatz nicht gelöscht, sondern wieder in den Abrechnungseingang verschoben wird.
Über Schließen kann man, bevor das Ausbuchen des Stapels vorgenommen wird, das Fenster ohne weitere Aktionen schließen.
Excel-Export
Über den Excel Export wird eine Ausgabe der Datensätze (Buchungssätze) in eine externe Datei ausgeführt. Der Dateityp ist fest vorgegeben und nicht änderbar. Das Exportverzeichnis und der Dateiname lassen sich anpassen. Mit Speichern wird der Exportvorgang durchgeführt. Per Klick Abbrechen lässt sich der Vorgang vorher verwerfen.
Kontextmenü
Über das Kontextmenü im Abrechnungsausgang lassen sich Verträge weiter verbuchen. Es ist auf den einzelnen Vertrag bezogen und wird per Rechtsklick aufgerufen.
Die Einträge aus diesem Kontextmenü sind spezifisch für den Vertrag und besitzen folgende Bedeutung:
| Eintrag | Bedeutung |
|---|---|
| Betrag buchen | Teilbetrag der Provision buchen |
| Offenen Betrag buchen | Komplette Provision oder Restprovision buchen |
| Vertrag öffnen | zugehörigen Vertrag öffnen |
| Kunde | zugehörigen Kunden öffnen |
| Gesellschaft | zugehörige Gesellschaft öffnen |
Auszahlung
sichtbare Spalten markieren
Dieser Punkt ist identisch zu den Ansichtsoptionen. Dort ist auch die entsprechende Beschreibung zu finden.
siehe Ansichtsoptionen
Auszahlungen
Der Bereich Konten- und Auszahlungsübersicht enthält alle Datensätze mit den Provisionen, die an die Vermittler gezahlt werden können. In der Maske ist eine Auswahl der hinterlegten Währung und der Vermittler (Aktiv / Alle) per Menü möglich.
Weiterhin ist in diesem Fenster eine Icon - Leiste integriert, über deren Symbole sich die Datensätze bearbeiten lassen, siehe Tabelle.
| Schaltfläche | Bedeutung |
|---|---|
| Auszahlungen | datensatzbezogene Zuordnung für die Provisionsauszahlung |
| ∑ Zahlungen durchführen | Aufruf des Assistenten zur Zahlungsdurchführung |
| Stornoreserve freigeben | Assistent zur Freigabe der Stornoreserve |
Zahlungen durchführen
Mit einem Klick auf Auszahlungen startet der entsprechende Assistent. Über diesen ist es dann möglich verschiedene Details für die Auszahlung der Vermittlerprovision festzulegen. Über Neu erstellt man einen neuen Datensatz für die Auszahlungsliste. Im Detailbereich werden der entsprechende Betrag, die Fälligkeit und die Bankverbindungen (Agentur und Vermittler) hinzugefügt. Der voreingestellte Verwendungszweck kann mit einem eigenen, aussagekräftigen ersetzt werden. Außerdem ist per Button die Auszahlungsart zu wählen, dafür sind eine Bankverbindung beim Vermittler Einstellungen in den Druckvorlagen notwendig.
Wird in der Auszahlungsliste ein selektierter Datensatz mit Löschen entfernt, dann wird dieser wieder in die Konten- und Auszahlungsübersicht übertragen. Ist die Eingabe der Daten in die Maske abgeschlossen, wird der Datensatz mit Übernehmen in die Auszahlungsliste übernommen.
Mit dem Button ∑ Zahlungen durchführen wird der Assistent gestartet. Dieser ist dreigeteilt. Unter "Anstehende Auszahlungen" sind alle zur Verfügung stehenden Zahlungen der einzelnen Kategorien aufgelistet (siehe Abb.). Im Bereich "Auszahlungen durchführen für" legt man per Radio – Button fest, für welche Kategorie der Betrag auszuzahlen ist. Unter "Allgemeine Einstellungen" lässt sich durch Aktivierung der vorhandenen Kontrollkästchen vor dem Buchen ggf. eine Zahlungsliste oder ein Kontoauszug als Report erstellen. Der Kontoauszug kann per Datumsassistent (von: bis:) auf den gewählten Bereich begrenzt werden, um den Datenumfang bei der Ausgabe zu reduzieren. Mit Weiter wechselt der Assistent in die nächste Maske.
Abhängig von der gewählten Kategorie (Auszahlung) erscheint eine Vorschau, die die entsprechenden Daten enthält. Bei der Barauszahlung ist es möglich eine Quittung aus der Vorschau zu drucken. Mit dem Schließen der Vorschau blendet InfoAgent eine Bestätigungsmaske zum Buchen der Zahlung(en) ein. Mit einem Klick auf Ja werden die einzelnen Zahlungen verbucht und in dieser Kategorie die Zahl der "Ausstehenden Zahlungen" auf 0 zurückgesetzt. In der Konten- und Auszahlungsübersicht erfolgt eine Anpassung der Zahlenwerte in den einzelnen Spalten. Über Nein schließt man die Bestätigungsmaske ohne Buchungen durchzuführen. Über Beenden kann der Assistent vorher komplett geschlossen werden.
Es können nur anstehende Auszahlungen durchgeführt werden (anstehende Auszahlungen >0), da sonst eine Fehlermeldung erscheint!
Stornoreserve freigeben
Einstellungen
In diesem Abschnitt lassen sich die Druckeinstellungen für die verwendeten Zahlungsmethoden festlegen. Dadurch soll beim Druck das bestmögliche Ergebnis erreicht werden. Über Einstellen kann man jeweils die Druckvorlage für den Scheck- bzw. Überweisungsdruck eingestellt werden. Dazu wird die Vorlage in den integrierten Designer zwecks Anpassung geladen.
Auswertung
Für die Abrechnung sind die Auswertungen in mehrere Bereiche unterteilt. Dazu gehören:
- Vermittler
- Vermittlergruppen
- Agentur
- Reingewinn der Agentur
Abhängig von der Kategorie, kommen verschiedene Einstellungen für die Abfrage der Datenbank zur Anwendung. Als Ergebnis wird dann eine entsprechende Liste über den Reporting Service dargestellt, die sich von dort exportieren, speichern oder drucken lässt.
Kontoauszüge
Vermittler
Hier lassen sich die Kontoauszüge zu den gezahlten Provisionen darstellen. Dabei kann die Liste nach Vermittler oder Vermittler-Nr. gruppiert (geordnet) werden. Als Standard ist im Drop-Down Menü bei Vermittler "alle" voreingestellt. Selektiert man dort den Eintrag "mehrere", dann werden in einer Maske alle auswählbaren Vermittler (Kontrollkästchen) angezeigt und lassen sich dadurch einzeln wählen. Mit dem Schließen der Maske übernimmt man die Auswahl, die bis zur nächsten Änderung gespeichert bleibt. Dadurch z. B. kann der Kontoauszug für einen als auch mehrere gewählte Vermittler generiert werden. Weitere Konfigurationsmöglichkeiten ergeben sich durch Auswahl des Datums (Bereich "von:" "bis:"). Die Eingabe kann hier sowohl manuell in die jeweilige Eingabezeile als auch durch Auswahl im Assistenten erfolgen. Wählt man zusätzlich das Kontrollkästchen "Kurzfassung" wird die ausgegebene Liste auf wesentliche Elemente reduziert, um die Übersichtlichkeit zu erhöhen. Über die Checkbox zusätzliche Summen wird ein zusätzliches Drop-Down Menü aktiviert. Darüber ist es dann möglich, die Liste um einen Eintrag aus diesem Menü zu erweitern. Mit einem Klick auf Auswertung wird die Kontoübersicht dann am Bildschirm ausgegeben. Mit den integrierten Bedienelementen des Fensters kann die Übersicht gezoomt oder nach Formatauswahl (pdf, xls, doc) exportiert werden. Über weitere Icons in dieser Maske ist die Ablage im Dateisystem oder die Ausgabe über den Windows-Standard-Drucker möglich. Das Blättern per Button durch das Formular (vor und zurück) ist ebenfalls integriert. Abgerundet wird die Bedienung durch eine implementierte Textsuche.
Vermittlergruppen
Dieser Bereich ist zur Kategorie Vermittler fast identisch, wobei hier jedoch mehrere Vermittler, zusammengefasst zu einer Gruppe, ausgewählt werden können. Existieren mehrere Gruppen, ist eine selektive Auswahl möglich, die dann bis zur erneuten Änderung gespeichert bleibt. Ein genau definiertes Datum für diese Vorschau ist manuell (Bereich "von:" "bis:") oder per Assistent einzufügen.
Agentur
In der Kategorie Agentur kann nur die Auswertung für die Kontoauszüge erstellt werden. Als Auswahlkriterium dient hier das Datum im Bereich "von:" "bis:", welches manuell oder per Assistent einzufügen ist. Der Hintergrund besteht darin, die auszugebende Liste auf einen Datumsbereich festzulegen. Alternativ kann durch das Kontrollkästchen "alle:" (Selektion) die Gesamtliste der Kontoauszüge über den gesamten Datumsbereich ausgegeben werden.
Reingewinn Agentur
Der Reingewinn der Agentur ist die erwirtschaftete Provision und wird in Form eines Reports dargestellt. Die erforderlichen Einstellungen für das Generieren lassen sich im Bereich "Reingewinn der Agentur" vornehmen. Dort sind folgende Einstellungen vorzunehmen:
Zuerst wird festgelegt in welchem Zeitbereich (von: bis:) dieser Gewinn zu errechnen ist. Eine Auswahl ist aus dem Assistenten per Maus möglich. Alternativ kann das Datum von Hand in die entsprechenden Eingabezeilen eingetragen werden. Bei Aktivierung des Kontrollkästchens "alle" wird der Datumsassistent deaktiviert und alle relevanten Datumswerte bei der Berechnung berücksichtigt. Eine weitere Option ist das Kontrollkästchen "nur Summenzeilen" anzeigen. Mit der Aktivierung werden Zwischenzeilen ausgeblendet und der Anzeigeumfang des Reports verringert und die Übersichtlichkeit verbessert.
Bei Gesellschaft lassen sich alle oder mehrere wählen. Mit diesem Punkt werden die entsprechend der InfoAgent-Datenbank die gewählten Gesellschaften in die Berechnung einbezogen, welche an die Agentur Provisionen gezahlt hat. Über die Auswahl mehrere erscheint ein Fenster, in dem mehrere Gesellschaften zur Abrechnung aktiviert oder wieder deaktiviert werden können. Die getroffene Auswahl bleibt bis zur nächsten Änderung gespeichert.
Als weiteres Kriterium sind die Sparten zu wählen. Die Handhabung ist identisch zur Auswahl bei Gesellschaft.
Über den Radio-Button "gruppiert nach" ist es dann möglich für die Vorschau die Sortierung nach folgenden Kriterien festzulegen:
- Sparte / Gesellschaft (gruppiert nach Sparte / sortiert nach Gesellschaft)
- Gesellschaft / Sparte (gruppiert nach Gesellschaft / sortiert nach Sparte)
Listen
Das Register Listen enthält innerhalb der Auswertung eine Unterteilung in die Provisionserwartungsliste und die Provisionsforderungsliste. Nach Einstellung bzw. Auswahl der Optionen in der Maske kann mit einem Klick auf Auswertung der entsprechende Report generiert werden.
Provisionserwartungsliste
Die Provisionserwartungsliste gibt einen Überblick über die zu erwartende Provision für den kommenden Abrechnungszeitraum. Der ausgegebene Wert ist nur ein ca. - Wert. Bei Gesellschaft und Sparte besteht die Auswahlmöglichkeit zwischen Alle und Mehrere. Bei letzterem Punkt kann per Auswahl-Schaltfläche eine Gesellschaftsliste aufgerufen werden. Über Auswahlfelder ist es möglich zielgerichtet einzelne Gesellschaften auszuwählen. Für Sparte gilt analog das Gleiche. Unter dem Menü Vertrag/Antrag ist noch der Umfang der Provisionserwartungsliste einzustellen. Per Button kann die folgende Auswahl zur Darstellung des Reports getroffen werden:
- alle -> Anträge und Verträge werden berücksichtigt
- Verträge -> nur Verträge werden im Report angezeigt
- Anträge -> nur Anträge werden im Report dargestellt
Für die Darstellung der Liste kann eine Gruppierung gewählt werden. Entweder nach Sparte und innerhalb dieser nach Gesellschaften, oder nach Gesellschaften und innerhalb dieser nach Sparten. Mit Betätigung von Auswertung wird dann die Provisionserwartungsliste generiert. Mit dem aktiviertem Auswahlfeld nur Summenzeilen anzeigen kann der Anzeigeumfang in der Vorschau auf die wichtigsten Informationen reduziert werden.
Provisionsforderungsliste
Die Provisionsforderungsliste enthält konkrete Forderungen an die Gesellschaften, welche durch die Buchung policierter Verträge entstehen. Für den Report ist der Datumsbereich einzustellen. Bei Gesellschaft und Sparte besteht wieder die Auswahlmöglichkeit zwischen Alle und Mehrere. Per Auswahlschaltfläche wird eine Gesellschaftsliste aufgerufen. Über Auswahlfelder ist es möglich zielgerichtet einzelne Gesellschaften auszuwählen. Für Sparten gilt analoger Form das Gleiche. Bis zu einer Änderung der getroffenen Auswahl, bleibt diese gespeichert. Für die Darstellung der Liste kann eine Gruppierung gewählt werden. Es stehen zur Auswahl:
- Sparte / Gesellschaften
- Gesellschaften / Sparte
Mit der Betätigung von Auswertung wird dann die Provisionsforderungsliste generiert. Mit aktivem Auswahlfeld nur Summenzeilen anzeigen kann der Anzeigeumfang auf die wichtigsten Informationen reduziert werden. Im Report werden die Datenfelder: Sparte, Gesellschaft, Anträge, Verträge und Gesamtbetrag zur Anzeige gebracht.
Formeleingabe
In der Gesellschaftsverwaltung lassen sich zu bereits vorhandenen Produkten Formeln zur Berechnung der Produktprovision hinterlegen. Dabei werden u. a. der bzw. die Begünstigte(n) und verschiedene Parameter für die Berechnung ausgewählt oder festgelegt:
- erste Fälligkeit
- Zahlweise
- Stornoreserve
- Verschiebung
- Ratenzahlweise
- Haftzeit
- Vorschau
Mit einem Klick auf das Register Abrechnung und dann auf das Register Produktformeln gelangen Sie in die Maske, in der sich die verschiedenen Produktformeln hinterlegen lassen. Aus dem Drop-Down-Menü Produkt: wird zunächst ein vorhandenes Produkt ausgewählt.
Durch Klick auf 'Neue Formel' ![]() (bei Agenturformel:) wird die Erfassung der Agenturformel gestartet, wobei verschiedene Eingabezeilen und Menüs aktiviert werden, die dafür erforderlich sind. Alternativ ist für die Formelerstellung die Verwendung einer Vorlage möglich.
Nach der Eingabe von einer aussagekräftigen Bezeichnung ('Formelname:') werden die Fälligkeit (Wann), die Zahlweise (Wie) und die Stornoreserve (Höhe der Stornoreserve) hinterlegt. Anschließend lassen sich durch das Auswählen der Begünstigten (per Kontrollkästchen) weitere Provisionsformeln (Vermittler) hinterlegen.
(bei Agenturformel:) wird die Erfassung der Agenturformel gestartet, wobei verschiedene Eingabezeilen und Menüs aktiviert werden, die dafür erforderlich sind. Alternativ ist für die Formelerstellung die Verwendung einer Vorlage möglich.
Nach der Eingabe von einer aussagekräftigen Bezeichnung ('Formelname:') werden die Fälligkeit (Wann), die Zahlweise (Wie) und die Stornoreserve (Höhe der Stornoreserve) hinterlegt. Anschließend lassen sich durch das Auswählen der Begünstigten (per Kontrollkästchen) weitere Provisionsformeln (Vermittler) hinterlegen.
In die Eingabebox für die Provisionsformel tragen Sie dann die einzelnen Elemente (Felder, Operatoren usw.) der Formel ein (siehe Abb.), die dann mit Speichern übernommen werden. Im Menü Begünstigt: besteht die Möglichkeit den (die) Begünstigten zu wählen, für den man eine zusätzliche Provisionsformel hinterlegen möchte.
Durch Klicken auf den Button 'Neue Formel' ![]() (bei Vermittlerformel:) werden alle Felder zurückgesetzt (geleert) und man kann die Formelwerte für den Begünstigten eingeben. Dann wird mit der Erfassung der Agenturformel fortgesetzt. Nach Eingabe der Werte werden diese durch erneutes Speichern gesichert und sind nun mit der Agenturformel unter dem entsprechenden Produkt zu finden.
(bei Vermittlerformel:) werden alle Felder zurückgesetzt (geleert) und man kann die Formelwerte für den Begünstigten eingeben. Dann wird mit der Erfassung der Agenturformel fortgesetzt. Nach Eingabe der Werte werden diese durch erneutes Speichern gesichert und sind nun mit der Agenturformel unter dem entsprechenden Produkt zu finden.
Für die zu erstellenden Formeln gilt eine Begrenzung in der Länge. Die Zeichenanzahl ist auf maximal auf 3000 Elemente (z. B. Ziffern, Operatoren, Felder usw.) begrenzt. In der Fußzeile ist die Anzahl der bereits verwendeten Zeichen angegeben (Zeichen: xx / 3000).
Agentur- und Vermittlerformel
Der Ablauf für die Eingabe bzw. Zusammenstellung der Agentur- als auch der Vermittlerformel ist identisch. Dazu wird aus dem Drop–Down Menü der Feld-Kategorien zunächst der entsprechende Feldbereich gewählt. Die jeweils zur Verfügung stehenden InfoAgent-Felder lassen sich dann beim Erstellen der Provisionsformel mit der Maus per Drag & Drop einfügen. Verknüpft werden diese Felder dann über Operatoren, Sonderzeichen und Bedingungen (Wenn, Dann, Sonst), die sich manuell, per Tastatur oder über die entsprechenden Icon`s des Editors hinzufügen lassen. Alternativ können Felder über das Kontextmenü der Kategorie, zu der sie gehören, hinzugefügt werden.
Mit Eingabe der Kategorie und Doppelpunkt, z. B. "Vertrag:", erscheint das Kontextmenü mit allen zugehörigen Feldern. Per Mausklick übernehmen Sie das gewünschte Feld in das Editor-Fenster und können danach, verbunden mit Operatoren, weitere Felder zur Vervollständigung der Formel hinzufügen.
Zu den Kategorien gehören u. a. Daten aus den folgenden Bereichen:
- Vertrag
- IA
- Kfz - Daten
- Personendaten
- Haftpflichtdaten
- Wohngebäudedaten
- Feuer
- Hausrat
usw.
Abhängig von der gewählten Kategorie stehen unterschiedliche Datenfelder für die Formelerstellung zur Verfügung.
Produktprovision
Zur Berechnung der Produktprovision ist sowohl die Erstellung einer Agentur- als auch einer Vermittlerformel notwendig. Dadurch wird es ermöglicht, die von der Gesellschaft gezahlte Provision auf das Agentur- bzw. das Vermittlerkonto zu verbuchen.
Voraussetzungen:
- in der Gesellschaftsverwaltung ist das betreffende Produkt vorhanden
- unter Mitarbeiter ist der entsprechende Vermittler als Mitarbeiter angelegt
Agenturformel anlegen
Nach dem Aufruf der Gesellschaft klicken Sie auf das Register "Abrechnung" und wählen in dieser Maske den Reiter "Produktformeln". Das Drop–Down Menü Produkte: enthält alle zur Gesellschaft vorhandenen Produkte. Daraus wird per Mausklick das gewünschte Produkt übernommen.
Mit Klick auf den Button Neue Formel starten Sie die Formelerstellung. Gleichzeitig werden die zur Eingabe erforderlichen Menü und Felder aktiviert. Unter Formelname: ist eine aussagekräftige Bezeichnung einzugeben. Weiterhin sind die Fälligkeit, die Zahlweise und die Stornoreserve, der an die Agentur zu zahlenden Provision, einzugeben bzw. auszuwählen.
Im Menü Begünstigter: lassen sich diejenigen auswählen, für die später Provisionsformeln hinterlegt werden sollen (Kontrollkästchen aktivieren).
Anschließend werden die Eingaben über Speichern gesichert. Gleichzeitig wird der vergebene Formelname in die Eingabezeile Agenturformel: übertragen.
Vermittlerformel anlegen
Die Grundlage zur Anlage der Vermittlerformel bildet eine vorhandene Agenturformel mit bereits hinterlegten Begünstigten (Mitarbeitern).
Im Register Produktformeln (Gesellschaftsverwaltung) werden zunächst das Produkt und anschließend die dazu hinterlegte Agenturformel aufgerufen, die mit ihrer Bezeichnung und den Einstellungen im Editor angezeigt wird. Unter 'Begünstigt:' wählt man einen vorhandenen Eintrag, z. B. 'Betreuer'. Per Klick auf den Button 'Neue Formel' (Vermittlerformel:) werden alle Eingabefelder geleert und anschließend mit der Formeleingabe (Vermittler) fortgesetzt. Alternativ ist die Verwendung einer Vorlage möglich. Wie bei der Erstellung der Agenturformel sind die Werte für
- Fälligkeit
- Zahlweise
- Stornoreserve
- Ratenzahlweise
- Haftzeit
in angepasster Form zu hinterlegen. Für die Eingabe der spezifischen Vermittlerformel im Editor gilt analog dasselbe. Über Speichern werden die Eingaben gesichert.
Vorlage verwenden
Klicken Sie dazu auf den Button 'Vorlage verwenden' ![]() . In der sich öffnenden Maske werden alle Formeln aufgelistet, die zur Verfügung stehen. Diese ist in die Bereiche 'Formelfilter', 'Sparten- und Produktfilter', 'Formeln' und 'Gewählte Formel' unterteilt. Die verschiedenen Filter wurden integriert, um die Formelliste auf einen interessierenden Bereich reduzieren zu können. Dazu gehört z. B. der Formelfilter. Mit diesem ist folgende Auswahl möglich:
. In der sich öffnenden Maske werden alle Formeln aufgelistet, die zur Verfügung stehen. Diese ist in die Bereiche 'Formelfilter', 'Sparten- und Produktfilter', 'Formeln' und 'Gewählte Formel' unterteilt. Die verschiedenen Filter wurden integriert, um die Formelliste auf einen interessierenden Bereich reduzieren zu können. Dazu gehört z. B. der Formelfilter. Mit diesem ist folgende Auswahl möglich:
- Alle Formeln anzeigen
- Formeln einer oder mehrerer Sparte(n) anzeigen
- Formeln eines oder mehrerer Produkte(s) anzeigen
Über die Auswahl 'Alle Formeln anzeigen' werden Sparten- sowie Produktfilter deaktiviert, dadurch werden alle Sparten und Produkte in die Anzeige einbezogen. Die mittlere Option aktiviert nur den Spartenfilter (incl. Produkte). Mit der unteren Auswahl werden sowohl Produkt- als auch Spartenfilter aktiv gesetzt.
Weiterhin ist ein Sparten- und Produktfilter integriert, mit dem die Formelvorlagen zusätzlich nach
- Sparte(n)
- Produkt(e)
selektiert werden können. Das ist jedoch von der gesetzten Option im Formelfilter abhängig. Die Selektion erfolgt jeweils per Kontrollkästchen aus dem entsprechenden Drop-Down Menü (siehe Abb.).
Formel löschen
Mit Betätigung des entsprechenden Icons ![]() wird die selektierte Formel zur Produktprovision gelöscht. Die Meldung dafür ist mit Ja zu bestätigen. Eine weitere Sicherheitsabfrage erscheint nicht. Damit wird die Formel entfernt und ist nicht wieder herstellbar. Abbrechen lässt sich der Vorgang über Nein. Wurde eine Formel irrtümlich gelöscht, dann kann sie nur durch eine Neueingabe wieder hergestellt werden.
wird die selektierte Formel zur Produktprovision gelöscht. Die Meldung dafür ist mit Ja zu bestätigen. Eine weitere Sicherheitsabfrage erscheint nicht. Damit wird die Formel entfernt und ist nicht wieder herstellbar. Abbrechen lässt sich der Vorgang über Nein. Wurde eine Formel irrtümlich gelöscht, dann kann sie nur durch eine Neueingabe wieder hergestellt werden.
Beim Löschen muss die Reihenfolge zuerst der/die Vermittlerformel(n) und danach die Agenturformel zu entfernen eingehalten werden, da das Lösch - Icon der Agenturformel erst dann aktiviert wird, nachdem keine Formeln für die Vermittlerprovision mehr vorhanden sind.
Voraussetzungen | Ansicht | Eingang | Ausgang | Auszahlung | Auswertung | Formeleditor