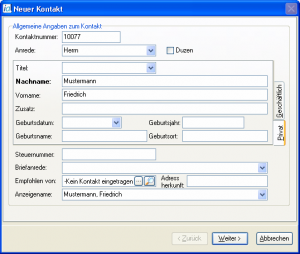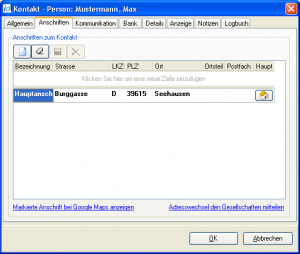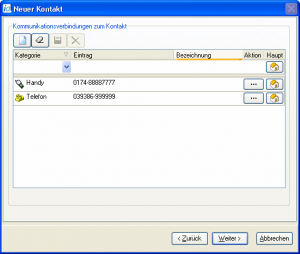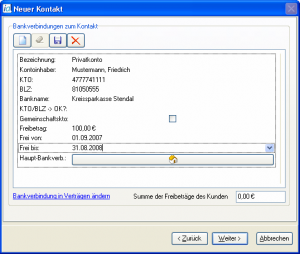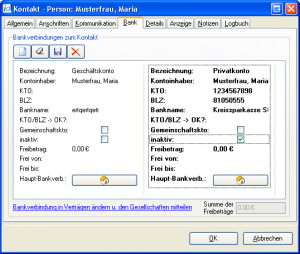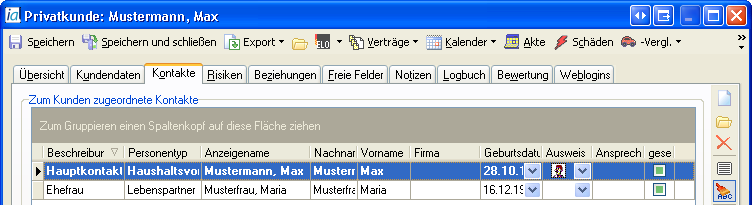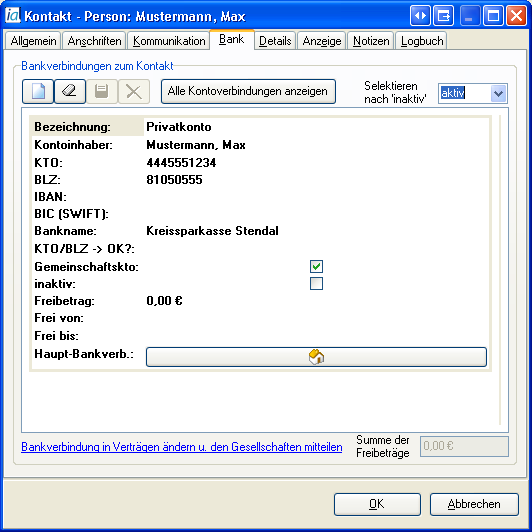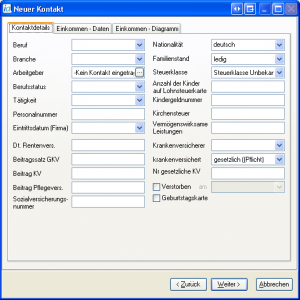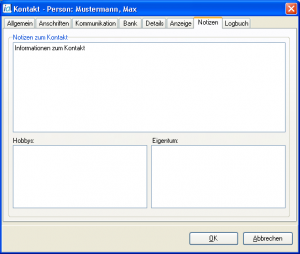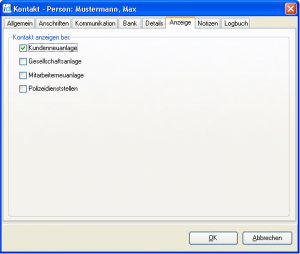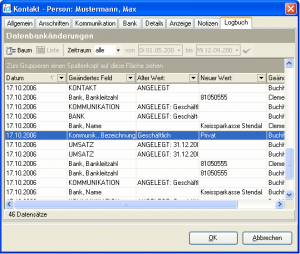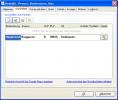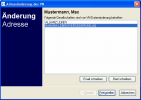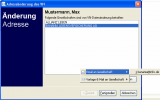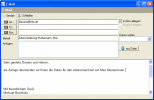Kontaktmaske: Unterschied zwischen den Versionen
Jquast (Diskussion | Beiträge) (→Adresswechsel an Gesellschaft) |
Jquast (Diskussion | Beiträge) (→Bankverbindung zum Kontakt: Abschnitt erweitert, Text hinzugefügt) |
||
| (37 dazwischenliegende Versionen desselben Benutzers werden nicht angezeigt) | |||
| Zeile 1: | Zeile 1: | ||
| − | ==Neuer Kontakt== | + | == Neuer Kontakt == |
[[Bild:Kontakt neu Allgemein.png|thumb|Allgemein]] | [[Bild:Kontakt neu Allgemein.png|thumb|Allgemein]] | ||
| − | In dieser Maske beginnen Sie die Daten zu erfassen. Zur Auswahl stehen die Register Privat oder Geschäftlich. Es stehen entsprechende Felder zur Eingabe der Allgemeinen Angaben zum Kontakt zur Verfügung. | + | In dieser Maske beginnen Sie die Daten zu erfassen. Zur Auswahl stehen die [[Register]] Privat oder Geschäftlich. Es stehen entsprechende Felder zur Eingabe der Allgemeinen Angaben zum Kontakt zur Verfügung. |
| − | Die Kontakt- | + | Die Kontakt-Nr. wird aus einem definierten [[Datenbankweite Konfiguration#Nummernkreise|Nummernkreis]] der [[Konfigurationsmaske]] (Konfigurationsbaum) automatisch vergeben. |
| − | ''Briefanrede'' und ''Anzeigename'' werden von InfoAgent vorgeschlagen, nachdem die Felder ''Anrede'', ''Titel'', ''Nachname'' und ''Vorname'' ausgefüllt sind, können aber per Menü ausgewählt werden. | + | ''Briefanrede'' und ''Anzeigename'' werden von InfoAgent vorgeschlagen, nachdem die Felder ''Anrede'', ''Titel'', ''Nachname'' und ''Vorname'' ausgefüllt sind, können aber auch per Menü ausgewählt werden. |
| − | Das Geburtsdatum kann von Hand oder per Assistent eingegeben werden. | + | Das Geburtsdatum kann von Hand oder per [[Datumsauswahl|Assistent]] eingegeben werden. |
Im Feld ''Empfohlen von:'' wird der Kontakt ausgewählt, auf dessen Empfehlung die Verbindung zum Unternehmen zustande gekommen ist. | Im Feld ''Empfohlen von:'' wird der Kontakt ausgewählt, auf dessen Empfehlung die Verbindung zum Unternehmen zustande gekommen ist. | ||
<br> | <br> | ||
| Zeile 13: | Zeile 13: | ||
<br> | <br> | ||
| − | ==Anschriften zum Kontakt== | + | == Anschriften zum Kontakt == |
[[Bild:Kontakt neu Anschriften.png|thumb|Anschriften]] | [[Bild:Kontakt neu Anschriften.png|thumb|Anschriften]] | ||
Sie können beliebig viele Anschriften zum Kontakt erfassen. | Sie können beliebig viele Anschriften zum Kontakt erfassen. | ||
| Zeile 19: | Zeile 19: | ||
Der Assistent enthält eine [[Toolbar]], die Sie beim Anlegen und Verwalten von Kontakten unterstützt. Über jedem Symbol wird eine Beschreibung angezeigt, wenn Sie kurze Zeit mit dem Mauszeiger darüber verbleiben. | Der Assistent enthält eine [[Toolbar]], die Sie beim Anlegen und Verwalten von Kontakten unterstützt. Über jedem Symbol wird eine Beschreibung angezeigt, wenn Sie kurze Zeit mit dem Mauszeiger darüber verbleiben. | ||
| − | + | Per Klick auf {{Btn|Neu}} wird ein Datensatz für eine neue Anschrift angelegt. Aus der Spalte ''Bezeichnung'' wird zunächst per Menü die Kategorie für die Anschrift ausgewählt, hier die Hauptanschrift. Weiterhin stehen zur Auswahl: | |
| − | *Zweitanschrift | + | * Zweitanschrift |
| − | *Firmenanschrift | + | * Firmenanschrift |
| − | *Privatanschrift | + | * Privatanschrift |
| − | *Postfach | + | * Postfach |
| − | *Lieferanschrift | + | * Lieferanschrift |
| − | *Niederlassung | + | * Niederlassung |
| − | *Zweigstelle | + | * Zweigstelle |
| − | Das Feld ''Bezeichnung'' ist selbstlernend. Sie können zusätzliche Bezeichnungen in dieses Feld eintragen, die dann zukünftig zur Verfügung stehen. | + | Das Feld ''Bezeichnung'' ist [[selbstlernendes Feld|selbstlernend]]. Sie können zusätzliche Bezeichnungen in dieses Feld eintragen, die dann zukünftig zur Verfügung stehen. |
Führen mehrere Orte die gleiche PLZ, ist die korrekte Auswahl aus einem Pull-Down-Menü möglich. | Führen mehrere Orte die gleiche PLZ, ist die korrekte Auswahl aus einem Pull-Down-Menü möglich. | ||
| − | Mit {{Btn|Speichern}} werden die eingegebenen Daten in die Anschriftenliste übernommen. {{Btn|Weiter>}} speichert den letzten Eintrag | + | Mit {{Btn|Speichern}} werden die eingegebenen Daten in die Anschriftenliste übernommen. {{Btn|Weiter>}} speichert den letzten Eintrag und wechselt zur nächsten Maske. |
| − | + | ||
| − | + | ||
| − | + | ||
| − | + | ||
| − | + | ||
| − | + | ||
| + | {{Tipp|Die Hauptanschrift wird in der Anschriften-Liste per Icon '''fett''' markiert.}} | ||
| + | <!-- | ||
== Adresswechsel an Gesellschaft == | == Adresswechsel an Gesellschaft == | ||
| − | + | Ab Version 2.8.12.0 wurde in InfoAgent die Möglichkeit integriert, um den Gesellschaften per E-Mail einen Adresswechsel mitteilen zu können. Zunächst wird dazu über die [[Kundenmaske]] der [[Kontakt]] des Kunden aufgerufen und das [[Register]] Anschriften aktiviert. | |
| − | Ab Version 2.8.12.0 wurde in InfoAgent die Möglichkeit integriert, um per E-Mail einen Adresswechsel | + | |
| − | + | ||
| − | + | ||
| Zeile 54: | Zeile 47: | ||
<gallery widths="300" heights="100"> | <gallery widths="300" heights="100"> | ||
Bild:Kontakt_neu_Anschriften.png|Per Klick auf den Link <span style="color:#0000ff;">Adresswechsel den Gesellschaften mitteilen</span> starten Sie den Vorgang. | Bild:Kontakt_neu_Anschriften.png|Per Klick auf den Link <span style="color:#0000ff;">Adresswechsel den Gesellschaften mitteilen</span> starten Sie den Vorgang. | ||
| − | Bild:Kontakt_Ges_Mail.png|Es wird die Maske ''Änderung Adresse'' aufgerufen, in der alle betroffenen Gesellschaften aufgelistet sind. <br>Per Mausklick ist dann eine Gesellschaft zu markieren, mit der der Wechsel vollzogen werden soll. Über {{Btn|Email schreiben}} rufen Sie das nächste Fenster auf. | + | Bild:Kontakt_Ges_Mail.png|Es wird die Maske ''Änderung Adresse'' aufgerufen, in der alle betroffenen Gesellschaften aufgelistet sind.<br>Per Mausklick ist dann eine Gesellschaft zu markieren, mit der der Wechsel vollzogen werden soll. Über {{Btn|Email schreiben}} rufen Sie das nächste Fenster auf. |
</gallery> | </gallery> | ||
</center> | </center> | ||
| Zeile 63: | Zeile 56: | ||
<gallery widths="300" heights="100"> | <gallery widths="300" heights="100"> | ||
Bild:Kontakt_Mail_Adresse.png|Aus dem erscheinenden Menü lässt sich nun eine [[E-Mail Client|Email]] oder alternativ eine [[Vorlage E-Mail|Vorlage-Email]] an die Gesellschaft versenden. Dazu wird aus dem Menü die gewünschte Adresse ausgewählt. | Bild:Kontakt_Mail_Adresse.png|Aus dem erscheinenden Menü lässt sich nun eine [[E-Mail Client|Email]] oder alternativ eine [[Vorlage E-Mail|Vorlage-Email]] an die Gesellschaft versenden. Dazu wird aus dem Menü die gewünschte Adresse ausgewählt. | ||
| − | Bild:Kontakt_Mail-Fenster.png|Nach Auswahl der Mail-Adresse erscheint die Maske zur Mail-Erstellung | + | Bild:Kontakt_Mail-Fenster.png|Nach Auswahl der Mail-Adresse erscheint die Maske zur Mail-Erstellung. Hier ist bereits die Empfängeradresse eingetragen und es kann der Betreff sowie ein Anhang hinzugefügt werden. Mit {{Btn|CC}} lassen sich weitere Empfänger zu der Mail hinzufügen. Über {{Btn|Senden}} wird diese dann verschickt und das Fenster geschlossen. |
</gallery> | </gallery> | ||
</center> | </center> | ||
| Zeile 69: | Zeile 62: | ||
<br> | <br> | ||
<br> | <br> | ||
| − | Nach dem Verschicken der Mail ist wieder die Maske ''Änderung Adresse'' aktiv. Über den [[Button]] {{Btn|Fertigstellen}} beenden Sie das Fenster und kehren zum Kontakt des Kunden zurück. Dieses Fenster bestätigen Sie mit {{Btn|OK}}.<br>Um die Daten zu speichern betätigen Sie in der | + | Nach dem Verschicken der Mail ist wieder die Maske ''Änderung Adresse'' aktiv. Über den [[Button]] {{Btn|Fertigstellen}} beenden Sie das Fenster und kehren zum Kontakt des Kunden zurück. Dieses Fenster bestätigen Sie mit {{Btn|OK}}.<br>Um die Daten zu speichern betätigen Sie in der Symbolleiste der Kundenmaske {{Btn|Speichern}} bzw. {{Btn|Speichern und Schließen}}. |
| − | + | ||
| + | --> | ||
{{Wichtig|Die beschriebenen Vorgänge für den Adresswechsel sind separat für jede der beim Kunden vorhandenen Gesellschaften zu wiederholen.}} | {{Wichtig|Die beschriebenen Vorgänge für den Adresswechsel sind separat für jede der beim Kunden vorhandenen Gesellschaften zu wiederholen.}} | ||
| − | ==Kommunikation zum Kontakt== | + | == Kommunikation zum Kontakt == |
| + | |||
[[Bild:Kontakt neu Kommunikation.png|thumb|Kommunikationsverbindungen]] | [[Bild:Kontakt neu Kommunikation.png|thumb|Kommunikationsverbindungen]] | ||
Sie können beliebig viele Kommunikationsverbindungen zum Kontakt erfassen. | Sie können beliebig viele Kommunikationsverbindungen zum Kontakt erfassen. | ||
| − | *Telefon | + | * Telefon |
| − | *E-Mail | + | * E-Mail |
| − | *Handy | + | * Handy |
| − | *Fax | + | * Fax |
| − | *Pager | + | * Pager |
| − | *Internet | + | * Internet |
Die Kategorie wird aus einem Pull-Down-Menü ausgewählt. Verwenden Sie die Tabulator-Taste zum Wechsel in das Feld ''Eintrag''. Unter Bezeichnung können Sie jede Kommunikationsverbindung beliebig bezeichnen. Zur Auswahl stehen bereits Privat oder Geschäftlich. Mit {{Btn|Speichern}} werden die eingegebenen Daten übernommen. {{Btn|Weiter>}} speichert den letzten Eintrag und es wird die nächste Maske aufgerufen. | Die Kategorie wird aus einem Pull-Down-Menü ausgewählt. Verwenden Sie die Tabulator-Taste zum Wechsel in das Feld ''Eintrag''. Unter Bezeichnung können Sie jede Kommunikationsverbindung beliebig bezeichnen. Zur Auswahl stehen bereits Privat oder Geschäftlich. Mit {{Btn|Speichern}} werden die eingegebenen Daten übernommen. {{Btn|Weiter>}} speichert den letzten Eintrag und es wird die nächste Maske aufgerufen. | ||
| − | ==Bankverbindung zum Kontakt== | + | == Bankverbindung zum Kontakt == |
[[Bild:Kontakt neu Bank.png|thumb|Bankverbindungen]] | [[Bild:Kontakt neu Bank.png|thumb|Bankverbindungen]] | ||
| Zeile 99: | Zeile 93: | ||
* Bausparvertrag | * Bausparvertrag | ||
| − | Anschließend wird als Kontoinhaber der Hauptkontakt bzw. einer der vorhandenen Unterkontakte aus dem Menü ausgewählt. Mit der Eingabe von Konto-Nr. und BLZ werden die Eingaben fortgesetzt. Der Bankname wird automatisch ergänzt. | + | Anschließend wird als "Kontoinhaber" der Hauptkontakt bzw. einer der vorhandenen Unterkontakte aus dem Menü ausgewählt. Mit der Eingabe von Konto-Nr. und BLZ werden die Eingaben fortgesetzt. Der Bankname wird automatisch ergänzt. |
| − | Auf der Grundlage der Datei [[kchk.dll]] werden Konto-Nr. und BLZ bei | + | Auf der Grundlage der Datei [[kchk.dll]] werden Konto-Nr. und BLZ bei "KTO/BLZ -> OK?:" verifiziert. Erscheint dort der Haken nach Eingabe der Bankdaten '''nicht''', dann besteht Anlass aufgrund von Fehleingaben bei BLZ bzw. Konto-Nummer, diese noch einmal zu korrigieren. Verwenden Sie die Tabulator-Taste zum Wechsel in das nächste Feld. |
| − | Hat das Konto den Status eines Gemeinschaftskontos, dann sollte die Auswahlbox mit einem Haken aktiviert werden. Damit erhöht sich der Wert, der unter Freibetrag eingetragen werden kann. | + | Hat das Konto den Status eines Gemeinschaftskontos, dann sollte die Auswahlbox mit einem Haken aktiviert werden. Damit erhöht sich der Wert, der unter "Freibetrag" eingetragen werden kann. Der ''Freibetrag'' betrifft den Wert der Zinsfreistellung. In die Felder '''Frei von:''' und '''Frei bis:''' wird über einen Assistent der Freistellungszeitraum eingetragen, alternativ ist das per Hand möglich. |
Mit {{Btn|Speichern}} wird die Anzeige aktualisiert und der Freibetrag wird in ''Summe der Freibeträge des Kunden'' übernommen. | Mit {{Btn|Speichern}} wird die Anzeige aktualisiert und der Freibetrag wird in ''Summe der Freibeträge des Kunden'' übernommen. | ||
| Zeile 109: | Zeile 103: | ||
Mit Klick auf die Schaltfläche {{Btn|Haupt-Bankverb.:}} wird die ausgewählte von allen vorhandenen Bankverbindungen zur Hauptverbindung definiert. | Mit Klick auf die Schaltfläche {{Btn|Haupt-Bankverb.:}} wird die ausgewählte von allen vorhandenen Bankverbindungen zur Hauptverbindung definiert. | ||
| + | |||
| + | |||
Mit der Schaltfläche {{Btn|Weiter>}} wird der letzte Eintrag gespeichert und die nächste Maske aufgerufen. | Mit der Schaltfläche {{Btn|Weiter>}} wird der letzte Eintrag gespeichert und die nächste Maske aufgerufen. | ||
| − | ==Kontaktdetails== | + | |
| + | |||
| + | [[Bild:Kontakt Bank inaktiv.png|thumb|inaktive Bankverbindung]] | ||
| + | |||
| + | Ab Version 2.9.0.12 besteht nun die Möglichkeit bestehende Bankverbindungen auf den Status "inaktiv" zu setzen. Dazu wird der Kontakt (Haupt- oder Unterkontakt) über die Kundenverwaltung aufgerufen. Im Register Bank (siehe Screenshot) kann dann das [[Bedienelemente#Kontrollkästchen|Auswahlfeld]] '''inaktiv:''' für die Bankverbindung gesetzt werden (Haken setzen). Nach dem Speichern der Daten im Kontakt ist diese nicht mehr aktiv, d. h. diese ist in den Modulen, in denen sie zur Auswahl kommen könnte, nicht mehr wählbar. Da die Bankverbindung jedoch nicht gelöscht wurde, kann man sie jederzeit wieder aktivieren. | ||
| + | <br> | ||
| + | <br> | ||
| + | <br> | ||
| + | <br> | ||
| + | <br> | ||
| + | <br> | ||
| + | <br> | ||
| + | <br> | ||
| + | <br> | ||
| + | |||
| + | |||
| + | ---- | ||
| + | |||
| + | |||
| + | Mit Version 2.9.0.39 von InfoAgent wurde die Art und Weise geändert, wie bei Bankverbindungen der Status "inaktiv" zuzuordnen ist. Damit ist es ab dieser Version nicht mehr wie bisher möglich, eine Bankverbindung direkt auf dem [[Register]] Bank zu deaktivieren, sondern es kommt ein gesonderter Ablauf dafür zur Anwendung. Zunächst erfolgt der Aufruf des Kunden über die Kundentabelle mit einem nachfolgenden Wechsel in das Register "Kontakte". Dort wird der gewünschte Kontakt per Doppelklick aufrufen und auf den [[Reiter]] "Bank" gewechselt. | ||
| + | |||
| + | |||
| + | |||
| + | |||
| + | |||
| + | [[Bild:Register Kontakte Kunde.png]] | ||
| + | |||
| + | |||
| + | |||
| + | In dieser Maske werden alle Bankverbindungen zum Kontakt dargestellt, die jeweils nach "aktiv" oder "inaktiv" aus dem entsprechenden Drop - Down Menü selektiert wurden. Das Setzen für den Status "inaktiv" per [[Checkbox]] ist in dieser Maske aber nicht mehr möglich. | ||
| + | Dazu wird der entsprechende Assistent über die Schaltfläche [[Bild:Kontakt Button Kontoverbindung.png]] aufgerufen. | ||
| + | <br><br> | ||
| + | [[Bild:Kontakt Bankverbindungen.png]] | ||
| + | |||
| + | |||
| + | |||
| + | |||
| + | |||
| + | |||
| + | In diesem Fenster werden alle Bankverbindungen des Kontaktes, unabhängig von ihrem Status, aufgelistet. Hier werden in diversen Spalten verschiedene Informationen zu den einzelnen Konten dargestellt. Dazu gehören der Bankname, der Kontoinhaber und weitere. Die Spalte "inaktiv" zeigt an (Checkbox), welche Bankverbindungen deaktiviert sind, während die Zahl unter "Verträge" angibt, bei wieviel Verträgen diese Verwendung findet. Die selektierte Checkbox unter der Spalte "Haupt" kennzeichnet die sogenannte Hauptbankverbindung und wird fett dargestellt (siehe Abb.). | ||
| + | Die bisher gewohnte Übersicht von Bankverbindungen wurde um 4 Spalten ergänzt: | ||
| + | |||
| + | *'''Inaktiv''' | ||
| + | *'''Haupt''' (kennzeichnet die Hauptbankverbindung des Kontaktes) | ||
| + | *'''Verträge''' (Anzahl der Verträge, die diese Bankverbindung verwenden) | ||
| + | *'''In Tabellen''' (Häkchen ist gesetzt, wenn diese Bankverbindung in der Tabelle "Vermittler" oder "MaPerskonto" enthalten ist) | ||
| + | |||
| + | Inaktive Bankverbindungen werden mit grauer Schrift dargestellt, Hauptbankverbindungen mit fetter Schrift. Bankverbindungen, die gelöscht werden können, werden mit hellgrünem Hintergrund dargestellt. Die Anzahl der Verträge, in der die Bankverbindung verwendet wird, berücksichtigt den gesamten Vertragsverlauf der Verträge, d.h. es kann sich dabei um die aktuelle Bankverbindung des Vertrages handeln oder um eine Bankverbindung in der Vergangenheit oder Zukunft. Folgende Aktionen können über das Popup-Menü mit der jeweiligen Bankverbindung ausgeführt werden: | ||
| + | |||
| + | '''*Hauptbankverbindung setzen:''' | ||
| + | :Nur bei aktiver Bankverbindung möglich! | ||
| + | |||
| + | '''*"Aktiv" setzen / "inaktiv" setzen:''' | ||
| + | :Hauptbankverbindung lässt sich nicht auf inaktiv setzen! | ||
| + | |||
| + | '''*Löschen''' :Eine Bankverbindung kann nur dann gelöscht werden, wenn sie keine Hauptbankverbindung ist, in keinem Vertrag verwendet wird, keinem Vermittler zugeordnet ist und nicht für Provisionszwecke in der DB gespeichert wurde. Außerdem können alle Verträge, die diese Bankverbindung enthalten, in einer separaten Vertragstabelle angezeigt (und ggf. bearbeitet) werden. | ||
| + | Das Ersetzen einer Bakverbindung in Verträgen ist über das Popup-Menü auf zweierlei Weise möglich: | ||
| + | |||
| + | |||
| + | '''1. "in Verträgen ändern"''' | ||
| + | |||
| + | Diese Aktion entspricht dem Link <span style="color:#0000FF;">"Bankverbindung in Verträgen ändern u. den Gesellschaften mitteilen"</span>. Zu einem Gültigkeitsdatum kann die ausgewählte (aktive oder inaktive) Bankverbindung in allen Verträgen, in denen sie die aktuell gültige Bankverbindung ist, durch eine neue Bankverbindung ersetzt werden. Für die Auswahl der neuen Bankverbindung werden nur die aktiven Bankverbindungen angeboten. Die Bankänderungen können hier den Gesellschaften mitgeteilt werden. | ||
| + | |||
| + | |||
| + | '''2. "in Verträgen komplett ersetzen"''' | ||
| + | |||
| + | Für diese Aktion sind Admin-Rechte erforderlich: Wenn die in der Gesamtübersicht der Bankverbindungen gewählte Bankverbindung an irgendeiner Stelle im Vertragsverlauf eines Vertrages erscheint, wird folgendermaßen vorgegangen: | ||
| + | |||
| + | * Es wird eine neue, aktive Bankverbindung ausgewählt (dies darf bei einer aktiven Bankverbindung auch die ursprüngliche Bankverbindung sein!). | ||
| + | * Die neue Bankverbindung wird im Vertrag für das erste Gültigkeitsdatum (von Bankverbindungen) hinterlegt. | ||
| + | * Alle weiteren im Vertrag hinterlegten Bankverbindungen werden gelöscht. | ||
| + | |||
| + | |||
| + | |||
| + | [[Bild:Kontakt alle Konten1.png]] | ||
| + | |||
| + | |||
| + | |||
| + | Zur Verwaltung und Anpassung der Konten dient ein Kontextmenü, welches per Rechtsklick aufgerufen wird. Deaktivierte Einträge lassen sich nicht ausführen, wie im Beispiel "Vertragstabelle" ist die Bankverbindung keinen Verträgen zugeordnet, d. h. es ist nicht möglich eine Vertragstabelle anzuzeigen und daher grau hinterlegt.<br> | ||
| + | <br> | ||
| + | [[Bild:Kontakt Konten Kontextmenue.png]] | ||
| + | |||
| + | |||
| + | Die einzelnen Menüpunkte besitzen folgende Bedeutung: | ||
| + | |||
| + | {| class="wikitable" | ||
| + | |-class="hintergrundfarbe5" | ||
| + | ! Eintrag || Bedeutung | ||
| + | |- | ||
| + | | Spalten definieren || anzuzeigende Spalten | ||
| + | |- | ||
| + | | Gruppierfeld || Gruppierfeld ein- oder ausblenden | ||
| + | |- | ||
| + | | Haupt-Bankverbindung || als Haupt-Bankverbindung definieren | ||
| + | |- | ||
| + | | inaktiv setzen || gewählte Bankverbindung inaktiv setzen | ||
| + | |- | ||
| + | | Löschen || löschen der Bankverbindung | ||
| + | |- | ||
| + | | Vertragstabelle || Vertragstabelle aufrufen | ||
| + | |- | ||
| + | | in Verträgen ändern || Bankverbindung in Verträgen ändern | ||
| + | |- | ||
| + | | in Verträgen komplett ersetzen || Bankverbindung in Verträgen komplett ersetzen | ||
| + | |- | ||
| + | |} | ||
| + | |||
| + | |||
| + | |||
| + | Per Rechtsklick auf das untere Privatkonto wird das Kontextmenü aufgerufen. Anschließend wählt man den Eintrag "inaktiv setzen". Das Konto erscheint daraufhin sofort deaktiviert und das [[Kontrollkästchen]] in der Spalte "inaktiv" ist selektiert. Das Konto ist aber noch vorhanden und kann über den Punkt "aktiv setzen" per Kontextmenü wieder reaktiviert werden. Danach ist das Fenster zu schließen. | ||
| + | |||
| + | |||
| + | |||
| + | [[Bild:Kontakt alle Konten2.png]] | ||
| + | |||
| + | |||
| + | |||
| + | |||
| + | |||
| + | |||
| + | Nach der Deaktivierung des Kontos und dem Schließen des Fensters ist wieder die Kontaktmaske des Kunden mit dem Register "Bank" aktiv. Wie der Abb. zu entnehmen ist, werden danach nur die "aktiven Bankverbindungen" angezeigt. Hier wird das Konto ausgeblendet, welches im Schritt zuvor deaktiviert wurde. Über das Drop-Down Menü Selektieren nach "inaktiv"/"aktiv" lässt sich im Register "Bank" die Anzeige zwischen aktiven und inaktiven Bankverbindungen umschalten. Mit {{Btn|OK}} und {{Btn|Speichern und Schließen}} werden dann die Änderungen gespeichert und die Kontaktverwaltung geschlossen. | ||
| + | |||
| + | |||
| + | |||
| + | [[Bild:Kontakt Bank inaktiv2.png]] | ||
| + | |||
| + | == Kontaktdetails == | ||
[[Bild:Kontakt neu Details.png|thumb|Details]] | [[Bild:Kontakt neu Details.png|thumb|Details]] | ||
In diesem Register können zusätzliche Informationen zum Kontakt hinterlegt werden. Dazu gehören u. a.: | In diesem Register können zusätzliche Informationen zum Kontakt hinterlegt werden. Dazu gehören u. a.: | ||
| − | *Beruf | + | * Beruf |
| − | *Branche | + | * Branche |
| − | *Arbeitgeber | + | * Arbeitgeber |
| − | *Familienstand | + | * Familienstand |
| − | *Berufsstatus | + | * Berufsstatus |
| − | *Tätigkeit | + | * Tätigkeit |
| − | *Geburtstagskarte | + | * Geburtstagskarte |
| − | Die Eingabe der Informationen erfolgt in Form von Pull-Down-Menüs, Eingabezeilen oder Auswahlfeldern. | + | Die Eingabe der Informationen erfolgt in Form von Pull-Down-Menüs, [[Bedienelemente#Textfelder|Eingabezeilen]] oder [[Bedienelemente#Kontrollkästchen|Auswahlfeldern]]. |
| − | Im Register Einkommen-Daten kann das jährliche Bruttoeinkommen in Verbindung mit einem Datum eingegeben werden. Die Daten werden dann als Säule dargestellt. Dazu sind mindestens zwei Datensätze bei Einkommen-Daten nötig. | + | Im Register Einkommen-Daten kann das jährliche Bruttoeinkommen in Verbindung mit einem Datum eingegeben werden. Die Daten werden dann als Säule dargestellt. Dazu sind mindestens zwei Datensätze bei Einkommen-Daten nötig.<br><br> |
| + | |||
| + | == Notizen zum Kontakt == | ||
| + | [[Bild:Kontakt Notizen.png|thumb|Notizen]] | ||
| − | |||
| − | |||
Hier können Informationen zum Kontakt in Textform eingetragen werden, die nicht zur Dokumentation gehören. Mit {{Btn|<Zurück}} gelangen Sie in die vorhergehenden Masken und es besteht die Möglichkeit Daten zu korrigieren. | Hier können Informationen zum Kontakt in Textform eingetragen werden, die nicht zur Dokumentation gehören. Mit {{Btn|<Zurück}} gelangen Sie in die vorhergehenden Masken und es besteht die Möglichkeit Daten zu korrigieren. | ||
Mit {{Btn|Fertigstellen}} erscheint ein Fenster mit den kundenspezifischen Grunddaten. | Mit {{Btn|Fertigstellen}} erscheint ein Fenster mit den kundenspezifischen Grunddaten. | ||
| − | Der angelegte Kontakt ist als Hauptkontakt eingetragen. Das Feld Kundentyp ist selbstlernend. Dieses Feld ist ein wichtiges Selektionsmerkmal in der Kundentabelle. Anhand des Inhalts lassen sich Kunden und Interessenten unterscheiden. | + | Der angelegte Kontakt ist als Hauptkontakt eingetragen. Das Feld Kundentyp ist [[Selbstlernendes Feld|selbstlernend]]. Dieses Feld ist ein wichtiges Selektionsmerkmal in der [[Kundentabelle]]. Anhand des Inhalts lassen sich Kunden und Interessenten unterscheiden. |
Auf dieser Seite werden auch Betreuer und eventuell ein weiterer Sachbearbeiter des Kunden eingetragen. Klicken Sie auf {{Btn|Speichern und Schließen}}. Dadurch werden alle erfassten Daten zum Kontakt gespeichert und das Fenster geschlossen. | Auf dieser Seite werden auch Betreuer und eventuell ein weiterer Sachbearbeiter des Kunden eingetragen. Klicken Sie auf {{Btn|Speichern und Schließen}}. Dadurch werden alle erfassten Daten zum Kontakt gespeichert und das Fenster geschlossen. | ||
| + | <br> | ||
| + | <br> | ||
| + | <br> | ||
| + | <br> | ||
| + | <br> | ||
| + | <br> | ||
| + | |||
| + | == Anzeige == | ||
| + | [[Bild:Kontakt Anzeige.png|thumb|Auswahlfelder für Neuanlage]] | ||
| + | |||
| + | Nach dem Erstellen und Speichern eines Kontaktes wird ein zusätzliches Register mit dem Namen ''Anzeige'' eingeblendet. Mit der Aktivierung der darin enthaltenen [[Bedienelemente#Kontrollkästchen|Auswahlfelder]] kann man festlegen, bei welchen Neuanlagen der Kontakt angezeigt wird.<br>Dazu gehören: | ||
| + | <br> | ||
| + | * die Kundenneuanlage | ||
| + | |||
| + | * die Mitarbeiterneuanlage | ||
| + | |||
| + | * die Gesellschaftsanlage | ||
| + | |||
| + | * Polizeidienststellen | ||
| + | <br> | ||
| + | Diese Einstellungen sind einzeln für jeden Kontakt vorzunehmen, z. B. wenn ein Kontakt als [[Mitarbeiter]] in einer Agentur angelegt werden soll. Als Standard ist die Kundenneuanlage voreingestellt. | ||
| + | <br> | ||
| + | <br> | ||
| + | <br> | ||
| + | |||
| + | == Logbuch == | ||
| + | [[Bild:Kontakt Logbuch.png|thumb|Logbuch zum Kontakt]] | ||
| + | |||
| + | Das [[Register]] Logbuch stellt einen Ausschnitt aus der Datenbank-Historie dar, der sich auf die Darstellung der Änderungen '''eines''' Objektes und dessen untergeordneter Objekte beschränkt. In diesem Logbuch werden beispielsweise alle Änderungen zum Kontakt aufgezeichnet. Aussehen, Funktionalität und Bedienung gleichen denen der [[Datenbank-Historie]]. | ||
| + | <br> | ||
| + | <br> | ||
| + | <br> | ||
| + | <br> | ||
| + | <br> | ||
| + | |||
| + | |||
| + | |||
| + | |||
| + | == Adresswechsel an Gesellschaft == | ||
| + | |||
| + | |||
| + | Ab Version 2.8.12.0 wurde in InfoAgent die Möglichkeit integriert, um den Gesellschaften per E-Mail einen Adresswechsel mitteilen zu können. Zunächst wird dazu über die [[Kundenmaske]] der [[Kontakt]] des Kunden aufgerufen und das [[Register]] Anschriften aktiviert. | ||
| + | |||
| + | |||
| + | <center> | ||
| + | <gallery widths="300" heights="100"> | ||
| + | Bild:Kontakt_neu_Anschriften.png|Per Klick auf den Link <span style="color:#0000ff;">Adresswechsel den Gesellschaften mitteilen</span> starten Sie den Vorgang. | ||
| + | Bild:Kontakt_Ges_Mail.png|Es wird die Maske ''Änderung Adresse'' aufgerufen, in der alle betroffenen Gesellschaften aufgelistet sind.<br>Per Mausklick ist dann eine Gesellschaft zu markieren, zu der der Wechsel vollzogen werden soll. Über {{Btn|Email schreiben}} rufen Sie das nächste Fenster auf. | ||
| + | </gallery> | ||
| + | </center> | ||
| + | <br> | ||
| + | <br> | ||
| + | |||
| + | <center> | ||
| + | <gallery widths="300" heights="100"> | ||
| + | Bild:Kontakt_Mail_Adresse.png|Aus dem erscheinenden Menü lässt sich nun eine [[E-Mail Client|Email]] oder alternativ eine [[Vorlage E-Mail|Vorlage-Email]] an die Gesellschaft versenden. Dazu wird aus dem Menü die gewünschte Adresse ausgewählt. | ||
| + | Bild:Kontakt_Mail-Fenster.png|Nach Auswahl der Mail-Adresse erscheint die Maske zur Mail-Erstellung. Hier ist bereits die Empfägeradresse eingetragen und es kann der Betreff sowie ein Anhang hinzugefügt werden. Mit {{Btn|CC}} lassen sich weitere Empfänger der Mail selektieren. Über {{Btn|Senden}} wird diese dann verschickt und das Fenster geschlossen. | ||
| + | </gallery> | ||
| + | </center> | ||
| + | <br> | ||
| + | <br> | ||
| + | <br> | ||
| + | Nach dem Verschicken der Mail ist wieder die Maske ''Änderung Adresse'' aktiv. Über den [[Button]] {{Btn|Fertigstellen}} beenden Sie das Fenster und kehren zum Kontakt des Kunden zurück. Dieses Fenster bestätigen Sie mit {{Btn|OK}}.<br>Um die Daten zu speichern, betätigen Sie in der Symbolleiste der Kundenmaske {{Btn|Speichern}} bzw. {{Btn|Speichern und Schließen}}. | ||
| + | |||
| + | |||
| + | |||
| + | {{Wichtig|Die beschriebenen Vorgänge für den Adresswechsel sind separat für jede der beim Kunden vorhandenen Gesellschaften zu wiederholen.}} | ||
| + | |||
| + | |||
| + | |||
| + | |||
| + | |||
[[Kategorie:Kontakt]] | [[Kategorie:Kontakt]] | ||
Aktuelle Version vom 3. August 2012, 10:13 Uhr
Inhaltsverzeichnis
Neuer Kontakt
In dieser Maske beginnen Sie die Daten zu erfassen. Zur Auswahl stehen die Register Privat oder Geschäftlich. Es stehen entsprechende Felder zur Eingabe der Allgemeinen Angaben zum Kontakt zur Verfügung.
Die Kontakt-Nr. wird aus einem definierten Nummernkreis der Konfigurationsmaske (Konfigurationsbaum) automatisch vergeben.
Briefanrede und Anzeigename werden von InfoAgent vorgeschlagen, nachdem die Felder Anrede, Titel, Nachname und Vorname ausgefüllt sind, können aber auch per Menü ausgewählt werden.
Das Geburtsdatum kann von Hand oder per Assistent eingegeben werden.
Im Feld Empfohlen von: wird der Kontakt ausgewählt, auf dessen Empfehlung die Verbindung zum Unternehmen zustande gekommen ist.
Anschriften zum Kontakt
Sie können beliebig viele Anschriften zum Kontakt erfassen.
Der Assistent enthält eine Toolbar, die Sie beim Anlegen und Verwalten von Kontakten unterstützt. Über jedem Symbol wird eine Beschreibung angezeigt, wenn Sie kurze Zeit mit dem Mauszeiger darüber verbleiben.
Per Klick auf Neu wird ein Datensatz für eine neue Anschrift angelegt. Aus der Spalte Bezeichnung wird zunächst per Menü die Kategorie für die Anschrift ausgewählt, hier die Hauptanschrift. Weiterhin stehen zur Auswahl:
- Zweitanschrift
- Firmenanschrift
- Privatanschrift
- Postfach
- Lieferanschrift
- Niederlassung
- Zweigstelle
Das Feld Bezeichnung ist selbstlernend. Sie können zusätzliche Bezeichnungen in dieses Feld eintragen, die dann zukünftig zur Verfügung stehen.
Führen mehrere Orte die gleiche PLZ, ist die korrekte Auswahl aus einem Pull-Down-Menü möglich. Mit Speichern werden die eingegebenen Daten in die Anschriftenliste übernommen. Weiter> speichert den letzten Eintrag und wechselt zur nächsten Maske.
Die Hauptanschrift wird in der Anschriften-Liste per Icon fett markiert.
Die beschriebenen Vorgänge für den Adresswechsel sind separat für jede der beim Kunden vorhandenen Gesellschaften zu wiederholen.
Kommunikation zum Kontakt
Sie können beliebig viele Kommunikationsverbindungen zum Kontakt erfassen.
- Telefon
- Handy
- Fax
- Pager
- Internet
Die Kategorie wird aus einem Pull-Down-Menü ausgewählt. Verwenden Sie die Tabulator-Taste zum Wechsel in das Feld Eintrag. Unter Bezeichnung können Sie jede Kommunikationsverbindung beliebig bezeichnen. Zur Auswahl stehen bereits Privat oder Geschäftlich. Mit Speichern werden die eingegebenen Daten übernommen. Weiter> speichert den letzten Eintrag und es wird die nächste Maske aufgerufen.
Bankverbindung zum Kontakt
Zu einem Kontakt können mehrere Bankverbindungen angelegt werden. Mit Neu aus der Symbolleiste wird eine neue Bankverbindung eingerichtet. Zuerst erfolgt bei Bezeichnung: eine Auswahl bzgl. der Art des Kontos. Folgende stehen zur Auswahl:
- Geschäftskonto
- Privatkonto
- Depot
- Bausparvertrag
Anschließend wird als "Kontoinhaber" der Hauptkontakt bzw. einer der vorhandenen Unterkontakte aus dem Menü ausgewählt. Mit der Eingabe von Konto-Nr. und BLZ werden die Eingaben fortgesetzt. Der Bankname wird automatisch ergänzt.
Auf der Grundlage der Datei kchk.dll werden Konto-Nr. und BLZ bei "KTO/BLZ -> OK?:" verifiziert. Erscheint dort der Haken nach Eingabe der Bankdaten nicht, dann besteht Anlass aufgrund von Fehleingaben bei BLZ bzw. Konto-Nummer, diese noch einmal zu korrigieren. Verwenden Sie die Tabulator-Taste zum Wechsel in das nächste Feld.
Hat das Konto den Status eines Gemeinschaftskontos, dann sollte die Auswahlbox mit einem Haken aktiviert werden. Damit erhöht sich der Wert, der unter "Freibetrag" eingetragen werden kann. Der Freibetrag betrifft den Wert der Zinsfreistellung. In die Felder Frei von: und Frei bis: wird über einen Assistent der Freistellungszeitraum eingetragen, alternativ ist das per Hand möglich.
Mit Speichern wird die Anzeige aktualisiert und der Freibetrag wird in Summe der Freibeträge des Kunden übernommen. Hat der Kunde weitere Konten, dann werden alle Freibeträge addiert und als ein Wert ausgegeben.
Mit Klick auf die Schaltfläche Haupt-Bankverb.: wird die ausgewählte von allen vorhandenen Bankverbindungen zur Hauptverbindung definiert.
Mit der Schaltfläche Weiter> wird der letzte Eintrag gespeichert und die nächste Maske aufgerufen.
Ab Version 2.9.0.12 besteht nun die Möglichkeit bestehende Bankverbindungen auf den Status "inaktiv" zu setzen. Dazu wird der Kontakt (Haupt- oder Unterkontakt) über die Kundenverwaltung aufgerufen. Im Register Bank (siehe Screenshot) kann dann das Auswahlfeld inaktiv: für die Bankverbindung gesetzt werden (Haken setzen). Nach dem Speichern der Daten im Kontakt ist diese nicht mehr aktiv, d. h. diese ist in den Modulen, in denen sie zur Auswahl kommen könnte, nicht mehr wählbar. Da die Bankverbindung jedoch nicht gelöscht wurde, kann man sie jederzeit wieder aktivieren.
Mit Version 2.9.0.39 von InfoAgent wurde die Art und Weise geändert, wie bei Bankverbindungen der Status "inaktiv" zuzuordnen ist. Damit ist es ab dieser Version nicht mehr wie bisher möglich, eine Bankverbindung direkt auf dem Register Bank zu deaktivieren, sondern es kommt ein gesonderter Ablauf dafür zur Anwendung. Zunächst erfolgt der Aufruf des Kunden über die Kundentabelle mit einem nachfolgenden Wechsel in das Register "Kontakte". Dort wird der gewünschte Kontakt per Doppelklick aufrufen und auf den Reiter "Bank" gewechselt.
In dieser Maske werden alle Bankverbindungen zum Kontakt dargestellt, die jeweils nach "aktiv" oder "inaktiv" aus dem entsprechenden Drop - Down Menü selektiert wurden. Das Setzen für den Status "inaktiv" per Checkbox ist in dieser Maske aber nicht mehr möglich.
Dazu wird der entsprechende Assistent über die Schaltfläche ![]() aufgerufen.
aufgerufen.
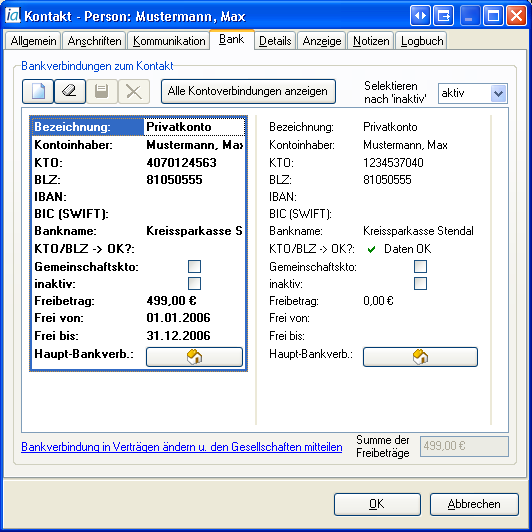
In diesem Fenster werden alle Bankverbindungen des Kontaktes, unabhängig von ihrem Status, aufgelistet. Hier werden in diversen Spalten verschiedene Informationen zu den einzelnen Konten dargestellt. Dazu gehören der Bankname, der Kontoinhaber und weitere. Die Spalte "inaktiv" zeigt an (Checkbox), welche Bankverbindungen deaktiviert sind, während die Zahl unter "Verträge" angibt, bei wieviel Verträgen diese Verwendung findet. Die selektierte Checkbox unter der Spalte "Haupt" kennzeichnet die sogenannte Hauptbankverbindung und wird fett dargestellt (siehe Abb.).
Die bisher gewohnte Übersicht von Bankverbindungen wurde um 4 Spalten ergänzt:
- Inaktiv
- Haupt (kennzeichnet die Hauptbankverbindung des Kontaktes)
- Verträge (Anzahl der Verträge, die diese Bankverbindung verwenden)
- In Tabellen (Häkchen ist gesetzt, wenn diese Bankverbindung in der Tabelle "Vermittler" oder "MaPerskonto" enthalten ist)
Inaktive Bankverbindungen werden mit grauer Schrift dargestellt, Hauptbankverbindungen mit fetter Schrift. Bankverbindungen, die gelöscht werden können, werden mit hellgrünem Hintergrund dargestellt. Die Anzahl der Verträge, in der die Bankverbindung verwendet wird, berücksichtigt den gesamten Vertragsverlauf der Verträge, d.h. es kann sich dabei um die aktuelle Bankverbindung des Vertrages handeln oder um eine Bankverbindung in der Vergangenheit oder Zukunft. Folgende Aktionen können über das Popup-Menü mit der jeweiligen Bankverbindung ausgeführt werden:
*Hauptbankverbindung setzen:
- Nur bei aktiver Bankverbindung möglich!
*"Aktiv" setzen / "inaktiv" setzen:
- Hauptbankverbindung lässt sich nicht auf inaktiv setzen!
*Löschen :Eine Bankverbindung kann nur dann gelöscht werden, wenn sie keine Hauptbankverbindung ist, in keinem Vertrag verwendet wird, keinem Vermittler zugeordnet ist und nicht für Provisionszwecke in der DB gespeichert wurde. Außerdem können alle Verträge, die diese Bankverbindung enthalten, in einer separaten Vertragstabelle angezeigt (und ggf. bearbeitet) werden. Das Ersetzen einer Bakverbindung in Verträgen ist über das Popup-Menü auf zweierlei Weise möglich:
1. "in Verträgen ändern"
Diese Aktion entspricht dem Link "Bankverbindung in Verträgen ändern u. den Gesellschaften mitteilen". Zu einem Gültigkeitsdatum kann die ausgewählte (aktive oder inaktive) Bankverbindung in allen Verträgen, in denen sie die aktuell gültige Bankverbindung ist, durch eine neue Bankverbindung ersetzt werden. Für die Auswahl der neuen Bankverbindung werden nur die aktiven Bankverbindungen angeboten. Die Bankänderungen können hier den Gesellschaften mitgeteilt werden.
2. "in Verträgen komplett ersetzen"
Für diese Aktion sind Admin-Rechte erforderlich: Wenn die in der Gesamtübersicht der Bankverbindungen gewählte Bankverbindung an irgendeiner Stelle im Vertragsverlauf eines Vertrages erscheint, wird folgendermaßen vorgegangen:
- Es wird eine neue, aktive Bankverbindung ausgewählt (dies darf bei einer aktiven Bankverbindung auch die ursprüngliche Bankverbindung sein!).
- Die neue Bankverbindung wird im Vertrag für das erste Gültigkeitsdatum (von Bankverbindungen) hinterlegt.
- Alle weiteren im Vertrag hinterlegten Bankverbindungen werden gelöscht.
Zur Verwaltung und Anpassung der Konten dient ein Kontextmenü, welches per Rechtsklick aufgerufen wird. Deaktivierte Einträge lassen sich nicht ausführen, wie im Beispiel "Vertragstabelle" ist die Bankverbindung keinen Verträgen zugeordnet, d. h. es ist nicht möglich eine Vertragstabelle anzuzeigen und daher grau hinterlegt.
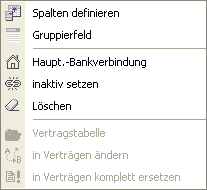
Die einzelnen Menüpunkte besitzen folgende Bedeutung:
| Eintrag | Bedeutung |
|---|---|
| Spalten definieren | anzuzeigende Spalten |
| Gruppierfeld | Gruppierfeld ein- oder ausblenden |
| Haupt-Bankverbindung | als Haupt-Bankverbindung definieren |
| inaktiv setzen | gewählte Bankverbindung inaktiv setzen |
| Löschen | löschen der Bankverbindung |
| Vertragstabelle | Vertragstabelle aufrufen |
| in Verträgen ändern | Bankverbindung in Verträgen ändern |
| in Verträgen komplett ersetzen | Bankverbindung in Verträgen komplett ersetzen |
Per Rechtsklick auf das untere Privatkonto wird das Kontextmenü aufgerufen. Anschließend wählt man den Eintrag "inaktiv setzen". Das Konto erscheint daraufhin sofort deaktiviert und das Kontrollkästchen in der Spalte "inaktiv" ist selektiert. Das Konto ist aber noch vorhanden und kann über den Punkt "aktiv setzen" per Kontextmenü wieder reaktiviert werden. Danach ist das Fenster zu schließen.
Nach der Deaktivierung des Kontos und dem Schließen des Fensters ist wieder die Kontaktmaske des Kunden mit dem Register "Bank" aktiv. Wie der Abb. zu entnehmen ist, werden danach nur die "aktiven Bankverbindungen" angezeigt. Hier wird das Konto ausgeblendet, welches im Schritt zuvor deaktiviert wurde. Über das Drop-Down Menü Selektieren nach "inaktiv"/"aktiv" lässt sich im Register "Bank" die Anzeige zwischen aktiven und inaktiven Bankverbindungen umschalten. Mit OK und Speichern und Schließen werden dann die Änderungen gespeichert und die Kontaktverwaltung geschlossen.
Kontaktdetails
In diesem Register können zusätzliche Informationen zum Kontakt hinterlegt werden. Dazu gehören u. a.:
- Beruf
- Branche
- Arbeitgeber
- Familienstand
- Berufsstatus
- Tätigkeit
- Geburtstagskarte
Die Eingabe der Informationen erfolgt in Form von Pull-Down-Menüs, Eingabezeilen oder Auswahlfeldern.
Im Register Einkommen-Daten kann das jährliche Bruttoeinkommen in Verbindung mit einem Datum eingegeben werden. Die Daten werden dann als Säule dargestellt. Dazu sind mindestens zwei Datensätze bei Einkommen-Daten nötig.
Notizen zum Kontakt
Hier können Informationen zum Kontakt in Textform eingetragen werden, die nicht zur Dokumentation gehören. Mit <Zurück gelangen Sie in die vorhergehenden Masken und es besteht die Möglichkeit Daten zu korrigieren.
Mit Fertigstellen erscheint ein Fenster mit den kundenspezifischen Grunddaten.
Der angelegte Kontakt ist als Hauptkontakt eingetragen. Das Feld Kundentyp ist selbstlernend. Dieses Feld ist ein wichtiges Selektionsmerkmal in der Kundentabelle. Anhand des Inhalts lassen sich Kunden und Interessenten unterscheiden.
Auf dieser Seite werden auch Betreuer und eventuell ein weiterer Sachbearbeiter des Kunden eingetragen. Klicken Sie auf Speichern und Schließen. Dadurch werden alle erfassten Daten zum Kontakt gespeichert und das Fenster geschlossen.
Anzeige
Nach dem Erstellen und Speichern eines Kontaktes wird ein zusätzliches Register mit dem Namen Anzeige eingeblendet. Mit der Aktivierung der darin enthaltenen Auswahlfelder kann man festlegen, bei welchen Neuanlagen der Kontakt angezeigt wird.
Dazu gehören:
- die Kundenneuanlage
- die Mitarbeiterneuanlage
- die Gesellschaftsanlage
- Polizeidienststellen
Diese Einstellungen sind einzeln für jeden Kontakt vorzunehmen, z. B. wenn ein Kontakt als Mitarbeiter in einer Agentur angelegt werden soll. Als Standard ist die Kundenneuanlage voreingestellt.
Logbuch
Das Register Logbuch stellt einen Ausschnitt aus der Datenbank-Historie dar, der sich auf die Darstellung der Änderungen eines Objektes und dessen untergeordneter Objekte beschränkt. In diesem Logbuch werden beispielsweise alle Änderungen zum Kontakt aufgezeichnet. Aussehen, Funktionalität und Bedienung gleichen denen der Datenbank-Historie.
Adresswechsel an Gesellschaft
Ab Version 2.8.12.0 wurde in InfoAgent die Möglichkeit integriert, um den Gesellschaften per E-Mail einen Adresswechsel mitteilen zu können. Zunächst wird dazu über die Kundenmaske der Kontakt des Kunden aufgerufen und das Register Anschriften aktiviert.
Aus dem erscheinenden Menü lässt sich nun eine Email oder alternativ eine Vorlage-Email an die Gesellschaft versenden. Dazu wird aus dem Menü die gewünschte Adresse ausgewählt.
Nach Auswahl der Mail-Adresse erscheint die Maske zur Mail-Erstellung. Hier ist bereits die Empfägeradresse eingetragen und es kann der Betreff sowie ein Anhang hinzugefügt werden. Mit CC lassen sich weitere Empfänger der Mail selektieren. Über Senden wird diese dann verschickt und das Fenster geschlossen.
Nach dem Verschicken der Mail ist wieder die Maske Änderung Adresse aktiv. Über den Button Fertigstellen beenden Sie das Fenster und kehren zum Kontakt des Kunden zurück. Dieses Fenster bestätigen Sie mit OK.
Um die Daten zu speichern, betätigen Sie in der Symbolleiste der Kundenmaske Speichern bzw. Speichern und Schließen.
Die beschriebenen Vorgänge für den Adresswechsel sind separat für jede der beim Kunden vorhandenen Gesellschaften zu wiederholen.