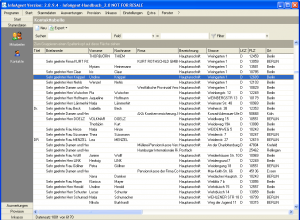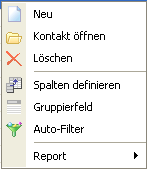Kontakttabelle: Unterschied zwischen den Versionen
Jquast (Diskussion | Beiträge) (→Kontextmenü: Link zu Gruppierung eingefügt) |
Jquast (Diskussion | Beiträge) (Artikel angepasst) |
||
| (5 dazwischenliegende Versionen desselben Benutzers werden nicht angezeigt) | |||
| Zeile 1: | Zeile 1: | ||
==Allgemein== | ==Allgemein== | ||
[[Bild:Kontakttabelle.png|thumb|Kontakttabelle]] | [[Bild:Kontakttabelle.png|thumb|Kontakttabelle]] | ||
| − | In der | + | In der Kontakttabelle werden alle in InfoAgent vorhandenen Kontakte angezeigt und verwaltet. Aufrufen können Sie die Verwaltung über das [[Menü Stammdaten]] -> Kontakte oder über die Kategorie Stammdaten der Office-Leiste. |
Die tabellarisch dargestellten Kontakte erscheinen u. a.: | Die tabellarisch dargestellten Kontakte erscheinen u. a.: | ||
| Zeile 9: | Zeile 9: | ||
:* als Unterkontakt | :* als Unterkontakt | ||
* in [[Gesellschaft]]en | * in [[Gesellschaft]]en | ||
| − | :* als Mitarbeiter | + | :* als [[Mitarbeiter]] |
:* als Ansprechpartner | :* als Ansprechpartner | ||
| − | *in [[Agentur]]en | + | * in [[Agentur]]en |
:* als Mitarbeiter | :* als Mitarbeiter | ||
* im Zusammenhang mit [[Schäden]] | * im Zusammenhang mit [[Schäden]] | ||
| Zeile 25: | Zeile 25: | ||
{| class="prettytable" | {| class="prettytable" | ||
|-class='hintergrundfarbe5' | |-class='hintergrundfarbe5' | ||
| − | ! Schaltfläche | + | ! Schaltfläche || Funktion |
|- | |- | ||
| − | | {{Btn|Neu}} | + | | {{Btn|Neu}} || Kontakt neu anlegen |
|- | |- | ||
| − | | {{Btn|Kontakt öffnen}} | + | | {{Btn|Kontakt öffnen}} || vorhandenen Kontakt öffnen |
|- | |- | ||
| − | | {{Btn|Löschen}} | + | | {{Btn|Löschen}} || vorhandenen Kontakt löschen |
|- | |- | ||
| − | | {{Btn|Spalten definieren}} | + | | {{Btn|Spalten definieren}} || Spalteneinstellungen aufrufen |
|- | |- | ||
| − | | {{Btn|Gruppierfeld}} | + | | {{Btn|Gruppierfeld}} || [[Gruppierung|Gruppierfeld]] ein- oder abschalten |
|- | |- | ||
| − | | {{Btn|Auto Filter}} | + | | {{Btn|Auto Filter}} || Auto-Filter ein- bzw. abschalten |
|- | |- | ||
| − | | {{Btn|Report}} | + | | {{Btn|Report}} || Menü mit Einträgen zum Report aufrufen |
|} | |} | ||
| Zeile 49: | Zeile 49: | ||
| − | Der Eintrag ''Autofilter'' schaltet diesen ein bzw. aus. | + | Der Eintrag ''Autofilter'' schaltet diesen ein bzw. aus. Damit lassen sich Spalten z. B. benutzerdefiniert oder nach verschiedenen Einträgen filtern (siehe [[Autofilter]]). |
| Zeile 59: | Zeile 59: | ||
| − | Mit der Schaltfläche {{Btn|Report auf Bildschirm}} wird eine Übersicht aus den Spalten der Tabellenansicht generiert und auf dem Bildschirm angezeigt. Mit dem Druckersymbol des Vorschaufensters besteht die Möglichkeit den Report auszugeben. | + | Mit der [[Schaltfläche]] {{Btn|Report auf Bildschirm}} wird eine Übersicht aus den Spalten der Tabellenansicht generiert und auf dem Bildschirm angezeigt. Mit dem Druckersymbol des Vorschaufensters besteht die Möglichkeit den Report auszugeben. |
| Zeile 65: | Zeile 65: | ||
| − | Entspricht dieser Report nicht den Erfordernissen der Agentur kann mit der Schaltfläche {{Btn|Report ändern}} angepasst werden. Dadurch wird der Report in den Designer geladen | + | Entspricht dieser Report nicht den Erfordernissen der Agentur, kann dieser mit der Schaltfläche {{Btn|Report ändern}} angepasst werden. Dadurch wird der Report in den Designer geladen und es können Datenfelder hinzugefügt, nicht mehr benötigte entfernt oder deren Position auf dem Formular verändert werden. |
==Symbolleiste== | ==Symbolleiste== | ||
| Zeile 80: | Zeile 80: | ||
* CSV Datei | * CSV Datei | ||
* HTML Datei | * HTML Datei | ||
| − | * Serienbrief mit Word | + | * [[Serienbrief|Serienbrief mit Word]] |
* Excel Datei | * Excel Datei | ||
| − | Grundsätzlich werden dabei alle angezeigten Spalten und Kontakte exportiert. Eine vorherige Selektion der angezeigten Spalten bzw. eine Filterung der Liste kann dazu beitragen den Umfang des Exports zu verringern. | + | Grundsätzlich werden dabei alle angezeigten Spalten und Kontakte exportiert. Eine vorherige Selektion der angezeigten Spalten über [[Spalten definieren]] bzw. eine Filterung der Liste kann dazu beitragen den Umfang des Exports zu verringern. |
===Suche=== | ===Suche=== | ||
| Zeile 94: | Zeile 94: | ||
| − | Eine weitere Möglichkeit zur Suche besteht über die die Tastenkombination {{Taste|Shift}} + {{Taste|F3}}. Es öffnet sich die Eingabemaske ''Kundensuche''. Nach Eingabe des Suchbegriffs und der Bestätigung mit {{Btn|OK}} startet die Suche. Das Ergebnis wird in einer separaten Kundentabelle dargestellt. | + | Eine weitere Möglichkeit zur Suche besteht über die die [[Bedienelemente#Tastenkombinationen|Tastenkombination]] {{Taste|Shift}} + {{Taste|F3}}. Es öffnet sich die Eingabemaske ''Kundensuche''. Nach Eingabe des Suchbegriffs und der Bestätigung mit {{Btn|OK}} startet die Suche. Das Ergebnis wird in einer separaten Kundentabelle dargestellt. |
In die Suche werden die Felder Nachname, Vorname, Firma, Zusatz, Ansprechpartner, Geburtsname, VSNummer und Mehrzweck aus den Kontakten und Verträgen einbezogen. | In die Suche werden die Felder Nachname, Vorname, Firma, Zusatz, Ansprechpartner, Geburtsname, VSNummer und Mehrzweck aus den Kontakten und Verträgen einbezogen. | ||
| − | Alle Felder der Kontakttabelle können ebenfalls zum Suchen verwendet werden. Das Suchfeld ist ein Pull-Down-Menü und wird über ''Feld'' ausgewählt. Anschließend ist ein Suchparameter einzugeben. Dabei wird im ausgewählten Feld nach dem Parameter gesucht. Platzhalter sind in der Feld-Suche '''nicht''' möglich. Nach Bestätigung mit {{Taste|Enter}} wird der Datenbestand durchsucht und das Ergebnis tabellarisch dargestellt. | + | Alle Felder der [[Kontakttabelle]] können ebenfalls zum Suchen verwendet werden. Das Suchfeld ist ein Pull-Down-Menü und wird über ''Feld'' ausgewählt. Anschließend ist ein Suchparameter einzugeben. Dabei wird im ausgewählten Feld nach dem Parameter gesucht. Platzhalter sind in der Feld-Suche '''nicht''' möglich. Nach Bestätigung mit {{Taste|Enter}} wird der Datenbestand durchsucht und das Ergebnis tabellarisch dargestellt. |
[[Kategorie:Kontakt]] | [[Kategorie:Kontakt]] | ||
Aktuelle Version vom 16. Mai 2011, 12:20 Uhr
Inhaltsverzeichnis
Allgemein
In der Kontakttabelle werden alle in InfoAgent vorhandenen Kontakte angezeigt und verwaltet. Aufrufen können Sie die Verwaltung über das Menü Stammdaten -> Kontakte oder über die Kategorie Stammdaten der Office-Leiste.
Die tabellarisch dargestellten Kontakte erscheinen u. a.:
- in Kunden
- als Hauptkontakt
- als Unterkontakt
- als Mitarbeiter
- als Ansprechpartner
- in Agenturen
- als Mitarbeiter
- im Zusammenhang mit Schäden
- als Gutachter
- als Anspruchsteller
Die Bedienung erfolgt über eine Symbolleiste und ein Kontextmenü.
Kontextmenü
Das Kontextmenü (rechte Maustaste) der Tabelle beinhaltet folgende Einträge mit diesen Funktionen:
| Schaltfläche | Funktion |
|---|---|
| Neu | Kontakt neu anlegen |
| Kontakt öffnen | vorhandenen Kontakt öffnen |
| Löschen | vorhandenen Kontakt löschen |
| Spalten definieren | Spalteneinstellungen aufrufen |
| Gruppierfeld | Gruppierfeld ein- oder abschalten |
| Auto Filter | Auto-Filter ein- bzw. abschalten |
| Report | Menü mit Einträgen zum Report aufrufen |
Über den Eintrag Spalten definieren können Spalten in der Anzeige ein- bzw. ausgeblendet werden. Dazu wird die entsprechende Auswahlbox aktiviert bzw. deaktiviert. Die Anzeige wird sofort aktualisiert und bleibt bis zur nächsten Konfiguration unverändert.
Bei eingeschaltetem Gruppierfeld besteht die Möglichkeit Spaltenköpfe der Tabelle per Drag `n Drop darin zu platzieren, um die zugehörigen Informationen zusammenzufassen (z. B. PLZ oder Ort). Damit wird die Übersichtlichkeit innerhalb der Tabelle erhöht.
Der Eintrag Autofilter schaltet diesen ein bzw. aus. Damit lassen sich Spalten z. B. benutzerdefiniert oder nach verschiedenen Einträgen filtern (siehe Autofilter).
Das Untermenü Report enthält folgende Punkte:
- Report ändern
- Report auf Bildschirm
- Report drucken
Mit der Schaltfläche Report auf Bildschirm wird eine Übersicht aus den Spalten der Tabellenansicht generiert und auf dem Bildschirm angezeigt. Mit dem Druckersymbol des Vorschaufensters besteht die Möglichkeit den Report auszugeben.
Über Report drucken wird nach Generierung des Reports aus den Spalten der Auswahldialog zum Druck aufgerufen. Nach Selektion des Druckers und Bestätigung mit OK wird der Report ausgegeben.
Entspricht dieser Report nicht den Erfordernissen der Agentur, kann dieser mit der Schaltfläche Report ändern angepasst werden. Dadurch wird der Report in den Designer geladen und es können Datenfelder hinzugefügt, nicht mehr benötigte entfernt oder deren Position auf dem Formular verändert werden.
Symbolleiste
Kontakt anlegen
In diesem Programmteil kann über Neu ein Kontakt angelegt werden. Zur Auswahl stehen die Kategorien Privat und Geschäftlich mit unterschiedlichen Eingabefeldern für die allgemeinen Daten der Kontakte zur Verfügung.
Kontakte exportieren
Mit der Schaltfläche Export besteht die Möglichkeit, die Liste der vorhandenen Kontakte für die Weiterverarbeitung mit Drittprogrammen in eine externe Datei zu transferieren. Die folgenden Filter werden dabei unterstützt:
- XML Datei
- CSV Datei
- HTML Datei
- Serienbrief mit Word
- Excel Datei
Grundsätzlich werden dabei alle angezeigten Spalten und Kontakte exportiert. Eine vorherige Selektion der angezeigten Spalten über Spalten definieren bzw. eine Filterung der Liste kann dazu beitragen den Umfang des Exports zu verringern.
Suche
Nutzen Sie diese Funktionen, um schnell Zugriff auf einen Kontakt zu erhalten. Geben Sie im Feld Suche z. B. den Nachnamen oder einen Teil davon ein und bestätigen Sie die Eingabe mit Enter. Gesucht wird in den Feldern Nachname, Vorname, Firma, Zusatz, und Speichern unter. Bei der Suche gibt es folgende Varianten:
- Meie - Liste aller Kunden, die mit dieser Buchstabenkombination beginnen
- *meie - Liste aller Kunden, die diese Kombination enthalten, unabhängig von der Position
Eine weitere Möglichkeit zur Suche besteht über die die Tastenkombination Shift + F3. Es öffnet sich die Eingabemaske Kundensuche. Nach Eingabe des Suchbegriffs und der Bestätigung mit OK startet die Suche. Das Ergebnis wird in einer separaten Kundentabelle dargestellt.
In die Suche werden die Felder Nachname, Vorname, Firma, Zusatz, Ansprechpartner, Geburtsname, VSNummer und Mehrzweck aus den Kontakten und Verträgen einbezogen.
Alle Felder der Kontakttabelle können ebenfalls zum Suchen verwendet werden. Das Suchfeld ist ein Pull-Down-Menü und wird über Feld ausgewählt. Anschließend ist ein Suchparameter einzugeben. Dabei wird im ausgewählten Feld nach dem Parameter gesucht. Platzhalter sind in der Feld-Suche nicht möglich. Nach Bestätigung mit Enter wird der Datenbestand durchsucht und das Ergebnis tabellarisch dargestellt.