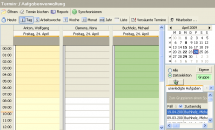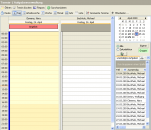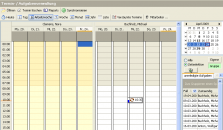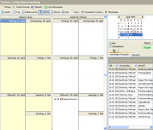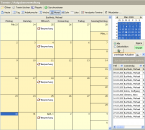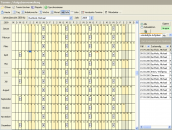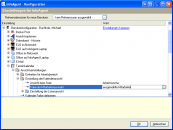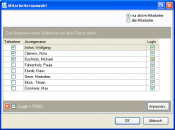Kalenderansicht: Unterschied zwischen den Versionen
Jquast (Diskussion | Beiträge) K (Vorlage eingefügt) |
Jquast (Diskussion | Beiträge) (→Mitarbeiter: Abschnitt erweitert) |
||
| Zeile 69: | Zeile 69: | ||
== Mitarbeiter == | == Mitarbeiter == | ||
| − | Mit dieser [[Schaltfläche]] lassen sich im Kalender zusätzliche Mitarbeiter in die Ansicht übernehmen. Durch das Aktivieren der [[Kontrollkästchen]] erfolgt zunächst die Auswahl und mit | + | Mit dieser [[Schaltfläche]] lassen sich im Kalender zusätzliche Mitarbeiter in die Ansicht übernehmen. Durch das Aktivieren der [[Kontrollkästchen]] erfolgt zunächst die Auswahl und mit [[Bild:Button OK1.png]] die Übernahme der Kalenderansicht. In den Kalendern dieser Mitarbeiter lassen sich dann, je nach den vergebenen Rechten, ebenfalls [[Termin]]e anlegen und verwalten. |
<br> | <br> | ||
<br> | <br> | ||
| Zeile 97: | Zeile 97: | ||
Mit der Version 2.8.12.11 wurde das Verfahren zur Mitarbeiterauswahl für die Kalenderansicht verändert. Die Auswahl im Kalender ist zwar noch möglich, wird aber nicht gespeichert. Ab jetzt ist es erforderlich die Anzeige zusätzlicher Mitarbeiter-Kalender über die Benutzerdefinierte Konfiguration einzurichten. Dazu wird über das [[Menü Einstellungen]] -> Konfiguration -> Benutzerkonfiguration – (Name) die Benutzerdefinierte Konfiguration gestartet. | Mit der Version 2.8.12.11 wurde das Verfahren zur Mitarbeiterauswahl für die Kalenderansicht verändert. Die Auswahl im Kalender ist zwar noch möglich, wird aber nicht gespeichert. Ab jetzt ist es erforderlich die Anzeige zusätzlicher Mitarbeiter-Kalender über die Benutzerdefinierte Konfiguration einzurichten. Dazu wird über das [[Menü Einstellungen]] -> Konfiguration -> Benutzerkonfiguration – (Name) die Benutzerdefinierte Konfiguration gestartet. | ||
| − | Per Doppelklick auf die Rubrik Terminplaner öffnet sich diese mit den darunter liegenden Einträgen. Danach werden die Kategorien "Ansichtseinstellungen" und "Einstellungen der Kalenderansicht" geöffnet. In letzterer gibt es den Eintrag "Kalender-Mitarbeiterauswahl". Dieser wird mit der Maus markiert. Daraufhin erscheint rechts in der Zeile eine [[Bedienelemente#Auswahlbox|Auswahlbox]]. Per Klick darauf erscheint das Fenster zur Mitarbeiterauswahl. | + | Per Doppelklick auf die Rubrik "Terminplaner" öffnet sich diese mit den darunter liegenden Einträgen. Danach werden die Kategorien "Ansichtseinstellungen" und "Einstellungen der Kalenderansicht" geöffnet. In letzterer gibt es den Eintrag "Kalender-Mitarbeiterauswahl". Dieser wird mit der Maus markiert. Daraufhin erscheint rechts in der Zeile eine [[Bedienelemente#Auswahlbox|Auswahlbox]]. Per Klick darauf erscheint das Fenster zur Mitarbeiterauswahl. |
| Zeile 105: | Zeile 105: | ||
<gallery widths="240" heights="130"> | <gallery widths="240" heights="130"> | ||
Bild:Mitarbeiter Auswahl Kalender.png|Benutzerdefinierte Konfiguration, Terminkalender Mitarbeiterauswahl | Bild:Mitarbeiter Auswahl Kalender.png|Benutzerdefinierte Konfiguration, Terminkalender Mitarbeiterauswahl | ||
| − | Bild:Mitarbeiter Auswahl Checkbox.png|Hier werden die einzelnen Mitarbeiter durch Aktivierung des | + | Bild:Mitarbeiter Auswahl Checkbox.png|Hier werden die einzelnen Mitarbeiter durch Aktivierung des [[Kontrollkästchen]]s ausgewählt. |
</gallery> | </gallery> | ||
| Zeile 111: | Zeile 111: | ||
| − | Hier stehen die Mitarbeiter zur Auswahl zur Verfügung. In der Maske sind Kontrollkästchen in der Spalte Teilnahme für die Auswahl integriert. Per Radio-Button kann man wählen, ob alle, oder nur die aktiven Mitarbeiter in der Liste angezeigt werden sollen. | + | Hier stehen die Mitarbeiter zur Auswahl zur Verfügung. In der Maske sind [[Kontrollkästchen]] in der Spalte Teilnahme für die Auswahl integriert. Per [[Bedienelemente#Radio - Button|Radio-Button]] kann man wählen, ob alle, oder nur die aktiven Mitarbeiter in der Liste angezeigt werden sollen. |
| − | Durch die Aktivierung einzelner Kontrollkästchen werden die Kalender der jeweiligen Mitarbeiter dem aktuell angemeldeten Benutzer hinzugefügt. Mit | + | Durch die Aktivierung einzelner Kontrollkästchen werden die Kalender der jeweiligen Mitarbeiter dem aktuell angemeldeten Benutzer hinzugefügt. Mit [[Bild:Button OK1.png]] werden die selektierten Kalender übernommen und das Fenster geschlossen. Danach ist wieder die Benutzerdefinierte Konfiguration aktiv. Über [[Bild:Button Abbruch1.png]] kann man den Vorgang vorher ohne Übernahme der Änderungen verwerfen. |
| − | + | ||
| − | + | ||
| − | + | ||
| − | + | ||
| − | + | ||
| − | + | ||
| − | + | ||
| − | + | ||
| − | + | ||
| − | + | ||
| − | + | ||
| − | + | ||
| − | + | ||
| − | + | ||
| Zeile 134: | Zeile 120: | ||
[[Bild:Terminkalender unerl.png|thumb|Kontextmenü unerledigte Aufgaben|left]] | [[Bild:Terminkalender unerl.png|thumb|Kontextmenü unerledigte Aufgaben|left]] | ||
| − | Dieser Bereich enthält neben einem bzw. zwei Kalenderblättern (aktueller Monat u. Folgemonat) noch die [[Register]] | + | Dieser Bereich enthält neben einem bzw. zwei Kalenderblättern (aktueller Monat u. Folgemonat) noch die [[Register]] "unerledigte Aufgaben" und "Akquisen". |
| − | Ab Version 2.8.12.9 von InfoAgent wurde eine Spaltenselektion in das Register für unerledigte Aufgaben integriert. Nach dem Aufruf per Kontextmenü wird über den Eintrag 'Ansicht definieren' die Maske Spalteneinstellungen aufgerufen. Mit Auswahl der einzelnen Kontrollkästchen werden die anzuzeigenden Spalten selektiert und durch Schließen des Fensters übernommen. Alternativ lassen sich durch | + | Ab Version 2.8.12.9 von InfoAgent wurde eine Spaltenselektion in das Register für unerledigte Aufgaben integriert. Nach dem Aufruf per Kontextmenü wird über den Eintrag 'Ansicht definieren' die Maske Spalteneinstellungen aufgerufen. Mit Auswahl der einzelnen Kontrollkästchen werden die anzuzeigenden Spalten selektiert und durch Schließen des Fensters übernommen. Alternativ lassen sich durch Deaktivierung |
| + | Spalten aus der Anzeige entfernen. | ||
Version vom 2. Februar 2012, 14:21 Uhr
Übersicht
Diese Ansicht umfasst mehrere Darstellungen, die sich über verschiedene Schaltflächen, beginnend mit Heute bis zur Auswahl für das Jahr aufrufen lassen. Außerdem ist eine Symbolleiste integriert, mit der folgende Funktionen realisiert werden:
- Öffnen (Termine)
- Termin löschen
- Reports
- Synchronisieren
- Export (Termin- oder Aufgabenliste)
Die Schaltfläche Tagesansicht stellt Ihnen alle Termine für einen Tag in einem Kalender dar. Ganztägige Termine werden am Kopf über der Zeitleiste angezeigt Mit einem Doppelklick auf den angezeigten Betreff wird der Termin geöffnet.
Die Arbeitswoche stellt Ihnen alle Termine für eine Arbeitswoche im jeweiligen Kalender dar. Ganztägige Termine werden am Kopf über der Zeitleiste angezeigt. Die Anzeige ist ähnlich der Tagesansicht, wobei hier nur mehrere Tage nebeneinander positioniert sind.
Die Wochenansicht zeigt alle Termine für eine komplette Woche (Mo-So). Aus Platzgründen wird hier in der Darstellung nicht mehr stundengenau gegliedert. Statt dessen ist ein Tag ein Kasten, der jeden Termin als Eintrag enthält. Ganztägige Termine werden am Kopf in jedem Kasten angezeigt.
Die Jahresansicht stellt Ihnen alle Termine für den Zeitraum von einem Jahr in einem Jahreskalender dar. Das Jahr kann über die Jahresansicht ausgewählt werden. Es können nur ganze Jahre in dieser Ansicht angezeigt werden. Diese Form der Ansicht ist die einzige, in der nur noch ein Mitarbeiter dargestellt wird.
Einzelne Mitarbeiter lassen sich über das integrierte Menü Jahresübersicht 2009 selektieren. Dieses ist auf die Vorauswahl aus dem Menü Mitarbeiter begrenzt. Das Jahr kann man entweder manuell eingeben oder per Mausklick wählen.
Leiste für Jahresansicht
![]()
In dieser Symbolleiste, die nur in der Jahresansicht eingeblendet wird, sind Jahr und Mitarbeiter auszuwählen.
Liste
Mit einem Klick auf Liste wechselt man zur Tabellenansicht. Hier werden neben Terminen auch noch Aufgaben und Akquisen angezeigt und angelegt.
Versäumte Termine
Ist der Endzeitpunkt für die Ausführung eines Termins überschritten, dann ist es möglich, diesen über das Kontextmenü als versäumt zu kennzeichnen. Damit wird er in den Bereich verschoben, dessen Ansicht sich über die Schaltfläche Versäumte Termine aufrufen lässt.
Mitarbeiter
Mit dieser Schaltfläche lassen sich im Kalender zusätzliche Mitarbeiter in die Ansicht übernehmen. Durch das Aktivieren der Kontrollkästchen erfolgt zunächst die Auswahl und mit ![]() die Übernahme der Kalenderansicht. In den Kalendern dieser Mitarbeiter lassen sich dann, je nach den vergebenen Rechten, ebenfalls Termine anlegen und verwalten.
die Übernahme der Kalenderansicht. In den Kalendern dieser Mitarbeiter lassen sich dann, je nach den vergebenen Rechten, ebenfalls Termine anlegen und verwalten.
- Voraussetzungen dafür:
- Es müssen die Zugriffsrechte auf den / die Kalender des / der anderen Mitarbeiter bestehen, um Termine lesen, anlegen, löschen oder ändern zu können. Der Abschnitt Rechte im Kalender beschreibt, wie diese Rechte für jeden einzelnen Benutzer im Konfigurationsbaum zu setzen sind.
Mit der Version 2.8.12.11 wurde das Verfahren zur Mitarbeiterauswahl für die Kalenderansicht verändert. Die Auswahl im Kalender ist zwar noch möglich, wird aber nicht gespeichert. Ab jetzt ist es erforderlich die Anzeige zusätzlicher Mitarbeiter-Kalender über die Benutzerdefinierte Konfiguration einzurichten. Dazu wird über das Menü Einstellungen -> Konfiguration -> Benutzerkonfiguration – (Name) die Benutzerdefinierte Konfiguration gestartet.
Per Doppelklick auf die Rubrik "Terminplaner" öffnet sich diese mit den darunter liegenden Einträgen. Danach werden die Kategorien "Ansichtseinstellungen" und "Einstellungen der Kalenderansicht" geöffnet. In letzterer gibt es den Eintrag "Kalender-Mitarbeiterauswahl". Dieser wird mit der Maus markiert. Daraufhin erscheint rechts in der Zeile eine Auswahlbox. Per Klick darauf erscheint das Fenster zur Mitarbeiterauswahl.
Hier werden die einzelnen Mitarbeiter durch Aktivierung des Kontrollkästchens ausgewählt.
Hier stehen die Mitarbeiter zur Auswahl zur Verfügung. In der Maske sind Kontrollkästchen in der Spalte Teilnahme für die Auswahl integriert. Per Radio-Button kann man wählen, ob alle, oder nur die aktiven Mitarbeiter in der Liste angezeigt werden sollen.
Durch die Aktivierung einzelner Kontrollkästchen werden die Kalender der jeweiligen Mitarbeiter dem aktuell angemeldeten Benutzer hinzugefügt. Mit ![]() werden die selektierten Kalender übernommen und das Fenster geschlossen. Danach ist wieder die Benutzerdefinierte Konfiguration aktiv. Über
werden die selektierten Kalender übernommen und das Fenster geschlossen. Danach ist wieder die Benutzerdefinierte Konfiguration aktiv. Über ![]() kann man den Vorgang vorher ohne Übernahme der Änderungen verwerfen.
kann man den Vorgang vorher ohne Übernahme der Änderungen verwerfen.
Datumsbereich
Dieser Bereich enthält neben einem bzw. zwei Kalenderblättern (aktueller Monat u. Folgemonat) noch die Register "unerledigte Aufgaben" und "Akquisen". Ab Version 2.8.12.9 von InfoAgent wurde eine Spaltenselektion in das Register für unerledigte Aufgaben integriert. Nach dem Aufruf per Kontextmenü wird über den Eintrag 'Ansicht definieren' die Maske Spalteneinstellungen aufgerufen. Mit Auswahl der einzelnen Kontrollkästchen werden die anzuzeigenden Spalten selektiert und durch Schließen des Fensters übernommen. Alternativ lassen sich durch Deaktivierung Spalten aus der Anzeige entfernen.
Export
Den Export der Termin- und Aufgabenliste kann man ebenfalls aus der Kalenderansicht starten. Die Konfiguration ist bis auf die Mitarbeiterauswahl jedoch nur aus der Tabellenansicht möglich.
Einleitung | Kalenderansicht | Tabellenansicht | Aufgaben / Serienaufgaben | Termine / Serientermine | Synchronisation | Konfiguration