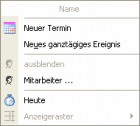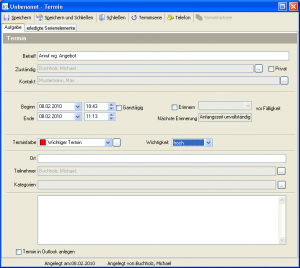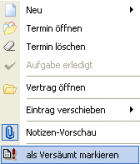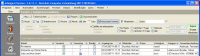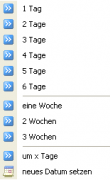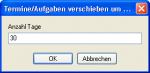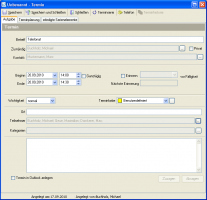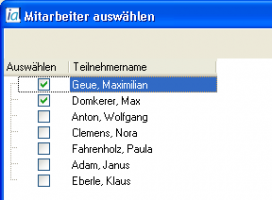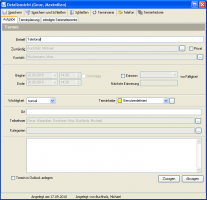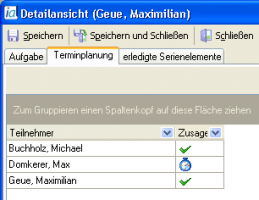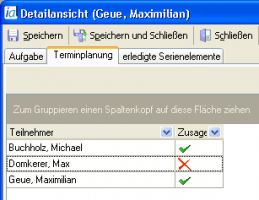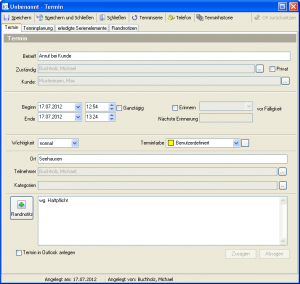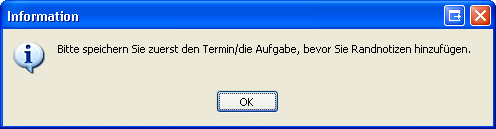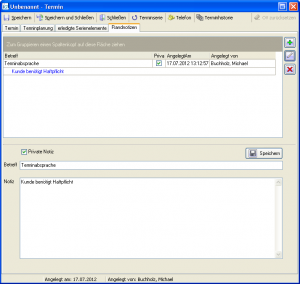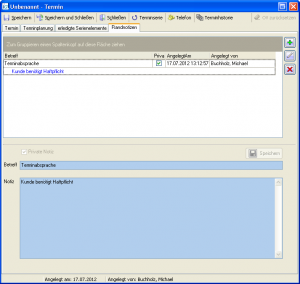Termine / Serientermine
Die Kalender- sowie Tabellenansicht (auch Listenansicht genannt) zeigt alle Termine und Serientermine innerhalb eines definierten Zeitraums, wobei bis zur Version 2.8.12.7 die Kalenderansicht Standard war. Ab Version 2.8.12.8 ist es über die Benutzerdefinierte Konfiguration definierbar, in welcher Ansicht der Kalender bei Aufruf starten soll.
Terminerstellung
Zur Neuanlage eines Termins markiert man in der Terminübersicht (Kalenderansicht) den erforderlichen Tag. Aus dem Kontextmenü wird der Eintrag Neuer Termin oder Neues ganztägiges Ereignis gewählt und damit die Maske für die Detailansicht des Termins aufgerufen. Darin lassen sich dann alle erforderlichen Daten eingeben oder aus Menüs auswählen. Unterstützt wird sowohl die Anlage von Einzel- als auch von Serienterminen.
In der Tabellenansicht kann eine Neuanlage ebenfalls über das Kontextmenü (Neu->Termin) oder als Alternative über die Symbolleiste durchgeführt werden. Dazu wird aus dem Menü Neu der Eintrag Neuer Termin aufgerufen.
Einzeltermin
Bestehen zu einem Kunden mehrere Kontakte (Haupt- und Unterkontakt), so ist zunächst aus der Maske Kontaktwahl der gewünschte Kontakt per Doppelklick zu selektieren.
Existiert nur der Hauptkontakt, wird dieser automatisch in das Feld Kontakt: übernommen und die Auswahl über die Maske wird nicht eingeblendet.
Der Betreff sowie der Ort sind manuell einzutragen, Beginn und Ende des Termins sind voreingestellt, lassen sich aber jeweils per Menü anpassen. Die Anfangs- bzw. Endzeit entsprechen den Vorgaben aus dem Konfigurationsbaum. Durch die manuelle Eingabe der Zeit oder die Betätigung der Pfeiltasten neben den Eingabefeldern ist eine Änderung der Zeiten realisierbar.
Aktiviert man die Auswahlbox Ganztägig ist ein Zeitauswahl nicht mehr möglich, der Termin erscheint dann komplett über die gesamte Zeit. Ist eine Erinnerung vor dem Termin gewünscht, lässt sich das über die Auswahlbox Erinnern realisieren. Durch deren Aktivierung wird das Menü vor Fälligkeit aktiv. Daraus lässt sich die Zeit wählen, zu der man vor Beginn des Termins (Meldung am Bildschirm) erinnert werden möchte.
Einen Termin kann man über das Menü Wichtigkeit eine Priorität zuordnen. Folgende stehen dabei zur Auswahl:
- niedrig
- normal
- hoch
In der Listenansicht ist es dann möglich anhand der Spalten Wichtigkeit bzw. Priorität eine Sortierung oder eine Gruppierung durchzuführen.
Zur besseren Unterscheidung verschiedener Termine, z. B. Einzel- und Serientermine, kann man diesen Farben zuordnen, indem Sie die Schaltfläche Terminfarbe betätigen. Aus dem sich öffnenden Fenster lassen sich die dargestellten Grundfarben: per Mausklick auswählen und mit OK zuweisen.
Über Farben definieren >> kann man in einem weiteren Fenster Benutzerdefinierte Farben: generieren, die dann in die Maske Farbe übernehmen, und ebenso wie die Grundfarben, zuweisen lassen. Als Teilnehmer ist standardmäßig der angemeldete Benutzer voreingestellt. Diese Liste kann erweitert werden. Über die Auswahl-Schaltfläche rufen Sie zunächst die Mitarbeiterliste auf, aktivieren die, die hinzuzufügen sind und bestätigen die Auswahl mit OK. Eine weitere Möglichkeit für die Zuordnung von Terminen sind Kategorien. Mit der Auswahl-Schaltfläche rufen Sie zunächst die Liste aller vorhandenen Kategorien auf und aktivieren diese über die jeweilige Auswahlbox. Mit OK werden diese übernommen. Das Fenster enthält die Schaltfläche Kategorien bearbeiten. Hierüber besteht die Möglichkeit die Kategorien mit den folgenden Funktionen zu bearbeiten:
- Kategorie hinzufügen
- Kategorie löschen
- Kategorie umbenennen
Auf die Art und Weise ist es möglich die Kategorien dem Bedarf Ihres Unternehmens zielgerichtet anzupassen.
Das Notizfeld ist für die Eingabe interner Informationen in Textform vorgesehen. Diese lassen sich beliebig editieren, anpassen und auch wieder entfernen.
Ist auf dem PC MS-Outlook vorhanden und in den entsprechenden Einstellungen (Konfigurationsmaske, Benutzer) der Kalenderpfad ordnungsgemäß eingerichtet, dann ist es auch möglich den Termin in Outlook abzulegen. Dafür ist die Auswahlbox Termin in Outlook anlegen als Standard gesetzt. Soll der Termin nur in InfoAgent angelegt werden, dann ist die Box zu deaktivieren. In der Fußzeile der Maske stellt InfoAgent als Info die Felder Angelegt am: und Angelegt von: dar und befüllt diese automatisch. Da die Felder nur für die Anzeige vorgesehen sind, lassen sie sich nicht editieren. Nachdem alle Daten zum Termin vollständig eingegeben sind, wird dieser per Klick auf Speichern bzw. Speichern und Schließen gesichert und in die Tabelle übernommen.
Termin zum Betreuer anlegen
Ab InfoAgent Version 2.9.0.12 besteht die Möglichkeit, Aufgaben und Termine zum Betreuer statt zum angemeldeten Benutzer anzulegen. Dazu ist der benutzerdefinierte Teil vom Konfigurationsbaum zu nutzen. Hier wird die entsprechende Option mit einer Auswahlbox aktiviert.
Voraussetzung: entsprechende Rechte im Kalender und / oder bei Aufgaben des Betreuers (ggf. setzen)
Serientermin
Der Unterschied zwischen Einzel- und Serienterminen liegt im zyklischen Auftreten von Serienterminen. Diese basieren auf einer Definition, nach welchem Schema diese zu wiederholen sind. Im Abschnitt Serientermin wird das Setzen der entsprechenden Optionen beschrieben. Alle anderen Optionen und Eingaben sind zum Einzeltermin identisch.
Nachdem alle Daten zum Termin vollständig eingegeben sind, wird dieser per Klick auf Speichern bzw. Speichern und Schließen gesichert und in die Tabelle übernommen.
Versäumter Termin
Ein Termin gilt dann als versäumt, wenn dessen Endzeitpunkt überschritten ist.
Termin als versäumt kennzeichnen:
Über die Schaltfläche Liste schaltet man zuerst in die Tabellenansicht um. Zur besseren Übersicht werden dann über den Zeitfilter Aufgaben und Akquisen ausgeblendet, indem die zugehörigen Auswahlfelder deaktiviert werden. Die Liste mit den Datensätzen enthält jetzt nur noch die Zeilen mit den Terminen.
Um einen Termin als versäumt zu kennzeichnen geht man folgendermaßen vor:
- Aufruf des Kontextmenüs vom Datensatz
- Auswahl des Eintrags als versäumt markieren
- Spalte Versäumt beim Datensatz wird mit Haken gekennzeichnet
Die Menüleiste wurde ebenfalls um die Schaltfläche mit der Aufschrift Versäumte Termine erweitert. Wird auf diese geklickt, so ändert sich die Darstellung im Terminplaner dahingehend, dass nur noch die als versäumt definierten Termine als Liste dargestellt werden. Dabei ist es egal aus welcher Ansicht (z. B. Tages-, Wochen- oder Jahresansicht) diese Anzeige aufgerufen wird.
Termin verschieben
Um versäumte Termine aber nun nicht nur einfach löschen und dann neu anlegen zu müssen, existiert in InfoAgent die Funktion Eintrag verschieben. Diese lässt sich wiederum aus dem Kontextmenü des Datensatzes aufrufen. In Ergebnis dessen erscheint ein Fly-out Menü, das in mehrere Abschnitte unterteilt ist. Damit kann ein Termin um feste Zeitabschnitte (Tage bzw. Wochen) oder auch um eine bestimmte Anzahl an Tagen bzw. zu einem bestimmten Datum verschoben werden.
Diese Funktion kann man ebenfalls dazu verwenden, um Termine, die sich noch in naher Zukunft befinden bzw. noch nicht verstrichen sind, auf ein anderes Datum zu verlegen (z. B. aufgrund von Änderungen wg. Krankheit). Der Workflow dazu ist identisch zum Verschieben bei einem Versäumten Termin.
Über den Eintrag um x Tage verschieben ist der Aufruf einer Maske möglich, in deren Eingabezeile direkt eingegeben wird, um wieviel Tage die Verschiebeoperation zu betragen hat. Diese ist dann mit OK zu bestätigen. Die gesamte Operation lässt sich über die Schaltfläche Abbrechen verwerfen.
Der letzte Eintrag aus dem Kontextmenü, neues Datum setzen, öffnet die Datumsauswahl, mit der es möglich ist ein neues Datum für den Termin zu wählen. Per Klick auf das Wort Heute im Fenster wird direkt das heutige Datum ausgewählt. Nach dem Setzen bzw. der Auswahl von Tag, Monat und Jahr werden dann die Werte mit Übernehmen im aktuellen Datensatz gespeichert. Daraufhin ändert sich der Status des Termins und die Liste mit den versäumten Terminen wird automatisch aktualisiert.
Erscheint bei der Markierung eines Termins eine Fehlermeldung, liegt dieser nicht in der Vergangenheit, oder es ist ein Serientermin. Serientermine lassen sich nicht als versäumt markieren.
Zu- oder Absage von Terminen
Bei der Terminerstellung war es auch bisher möglich weitere Teilnehmer auszuwählen. Mit Version 2.9.0.12 wurde zusätzlich die Möglichkeit integriert bei einem Termin zu- oder abzusagen. Die Detailmaske des Termins wurden dazu um das Register Terminplanung und die Schaltflächen Zusagen sowie Absagen erweitert.
Die Detailmaske enthält die zusätzlichen Elemente. Über den Auswahl-Button bei 'Teilnehmer' öffnet sich die Maske Mitarbeiter auswählen.
Per Aktivierung der Checkbox werden der oder die Mitarbeiter selektiert und mit OK übernommen.
Das Register Terminplanung enthält nach dem Speichern alle gewählten Teilnehmer. Der Ersteller ist grundsätzlich mit Zusage dargestellt.
Es werden nur die Mitarbeiter bei der Auswahl dargestellt, in deren Kalender der Ersteller des Termins Schreibrechte besitzt! Andere Mitarbeiter können nicht als Teilnehmer zu einem Termin hinzugefügt werden (siehe Rechte Kalender).
Die Zu- bzw. Absage eines Termins ist durch den Mitarbeiter/Teilnehmer über den eigenen InfoAgent durchzuführen. Nach Aufruf des Termins ist der weitere Ablauf wie folgt:
Mit Speichern und schließen wird die Maske danach geschlossen.
Randnotizen
Seit der Version 2.9.X.X wurde bei der Erstellung Bearbeitung/Anpassung von Terminen die Möglichkeit integriert sogenannte Randnotizen einzufügen und abzuspeichern. Dazu wurde in der "Detailansicht" die zusätzliche Schaltfläche ![]() und das Register "Randnotizen" hinzugefügt. Darüber diese ist es dann möglich diese Notizen hinzuzufügen.
und das Register "Randnotizen" hinzugefügt. Darüber diese ist es dann möglich diese Notizen hinzuzufügen.
In der Detailansicht werden die grundlegenden Bestandteile zu einem Termin eingetragen oder ausgewählt. Dazu zählen der Betreff, die Zuständigkeit, der bzw. die Teilnehmer, der Beginn und die Wichtigkeit. Weiterhin lassen sich sogenannte Randnotizen hinzufügen. Voraussetzung dafür ist jedoch, das der Termin über Speichern gesichert wurde, da sonst eine Fehlermeldung erscheint. Per Klick auf den Button Randnotiz wird in das entsprechende Register gewechselt.
Der Termin muss erst gespeichert sein, bevor eine Notiz angelegt werden kann, andererseits erscheint eine Fehlermeldung, siehe Abb.!
Sollte diese Meldung erscheinen, dann bitte zuerst mit OK bestätigen und anschließend den Termin speichern. Danach mit der Erstellung der Randnotiz fortfahren.
In diesem Register ist es jetzt möglich eine, oder auch mehrere Notizen zu einem Termin zu hinterlegen. Dazu wird der "Betreff" ausgefüllt und die eigentliche Randnotiz in das Notizfeld eingegeben. Mit dem Kontrollkästchen ![]() kann der Zugriff auf die Notiz geregelt werden. Das bedeutet:
kann der Zugriff auf die Notiz geregelt werden. Das bedeutet:
- ist es aktiviert, lassen sich Randnotizen nur von dem Mitarbeiter einsehen, bearbeiten und wieder löschen, der diese angelegt hat
- ist es inaktiv, können alle Mitarbeiter die Randnotizen einsehen, die Bearbeitung und das Löschen ist wiederum dem Ersteller vorbehalten
Mit dem Button ![]() wird dann die Randnotiz gesichert.
wird dann die Randnotiz gesichert.
In dieser Maske erscheint die gespeicherte Randnotiz in einer Liste mit ggf. weiteren vorhandenen Notizen. Diese sind durch verschiedene Spalten wie "Betreff", "Privat", "AngelegtAm" und "Angelegt von" gekennzeichnet. Über das vorhandene Gruppierfeld lassen sich diese zusammenfassen, um die Übersichtlichkeit zu verbessern.
Zur Bearbeitung vorhandener Notizen ist in diesem Fenster Symbolleiste vorhanden, über die sich Notizen neu anlegen, bzw. vorhandene bearbeiten oder löschen lassen. Dazu wird nach Selektion der Notiz der entsprechende Button betätigt. In der Tabelle ist die Funktion der einzelnen Icon's erklärt.
| Schaltfläche | Funktion |
|---|---|
| |
neue Randnotiz erstellen (Termin muss vorher gespeichert sein) |
| |
vorhandene Randnotiz bearbeiten |
| |
löschen einer Randnotiz |
Ist eine Randnotiz erledigt oder nicht mehr notwendig, dann lässt sie sich über diese Schaltfläche ![]() entfernen. Dazu ist die folgende Maske mit Ja zu bestätigen.
entfernen. Dazu ist die folgende Maske mit Ja zu bestätigen.
Einleitung | Kalenderansicht | Tabellenansicht | Aufgaben / Serienaufgaben | Termine / Serientermine | Synchronisation | Konfiguration