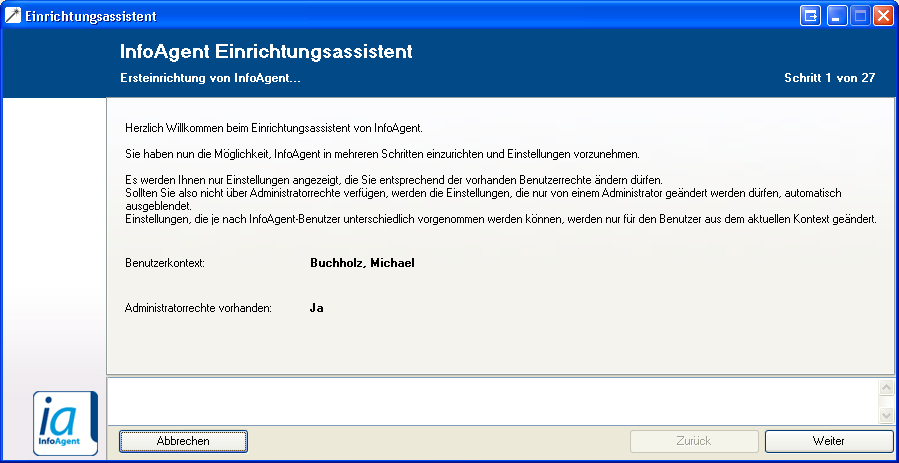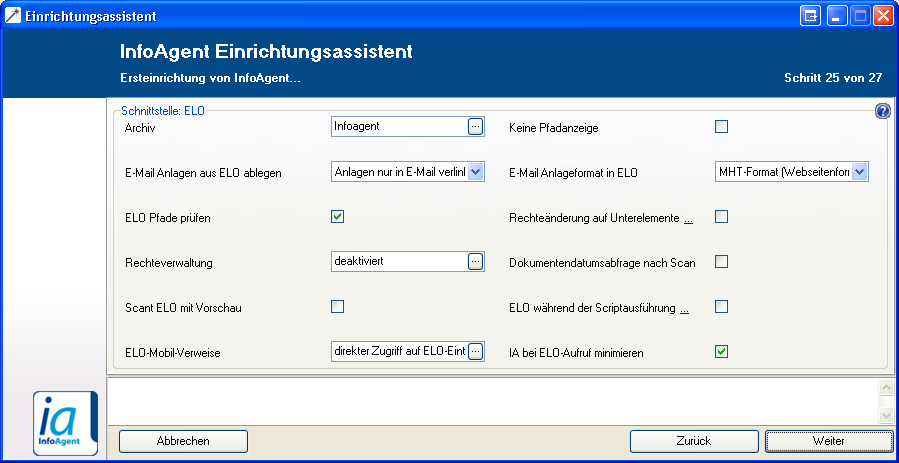Ersteinrichtung (InfoAgent): Unterschied zwischen den Versionen
Jquast (Diskussion | Beiträge) (→Schritt 24: Abschnitt angepasst) |
Jquast (Diskussion | Beiträge) K (→Schritt 25) |
||
| Zeile 570: | Zeile 570: | ||
=== Schritt 25 === | === Schritt 25 === | ||
<br> | <br> | ||
| + | |||
| + | |||
| + | [[Bild:Einrichtung 25.png]] | ||
| + | |||
| + | |||
| + | |||
| + | |||
<imagemap> | <imagemap> | ||
Version vom 9. August 2011, 11:28 Uhr
| |
Dieser Artikel oder Abschnitt wird gerade bearbeitet. Um Bearbeitungskonflikte zu vermeiden, warten Sie bitte mit Änderungen, bis diese Markierung entfernt ist, oder wenden Sie sich an den Ersteller. |
Die Ersteinrichtung mit dem Assistenten startet automatisch nach der Installation von InfoAgent und der Anlage des Hauptprogramm-Administrators. Dazu ist der erscheinenden Bestätigungsmaske auf Ja zu klicken. Wird der Vorgang über Nein abgebrochen, ist der InfoAgent-Start über den Administrator-Account trotzdem möglich. Die Konfiguration ist dann später über den Einrichtungsassistenten kontextbezogen (manuell) durchzuführen.
Inhaltsverzeichnis
- 1 Schritt 1
- 2 Schritt 2
- 3 Schritt 3
- 4 Schritt 4
- 5 Schritt 5
- 6 Schritt 6
- 7 Schritt 7
- 8 Schritt 8
- 9 Schritt 9
- 10 Schritt 10
- 11 Schritt 11
- 12 Schritt 12
- 13 Schritt 13
- 14 Schritt 14
- 15 Schritt 15
- 16 Schritt 16
- 17 Schritt 17
- 18 Schritt 18
- 19 Schritt 19
- 20 Schritt 20
- 21 Schritt 21
- 22 Schritt 22
- 23 Schritt 23
- 24 Schritt 24
- 25 Schritt 25
- 26 Schritt 26
- 27 Schritt 27
Schritt 1
Diese Maske stellt den Willkommensbildschirm für die Einrichtung dar. Darin sind eine kurze Einleitung zum Assistenten sowie Informationen zum Benutzer (Name, Administratorrechte) vorhanden.
Von hier werden dann jeweils mit Klick auf den Button Weiter die nächsten Schritte zur Konfiguration von InfoAgent aufgerufen.
Schritt 2
Der Schritt 2 (von 27) ist in die Bereiche 'Globale Einstellungen' und 'Ansichtsoptionen' unterteilt. Über die integrierten Steuerelemente werden die relevanten Einstellungen vorgenommen und anschließend zum nächsten Schritt gewechselt.
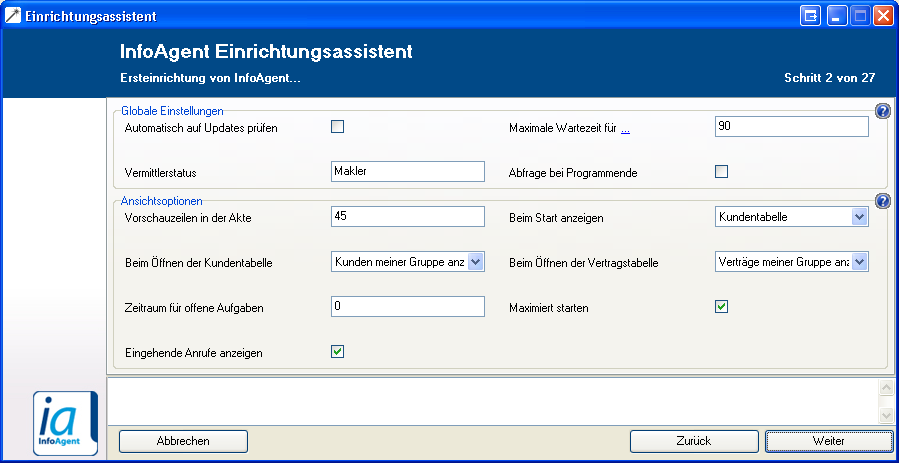
Mit einem Klick auf die jeweilige Option in der Abbildung wird im Handbuch der zugehörige Artikel aufgerufen.
Schritt 3
Im Schritt 3 (von 27) lassen sich Einstellungen zu Online-Plattformen und zur Akte (Ansicht, Vorlagen, Datum) konfigurieren.
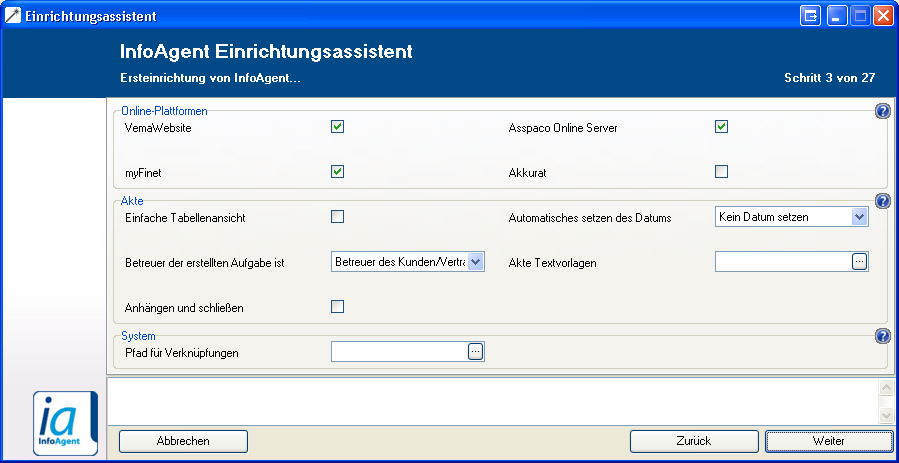
Mit einem Klick auf die entsprechende Option innerhalb der Abbildung wird im Handbuch der zugehörige Artikel aufgerufen.
Schritt 4
In diesem Fenster (Schritt 4 von 27) werden die Einstellungen zum Anrufeingang (Deaktivierung; Anzeigedauer) und für den Anrufausgang vorgenommen.
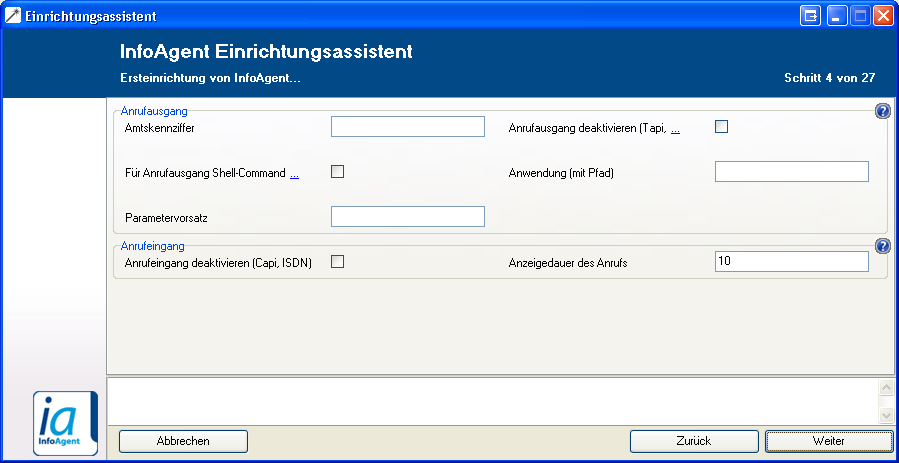
Mit einem Klick auf die jeweilige Option innerhalb der Abbildung wird im Handbuch der zugehörige Artikel aufgerufen.
Schritt 5
Im Schritt 5 (von 27) wird die Konfiguration für den Personal Information Manager (PIM) durchgeführt. Dabei sind die Optionen für den Kalender und Termine festzulegen sowie die Rechte für Aufgaben und den Kalender zu setzen.
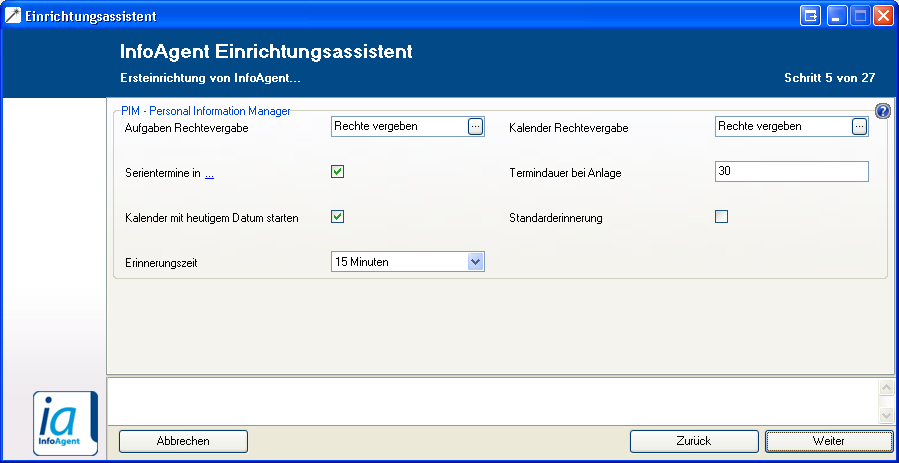
Mit einem Klick auf eine Option innerhalb der Abbildung wird im Handbuch der zugehörige Artikel aufgerufen.
Schritt 6
Der Schritt 6 (von 27) enthält den letzten Teil von der Konfiguration (PIM) mit den Ansichtsoptionen zu Reports und die Einstellungen zur Synchronisation mit Outlook.
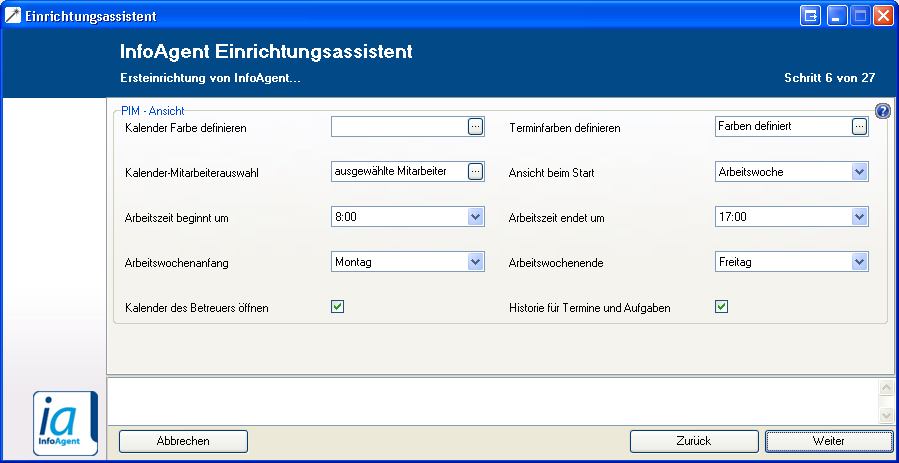
Mit einem Klick auf die jeweilige Option innerhalb der Abb. wird im Handbuch der passende Artikel aufgerufen.
Schritt 7
Die Maske im Schritt 7 (von 27) ist für die Festlegung von Office - Pfaden vorgesehen. Das betrifft Dokumente, Vorlagen und CSV-Dateien. Die Standard - Optionen für E-Mails (Absender, Versandart usw.) sind als weiterer Bereich implementiert.
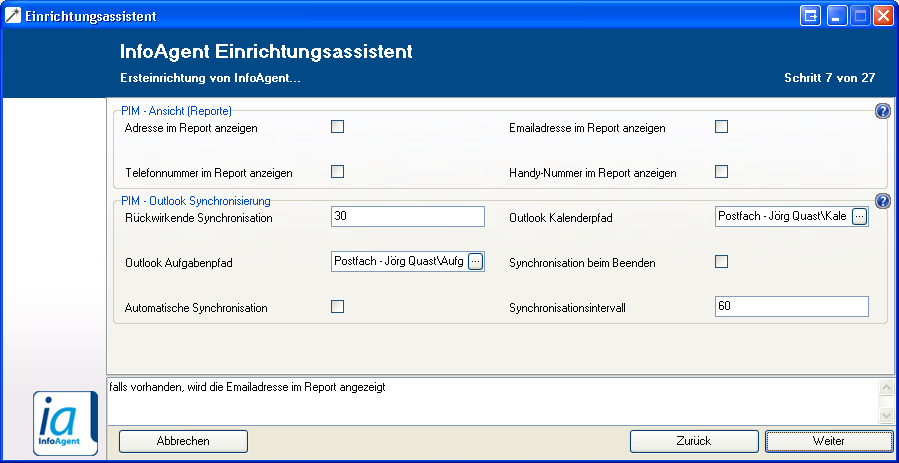
Mit einem Klick auf die jeweilige Option innerhalb der Abbildung wird im Handbuch zum zugehörigen Artikel verzweigt.
Schritt 8
Über das Fenster im Schritt 8 werden zu den vorher eingestellten Optionen (Schritt 7) detailiertere Einstellungen vorgenommen. Das betrifft in dieser Maske die SMTP-Optionen und Auto-Mail-Optionen (Serien-Mail).
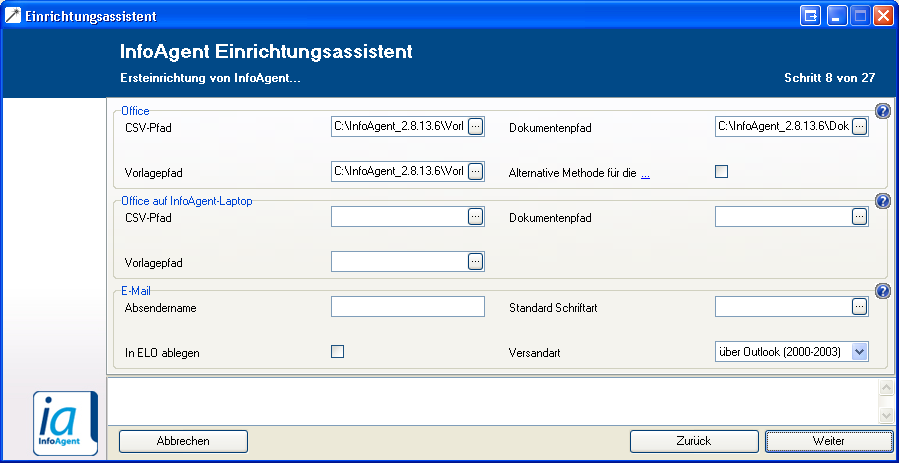
Mit einem Klick auf die jeweilige Option innerhalb der Abbildung wird im Handbuch der zugehörige Artikel aufgerufen.
Schritt 9
Beim Schritt 9 sind die zum Fehlvertragslauf (GDV) notwendigen Optionen zu setzen. Wird der GDV-Import nicht genutzt, dann kann mit Weiter zum nächsten Schritt gewechselt werden.
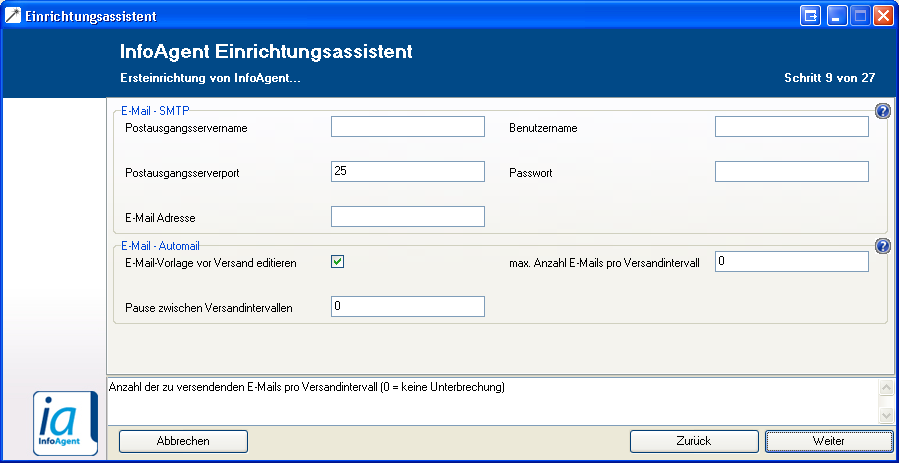
Mit einem Klick auf die jeweilige Option in der Abbildung wird im Handbuch der zugehörige Artikel aufgerufen.
Schritt 10
In diesem Schritt des Assistenten (Schritt 10) werden die standardmäßig voreingestellten Werte der einzelnen Nummernkreise dargestellt, wobei es sich jeweils um Startwerte handelt. Diese lassen sich jetzt den eigenen Erfordernissen anpassen. Spätere Änderungen sollten nicht durchgeführt werden, da die Verwaltung der Nummernkreise dynamisch erfolgt, siehe Datenbankweite Konfiguration.
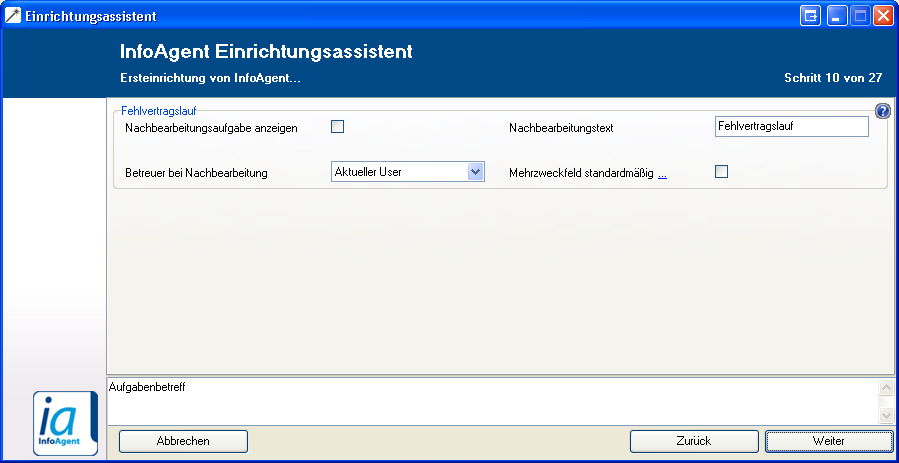
Mit einem Klick auf die jeweilige Option innerhalb der Abbildung wird im Handbuch der zugehörige Artikel aufgerufen.
Schritt 11
Mit dem Schritt 11 des Einrichtungsassistenten werden die Optionen für die Kundenverwaltung eingestellt. Das betrifft die Kundenneuanlage, die Kundensuche sowie die Schnellsuche.
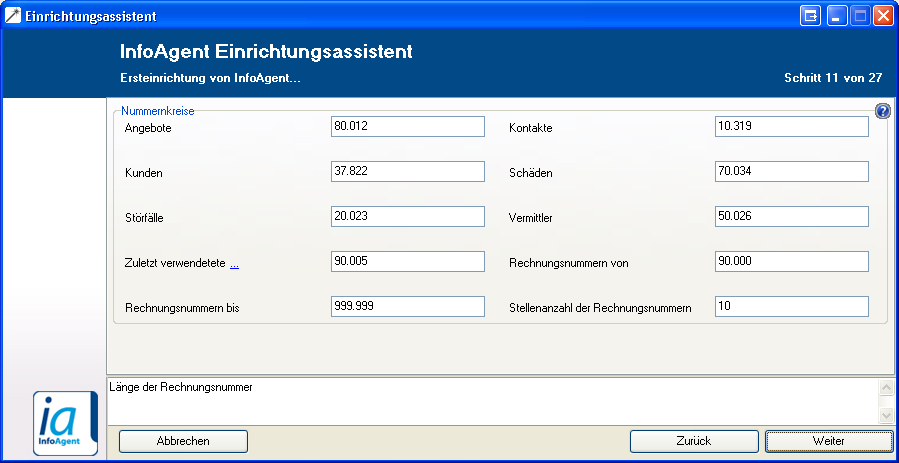
Mit einem Klick auf die jeweilige Option innerhalb der Abbildung wird im Handbuch der zugehörige Artikel aufgerufen.
Schritt 12
Der Schritt 12 enthält Optionen zu den Bereichen Kunden-, Vertrags- und Schadenverwaltung. Über die einzelnen Steuerelemente lassen sich die angezeigten Einstellungen anpassen.
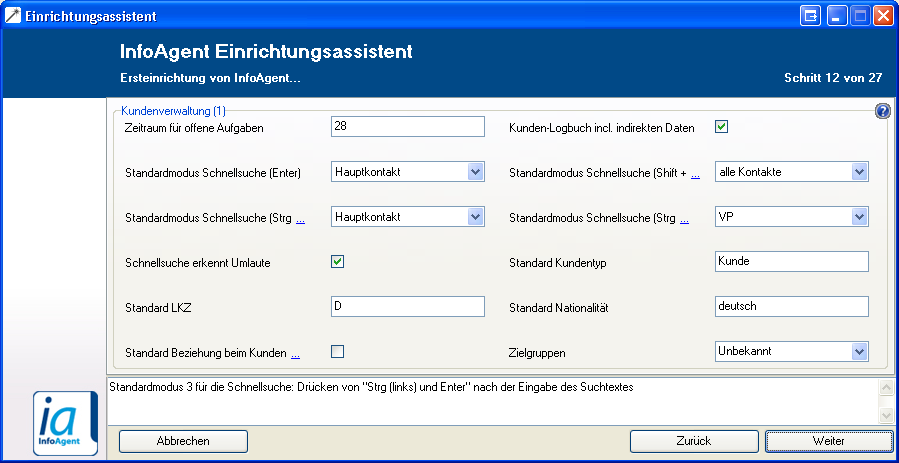
Mit einem Klick auf die jeweilige Option innerhalb der Abbildung wird im Handbuch der zugehörige Artikel aufgerufen.
Schritt 13
Bitte legen Sie im Schritt 13 (von 27) für jeden Feldtyp die entsprechende Quellspalte aus der Excel-Importdatei fest. In jeder Textzeile wird dazu die entsprechende Spalten-Nr. hinterlegt.
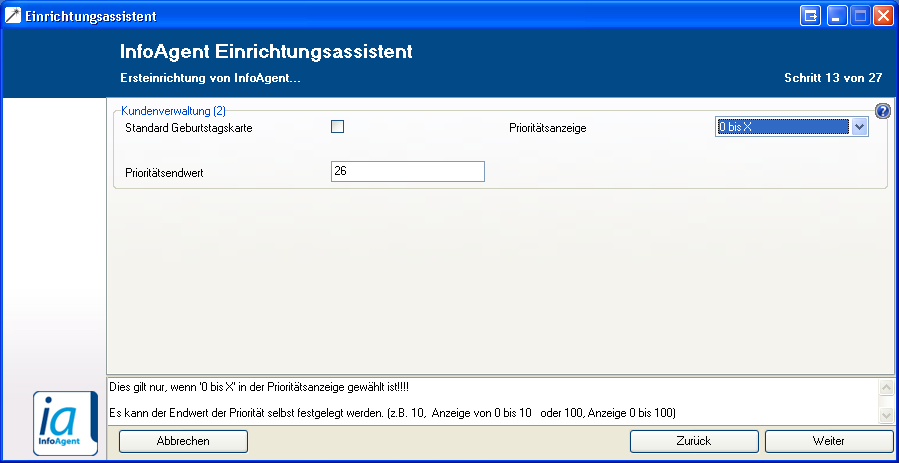
Mit einem Klick auf die jeweilige Option innerhalb der Abbildung wird im Handbuch der zugehörige Artikel aufgerufen.
Schritt 14
Mit dem Schritt 14 wird der Einstellungsassistent fortgesetzt. Diese Abb. enthält die Einstellungen für den ersten Teil der Vertriebsübersicht.
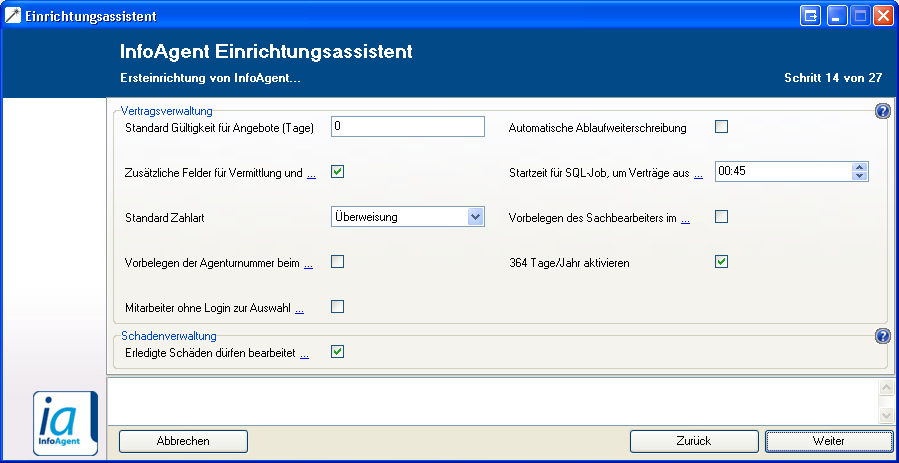
Mit einem Klick auf die jeweilige Option innerhalb der Abbildung wird im Handbuch der zugehörige Artikel aufgerufen.
Schritt 15
Diese Maske ist in die Kategorien Vertriebsübersicht (Teil 2) und Inkasso unterteilt. Beim Modul Inkasso erfolgt hier die Auswahl der Standard-Einstellungen.
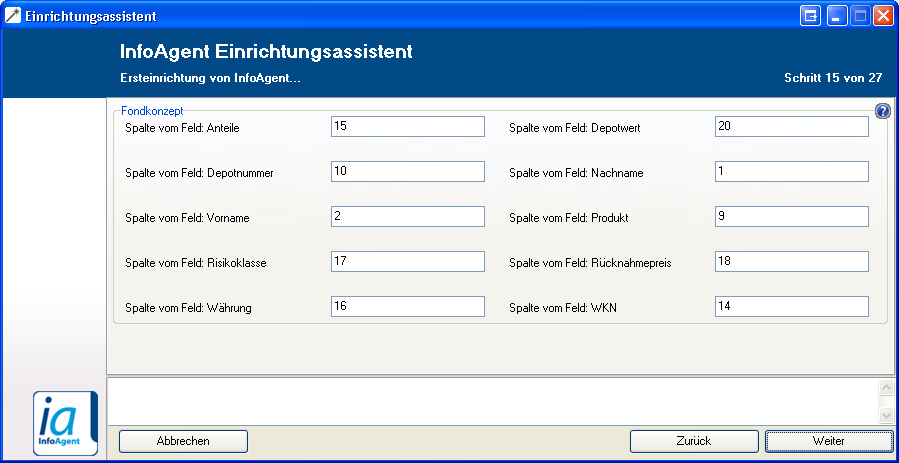
Mit einem Klick auf die jeweilige Option innerhalb der Abbildung wird im Handbuch der zugehörige Artikel aufgerufen.
Schritt 16
Diese Konfigurationsmaske (Schritt 16 von 27) ist für den Bereich Mahnung des Inkasso-Moduls zu verwenden. Es lassen sich u. a. Optionen für die Mahnungserstellung und -ablage auswählen sowie die Kopf- und Fußtexte der einzelnen Mahnstufen (1 - 4) hinterlegen.
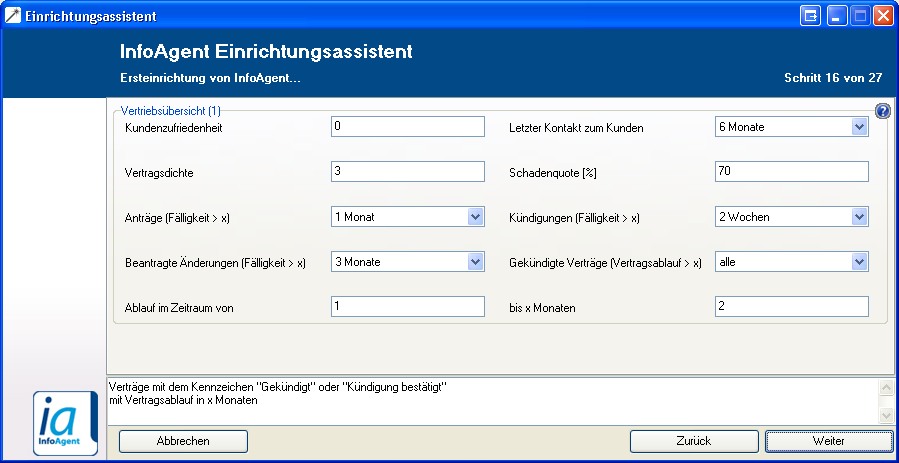
Mit einem Klick auf die jeweilige Option innerhalb der Abbildung wird im Handbuch der zugehörige Artikel aufgerufen.
Schritt 17
Hier erfolgt die weitere Konfiguration vom Inkasso mit dem Bereich Rechnungen. Es besteht die Möglichkeit einzustellen, wie Rechnungen erstellt, abgelegt und welche Rechnungs- bzw. Gutschriftentexte vorhanden sein sollen. Im Abschnitt 'Provision' lassen sich u.a. Optionen zum Abrechnungsbeginn, zur Vorausberechnung in Monaten und der Berechnung bei Neuverträgen einstellen.
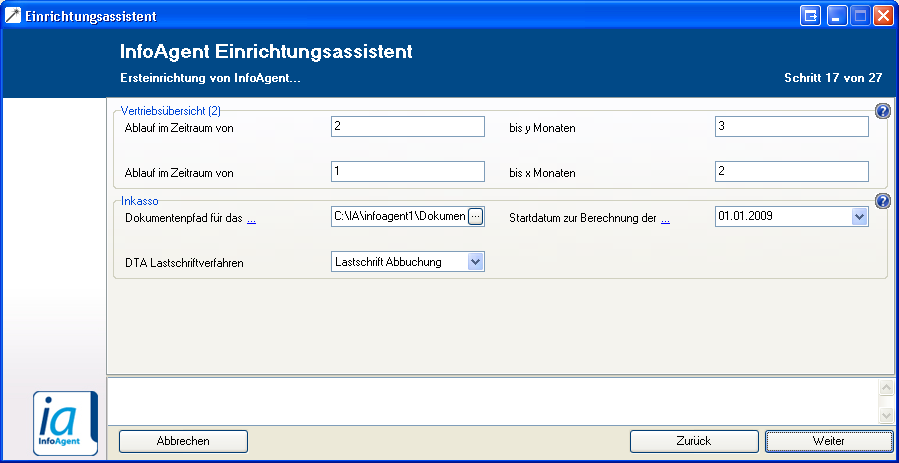
Mit einem Klick auf die jeweilige Option innerhalb der Abbildung wird im Handbuch der zugehörige Artikel aufgerufen.
Schritt 18
Diese Konfigurationsmaske (Schritt 18 von 27) ist für den Bereich Mahnung des Inkasso-Moduls zu verwenden. Es lassen sich u. a. Optionen für die Mahnungserstellung und -ablage auswählen sowie die Kopf- und Fusstexte der einzelnen Mahnstufen (1 - 4) hinterlegen.
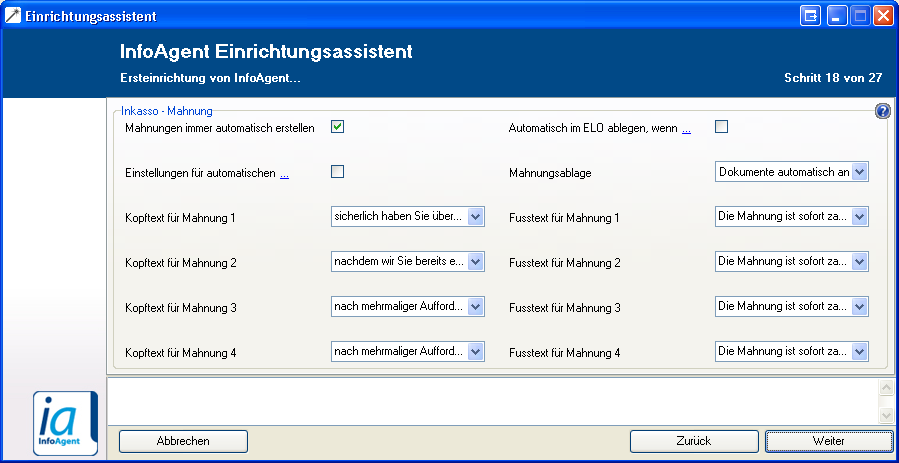
Schritt 19
Hier erfolgt die weitere Konfiguration vom Inkasso mit dem Bereich Rechnungen. Es besteht die Möglichkeit einzustellen, wie Rechnungen erstellt, abgelegt und welche Rechnungs- bzw. Gutschriftentexte vorhanden sein sollen. Im Abschnitt 'Provision' lassen sich u.a. Optionen zum Abrechnungsbeginn, zur Vorausberechnung in Monaten und der Berechnung bei Neuverträgen einstellen.
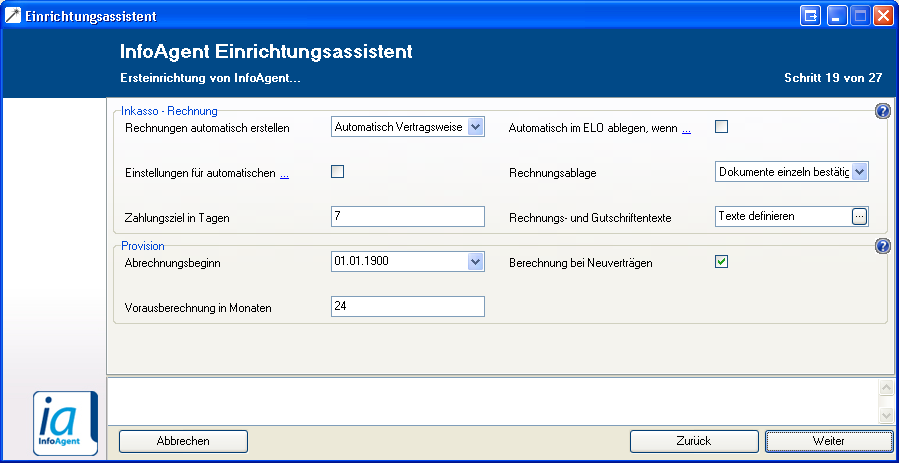
Mit einem Klick auf die jeweilige Option in der Abbildung wird im Handbuch der zugehörige Artikel aufgerufen.
Schritt 20
Der Schritt 20 (von 27) ist in die Bereiche 'Reports', 'Masken' (Dynamische Detailmasken) und 'Schnittstelle: SureTec' unterteilt. Mit den Bedienelementen wählt man dann die relevanten Einstellungen der implementierten Optionen aus.
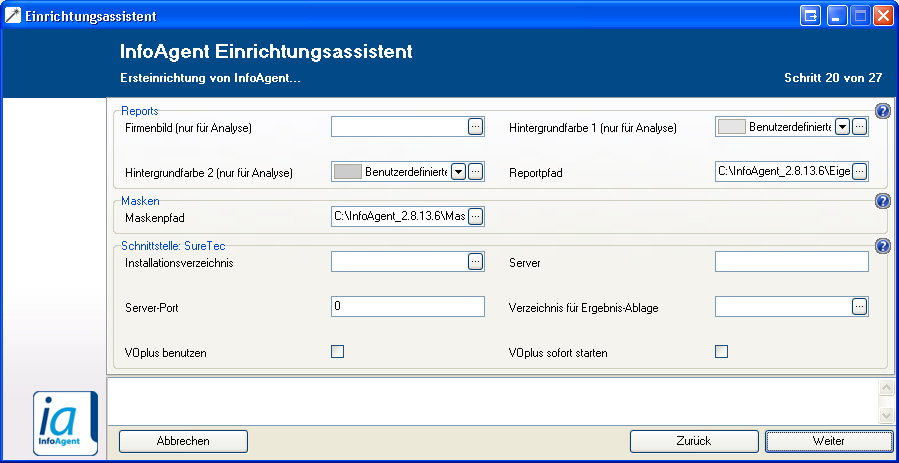
Mit einem Klick auf die jeweilige Option innerhalb der Abbildung wird im Handbuch der zugehörige Artikel aufgerufen.
Schritt 21
In dieser Maske sind die Optionen zur Softfair - Schnittstelle integriert. Dazu gehören die URL für den Aufruf und die Login - Daten (Benutzername, Passwort). Ist diese Schnittstelle nicht in Benutzung, dann kann ohne Einstellungen mit Weiter zu Schritt 22 gewechselt werden.
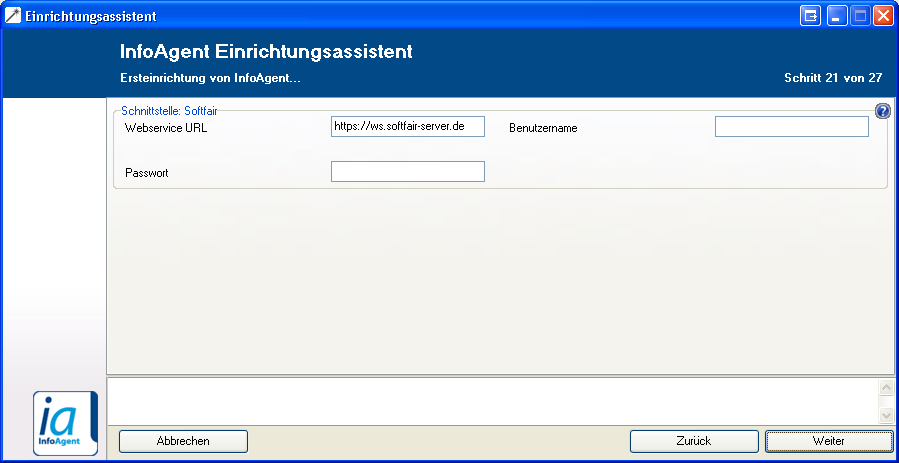
Mit einem Klick auf die jeweilige Option innerhalb der Abbildung wird im Handbuch der zugehörige Artikel aufgerufen.
Schritt 22
Dieses Fenster (Schritt 22) enthält Einstellungen zur Datev - Schnittstelle. Dazu zählen z. B. der Dokumentenablagepfad und verschiedene Konten (siehe Abb.).
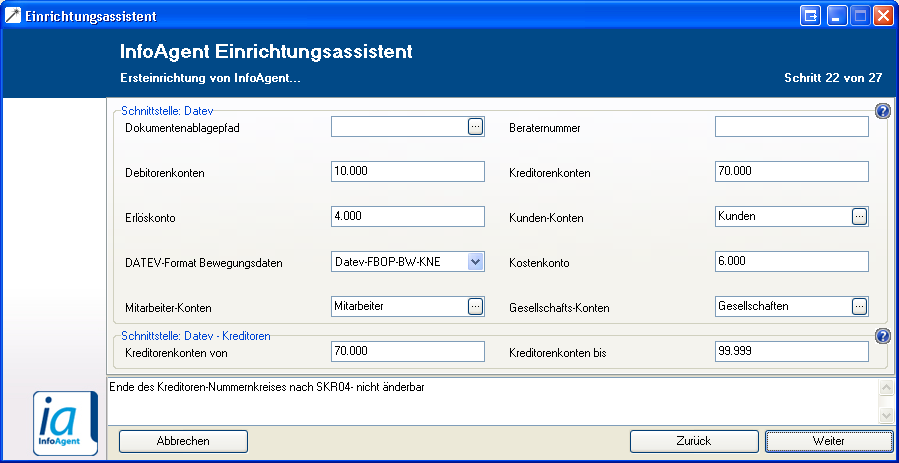
Mit einem Klick auf die jeweilige Option innerhalb der Abbildung wird im Handbuch der zugehörige Artikel aufgerufen.
Schritt 23
In diesem Fenster wird der restliche Teil der Datev - Schnittstelle (Konten) kofiguriert. Weiterhin können hier der LoginKey der VEMA-Schnittstelle, der Pfad der RDP-Datei des Asspaco Online Servers (nur für Asspaco-Kunden) und die Optionen für den BCA Broker Pool erfolgen.
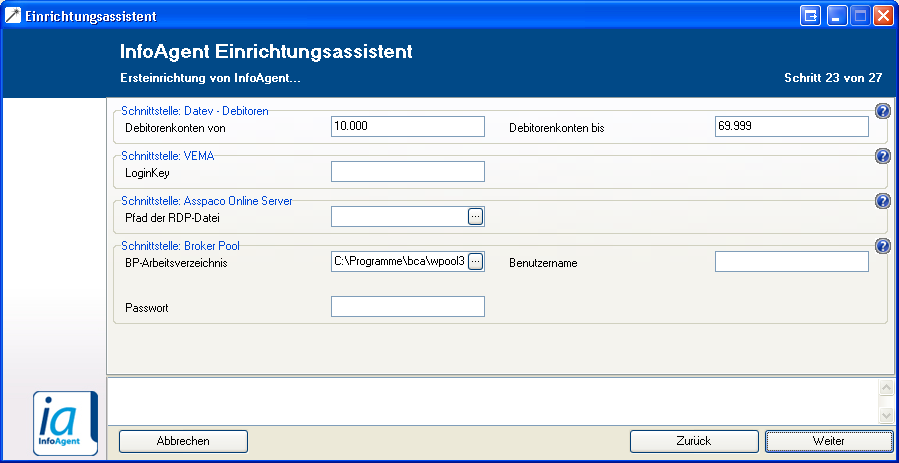
Mit einem Klick auf die jeweilige Option innerhalb der Abbildung wird im Handbuch der zugehörige Artikel aufgerufen.
Schritt 24
Im Konfigurationsschritt 22 werden die Einstellungen für folgende Schnittstellen hinterlegt: Indatex, Innosystems und Kölner Sammlung. Es sind nur die Schnittstellen zu konfigurieren, die zu Ihrer InfoAgent-Lizenz gehören.
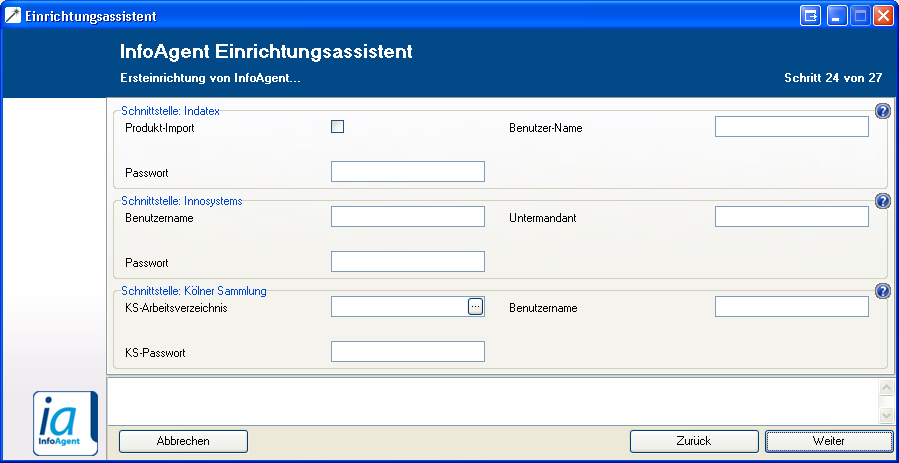
Mit einem Klick auf die jeweilige Option innerhalb der Abbildung wird im Handbuch der zugehörige Artikel aufgerufen.
Schritt 25
<imagemap>-Fehler: Am Ende von Zeile 4 wurde kein gültiger Link gefunden
Mit dem letzten Schritt kann man die Einstellungen der EMail-Ablage in ELO festlegen.
Mit einem Klick auf die jeweilige Option innerhalb der Abbildung wird im Handbuch der zugehörige Artikel aufgerufen.
Schritt 26
<imagemap>-Fehler: Am Ende von Zeile 4 wurde kein gültiger Link gefunden
Schritt 27
<imagemap>-Fehler: Am Ende von Zeile 4 wurde kein gültiger Link gefunden
Per Klick auf Fertigstellen werden alle gesetzten Optionen gespeichert und der Einrichtungsassistent geschlossen. Sind vorher noch einzelne Einstellungen zu ändern, dann wird über Zurück der entsprechende Schritt aufgerufen und die gewünschte Korrektur durchgeführt. Danach wird mit Weiter wieder in die letzte Maske (Schritt 27) gewechselt und der Assistent durch Fertigstellen beendet.