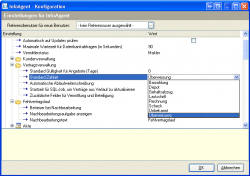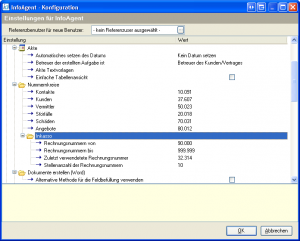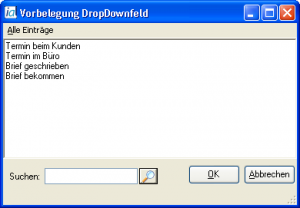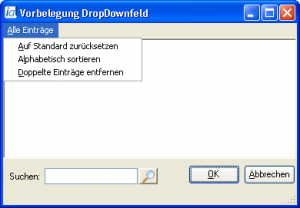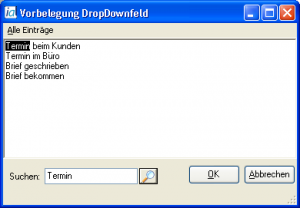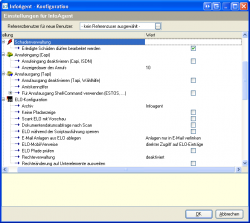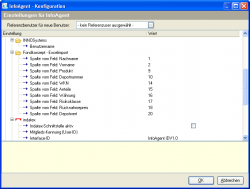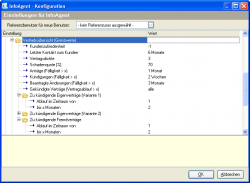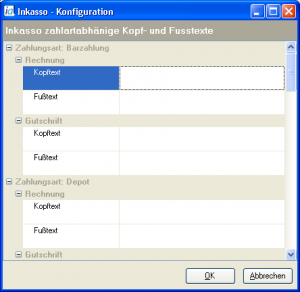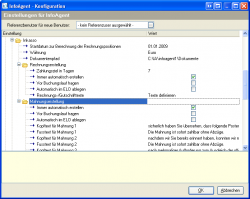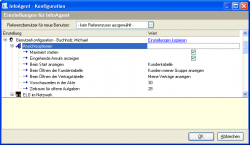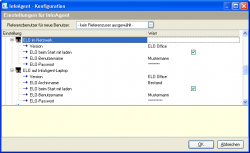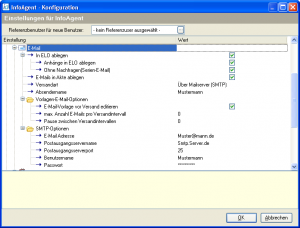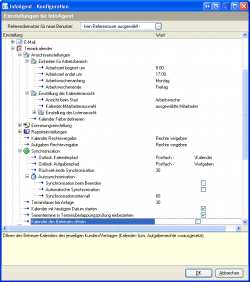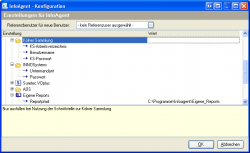Konfigurationsmaske
| |
Dieser Artikel oder Abschnitt wird gerade bearbeitet. Um Bearbeitungskonflikte zu vermeiden, warten Sie bitte mit Änderungen, bis diese Markierung entfernt ist, oder wenden Sie sich an den Ersteller. |
In der Konfigurationsmaske lassen sich differenzierte Einstellungen sowohl zur Datenbank als auch zu den in InfoAgent angelegten Benutzern durchführen. Dazu ist eine Unterteilung in die Datenbankweite Konfiguration und in die Benutzerkonfiguration integriert.
Gestartet wird die Konfiguration aus dem Hauptmenü über das Menü Einstellungen -> Konfiguration.
Zum Speichern der gesetzten Optionen ist es ausreichend das Konfigurationsfenster zu schließen. Die veränderten Optionen werden unverzüglich wirksam. Sollte ein Neustart notwendig sein wird gesondert darauf hingewiesen.
Inhaltsverzeichnis
- 1 Datenbankweite Konfiguration
- 1.1 Vertragsverwaltung
- 1.2 Fehlvertragsverlauf
- 1.3 Kundenverwaltung
- 1.4 Akte
- 1.5 Nummernkreise
- 1.6 Dokumente erstellen (Word)
- 1.7 Schadenverwaltung
- 1.8 Telefonie
- 1.9 ELO-Konfiguration
- 1.10 INNOSystems
- 1.11 Fondkonzept - Excelimport
- 1.12 indatex
- 1.13 Vertriebsübersicht (Grenzwerte)
- 1.14 Provision
- 1.15 Reports
- 1.16 Inkasso
- 2 Benutzerkonfiguration
- 3 Terminkalender
Datenbankweite Konfiguration
In diesem Teil werden Einstellungen zur Konfiguration der Datenbank, InfoAgent und den Schnittstellen vorgenommen. Diese gelten unabhängig von den Benutzern. Für diese ist die Benutzerkonfiguration vorgesehen. In verschiedenen Kategorien lassen sich über Eingabezeilen, Menüs oder Auswahlfelder die entsprechenden Optionen zur Konfiguration setzen. Folgende Kategorien sind u. a. möglich:
- Kundenverwaltung
- Vertragsverwaltung
- Akte
- Schadenverwaltung
- Nummernkreise
- Vertriebsübersicht
- Inkasso
Beachten Sie bitte, das in Abhängigkeit Ihrer InfoAgent-Konfiguration nicht alle Kategorien und Einträge vorhanden sind. Damit zusammenhängende Einstellungen brauchen dann nicht durchgeführt zu werden.
- Datenbankversion
- Anzeige der aktuelle Programmversion. Bitte informieren Sie sich regelmäßig über Updates der Software.
- Automatisch auf Updates prüfen
- Prüft nach jedem Login des Administrators in InfoAgent ob neue Updates für InfoAgent vorhanden sind.
- Maximale Wartezeit für Datenbankabfragen (in Sekunden)
- 90 (Standard)
- Vermittlerstatus
- Standard = Makler, wird einem Vermittler bei Neuanlage zugewiesen
- Abfrage bei Programmende
- Auswahlfeld: Bei Aktivierung ist das Schließen von InfoAgent gesondert zu bestätigen.
Vertragsverwaltung
- Automatische Ablaufweiterschreibung
- Führt täglich automatisch eine Ablaufweiterschreibung für alle lebenden und aktiven Verträge (nicht LV) durch, wobei die Vertrags-Aktion weder auf Kündigung bestätigt noch auf Gekündigt stehen darf.
- Startzeit für SQL-Job, um Verträge aus Verlauf zu aktualisieren
- Eine Startzeit zwischen 2 und 3 Uhr wird wegen möglicherweise auftretender Probleme mit der Zeitumstellung (Sommer- bzw. Winterzeit) nicht empfohlen.
Fehlvertragsverlauf
- Betreuer bei Nachbearbeitung
- Auswahlmenü; standardmäßig ist der aktuell eingeloggte User dafür zuständig, per Menü kann auch der Betreuer des entsprechenden Vertrages zugeordnet werden
- Nachbearbeitungsaufgabe anzeigen
- Auswahlfeld; Die angelegte Aufgabe wird für Ergänzungen geöffnet.
- Nachbearbeitungstext
- Eingabezeile; als Standard vorgeschlagener Aufgabenbetreff
Kundenverwaltung
- Standard Kundentyp
- Standard Kundentyp für die Neuanlage von Kunden
- Standard Geburtstagskarte
- Auswahlfeld, gilt aktiviert nur für manuell neu angelegte Kontakte
- Standard LKZ
- Standard Länderkennzeichen für die Neuanlage von Kontakten
- Standard Nationalität
- Standard Nationalität für die Neuanlage von Kontakten
- Standard Beziehung beim Kunden trennen anlegen
- Auswahlfeld, wenn aktiviert wird automatisch beim Trennen zweier Kunden eine Beziehung zwischen den Kunden angelegt
- Standardmodus Schnellsuche ( Enter )
- Menü mit der Auswahlmöglichkeit Hauptkontakt, alle Kontakte; Standardmodus1 für die Schnellsuche: Drücken von Enter nach Eingabe des Suchtextes
- Standardmodus Schnellsuche ( Shift + Enter )
- Menü mit der Auswahlmöglichkeit Hauptkontakt, alle Kontakte; Standardmodus2 für die Schnellsuche: Drücken von Shift + Enter nach Eingabe des Suchtextes
- Schnellsuche erkennt Umlaute
- Wenn diese Option gesetzt ist, sucht InfoAgent in der Kundenschnellsuche bei Eingabe eines Umlautes auch mit den Buchstaben dazu. Bsp.: Suche nach "Müller" sucht auch in Mueller bzw. auch umgekehrt. (Bei Performanceproblemen in der Kundensuche ggf. experimentell diese Option deaktivieren)
- Zielgruppen
- Kundenzielgruppen - pro Zeile ein Eintrag! Es sind beliebig viele Zeilen möglich. Die Gruppe wird per Menü in der Kundenmaske (Register Kundendaten) ausgewählt.
- Zeitraum für offene Aufgaben
- Angabe des Zeitraums in Tagen, für den offene Aufgaben in der Kunden- und Vertragstabelle anzuzeigen sind. Eine Benutzerkonfiguration hat Vorrang vor dieser Einstellung!
Akte
- Automatisches Setzen des Datums
- Automatisches Setzen des Datums bei Kontakt oder Routine im Kunden. Menüeinträge: Kein Datum setzen; Letzten Kontakt setzen; Letzte Routine setzen
- Betreuer der erstellten Aufgabe ist
- Bei Aufgabenerstellung aus einem Akteneintrag wird festgelegt, welchem Mitarbeiter die Aufgabe zugeordnet werden soll. Möglichkeit: dem Betreuer des Kunden / Vertrages oder dem aktuell eingeloggten User, der den Akteneintrag anlegt.
- Akte Textvorlagen
- Hier werden die Vorschlagszeilen für das Betreff-Feld der Akte eingestellt. Per Auswahlschaltfläche wird die Maske zur Vorbelegung des DropDown - Feldes aufgerufen. Pro Zeile ist genau ein Betreff einzutragen, die Liste ist jedoch erweiterbar. Mit OK werden die Einträge gespeichert und bleiben bis zur Korrektur, Anpassung oder dem Löschen unverändert.
Im Fenster für die Vorgabewerte ist zusätzlich das Menü Alle Einträge enthalten, aus dem sich die folgenden Punkte wählen lassen.
- Auf Standard zurücksetzen
- - alle Einträge werden gelöscht
- Alphabetisch Sortieren
- - Einträge werden nach dem Alphabet geordnet
- Doppelte Einträge entfernen
- - identische Einträge werden gelöscht
Das Feld Suchen: dient dazu in einer umfangreichen Liste Einträge schneller zu erreichen. Nach Eingabe des Suchbegriffs und Enter oder dem Betätigen der Lupe (Icon) wird der erste gefundene Begriff durch eine Markierung angezeigt.
- Einfache Tabellenansicht
- Auswahlfeld: Wenn es aktiviert wird, lassen sich Akteneinträge nicht mehr gruppieren und filtern.
Nummernkreise
In dieser Kategorie werden die Anfangsbereiche für folgende Nummern festgelegt:
- Kontakte
- Kunden
- Vermittler
- Störfälle
- Schäden
- Angebote
- Rechnungen
Die Standardvergabe geschieht bei der Installation von InfoAgent zunächst automatisch, kann aber hier den eigenen Erfordernissen angepasst werden.
Ist InfoAgent bereits in Benutzung sollte an den dortigen Werten keine Änderung mehr vorgenommen werden, da diese dynamisch verwaltet werden, d. h. die dort eingetragenen Werte sind temporär gespeichert und werden auch wieder ausgelesen.
Dokumente erstellen (Word)
- Alternative Methode für die Feldbefüllung verwenden
- Auswahlfeld; wenn aktiv -> alternative Variante ist bei Performanceproblemen ggf. experimentell zu verwenden
Schadenverwaltung
- Erledigte Schäden dürfen bearbeitet werden
- mit aktiviertem Auswahlfeld können erledigte Schäden zum erneuten Bearbeiten geöffnet werden
Telefonie
- Anrufeingang deaktivieren (Capi, ISDN)
- Auswahlfeld: bei Aktivierung wird der Anrufeingang deaktiviert
- Anrufausgang deaktivieren (Tapi, Wählhilfe)
- Auswahlfeld: bei Aktivierung wird der Anrufausgang deaktiviert
- Amtskennziffer
- Eingabefeld: Festlegung der Kennziffer zur Amtsholung (abhängig von Telefonanlage)
- Anzeigedauer des Anrufs
- Eingabezeile: Darstellung des Anrufeingangs in Sekunden
- Für Anrufausgang Shell-Command verwenden (ESTOS,...)
ELO-Konfiguration
- Archiv
- Eingabezeile: Eingabe des benutzten Archivnamens für InfoAgent; vor Konfigurierung dieser Option sollten die Logindaten des Benutzers für ELO (Benutzerkonfiguration) eingetragen sein (ist für jeden Benutzer erforderlich)
- keine Pfadanzeige
- Auswahlfeld: aus Performancegründen den ELO-Pfad beim Öffnen von Kunden / Verträgen nicht anzeigen
- Scant ELO mit Vorschau
- Auswahlfeld: - Aktiv = ELO-Scan mit Vorschau
- - Inaktiv = ELO-Scan ohne Vorschau mit Scanprofil 1
- Dokumentendatumsabfrage nach Scan
- Auswahlfeld: - Aktiv = Abfrage des Dokumentendatum nach ELO-Scan
- - Inaktiv = Dokumentendatum ist heute
- ELO während der Scriptausführung sperren
- Auswahlfeld: Aktiv = Sperrt ELO während der Scriptabarbeitung durch InfoAgent. Dies verhindert eine Störung der Ablageoperation durch Benutzeroperationen. Benötigt ELO Office ab Version 7.00.046 aufwärts.
- E-Mail Anlagen aus ELO ablegen
- Menü mit folgenden Einträgen: - Anlagen nur in E-Mail verlinken
- - Anlagen in E-Mail verlinken und Referenz im gleichen Register erzeugen
- - Anlagen ggf. erneut (redundant) ablegen
- ELO-Mobil-Verweise
- Menü mit folgenden Einträgen:
- - Direkter Zugriff auf ELO-Einträge: InfoAgent speichert den Ablageort, an dem die Einträge in ELO zu finden sind, als Objekt-ID :(Standard).
- - Zugriff mittels Mobil-Schlüssel: InfoAgent verwendet einen auch auf ELO Mobil vorhandene Zuordnung zu den Einträgen in ELO (langsamer).
- ELO-Pfade prüfen
- Auswahlfeld: Beim Öffnen von Verträgen und Kunden prüfen, ob die ELO-Verknüpfung der aktuellen Ablageregel entspricht.
- Rechteverwaltung
- Menü mit folgenden Einträgen:
- - aktiv: Kundenordner werden mit Rechten versehen
- - deaktiviert: kein Festlegen von Zugriffsrechten durch InfoAgent
- - Einrichtungsphase: Zuordnungen fehlen
- Rechteverwaltung auf Unterelemente ausweiten
- Auswahlfeld: Beim Eintragen von Rechten in ELO werden auch die Rechte der untergeordneten Elemente entsprechend dem Vaterelement geändert
INNOSystems
- Benutzername = Eingabezeile: Username für INNOSystems - Schnittstelle
Fondkonzept - Excelimport
- Eingabezeilen: Bitte definieren Sie für jeden Feldtyp die entsprechende Quellspalte aus der Excel-Datei.
- Spalte vom Feld: Nachname
- Spalte vom Feld: Vorname
- Spalte vom Feld: Produkt
- Spalte vom Feld: Depotnummer
- Spalte vom Feld: WKN
- Spalte vom Feld: Anteile
- Spalte vom Feld: Währung
- Spalte vom Feld: Risikoklasse
- Spalte vom Feld: Rücknahmepreis
- Spalte vom Feld: Depotwert
indatex
- Indatex Schnittstelle aktiv
- Auswahlfeld = realisiert bei Aktivierung den Aufruf von indatex durch InfoAgent
- Mitglieds-Kennung (User-ID)
- Eingabezeile: Die Mitglieds-Kennung erhalten Sie auf Anfrage bei indatex.
- Interface-ID
- Anzeige: Es ist zu überprüfen, ob die indatex InterfaceID im indatex Informations Center (IIC) vorhanden ist.
Vertriebsübersicht (Grenzwerte)
- Kundenzufriedenheit
- Eingabezeile: Unzufrieden = -10, Neutral = 0, Zufrieden = 10
- Letzter Kontakt zum Kunden
- Menü zur Auswahl des Zeitraums: Kunden, zu denen länger als x Monate kein Kontakt mehr besteht (bezogen auf Datum "Letzter Kontakt" in Kunde Register Kundendaten).
- Vertragsdichte
- Eingabezeile: Kunden, die weniger als x lebende Verträge haben.
- Schadenquote (%)
- Eingabezeile: Kunden, deren Schadenquote im laufenden Jahr über x % liegt
- Anträge (Fälligkeit > x)
- Menü zur Wahl der Fälligkeit: Lebende Verträge mit dem Kennzeichen "Antrag", deren Datum der beantragten Änderung/Antragsdatum mindestens x Wochen/Monate zurückliegt.
- Kündigungen (Fälligkeit > x)
- Menü zur Wahl der Fälligkeit; Lebende Verträge mit dem Kennzeichen "Gekündigt", deren Datum der beantragten Änderung x Wochen/Monate zurückliegt.
- Beantragte Änderungen (Fälligkeit > x)
- Menü zur Wahl einer Fälligkeit (Beantragte Änderung); Lebende Verträge mit dem Kennzeichen "Änderung beantragt", deren Datum der beantragten Änderung x Wochen/Monate zurückliegt
- Gekündigte Verträge (Vertragsablauf > x)
- Menü zur Wahl des Vertragsablauf (Gekündigte Verträge); Verträge mit dem Kennzeichen "Gekündigt" oder "Kündigung bestätigt" mit Vertragsablauf in x Monaten.
Zu kündigende Eigenverträge (Variante1)
- Ablauf im Zeitraum von
- Eingabezeile: Lebenden Eigenverträge mit der Aktion "Achtung kündigen", die in x Monaten (Zeitraum) ablaufen
- bis x Monaten
- Eingabezeile: Lebenden Eigenverträge mit der Aktion "Achtung kündigen", die in x Monaten (Zeitraum) ablaufen
Zu kündigende Eigenverträge (Variante2)
- Ablauf im Zeitraum von
- Eingabezeile: Lebenden Eigenverträge mit der Aktion "Achtung kündigen", die in y Monaten (Zeitraum) ablaufen
- bis y Monaten
- Eingabezeile: Lebenden Eigenverträge mit der Aktion "Achtung kündigen", die in y Monaten (Zeitraum) ablaufen
Zu kündigende Fremdverträge
- Ablauf im Zeitraum von
- Eingabezeile: Lebende Fremdverträge ohne die Aktionen "Gekündigt" und "Kündigung bestätigt", die in x Monaten (Zeitraum) ablaufen
- bis x Monaten
- Eingabezeile: Lebende Fremdverträge ohne die Aktionen "Gekündigt" und "Kündigung bestätigt", die in x Monaten (Zeitraum) ablaufen
Provision
- Abrechnungsbeginn
- Startdatum für Provisionsberechnung, Auswahl per Assistent oder Eingabe in die entsprechende Eingabezeile,
darf manuell nach Beginn der Provisionsberechnung nicht zurückgesetzt werden
- Berechnung bei Neuverträgen
- Auswahlfeld: bei Aktivierung automatisiertes Berechnen neu angelegter Verträge
Reports
- Firmenbild (nur für Analyse)
- Wählen Sie hier über die Auswahl-Schaltfläche den Pfad des Bitmaps an, das in den Analysereports angezeigt werden soll.
- Standardgröße: 55 x 55 Pixel
- Bild wird ggf. auf maximal 170 x 55 Pixel skaliert
- Hintergrundfarbe 1 (nur für Analyse)
- Wählen Sie einen hellen Farbwert!
- Standardeinstellung für hellgrau: 229 (R,G und B)
- Menü: Auswahl einer vordefinierten Farbe
- Auswahl-Schaltfläche: Zuweisung einer benutzerdefinierten Farbe möglich
- Hintergrundfarbe 2 (nur für Analyse)
- Wählen Sie einen dunkleren Farbwert als Farbwert 1!
- Standardeinstellung für dunkelgrau: 204 (R,G und B)
- Menü: Auswahl einer vordefinierten Farbe
- Auswahl-Schaltfläche: Zuweisung einer benutzerdefinierten Farbe möglich
Inkasso
- Startdatum zur Berechnung der Rechnungspositionen
- Startdatum für die Berechnung, Auswahl per Assistent oder Eingabe in entsprechende Eingabezeile
- Währung
- verwendete Währung
- Dokumentenpfad
- Auswahl des Pfades zur Dokumentenablage, ist nur notwendig wenn kein ELO verwendet wird
Rechnungserstellung
- Immer automatisch erstellen
- Auswahlfeld: bei Aktivierung werden sämtliche Arbeiten, die zur Erzeugung von Rechnungen notwendig sind anhand der Einstellungen von InfoAgent allein durchgeführt
- Vor Buchungslauf fragen
- Auswahlfeld: wenn Häkchen gesetzt, dann müssen die Dokumente einzeln bestätigt werden
- Automatisch in ELO ablegen
- Auswahlfeld: bei Aktivierung werden die generierten Rechnungen und Gutschriften im ELO-Archiv abgelegt (Voraussetzung ELO ist vorhanden)
- Rechnungs- / Gutschriftstexte
- Fenster zur Definition zahlartabhängiger Kopf- und Fusstexte
Mahnungserstellung
- Immer automatisch erstellen
- Auswahlfeld: Einstellungen, wie Mahnungen zu erzeugen sind brauchen nur einmal festgelegt werden
- Vor Buchungslauf fragen
- Auswahlfeld: wenn aktiviert, dann sind die Mahnungen einzeln zu bestätigen, können aber auch verworfen werden
- Automatisch in ELO ablegen
- Auswahlfeld: bei Aktivierung werden die erstellten Mahnungen im ELO-Archiv abgelegt (Voraussetzung ELO ist vorhanden)
- Kopf- und Fusstexte für Mahnungen
- In diesem Bereich werden separat die Kopf- und Fusstexte der Mahnstufen (1-4) in Textboxen hinterlegt. Diese bleiben bis zur nächsten Veränderung oder Aktualisierung gespeichert.
- Kopftext für Mahnung1: sicherlich haben Sie übersehen, dass folgende Posten ........
- Fusstext für Mahnung1: Die Mahnung ist sofort zahlbar ohne Abzüge.
- usw.
- Kopftext für Mahnung4: nach mehrmaliger Aufforderung zum Ausgleich der offenen Posten, konnten wir noch immer keinen Zahlungseingang verbuchen ........
- Fusstext für Mahnung4: Die Mahnung ist sofort zahlbar ohne Abzüge.
Benutzerkonfiguration
Dieser Teil ist für jeden Mitarbeiter bzw. Nutzer z. T. unterschiedlich, da sich jeder die Bedienoberfläche individuell einrichten kann, sich Speicherpfade unterscheiden oder verschiedene Schnittstellen installiert sind. Ist z. B. ELO installiert sind Benutzername und Passwort je Nutzer verschieden und werden hier ebenfalls hinterlegt.
Über den Link Einstellungen kopieren lassen sich die Einstellungen eines bereits vorhandenen Mitarbeiters in der Konfiguration duplizieren. Nach Bestätigung der Abfrage mit JA erscheinen einem Fenster alle in Frage kommenden Mitarbeiter. Per Doppelklick auf den gewünschten werden dessen Daten in den aktuellen Benutzer übernommen. Ein Fortschrittsbalken informiert über den Verlauf.
Durch diesen Vorgang werden die vorhandenen Einstellungen durch andere Einstellungen ersetzt!
Im Anschluss sind ggf. benutzerspezifische Informationen wie z. B. Login-Daten, die E-Mail–Adresse oder diverse Einstellungen zu Schnittstellen anzupassen.
Ansichtsoptionen
- Maximiert starten
- Auswahlfeld: wenn aktiviert, wird bei Start von InfoAgent das Programmfenster maximiert aufgerufen
- Eingehende Anrufe anzeigen
- Auswahlfeld: bei Aktivierung lassen sich eingehende Anrufe per CAPI-Schnittstelle anzeigen (Voraussetzungen siehe CAPI )
- Beim Start anzeigen
- Menü mit folgender Auswahlmöglichkeit: Kundentabelle, Standardübersicht, Vertriebsübersicht
- Beim Öffnen der Kundentabelle
- Menü mit folgenden Möglichkeiten zur Anzeige: Keine Kunden anzeigen; Meine Kunden anzeigen; Kunden meiner Gruppe anzeigen
- Beim Öffnen der Vertragstabelle
- Menü mit folgender Auswahlmöglichkeit: Keine Verträge anzeigen; Meine Verträge anzeigen; Verträge meiner Gruppe anzeigen
- Vorschauzeilen in der Akte
- Eingabezeile: Standardwert 30; Anzahl lässt sich individuell anpassen
- Zeitraum für offene Aufgaben
- Eingabezeile: Zeitraum (in Tagen), für den offene Aufgaben in der Kunden- und Vertragstabelle anzuzeigen sind; Einstellung hat Vorrang vor der Datenbankweiten Konfiguration.
ELO im Netzwerk
- Version
- Menü mit folgenden Optionen (abhängig von der verwendeten Version): kein ELO, ELO Office, ELO Professional; findet ELO keine Verwendung, ist es nicht notwendig die folgenden Optionen zu setzen
- ELO beim Start mit laden
- Auswahlfeld: wenn aktiv erfolgt der ELO-Aufruf beim Start von InfoAgent automatisch, sonst wird ELO bei Bedarf nachgeladen (z. B. bei Vertragsanlage)
- ELO-Benutzername
- Eingabezeile: Login-Name des Users für das ELO-Archiv, muss unbedingt stimmen, da ansonsten keine Verbindung von InfoAgent zum Archiv möglich ist bzw. ELO nicht startet
- ELO-Passwort
- Eingabezeile: Passwort des ELO-Benutzers; muss ebenfalls korrekt sein
ELO auf InfoAgent-Laptop
- Version
- Menü mit folgenden Optionen (abhängig von der verwendeten Version): kein ELO, ELO Office, ELO Professional
- ELO beim Start mit laden
- Auswahlfeld: wenn aktiv automatischer ELO-Aufruf beim Start von InfoAgent, sonst wird ELO bei Bedarf nachgeladen (z. B. bei Vertragsanlage)
- ELO-Benutzername
- Eingabezeile: Login-Name des Users für das ELO-Archiv, muss unbedingt stimmen, da sonst ELO nicht startet
- ELO-Passwort
- Eingabezeile: Passwort des ELO-Benutzers; muss ebenfalls korrekt sein
Office im Netzwerk
- Dokumentenpfad
- Auswahl des lokalen Pfades zur Ablage erstellter Dokumente (Briefe);
bei einer Serverinstallation sollte ein sogenannter UNC-Pfad verwendet werden z. B. --> \\Server\Programmordner\Dokumente
- Vorlagepfad
- über diesen Dialog wird der lokale Pfad zum Vorlagenordner in InfoAgent zugeordnet;
bei einer Serverinstallation sollte ein sogenannter UNC-Pfad verwendet werden z. B. --> \\Server\Programmordner\Vorlagen - vorhandene Vorlagen müssen zunächst angemeldet werden und dann lassen sich Schriftstücke für verschiedene Empfänger (VN, Gesellschaften, Kunden, Kontakte usw.) daraus erstellen
- CSV-Pfad
- Auswahl eines Pfades zum Speichern einer CSV-Datei (Comma Separated Value), die über die Auswahl beim Exportieren (z. B. aus Kundentabelle) generiert wird.
bei einer Serverinstallation sollte ein sogenannter UNC-Pfad verwendet werden z. B. --> \\Server\Programmordner\
Office auf InfoAgent-Laptop
- Dokumentenpfad
- Auswahl eines Pfades zur Ablage erstellter Dokumente (Briefe an Kunden, VN, ); in der Regel C:\Programme\infoagent\dokumente
- Vorlagepfad
- über diesen Dialog wird der Pfad zum Vorlagenordner in InfoAgent zugeordnet; in der Regel C:\Programme\infoagent\vorlagen;
vorhandene Vorlagen lassen sich zu Nutzung anmelden und es können dann Schriftstücke für verschiedene Empfänger (VN, Gesellschaften, Kunden, Kontakte usw.) erstellt werden
- CSV-Pfad
- Auswahl eines Pfades zum Speichern einer CSV-Datei (Comma Separated Value), die beim Exportieren (z. B. aus Kundentabelle) generiert wird, z. B. C:\Programme\infoagent\dokumente
in ELO ablegen
E-Mails werden nach erfolgtem Versand in das ELO - Archiv abgelegt.
- Anhänge in ELO ablegen - Zusätzlich zur E-Mail werden die Anhänge (falls vorhanden) in ELO abgelegt
- Ohne Nachfragen (Serien E-Mail) - die Ablage in ELO erfolgt ohne Ablagepfad-Nachfrage (Ablage im definierten Standardpfad)
E-Mail in Akte ablegen
E-Mails werden nach erfolgtem Versand in die Akte abgelegt. Eventuelle Anhänge der E-Mail werden am Ende der E-Mail aufgelistet.
Versandart
Es gibt 3 verschiedene Möglichkeiten für den Versand von E-Mails:
- über Mailserver SMTP Emails werden direkt über einen Mailserver versendet. Hier sind noch weitere Einstellungen notwendig (SMTP Optionen)
- über Standard MAPI Programm E-Mails werden an das Standard-Email-Programm übergeben, welches den Versand übernimmt
- über Microsoft Outlook – Schnittstelle Emails werden an Microsoft Outlook übergeben, welches den Versand übernimmt
Absendername
Der Absendername gibt dem Empfänger (neben der E-Mailadresse) zusätzliche Informationen über den Absender der E-Mail.
Vorlage E-Mail Optionen
- E-Mailvorlage vor Versand editieren - Bei aktivierter Option wird zwischen Auswahl der Vorlage und Generieren der fertigen E-Mail die Möglichkeit geboten, Änderungen an der Vorlage temporär vorzunehmen.
- max. Anzahl E-Mails pro Versandintervall- Anzahl der zu versendenden E-Mails pro Versandintervall (0 = keine Unterbrechung)
- Pause zwischen Versandintervallen - Pausenzeit in Sekunden zwischen den Versandintervallen (0 = keine Pause)
SMTP Optionen
- E-Mail Adresse = Angabe der eigenen E-Mailadresse (meist auch für die Anmeldung am SMTP-Server notwendig)
- Postausgangsservername = Angabe der Serveradresse (z. B. "smtp.mailserver.de")
- Postausgangsserverport = Angabe des Ports, über den InfoAgent mit dem Mailserver kommuniziert (Standardport 25)
- Benutzername = Benutzername zur Anmeldung an den Mailserver
- Passwort = Passwort, welches in Kombination mit dem Benutzernamen zur Anmeldung nötig ist (kann bei manchen Mailservern die E-Mailadresse sein)
Terminkalender
Ansichtseinstellungen
- Arbeitszeit beginnt um - hervorgehobender Anzeigebereich in der Tages- und Wochenansicht; Auswahl aus Menü möglich
- Arbeitszeit endet um - hervorgehobender Anzeigebereich in der Tages- und Wochenansicht; Auswahl aus Menü möglich
- Arbeitswochenanfang - Menü: erster Tag in der Arbeitswochenansicht
- Arbeitswochenende - Menü: letzter Tag in der Arbeitswochenansicht
Erinnerungseinstellung
- Standarderinnerung
- Auswahlfeld: wenn aktiviert, dann erfolgt bei Aufgaben und Terminen eine vorherige Meldung lt. Erinnerungszeit
- Erinnerungszeit
- Standard Erinnerungszeit 15 min, andere Werte per Menü wählbar
- Outlook Kalenderpfad
- Auswahl des Kalenderpfades zu MS Outlook per Auswahlschaltfläche, über die die Synchronisation der Termine realisiert wird (alternativ keine Outlook-Anbindung über aktiviertes Auswahlfeld)
- Outlook Aufgabenpfad
- Auswahl des Aufgabenpfades zu MS Outlook über Auswahlschaltfläche, die die Synchronisation von Aufgaben realisiert; alternativ keine Outlook-Anbindung über aktiviertes Auswahlfeld
- Kalender Rechtevergabe
- Rechtevergabe für die Termine im Kalender des Benutzers (sind bei jedem Benutzer separat zu setzen); siehe Rechte Kalender
- Aufgaben Rechtevergabe
- Rechtevergabe für die Aufgaben im Kalender des Benutzers (müssen bei jedem Benutzer separat gesetzt werden); siehe Rechte Kalender
Autosynchronisation
- Synchronisation beim Beenden
- Auswahlfeld: wenn aktiv, dann wird die Synchronisation beim Beenden von InfoAgent durchgeführt
- Automatische Synchronisation
- Auswahlfeld: bei Aktivierung, wird die Synchronisation nach eingestelltem Intervall durchgeführt
- Synchronisationsintervall
- synchronisiert automatisch mit MS Outlook im angegebenen Intervall (Angabe in Minuten)
- Termindauer bei Anlage
- Eingabezeile: Standarddauer eines neuen Termins (in Minuten); Wert kann angepasst werden
- Kalender mit heutigem Datum starten
- Auswahlfeld: bei Aktivierung startet der Kalender mit dem aktuellen Datum
Kölner Sammlung
Diese Kategorie bitte nur bei Nutzung der Schnittstelle zur Kölner Sammlung ausfüllen!
- KS-Arbeitsverzeichnis
- Auswahl vom Ablageverzeichnis für die Arbeitsdateien zur Kölner Sammlung
- Benutzername
- Eingabezeile: ihr persönlicher Benutzername zur Nutzung der Kölner Sammlung
- KS-Password
- Eingabezeile: ihr persönliches Passwort zur Nutzung der Kölner Sammlung
INNOSystems
Voraussetzung: In der Datenbankweiten Konfiguration muss INNOSystems aktiv sein.
- Untermandant
- Eingabezeile: Benutzername für INNOSystems
- Passwort
- Eingabezeile: Passwort für INNOSystems
Beachten Sie: die hier festgelegten Login-Daten sind bei INNOSystems zu hinterlegen. Für weitere Nutzer, die die Arbeit mit dieser Schnittstelle vorgesehen ist, muss diese Einstellung wiederholt werden.
AOS
- Pfad der RDP-Datei
- Auswahl des Speicherortes der Remote-Steuerdatei AOS.rdp (Asspaco-Online Server); nur für Asspaco-Kunden, kann sonst frei bleiben
Eigene Reports
- Reportpfad
- Auswahl des Speicherortes für Eigene Reports, die in diesem Verzeichnis liegen, haben immer Vorrang vor den Standardreports und werden nicht vom Updater überschrieben!