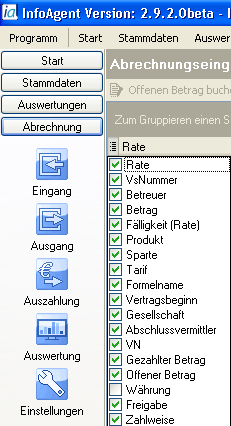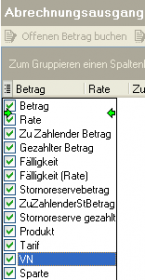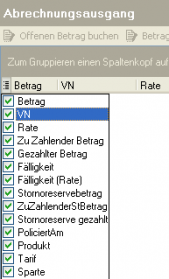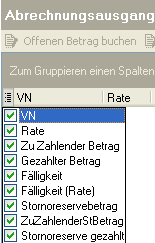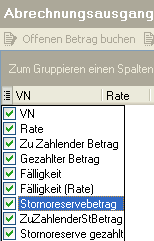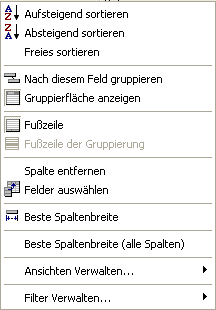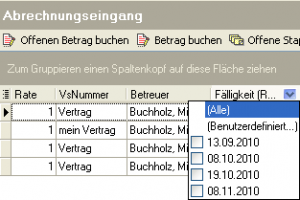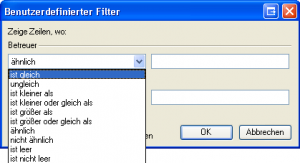Abrechnung 2.9.2 (Ansicht): Unterschied zwischen den Versionen
Jquast (Diskussion | Beiträge) |
Jquast (Diskussion | Beiträge) (Layout erweitert) |
||
| (14 dazwischenliegende Versionen desselben Benutzers werden nicht angezeigt) | |||
| Zeile 1: | Zeile 1: | ||
| − | |||
{{Navigationsleiste Abrechnung292x}} | {{Navigationsleiste Abrechnung292x}} | ||
| + | <br> | ||
| + | {{TOCright}} | ||
| + | <br> | ||
| + | |||
| + | |||
| + | |||
| + | |||
| + | |||
| + | |||
| + | |||
| + | |||
| + | |||
| + | |||
| Zeile 9: | Zeile 21: | ||
[[Bild:Prov292 Spalten sichtbar.png|thumb|left|markierbare Spalten]] | [[Bild:Prov292 Spalten sichtbar.png|thumb|left|markierbare Spalten]] | ||
| − | Per Klick auf | + | Per Klick auf die Schaltfläche [[Bild:Button sichtbare Spalten.png]] wird eine Liste eingeblendet, welche die Felder enthält, die zur Anzeige zur Verfügung stehen. Durch die Aktivierung / Deaktivierung der entsprechenden [[Checkbox]] werden diese Felder ohne Zeitverzögerung in der Tabelle ein- oder ausgeblendet. Die so festgelegten Einstellungen bleiben bis zur nächsten Anpassung der Spalten gespeichert. In den folgenden Bereichen innerhalb der Abrechnung kommt diese Anzeigekonfiguration zur Anwendung: |
<br> | <br> | ||
:*Eingang | :*Eingang | ||
| Zeile 17: | Zeile 29: | ||
<br> | <br> | ||
<br> | <br> | ||
| − | |||
| − | |||
| − | |||
| − | |||
| − | |||
| − | |||
<br> | <br> | ||
<br> | <br> | ||
| Zeile 33: | Zeile 39: | ||
<br> | <br> | ||
<br> | <br> | ||
| + | <br> | ||
| + | <br> | ||
| + | Über die Liste mit den Datenfeldern sind noch weitere Konfigurationen möglich. Dazu gehören das Verschieben von Feldern per Drag & Drop und das Springen zu einem definierten Feld innerhalb der Liste. | ||
| + | |||
| + | |||
| + | |||
| + | <gallery widths="350" heights="280"> | ||
| + | Bild:Spalte Drag n Drop.png|Beim Verschieben wird das Feld bei gedrückter, linker Maustaste an die gewünschte Position gezogen. Diese ist durch einen grünen Pfeil, jeweils rechts und links, gekennzeichnet und beim Loslassen der Maustaste wird das Feld an dieser Stelle positioniert. Parallel dazu wird der Spaltenkopf im Fenster verschoben. Der Vorteil: besteht darin, dass bei Feldern (Spaltenköpfen), welche sich außerhalb des Sichtbereiches befinden, nicht mühsam mit den Bildlaufleisten im des Fensters navigiert werden muss. | ||
| + | Bild:Spalte Drag n Drop1.png|Nach dem Verschieben befindet sich das Feld "VN" zwischen "Betrag" und "Rate". Wie in dieser Abb. zu sehen ist, gilt das für den Spaltenkopf ebenso. | ||
| + | |||
| + | </gallery> | ||
| + | |||
| + | |||
| + | |||
| + | |||
| + | |||
| + | |||
| + | Weiterhin ist der direkte Sprung zu einem Feld durch Eingabe des Anfangsbuchstabens ebenfalls möglich, hier "S". Dabei dient das erste Feld als Sprungziel, das mit "S" anfängt, hier "Stornoreservebetrag".<br>Beispiel: | ||
| + | |||
| + | |||
| + | <gallery widths="220" heights="280"> | ||
| + | Bild:Spalte Jump1.png|ausgewähltes Feld | ||
| + | Bild:Spalte Jump2.png|nach Eingabe vom Buchstaben "S" | ||
| + | |||
| + | </gallery> | ||
| + | |||
| + | Ist alternativ der korrekte Feldname bekannt, dann kann auch durch Eingabe der ersten drei oder vier übereinstimmenden Buchstaben direkt zu diesem Feld gesprungen werden. | ||
| + | |||
| + | |||
| + | |||
<br> | <br> | ||
<br> | <br> | ||
| Zeile 48: | Zeile 84: | ||
'''Antwort:''' | '''Antwort:''' | ||
| − | Per Rechtsklick auf einen Spaltenkopf wird das Kontextmenü aufgerufen. | + | Per Rechtsklick auf einen Spaltenkopf wird das Kontextmenü aufgerufen. Dort wird über den Eintrag "Ansichten verwalten ..." der Menüpunkt "Gruppierfläche anzeigen" gewählt. Das Kontextmenü schließt sich daraufhin und die Gruppierfläche wird angezeigt. Erst wenn man diesen Befehl erneut ausführt, dann wird das Gruppierfeld wieder ausgeblendet. |
| Zeile 89: | Zeile 125: | ||
{{Navigationsleiste Abrechnung292x}} | {{Navigationsleiste Abrechnung292x}} | ||
| − | + | ||
| + | [[Kategorie:Abrechnung 2.9.2| !Abrechnung]] | ||
Aktuelle Version vom 26. November 2012, 13:35 Uhr
Leitfaden Provision | Voraussetzungen | Ansicht | Eingang | Ausgang | Auszahlung | Auswertung | Formeln | Konten |
Ansicht konfigurieren
sichtbare Spalten festlegen
Per Klick auf die Schaltfläche ![]() wird eine Liste eingeblendet, welche die Felder enthält, die zur Anzeige zur Verfügung stehen. Durch die Aktivierung / Deaktivierung der entsprechenden Checkbox werden diese Felder ohne Zeitverzögerung in der Tabelle ein- oder ausgeblendet. Die so festgelegten Einstellungen bleiben bis zur nächsten Anpassung der Spalten gespeichert. In den folgenden Bereichen innerhalb der Abrechnung kommt diese Anzeigekonfiguration zur Anwendung:
wird eine Liste eingeblendet, welche die Felder enthält, die zur Anzeige zur Verfügung stehen. Durch die Aktivierung / Deaktivierung der entsprechenden Checkbox werden diese Felder ohne Zeitverzögerung in der Tabelle ein- oder ausgeblendet. Die so festgelegten Einstellungen bleiben bis zur nächsten Anpassung der Spalten gespeichert. In den folgenden Bereichen innerhalb der Abrechnung kommt diese Anzeigekonfiguration zur Anwendung:
- Eingang
- Ausgang
- Auszahlung
- Einstellungen (Masterformel, Zuweisung)
Über die Liste mit den Datenfeldern sind noch weitere Konfigurationen möglich. Dazu gehören das Verschieben von Feldern per Drag & Drop und das Springen zu einem definierten Feld innerhalb der Liste.
Beim Verschieben wird das Feld bei gedrückter, linker Maustaste an die gewünschte Position gezogen. Diese ist durch einen grünen Pfeil, jeweils rechts und links, gekennzeichnet und beim Loslassen der Maustaste wird das Feld an dieser Stelle positioniert. Parallel dazu wird der Spaltenkopf im Fenster verschoben. Der Vorteil: besteht darin, dass bei Feldern (Spaltenköpfen), welche sich außerhalb des Sichtbereiches befinden, nicht mühsam mit den Bildlaufleisten im des Fensters navigiert werden muss.
Weiterhin ist der direkte Sprung zu einem Feld durch Eingabe des Anfangsbuchstabens ebenfalls möglich, hier "S". Dabei dient das erste Feld als Sprungziel, das mit "S" anfängt, hier "Stornoreservebetrag".
Beispiel:
Ist alternativ der korrekte Feldname bekannt, dann kann auch durch Eingabe der ersten drei oder vier übereinstimmenden Buchstaben direkt zu diesem Feld gesprungen werden.
Gruppieren
Über das Gruppieren werden schnell und effektiv Datenfelder zusammen gefasst, um den Datenumfang in den Tabellen zu reduzieren und die Übersichtlichkeit zu erhöhen. Möglich ist z. B. eine Gruppierung nach VSNummer, nach VN, Gesellschaft, nach Sparte oder nach Abschlussvermittler. Mehrfachgruppierungen, z. B. nach Betreuer und nach VN sind ebenfalls möglich.
Voraussetzung:
Das sogenannte "Gruppierfeld" muss sichtbar sein, in welches das Feld, nach dem zu gruppieren ist, gezogen wird.
Frage: Wie macht man es sichtbar, falls es nicht angezeigt wird?
Antwort:
Per Rechtsklick auf einen Spaltenkopf wird das Kontextmenü aufgerufen. Dort wird über den Eintrag "Ansichten verwalten ..." der Menüpunkt "Gruppierfläche anzeigen" gewählt. Das Kontextmenü schließt sich daraufhin und die Gruppierfläche wird angezeigt. Erst wenn man diesen Befehl erneut ausführt, dann wird das Gruppierfeld wieder ausgeblendet.
Spalten sortieren
Jede der dargestellten Spalten (VS-Nummer, VN, Produkt usw.) enthält die Funktionalität, eine auf- oder absteigende Sortierung durchführen zu können. Mit einem Klick auf den Spaltenkopf erfolgt die Sortierung absteigend, beim nächsten Klick darauf aufsteigend. Die Sortierungsrichtung bleibt bis zur nächsten Änderung der Sortierung, z. B. nach einer anderen Spalte, bestehen.
Spalten filtern
Eine Filterung der dargestellten Spalten ist ebenfalls möglich, um in einem umfangreichen Abrechnungseingang die Darstellung der Datensätze auf die interessierenden Einträge zu reduzieren. Dafür enthält jeder Spaltenkopf ein entsprechendes Menü (siehe Abb.) mit den Einträgen "Alle", "Benutzerdefiniert" und den unterschiedlichen Einträgen aus einer Spalte (ohne doppelte Einträge), wobei die Einträge als Checkbox realisiert und abhängig von den Spalten VN, Sparte usw. sind. Durch Anklicken der Kontrollkästchen wird die Liste sofort reduziert. Mehrfachselektionen sind optional möglich.
Mit diesem Filter ist es möglich die jeweils angezeigten Spalten nach verschiedenen Kriterien zu filtern. Dazu stehen entsprechend zwei Menüs mit Filterbedingungen zur Verfügung, die sich mit "UND" bzw. "ODER" verknüpfen lassen. Ist nur eine Bedingung notwendig, bleibt die zweite frei. Die zu filternden Werte können in Abhängigkeit von der Spalte (Datenfeld) einfacher Text oder ein Datum sein und werden dementsprechend eingetragen bzw. aus dem Datumsassistenten gewählt.
Per Klick auf den Eintrag "Alle" aus dem Menü "Spalten Filtern" lässt sich das Filterergebnis zurücksetzen und alle bis dato ausgeblendeten Einträge aus dem Eingang wieder anzeigen. Einen Filter kann man nur von der Spalte aus zurücksetzen, von der er gesetzt wurde.
Leitfaden Provision | Voraussetzungen | Ansicht | Eingang | Ausgang | Auszahlung | Auswertung | Formeln | Konten |