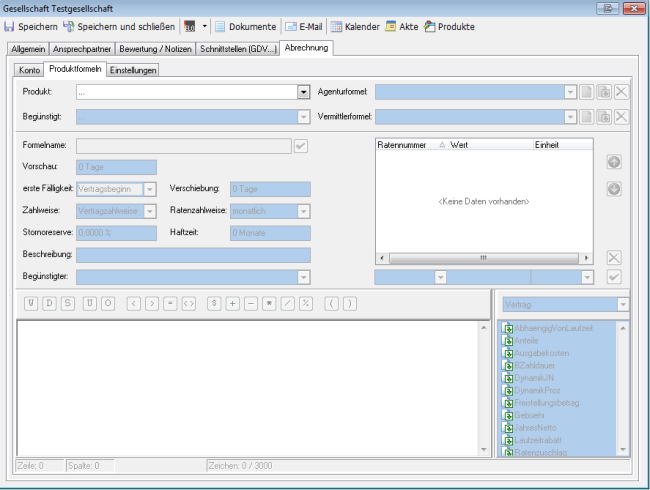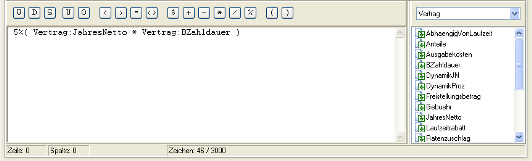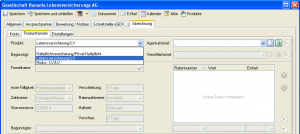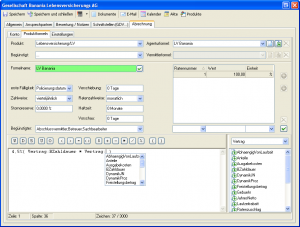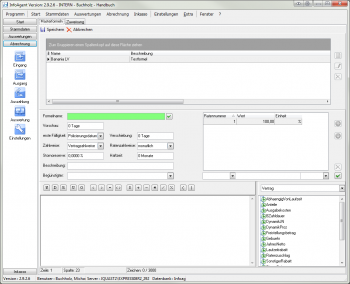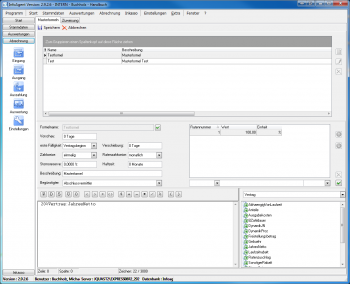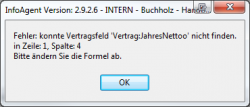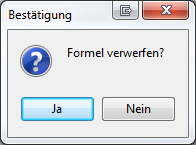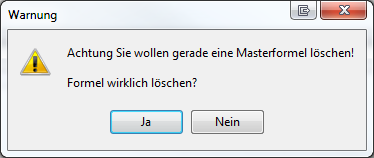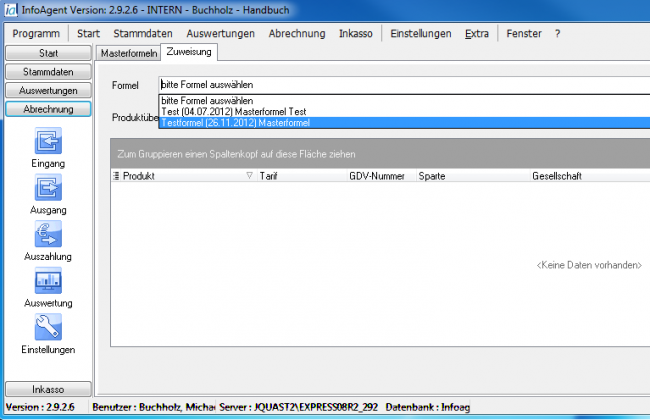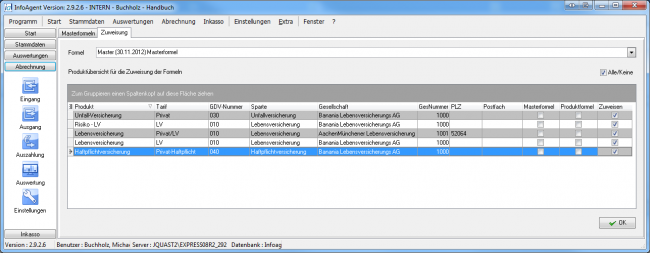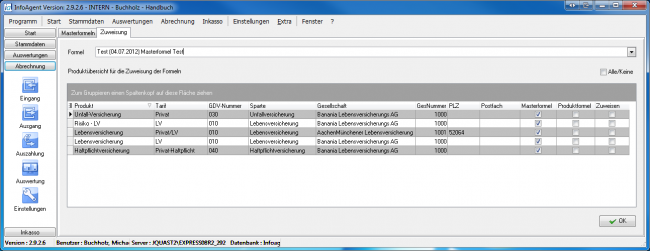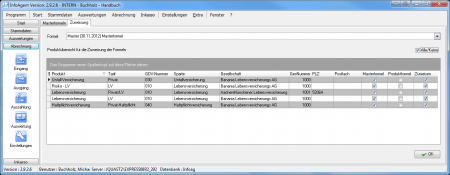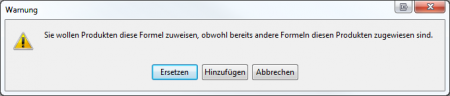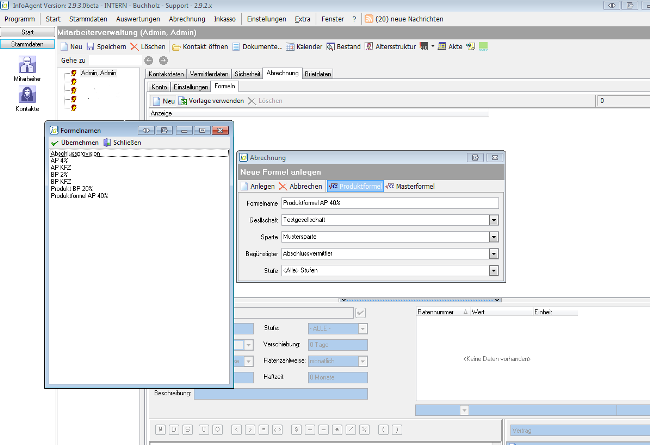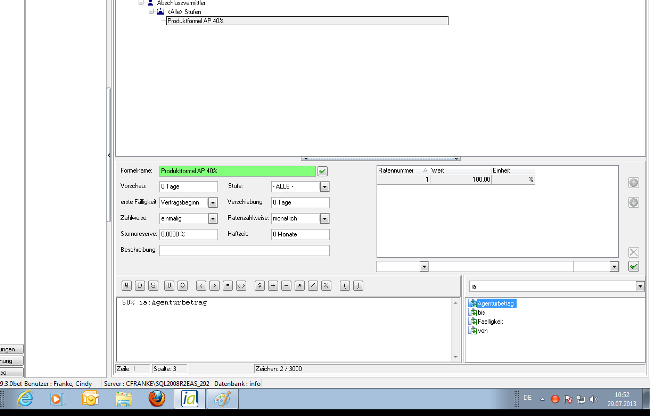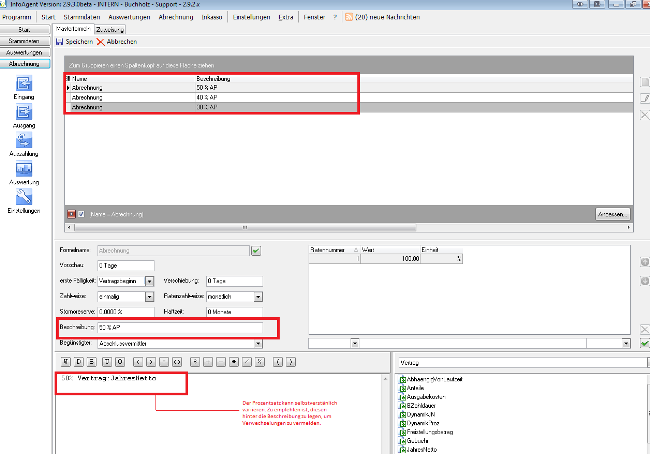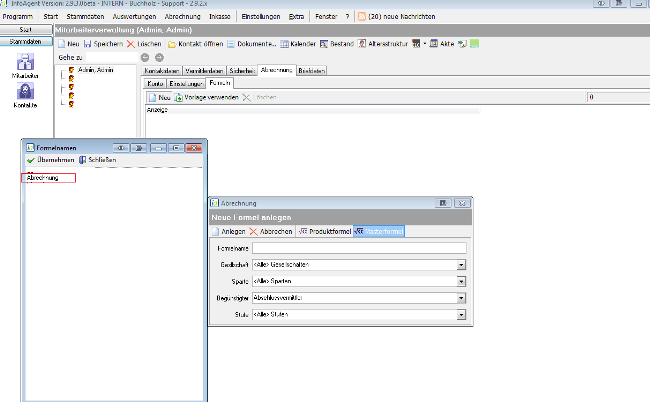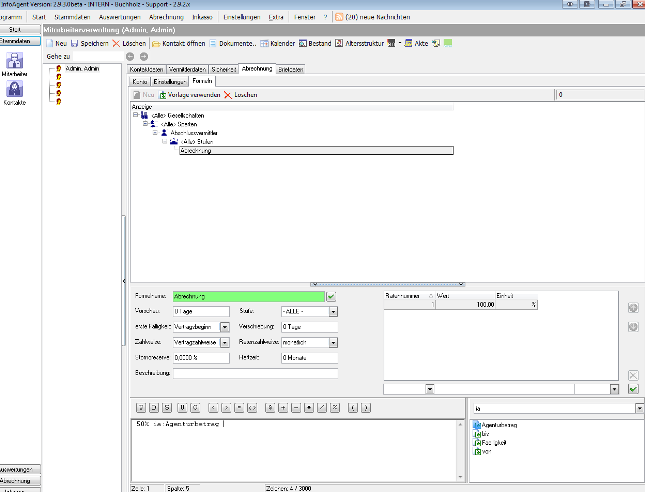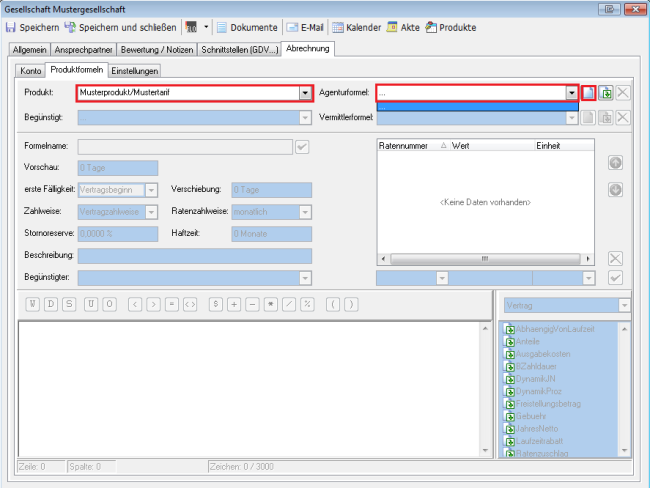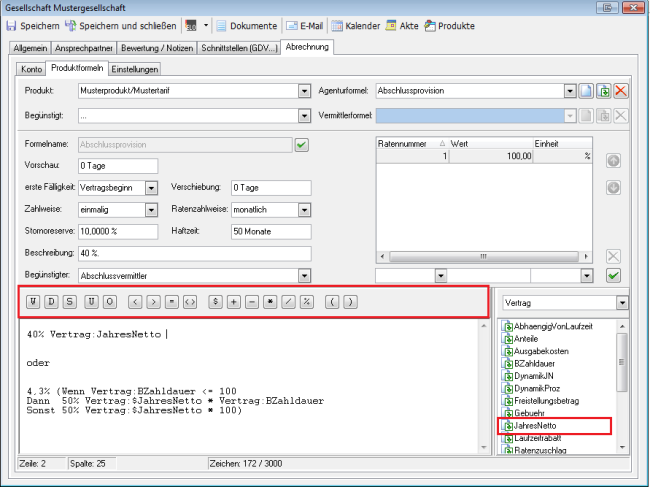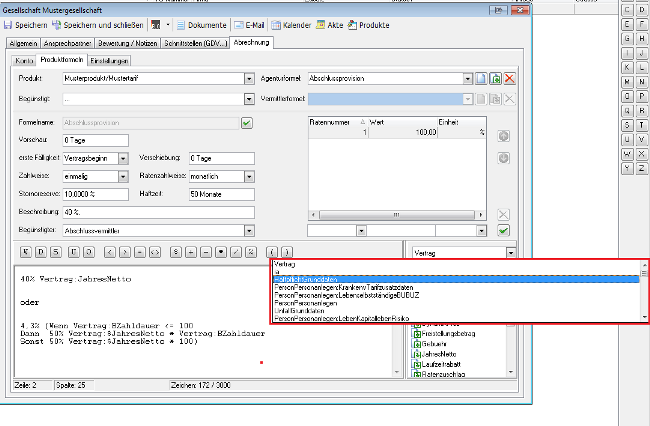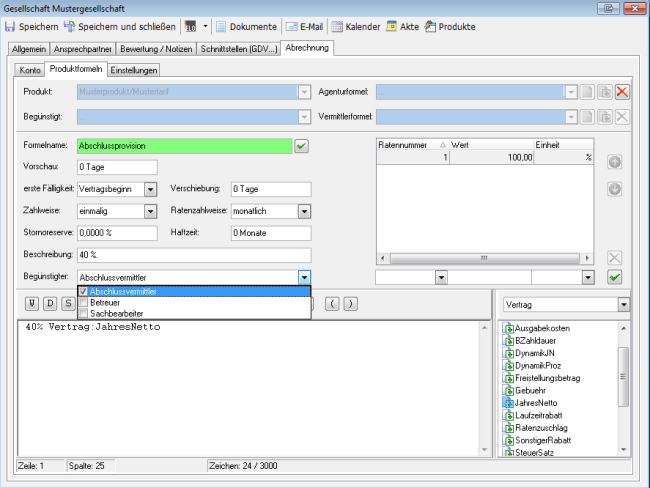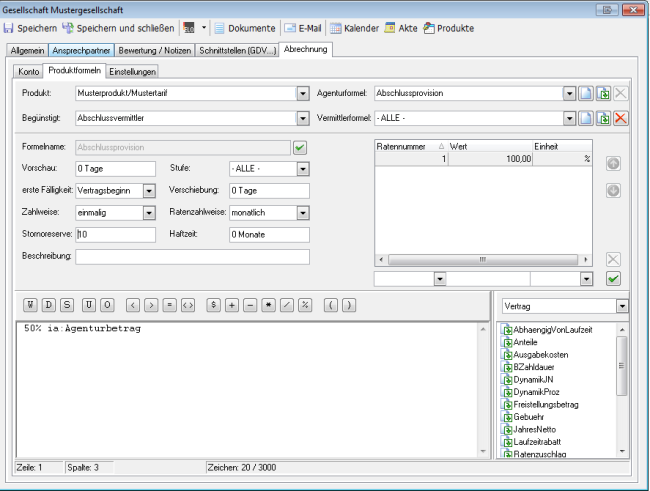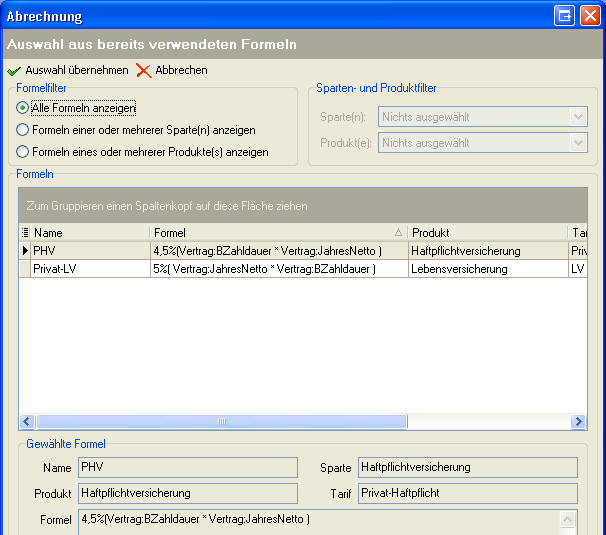Abrechnung 2.9.2 (Masterformel)
Leitfaden Provision | Voraussetzungen | Ansicht | Eingang | Ausgang | Auszahlung | Auswertung | Formeln | Konten |
Inhaltsverzeichnis |
Formeleditor
Die Maske ist in drei Bereiche unterteilt und enthält die verschiedenen Elemente, wie Menüs, Eingabezeilen, Icons usw., um die für eine Formel notwendigen Bestandteile zu hinterlegen, oder auszuwählen. Dazu gehören im ersten Teil: Die Auswahl für das Produkt und die Begünstigten. Weiterhin ist das Hinterlegen der Agentur- und Vermittlerformel möglich.
Im mittleren Bereich des Fensters sind weitere Konfigurationsmöglichkeiten enthalten, mit denen die Provision beeinflusst werden kann (Erste Fälligkeit, die Zahlweise, eine Stornoreserve, eine Ratenzahlweise und Haftzeit).
Die Zahlung einer Provision in Raten, bei ratierlichen Provisionszahlungen, ist ebenfalls implementiert. Dazu sind die Ratennummer, der Wert und die zugehörige Einheit einzugeben und zu bestätigen. Die Standardvoreinstellung ist hier 1 Rate mit einem Wert von 100%.
Weiterhin ist in diesem Bereich die Selektion für den bzw. die Begünstigten möglich, die dann in der Agentur- bzw. Vermittlerformel gewählt werden können.
Im unteren Teil ist der Eingabebereich für die Formel integriert. Dazu gehören ein Drop – Down Menü mit verschiedenen Kategorien, aus denen dann die zugehörigen Formelvariablen gewählt werden können. Zu den Kategorien gehören u. a. "Vertrag", "Unfall Grunddaten", "KFZ Fahrzeugdaten", "Haftpflicht Grunddaten" oder "Hausrat Objektdaten". Die Formelvariablen lassen sich per Doppelklick in den Editorbereich einfügen.
Um das Eingeben von Formeln zu erleichtern ist eine Symbolleiste integriert. Diese enthält verschiedene Schaltflächen mit denen Operatoren und Bedingungen realisiert werden, um verschiedene Teile einer Formel zu verknüpfen. Per Mausklick lassen sich diese an der erforderlichen Cursorposition einfügen.
Für die zu erstellenden Formeln gilt eine Begrenzung in der Länge. Die Zeichenanzahl ist auf maximal 3000 Elemente (z. B. Ziffern, Operatoren, Felder usw.) begrenzt. In der Fußzeile ist die Anzahl der bereits verwendeten Zeichen angegeben (Zeichen: xx / 3000). Außerdem werden die aktuellen Zeilen und Spalten des Cursors dargestellt.
integrierte Symbolleiste des Formeleditors
Formeleingabe
In der Gesellschaft lassen sich zu vorhandenen Produkten die Formeln zur Berechnung der Provision hinterlegen. Dabei werden u. a. das Produkt selektiert, der bzw. die Begünstigte(n) und verschiedene Parameter für die Berechnung ausgewählt oder festgelegt. Dazu gehören z.B.:
- erste Fälligkeit
- Zahlweise
- Stornoreserve
- Verschiebung
- Ratenzahlweise
- Haftzeit
- Vorschau
Nach dem Öffnen einer Gesellschaft werden nacheinander das Register "Abrechnung" und dann das Register "Produktformeln" geöffnet. Damit gelangen Sie in die Maske, in der die Formeln zu hinterlegen sind. Aus dem Drop-Down-Menü "Produkt:" wird zunächst ein vorhandenes Produkt ausgewählt.
Durch Klick auf "Neue Formel" ![]() (bei Agenturformel:) wird die Erfassung der Agenturformel gestartet, wobei verschiedene Eingabezeilen und Menüs aktiviert werden, die dafür erforderlich sind. Alternativ ist für die Formelerstellung die Verwendung einer Vorlage möglich.
(bei Agenturformel:) wird die Erfassung der Agenturformel gestartet, wobei verschiedene Eingabezeilen und Menüs aktiviert werden, die dafür erforderlich sind. Alternativ ist für die Formelerstellung die Verwendung einer Vorlage möglich.
Nach der Eingabe von einer aussagekräftigen Bezeichnung ('Formelname:') werden die Fälligkeit (Wann), die Zahlweise (Wie) und die Stornoreserve (Höhe der Stornoreserve) hinterlegt. Anschließend lassen sich durch das Auswählen der Begünstigten (per Kontrollkästchen) weitere Provisionsformeln (Vermittler) hinterlegen.
In die Eingabebox für die Provisionsformel tragen Sie dann die einzelnen Elemente (Felder, Operatoren usw.) der Formel ein (siehe Abb.), die dann mit Speichern übernommen werden. Im Menü "Begünstigt:" besteht nun die Möglichkeit den bzw. die Begünstigten zu wählen, für den oder die zusätzliche Provisionsformeln zu hinterlegen sind.
Durch Klick auf den Button "Neue Formel" ![]() (bei "Vermittlerformel:") werden alle Felder zurückgesetzt (geleert) und man kann die Formelwerte für den Begünstigten eingeben. Dann wird mit der Erfassung der Agenturformel fortgesetzt. Nach Eingabe der Werte werden diese durch erneutes Speichern gesichert und sind nun mit der Agenturformel unter dem entsprechenden Produkt zu finden.
(bei "Vermittlerformel:") werden alle Felder zurückgesetzt (geleert) und man kann die Formelwerte für den Begünstigten eingeben. Dann wird mit der Erfassung der Agenturformel fortgesetzt. Nach Eingabe der Werte werden diese durch erneutes Speichern gesichert und sind nun mit der Agenturformel unter dem entsprechenden Produkt zu finden.
Masterformel
Über sogenannte Masterformeln wurde die Möglichkeit geschaffen, einmal angelegte und bei mehreren Produkten unterschiedlichster Gesellschaften verwendete Agentur-Formeln per Multiselect - zuweisen zu können. Dazu wurde ein entsprechender Formelgenerator in das Abrechnungsmodul integriert. Diese Funktion wird über das Menü Abrechnung -> Einstellungen aufgerufen. Die Maske enthält die Register "Masterformeln" und "Zuweisung". Während im ersten Register das Erfassen der Formeln durchgeführt wird, werden im zweiten die erfassten Masterformeln zu den einzelnen Gesellschaften bzw. den dort vorhandenen Produkten zugeordnet.
Erstellung Masterformel
Durch Betätigen der Schaltfläche „Neu“, werden alle Bildschirmelemente aktiviert, die zum Erstellen einer Masterformel erforderlich sind. Zunächst wird bei "Formelname:" ein aussagekräftiger Name vergeben und per Button bestätigt. Wenn sie Mitarbeiter abrechnen müssen, ist es wichtig, in der anzulegenden Formel den Begünstigten auszuwählen. Im Allgemeinen verwendet man im Sachbereich, als auch für die Bestandspflege den „Betreuer“ und für einmalige Abschlussprovisionen den “Abschlussvermittler“.
Achtung: Halten Sie den Formelnamen so Allgemein wie möglich umso weniger Formeln müssen angelegt werden.
(Kommen bei Mitarbeitern / Vermittlern Sondervereinbarungen zum Einsatz, dann ist es nicht notwendig im Editor des Masterformel – Generators eine Formel zu hinterlegen, da die Sondervereinbarungen eine höhere Priorität besitzen und zur Anwendung kommen.)
- Vorschau: Hier können Sie sich Provisionszahlungen für die Zukunft max. 365 Tage anzeigen lassen.
- Erste Fälligkeit: Hier legen Sie fest, ab wann die Formel berechnet werden soll. Zur Auswahl stehen: ab Policierungsdatum sowie ab Vertragsbeginn. In der Regel wird der Vertragsbeginn verwendet.
- Zahlweise: Hier legen Sie fest, wann die Provisionen fällig sind. Sie können zwischen vertragszahlweise, einmalig, monatlich, vierteljährlich, halbjährlich und jährlich wählen.
- Verschiebung: Hier können Sie festlegen, nach wie viel Tagen Ihnen die Provisionen erst im Abrechnungseingang aufgelistet werden sollen. Somit ist zu beachten, dass bei Formeln zur Bestandspflege bei der Verschiebung 365 hinterlegt wird, da in der Regel die Bestandspflege mit Beginn des 2. Versicherungsjahres ausbezahlt wird.
- Haftzeit: Hier können Sie die Haftzeit bezogen auf die Stornoreserve in Monaten eintragen.
- Begünstigter: Hier bestimmen Sie, an wen Provisionen aus der Abschlussprovision der Agentur an den Mitarbeiter weitergegeben werden. Zur Auswahl stehen, ausgehend vom Vertrag (Betreuer, Abschlussvermittler sowie Sachbearbeiter) Multiple choice möglich!
Als nächster Schritt wird im Editor die Formel hinterlegt. Das ist sowohl manuell als auch per Maus möglich. Im unteren Teil ist dafür der Eingabebereich für die Formel integriert. Dazu gehören ein Drop – Down Menü mit verschiedenen Kategorien und den zugehörigen Formelvariablen, die dann gewählt werden können. Zu den Kategorien gehören u. a. "Vertrag", "Unfall Grunddaten", "KFZ Fahrzeugdaten", "Haftpflicht Grunddaten" oder "Hausrat Objektdaten". Die jeweiligen Formelvariablen lassen sich per Doppelklick in den Editorbereich einfügen. Der Vertragsverlauf als auch die Detaildaten eines Vertrages, insoweit vorhanden, werden von dem Abrechnungsmodul berücksichtigt.
Um das Eingeben von Formeln zu erleichtern, ist eine Symbolleiste integriert. Diese enthält verschiedene Schaltflächen, mit denen Operatoren und Bedingungen realisiert werden, um verschiedene Teile einer Formel zu verknüpfen. Per Mausklick lassen sich diese an der erforderlichen Cursorposition einfügen.
Für die Formeln gilt eine Begrenzung in der Länge. Die Zeichenanzahl ist auf maximal 3000 Elemente (z. B. Ziffern, Operatoren, Felder usw.) begrenzt. In der Fußzeile ist die Anzahl der bereits verwendeten Zeichen angegeben (Zeichen: xx / 3000). Außerdem werden die aktuellen Zeilen und Spalten des Cursors dargestellt.
Ist die Formel komplett eingegeben, dann wird sie über ![]() gesichert und in die Liste übertragen. Ist ein Fehler enthalten, dann erscheint eine Maske mit dem Hinweis, an welcher Stelle sich der Fehler befindet. Nach der Bestätigung ist es möglich die Formel zu korrigieren und erneut zu speichern.
gesichert und in die Liste übertragen. Ist ein Fehler enthalten, dann erscheint eine Maske mit dem Hinweis, an welcher Stelle sich der Fehler befindet. Nach der Bestätigung ist es möglich die Formel zu korrigieren und erneut zu speichern.
Wird vor dem Speichern ![]() betätigt, werden alle Eingaben im Editor verworfen und nicht gespeichert. Das erscheinende Fenster ist zu bestätigen.
betätigt, werden alle Eingaben im Editor verworfen und nicht gespeichert. Das erscheinende Fenster ist zu bestätigen.
Sollte eine Masterformel nicht mehr benötigt werden, dann ist es möglich diese aus der Liste zu entfernen. Dazu wird nach der Selektion der Formel die Schaltfläche ![]() betätigt und die folgende Warnung mit Ja bestätigt.
betätigt und die folgende Warnung mit Ja bestätigt.
Achtung: Sind bereits Formeln bestimmten Produkten zugewiesen worden und löscht man im Nachhinein eine Masterformel, wird die Zuweisung automatisch entfernt und es findet keine weitere Berechnung der Verträge mehr statt.
Besteht die Notwendigkeit eine Masterformel anzupassen, dann ist das im Editor über das Register "Masterformel" möglich. Die Formel wird über ihren Namen selektiert, mit der Schaltfläche "Bearbeiten" zur Bearbeitung aufgerufen, angepasst und erneut gespeichert. Alternativ kann der Aufruf für die Bearbeitung per Doppelklick auf die gewünschte Formel erfolgen. Der Name einer Masterformel kann nicht geändert werden.
Achtung: Sollte sich ein Provisionssatz seitens der Gesellschaft zu einem bestimmten Datum ändern, da z.B. durch eingereichtes Geschäft bestimmte Vorgaben erreicht wurden, muss eine neue Formel über den Editor generiert werden, welche dann einem zuvor neu angelegten und dem Verträgen hinterlegten Produkt entsprechend über den Reiter „Zuweisung“ zugewiesen werden muss.
In diesen Fällen nutzen Sie bitte die halbautomatische Produktzuweisung, welche sie bei der Gesellschaft unter Produkte/Aktionen finden.
Zuweisung der Formel
Nach dem Erstellen der Masterformel ist es notwendig in das Register "Zuweisung" zu wechseln, da hier diese Formeln zielgerichtet zu den Gesellschaften und den entsprechenden Produkten zugeordnet werden können. Hier das Drop-Down Menü "Formel" und die "Produktübersicht" mit den verschiedenen Spalten wie Gesellschaft, Sparten und Produktübersicht unterteilt. Ein Gruppierfeld sowie für jede Spalte ein Autofilter sind ebenfalls vorhanden.
Aus dem Menü "Formel" wird dann die gewünschte Masterformel per Mausklick ausgewählt.
Daraufhin erscheinen in der Produktübersicht die Produkte mit Sparte, Tarif und Gesellschaft, denen die Masterformel zugeordnet werden kann.
Weiterhin sind die Spalten "Masterformel", "Produktformel" und "Zuweisen als Checkboxen realisiert, wobei nur "Zuweisen" aktiviert / deaktiviert werden kann. Die anderen beiden besitzen lediglich eine Anzeigefunktion.
Alternativ lassen sich über das Kontrollkästchen "Alle/Keine" die Datensätze in der Produktübersicht für die Zuweisung einer Masterformel komplett aktivieren oder deaktivieren. Über den Button ![]() wird die selektierte Masterformel den ausgewählten Produkten zugeordnet.
wird die selektierte Masterformel den ausgewählten Produkten zugeordnet.
Nachdem die Zuweisung durchgeführt wurde, erscheint folgendes Info-Fenster. Es enthält die Anzahl der Verträge, bei denen die Masterformel zugewiesen wurde (siehe Abb.). Es ist mit OK zu bestätigen.
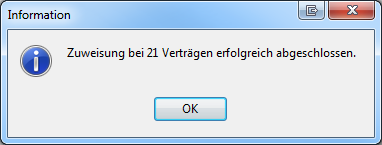
In der Produktübersicht ist die Zuweisung der Formeln danach noch nicht sichtbar. Das geschieht erst, wenn aus dem Drop-Down Menü "Formel", eine andere Masterformel gewählt wird. Dann sehen Sie in der Spalte "Masterformel" die entsprechend aktivierten Kontrollkästchen für die jeweils zugewiesenen Masterformeln bei den betreffenden Produkten.
Zu einer vorhandenen Masterformel besteht die Möglichkeit eine weitere hinzuzufügen. Über die aktivierten Kontrollkästchen unter Masterformel wird signalisiert, das bereits eine Masterformel hinterlegt wurde. Mit Aktivierung der Kontrollkästchen "Zuweisen" und über ![]() kann der Vorgang fortgesetzt werden. Dabei erscheint die folgende Warnung (siehe Abb.):
kann der Vorgang fortgesetzt werden. Dabei erscheint die folgende Warnung (siehe Abb.):
Die enthaltenen Schaltflächen besitzen folgende Bedeutung:
| Schaltfläche | Bedeutung |
|---|---|
| |
Die vorhandene Masterformel durch die neu ausgewählte ersetzen |
| |
Die ausgewählte Masterformel zur vorhandenen hinzufügen |
| |
Vorgang ohne Änderungen abbrechen |
Mit einem Klick auf die entsprechende Schaltfläche werden die hinterlegten Funktionen ausgeführt.
Achtung: Vermeiden Sie Doppelzuweisungen, da es sonst zu Doppelberechnungen kommt. Eine Doppelzuweisung ist im Leben bzw. KV Bereich aufgrund einer vorhandenen AP und BP sinnvoll.
Sondervereinbarung Mitarbeiter
InfoAgent bietet Ihnen die Möglichkeit, vom Produkt abweichende Provisionseinstellungen für die Mitarbeiter zu hinterlegen und anzuwenden. Zu deren Eingabe führen Sie folgende Arbeitsschritte aus:
Rufen Sie die Mitarbeiterverwaltung aus der Menü-Leiste über Stammdaten -> Mitarbeiter auf. Markieren Sie den betreffenden Mitarbeiter und aktivieren Sie das Register „Abrechnung“ und dann „Formeln“.
Mit dem Button „Neu“ können Sie nun entsprechend neue Formeln anlegen.
Als ersten Schritt geben Sie den Formelnamen ein. Hier ist es zwingend notwendig, sich auf eine Masterformel bzw. eine Produktformel zu beziehen. Mit betätigen einer dieser Schaltflächen öffnet sich ein Fenster, in dem sämtliche angelegte, Formeln zu Produkten aufgelistet sind.
Achtung: Über die Schaltfläche Masterformel sind nur bereits zugewiesene Formeln auswählbar.
Je nach dem, von welcher Agenturformel der Vermittler abgerechnet werden soll, muss diese entsprechend mit Doppelklick ausgewählt werden.
Im unteren Bereich wählen Sie nun die entsprechende Gesellschaft, die Sparte sowie den Begünstigen aus und betätigen dann die Schaltfläche „Anlegen“.
Auch hier finden Sie den Formeleditor wieder.
Tragen Sie nun die entsprechende Berechnung für den Vermittler ein. Hierbei können Sie sich auf den Agenturbetrag beziehen.
Achtung:
Die explizite Auswahl einer Gesellschaft bzw. Sparte ist unter den Sondervereinbarungen nur erforderlich, wenn ein Mitarbeiter bei einer bestimmten Gesellschaft bzw. Sparte einen anderen als den üblichen Prozentsatz bekommt. Somit ist die Auswahl der Gesellschaft bzw. Sparte nur bei bestimmten Ausnahmen erforderlich.
Bekommt der Mitarbeiter wie im nachfolgendem Beispiel beschrieben im Sach- als auch Lebenbereich immer seine 50% vom Agenturbetrag, ist das erstellen einer Ausnahme nicht erforderlich.
z.B. Jahresnetto im Vertrag sind 500,00 € Der Makler erhält 40% vom Jahresnetto des Vertrages (=200,00 €) Von diesen 200,00 € (ia:Agenturbetrag)soll der Vermittler nun 50% erhalten (=100,00€)
Für alle Produkte können Sie nun Vermittlerabrechnungen einstellen, sofern sich diese auf eine Agenturformel beziehen.
Achtung:
Ihr Vermittler erhält für alle Abschlüsse den gleichen Prozentsatz bzw. Betrag? Dies ist folgendermaßen realisierbar:
Wir gehen zurück zu den Masterformeln unter Abrechnung – Einstellungen. Hier legen Sie Formeln mit dem gleichen Namen an und differenzieren diese anhand der Beschreibung.
Die Zuweisung der Formeln zu den entsprechenden Produkten erfolgt wie unter Zuweisung der Formel.
Nach Erstellung und Zuweisung der Masterformeln wechseln Sie wieder in die Stammdaten unter Mitarbeiter – Abrechnung – Formeln und legen eine neue Formel an.
Bei der Auswahl der Agenturformel haben Sie nun nur einen Formelnamen zur Auswahl, hinter dem jedoch unterschiedliche Agenturvereinbarungen liegen.
Sofern Sie diesen Formelnamen auswählen, können Sie wieder im Formeleditor die Vereinbarung des Vermittlers hinterlegen.
Hintergrund:
Für alle Vertragsabschlüsse, bei der die Agentur über die gleichbenannte Formel (in unserem Fall „Abrechnung“) abgerechnet wird, erhält der Vermittler immer (in unserem Fall 50 % vom Agenturbetrag) einen bestimmten Prozentsatz, oder einen festgelegten Betrag.
Hiermit wird vermieden, dass zu einem Vermittler eine Vielzahl von Vereinbarungen hinterlegt werden müssen, die sich immer auf die unterschiedlichsten Formeln der Agentur beziehen.
Im Unterschied dazu, dass zu verschieden benannten Agenturformeln, sich die Mitarbeitervereinbarungen immer auf diese verschiedenen Formeln beziehen müssen, um eine Berechnung herbeizuführen, ist es nun möglich, lediglich eine Vereinbarung für den Vermittler zu treffen, der sich jedoch auf unterschiedliche Produkte bezieht.
Produktformel
Zur Berechnung der Produktprovision ist sowohl die Erstellung einer Agentur-, als auch einer Vermittlerformel notwendig. Dadurch wird es ermöglicht, die von der Gesellschaft gezahlte Provision auf das Agentur- bzw. das Vermittlerkonto zu verbuchen.
Voraussetzungen:
- Bei der Gesellschaft ist ein betreffendes Produkt vorhanden
- Unter Mitarbeiter ist der entsprechende Vermittler als Mitarbeiter angelegt
Produktauswahl
In der Gesellschaft lassen sich zu vorhandenen Produkten die Formeln zur Berechnung der Provision hinterlegen. Dabei werden u. a. das Produkt selektiert, der bzw. die Begünstigte(n) und verschiedene Parameter für die Berechnung ausgewählt, oder festgelegt. Dazu gehören z.B.:
- Vorschau: Hier können Sie sich Provisionszahlungen für die Zukunft max. 365 Tage anzeigen lassen.
- Erste Fälligkeit: Hier legen Sie fest, ab wann die Formel berechnet werden soll. Zur Auswahl stehen: ab Policierungsdatum sowie ab Vertragsbeginn. In der Regel wird der Vertragsbeginn verwendet.
- Zahlweise: Hier legen Sie fest, wann die Provisionen fällig sind. Sie können zwischen vertragszahlweise, einmalig, monatlich, vierteljährlich, halbjährlich und jährlich wählen.
- Verschiebung: Hier können Sie festlegen, nach wie viel Tagen Ihnen die Provisionen erst im Abrechnungseingang aufgelistet werden sollen. Somit ist zu beachten, dass bei Formeln zur Bestandspflege bei der Verschiebung 365 hinterlegt wird, da in der Regel die Bestandspflege mit Beginn des 2. Versicherungsjahres ausbezahlt wird.
- Haftzeit: Hier können Sie die Haftzeit bezogen auf die Stornoreserve in Monaten eintragen.
- Begünstigter: Hier bestimmen Sie, an wen Provisionen aus der Abschlussprovision der Agentur an den Mitarbeiter weitergegeben werden. Zur Auswahl stehen, ausgehend vom Vertrag (Betreuer, Abschlussvermittler sowie Sachbearbeiter) Multiple choice möglich!
Nach dem Öffnen einer Gesellschaft werden nacheinander das Register "Abrechnung" und dann das Register "Produktformeln" geöffnet. Damit gelangen Sie in die Maske, in der die Formeln zu hinterlegen sind. Aus dem Drop-Down-Menü "Produkt:" wird zunächst ein vorhandenes Produkt ausgewählt.
Agenturformel
Mit Klick auf den Button für eine neue Formel, starten Sie die Formelerstellung. Gleichzeitig werden die zur Eingabe erforderlichen Menüfelder aktiviert. Unter "Formelname:" ist eine aussagekräftige Bezeichnung einzugeben. Weiterhin sind die Fälligkeit, die Zahlweise und die Stornoreserve, der an den Makler zu zahlenden Provision, einzugeben.
Im Menü "Begünstigter:" lassen sich diejenigen auswählen, für die später Provisionsformeln hinterlegt werden sollen (Kontrollkästchen aktivieren). Anschließend werden die Eingaben über „Speichern“ gesichert. Gleichzeitig wird der vergebene Formelname in die Eingabezeile "Agenturformel:" übertragen.
Vermittlerformel
Die Grundlage zur Anlage der Vermittlerformel bildet eine vorhandene Agenturformel mit bereits hinterlegten Begünstigten (Mitarbeitern).
Im Register Produktformeln (Gesellschaftsverwaltung) werden zunächst das Produkt und anschließend die dazu hinterlegte Agenturformel aufgerufen, die mit ihrer Bezeichnung und den Einstellungen im Editor angezeigt wird. Unter 'Begünstigt:' wählt man einen vorhandenen Eintrag, z. B. 'Betreuer'. Per Klick auf den Button 'Neue Formel' (Vermittlerformel:) werden alle Eingabefelder geleert und anschließend mit der Formeleingabe (Vermittler) fortgesetzt. Alternativ ist die Verwendung einer Vorlage möglich. Wie bei der Erstellung der Agenturformel sind die Werte für
- Fälligkeit
- Zahlweise
- Stornoreserve
- Ratenzahlweise
- Haftzeit
in angepasster Form zu hinterlegen. Für die Eingabe der spezifischen Vermittlerformel im Editor gilt analog dasselbe. Über “Speichern“ werden die Eingaben gesichert.
Vorlage Verwenden
Klicken Sie dazu auf den Button 'Vorlage verwenden'![]() . In der sich öffnenden Maske werden alle Formeln aufgelistet, die zur Verfügung stehen. Diese ist in die Bereiche "Formelfilter", "Sparten- und Produktfilter", "Formeln" und "Gewählte Formel" unterteilt. Die verschiedenen Filter wurden integriert, um die Formelliste auf einen interessierenden Bereich reduzieren zu können. Dazu gehört z. B. der Formelfilter. Mit diesem ist folgende Auswahl möglich:
. In der sich öffnenden Maske werden alle Formeln aufgelistet, die zur Verfügung stehen. Diese ist in die Bereiche "Formelfilter", "Sparten- und Produktfilter", "Formeln" und "Gewählte Formel" unterteilt. Die verschiedenen Filter wurden integriert, um die Formelliste auf einen interessierenden Bereich reduzieren zu können. Dazu gehört z. B. der Formelfilter. Mit diesem ist folgende Auswahl möglich:
- Alle Formeln anzeigen
- Formeln einer oder mehrerer Sparte(n) anzeigen
- Formeln eines oder mehrerer Produkte(s) anzeigen
Über die Auswahl "Alle Formeln anzeigen" werden Sparten- sowie Produktfilter deaktiviert, dadurch werden alle Sparten und Produkte in die Anzeige einbezogen. Die mittlere Option aktiviert nur den Spartenfilter (incl. Produkte). Mit der unteren Auswahl werden sowohl Produkte- als auch Spartenfilter aktiv gesetzt.
Ratenplan
Der Ratenplan dient dazu, eine errechnete Provision nach der Einstellung im Drop-Down Menü 'Ratenzahlweise:' in den Provisionseingang zu übertragen und dann von dort zu verbuchen. Als Standardvorbelegung ist eine Rate (Rate 1) mit 100% eingestellt. Der Plan ist als Tabelle realisiert, in der die Raten als Liste dargestellt werden. Die Tabelle enthält die Spalten Ratennummer, Wert und Einheit für die Darstellung. Zur Verwaltung sind entsprechende Drop-Down Menüs, eine Eingabezeile und verschiedene Buttons integriert.
Rate hinzufügen
Im Drop-Down Menü "Ratennummer" wählt man zunächst die höchste Nummer und anschließend die Einheit aus dem identisch bezeichnet Menü. Darin sind die folgenden Auswahlmöglichkeiten vorhanden:
- %
- Währung
- Raten
Abhängig von dieser Auswahl, ist in die Textzeile 'Wert' eine entsprechende Eingabe vorzunehmen. Dadurch wird es ermöglicht, die in Raten aufgeteilte Provision, zielgerichtet in den Provisionseingang zu übertragen.
Nach der Eingabe und der Auswahl aller Werte überträgt man mit der Schaltfläche![]() die erstellte Rate in die Liste. Diese ist dann der zunächst letzte Eintrag. Durch das Verschieben lässt sich die Position anpassen.
die erstellte Rate in die Liste. Diese ist dann der zunächst letzte Eintrag. Durch das Verschieben lässt sich die Position anpassen.
Der Wert aller vorhandenen Raten darf einen Gesamtwert von 100% nicht überschreiten!
Soll zum Beispiel ein Betrag in Raten ausgezahlt werden, welche immer eine Höhe von 20% haben, dann reicht es, wenn die erste Position des Ratenzahlplans mit 20% bezeichnet wird.
Es ist nicht notwendig die weiteren 4 Raten anzugeben. InfoAgent errechnet selbständig die noch fehlenden Raten der entsprechenden Höhe, bis 100 % erreicht sind. Diese Raten werden nicht im Ratenplan aufgelistet.
Rate löschen
Um einen vorhandenen Plan anzupassen, lassen sich einzelne Raten aus der Liste entfernen. Dazu wird die gewünschte Rate markiert und anschließend der Löschen-Button![]() betätigt. Dieser Vorgang wird ohne Nachfrage durchgeführt und kann beliebig erfolgen, d. h. aus einer Liste mit mehreren Raten kann z.B. Rate 2 entfernt werden, ohne, dass sich die übrigen Listeneinträge dadurch prozentual ändern. Es erfolgt nur eine Anpassung der Ratennummer.
betätigt. Dieser Vorgang wird ohne Nachfrage durchgeführt und kann beliebig erfolgen, d. h. aus einer Liste mit mehreren Raten kann z.B. Rate 2 entfernt werden, ohne, dass sich die übrigen Listeneinträge dadurch prozentual ändern. Es erfolgt nur eine Anpassung der Ratennummer.
Rate verschieben
Über das Verschieben ist es möglich die Position einer Rate innerhalb der Liste zu verändern, um diese Rate der Provision für die Auszahlung vorziehen, oder auf später verschieben zu können. Nach der Selektion einer Rate wird diese anschließend über den entsprechenden Button in die gewünschte Richtung ![]() oder
oder ![]() verschoben. Es wird nur der Button für die Richtung aktiviert, in die das Verschieben möglich ist.
Die Änderungen sind anschließend über „Speichern“ oder „Speichern und Schließen“ in der Formel zu sichern.
verschoben. Es wird nur der Button für die Richtung aktiviert, in die das Verschieben möglich ist.
Die Änderungen sind anschließend über „Speichern“ oder „Speichern und Schließen“ in der Formel zu sichern.
Leitfaden Provision | Voraussetzungen | Ansicht | Eingang | Ausgang | Auszahlung | Auswertung | Formeln | Konten |