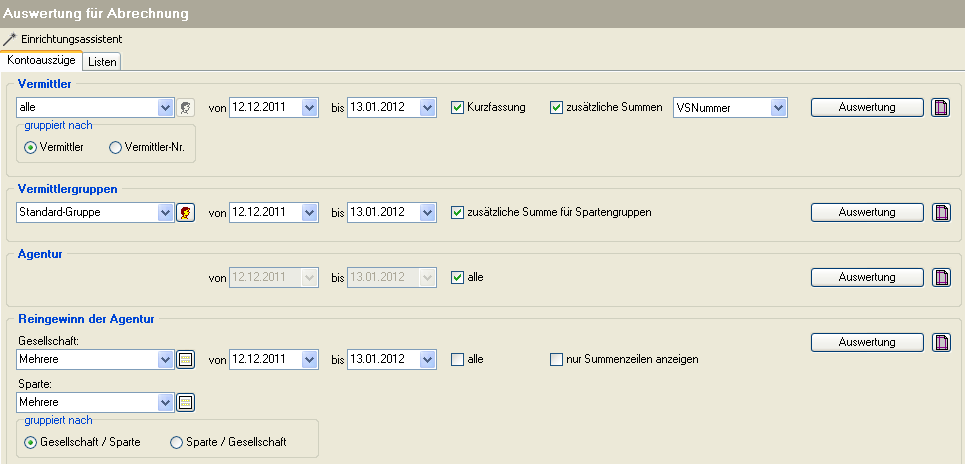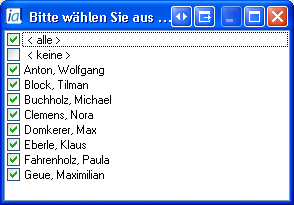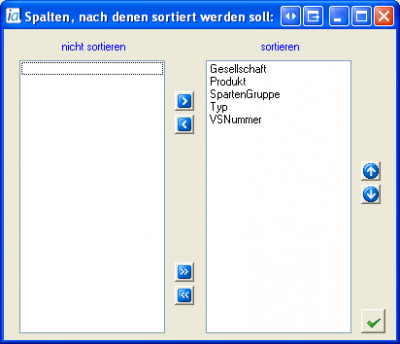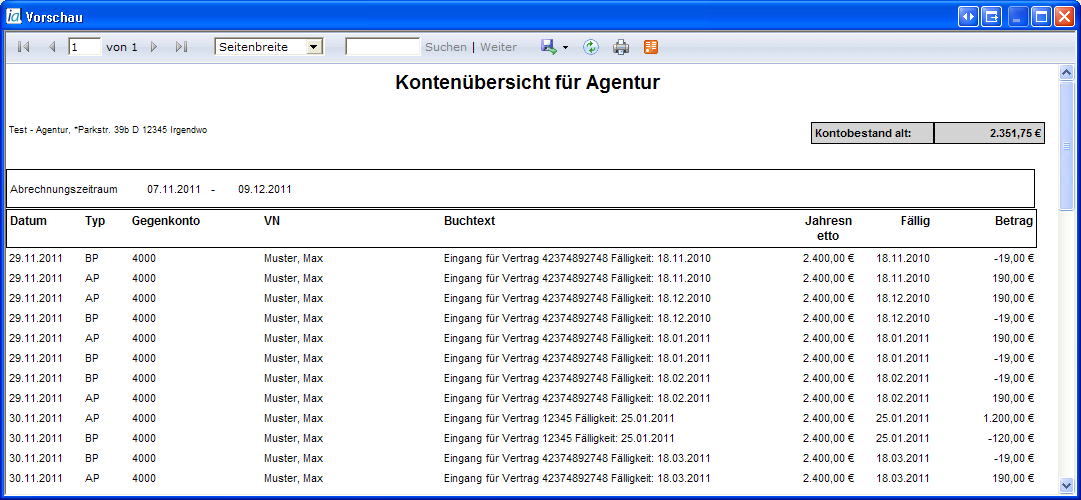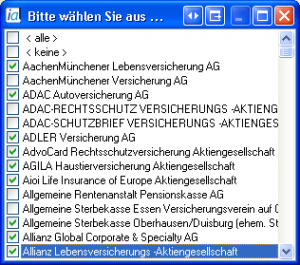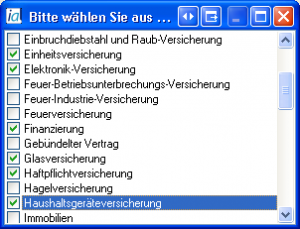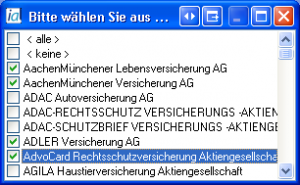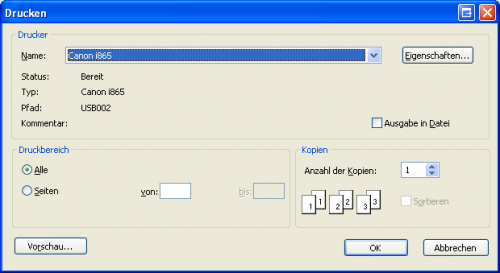Abrechnung 2.9.2 (Auswertung)
| |
Dieser Artikel oder Abschnitt wird gerade bearbeitet. Um Bearbeitungskonflikte zu vermeiden, warten Sie bitte mit Änderungen, bis diese Markierung entfernt ist, oder wenden Sie sich an den Ersteller. |
Inhaltsverzeichnis
Auswertung
Der Bereich Auswertungen ist in die Register "Kontoauszüge" und "Listen" untergliedert, wobei die Register weiter in einzelne Bereiche unterteilt sind. Bei der Generierung der verschiedenen Reports, werden dabei auf den vorhandenen Datenbestand jeweils Selektionen durchgeführt. Als Ergebnis wird dann eine Datenmenge zurückgeliefert, die z. B. in einem Report am Monitor dargestellt und auch gespeichert oder gedruckt werden kann.
Kontoauszüge
Kontoauszüge (Kontoübersichten) lassen sich in InfoAgent als Report für verschiedene Bereiche generieren. Dazu gehören:
- Vermittler
- Vermittlergruppen
- die Agentur
- den Reingewinn der Agentur
Innerhalb der Reports lassen sich diverse Filter, z. B. nach Datum, Vermittler, Gesellschaft und Sparte anwenden, um den Umfang der auszugebenden Daten generell oder auf einen interessierenden Bereich zu begrenzen (Datum, Gesellschaft).
Vermittler
In diesem Bereich wird festgelegt, für welche(n) Vermittler Kontoauszüge zu generieren sind. Dafür ist ein Drop-Down-Menü integriert, aus dem entweder "alle" oder per Kontrollkästchen aus den vorhandenen Vermittlern die gewünschten selektiert werden können. Außerdem lässt sich per Radio – Button die Liste nach Vermittler oder Vermittler-Nr. gruppieren. Zur Reduzierung der Ausgabe lässt sich das Datum per Assistent an den gewünschten Bereich anpassen und ggf. per Aktivierung der Checkbox "Kurzfassung" verkürzt darstellen. Mit der Aktivierung einer weiteren Checkbox, "zusätzliche Summen", wird das zugehörige Menü aktiviert. Daraus kann dann der jeweilige Eintrag für die Ausgabe im Report hinzugefügt werden (siehe Abb.).
Per Klick auf den Button ![]() öffnet sich eine weitere Maske mit den Kategorien "nicht sortieren", "sortieren" sowie verschiedenen Feldern. Durch die integrierten Schaltflächen
öffnet sich eine weitere Maske mit den Kategorien "nicht sortieren", "sortieren" sowie verschiedenen Feldern. Durch die integrierten Schaltflächen ![]() und
und ![]() lassen sich diese Datenfelder nach der Markierung mit der Maus zwischen den Kategorien transferieren, aber nicht löschen. Die Reihenfolge der Sortierung kann durch die Markierung einzelner Felder und Betätigung der Icons
lassen sich diese Datenfelder nach der Markierung mit der Maus zwischen den Kategorien transferieren, aber nicht löschen. Die Reihenfolge der Sortierung kann durch die Markierung einzelner Felder und Betätigung der Icons ![]() bzw.
bzw. ![]() angepasst oder verändert werden.
angepasst oder verändert werden.
Mit der Betätigung von ![]() wird der Kontoauszug zu dem / den Vermittler(n) über den Reporting Service als Report am Bildschirm generiert. Aus diesem Fenster kann der Report dann exportiert (pdf; Excel; Word), ausgedruckt oder als Datenfeed exportiert werden.
wird der Kontoauszug zu dem / den Vermittler(n) über den Reporting Service als Report am Bildschirm generiert. Aus diesem Fenster kann der Report dann exportiert (pdf; Excel; Word), ausgedruckt oder als Datenfeed exportiert werden.
Vermittlergruppen
Durch die Selektionen in dieser Kategorie wird festgelegt, für welche, zu Gruppen zusammengefasste Vermittler, Kontoauszüge dargestellt werden können. Dafür ist ein Drop-Down-Menü integriert, aus dem entweder "alle" oder aus den existierenden Vermittlergruppen per Kontrollkästchen gewählt werden kann. Zur Reduzierung des Ausgabeumfangs lässt sich das Datum per Assistent an den gewünschten Bereich anpassen und ggf. per Aktivierung der Checkbox "Kurzfassung" verkürzt darstellen. Durch Anklicken der Checkbox, "zusätzliche Summen für Spartengruppen", lassen sich diese in die Auswertung übernehmen.
Per Klick auf die Schaltfläche ![]() wird die Kontoübersicht zu der / den Vermittlergruppe(n) als Report am Bildschirm generiert. Weiterhin kann der Report über diese Maske exportiert (pdf; Excel; Word), gedruckt bzw. als Datenfeed exportiert werden.
wird die Kontoübersicht zu der / den Vermittlergruppe(n) als Report am Bildschirm generiert. Weiterhin kann der Report über diese Maske exportiert (pdf; Excel; Word), gedruckt bzw. als Datenfeed exportiert werden.
Agentur
In der Kategorie Agentur wird die Auswertung für die Kontenübersicht der Agentur erstellt und ausgegeben. Als Auswahlkriterium dient das Datum welches im Bereich "von:" ... "bis:" manuell oder per Assistent eingefügt werden kann. Der Hintergrund besteht darin, das die auszugebende Liste auf einen Datumsbereich festgelegt wird. Alternativ kann durch das Kontrollkästchen "alle:" (Aktivierung per Mausklick) die Gesamtliste der Kontenübersicht über den gesamten Datumsbereich ausgegeben werden. Per Klick auf die Schaltfläche ![]() wird die zur Agentur über den Reporting Service als Report am Bildschirm generiert.
wird die zur Agentur über den Reporting Service als Report am Bildschirm generiert.
Ausgehend vom "Kontobestand alt:" werden u. a. mit "Datum", "Typ", "Gegenkonto", "Buchungstext" und "Betrag" die Daten als Vorschau aufgelistet. Die Summe aus "Kontobestand alt:" und aus der Spalte "Betrag" ergibt dann den "Kontobestand neu:". Dieser wird am Ende der Liste ausgegeben. In der Legende ist die Erklärung für die Abkürzungen in der Spalte "Typ" zu finden.
Reingewinn der Agentur
Der Reingewinn einer Agentur bezieht sich auf die erwirtschaftete Provision und wird in Form eines Reports als Kontoauszugs dargestellt. Die erforderlichen Einstellungen für das Generieren lassen sich im Fenster Auswertungen für Provision im Bereich Reingewinn der Agentur vornehmen. Innerhalb der Maske sind lassen sich verschiedene Einstellungen durchführen, um den Report anzupassen.

Zuerst wird festgelegt in welchem Zeitbereich (von: bis:) dieser Gewinn zu errechnen ist. Eine Auswahl ist aus dem Assistenten per Maus möglich. Alternativ kann das Datum von Hand in die entsprechenden Eingabezeilen eingetragen werden. Bei Aktivierung des Kontrollkästchens "alle" wird der Datumsassistent deaktiviert und alle relevanten Datumswerte bei der Berechnung berücksichtigt. Eine weitere Option ist das Kontrollkästchen "nur Summenzeilen" anzeigen. Mit der Aktivierung werden Zwischenzeilen ausgeblendet und der Anzeigeumfang des Reports verringert. Dadurch verbessert sich die Übersichtlichkeit.
Bei "Gesellschaft" lassen sich "alle" oder "mehrere" wählen. Mit diesem Punkt werden die entsprechend der InfoAgent - Datenbank die gewählten Gesellschaften in die Berechnung einbezogen, welche an die Agentur Provisionen gezahlt hat. Über die Auswahl "mehrere" erscheint ein Fenster, in dem mehrere Gesellschaften zur Abrechnung aktiviert oder wieder deaktiviert werden können. Die getroffene Auswahl bleibt bis zur nächsten Änderung gespeichert.
Als weiteres Kriterium sind die Sparten zu wählen. Die Handhabung ist identisch zur Auswahl bei Gesellschaft.
Über den Radio-Button "gruppiert nach" ist es dann möglich für die Vorschau die Sortierung nach folgenden Kriterien festzulegen:
- Sparte / Gesellschaft (gruppiert nach Sparte / sortiert nach Gesellschaft)
- Gesellschaft / Sparte (gruppiert nach Gesellschaft / sortiert nach Sparte)
Listen
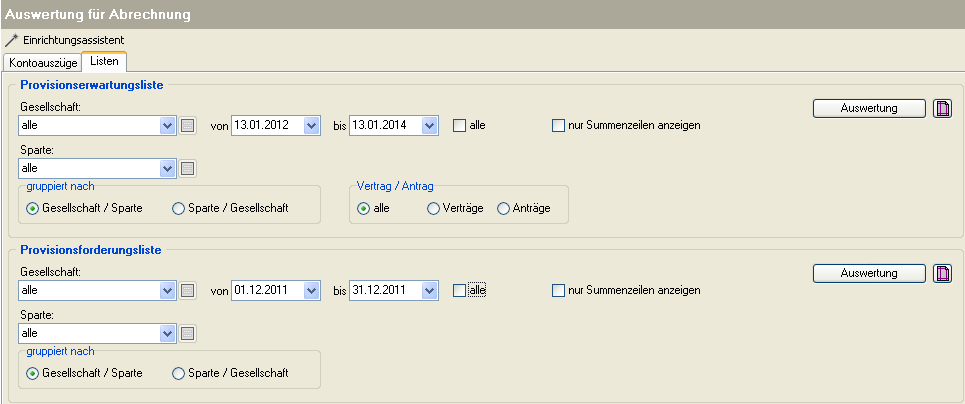
Provisionserwartungsliste
Die Provisionserwartungsliste gibt einen Überblick über die zu erwartende Provision für den kommenden Abrechnungszeitraum. Der ausgegebene Wert ist nur ein ca. - Wert.
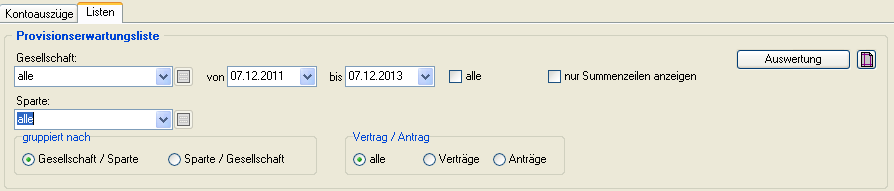
Bei Gesellschaft und Sparte besteht die Auswahlmöglichkeit zwischen "Alle" und "Mehrere". Bei letzterem Punkt kann per Auswahl-Schaltfläche eine Gesellschaftsliste aufgerufen werden. Über die vorhandenen Kontrollkästchen ist es möglich zielgerichtet einzelne oder mehrere Gesellschaften auszuwählen. Für die Auswahl der Sparten gilt analog das Gleiche. Im Bereich Vertrag/Antrag ist noch der Umfang der auszugebenden Provisionserwartungsliste einzustellen. Per Radio - Button wird aus dem Bereich Vertrag/Antrag die folgende Auswahl zur Darstellung des Reports getroffen:
- alle -> Anträge und Verträge werden berücksichtigt
- Verträge -> nur Verträge werden im Report angezeigt
- Anträge -> nur Anträge werden im Report dargestellt
Für die Darstellung der Liste kann eine Gruppierung gewählt werden. Entweder nach Sparte und innerhalb dieser nach Gesellschaften, oder nach Gesellschaften und innerhalb dieser nach Sparten. Mit Betätigung von ![]() wird dann die Provisionserwartungsliste generiert. Mit der aktivierten Checkbox "nur Summenzeilen anzeigen" kann der Anzeigeumfang in der Vorschau auf die wichtigsten Informationen reduziert werden.
wird dann die Provisionserwartungsliste generiert. Mit der aktivierten Checkbox "nur Summenzeilen anzeigen" kann der Anzeigeumfang in der Vorschau auf die wichtigsten Informationen reduziert werden.
Provisionsforderungsliste
Die Provisionsforderungsliste enthält im Gegensatz zur Provisionserwartungsliste konkrete Forderungen an die Gesellschaften, welche durch die Buchung policierter Verträge entstehen.

Für den Report ist der Datumsbereich einzustellen. Bei Gesellschaft und Sparte besteht wieder die Auswahlmöglichkeit zwischen "Alle" und "Mehrere". Per Auswahlschaltfläche wird eine Gesellschaftsliste aufgerufen. Über Kontrollkästchen ist es möglich zielgerichtet einzelne Gesellschaften auszuwählen. Für Sparten gilt analoger Form das Gleiche. Bis zu einer Änderung der getroffenen Auswahl, bleibt diese gespeichert. Für die Darstellung der Liste kann eine Gruppierung gewählt werden. Es stehen zur Auswahl:
- Sparte / Gesellschaften
- Gesellschaften / Sparte
Mit der Betätigung von ![]() wird dann die Provisionsforderungsliste generiert. Mit der aktiven Checkbox "nur Summenzeilen anzeigen" kann der Anzeigeumfang auf die wichtigsten Informationen reduziert werden. Im Report werden die Datenfelder: Sparte, Gesellschaft, Anträge, Verträge und Gesamtbetrag zur Anzeige gebracht.
wird dann die Provisionsforderungsliste generiert. Mit der aktiven Checkbox "nur Summenzeilen anzeigen" kann der Anzeigeumfang auf die wichtigsten Informationen reduziert werden. Im Report werden die Datenfelder: Sparte, Gesellschaft, Anträge, Verträge und Gesamtbetrag zur Anzeige gebracht.
Symbolleiste Report
In der Vorschau der Reports ist, unabhängig von Kontenübersicht oder Listen, eine Symbolleiste mit verschiedenen Elementen zur Bedienung integriert. Dazu zählen Elemente zur Navigation und Textsuche, ein Menü zur Anpassung des Seitenlayouts sowie verschiedene Icons zum Exportieren der Konten- bzw. Reportinhalte.

Mit den enthaltenen Icons aus diesem Navigationselement ist es möglich sich in mehrseitigen Reports zielgerichtet eine Seite vor oder zurück zu bewegen bzw. direkt eine Seite anzuzeigen. Außerdem kann per Symbol direkt zum Anfang oder zum Ende einer Kontenübersicht gesprungen werden.
![]()
In der folgenden Tabelle sind die Icons kurz erklärt.
| Icon | Erklärung |
|---|---|
| |
zur ersten Seite des Reports springen |
| |
eine Seite zurückgehen |
| |
zu einer definierten Seite springen |
| |
eine Seite vorgehen |
| |
zur letzten Seite des Reports springen |
Zoom
Mit dem Zoom lässt sich die Größe der auf dem Bildschirm ausgegebenen Listen und Reports anpassen. Per Menü kann man die zur Verfügung stehenden Stufen wählen (siehe Abb.). Daraufhin wird der Inhalt des Reports auf die gewählte Stufe gezoomt, unabhängig von der Größe des Vorschau - Fensters.
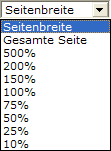
Suche
Um in einem generierten Report einen VN, eine Vertragsnummer, ein Datum, Konto oder einen Betrag zu finden, ist eine Textsuche implementiert. Diese besteht aus einer Textzeile sowie den Schaltflächen "Suchen" und "Weiter".
![]()
Nach der Eingabe des Textes in die Eingabezeile (Textzeile) wird "Suchen" betätigt. Bei der ersten Übereinstimmung des Begriffes mit einem Eintrag aus dem Report, z. B. VN, stoppt die Suche und markiert den gefundenen Begriff. Über "Weiter" kann die Suche fortgesetzt werden, bei der nächsten Übereinstimmung erfolgt der nächste Stopp mit Markierung. Ist der eingegebene Text im Report nicht enthalten, erscheint die Meldung: "Der Suchtext wurde nicht gefunden". Diese ist zu bestätigen. Im Anschluss lässt sich eine neue Suche starten oder der Vorgang beenden.
Export
Zum Export der Daten, die in der Kontenübersicht ausgegeben wurden, ist ein Drop-Down - Menü integriert. Über die enthaltenen Einträge ist es möglich die Übersicht als pdf -, Word - oder Excel - Datei zu exportieren. Die Maske "Dateidownload" wird mit ![]() bestätigt. Im anschließenden Fenster werden der Speicherpfad gewählt und ggf. der Dateiname angepasst. Über
bestätigt. Im anschließenden Fenster werden der Speicherpfad gewählt und ggf. der Dateiname angepasst. Über ![]() werden die die Daten aus der Liste in die externe Datei exportiert. Mit
werden die die Daten aus der Liste in die externe Datei exportiert. Mit ![]() kann der Vorgang jeweils ohne Erstellen der Exportdatei beendet werden.
kann der Vorgang jeweils ohne Erstellen der Exportdatei beendet werden.
Aktualisieren
Hat sich die Datengrundlage seit der letzten Generierung des Reports geändert, dann besteht über dieses Icon die Möglichkeit den Report mit den bereits ausgewählten Einstellungen erneut zu generieren.
![]()
Bereits getroffene Einstellungen müssen nicht noch einmal neu eingegeben bzw. ausgewählt werden. Die Ausgabe des Reports erfolgt mit aktualisierten Daten am Bildschirm. Dieser kann dann als Druck oder als Export in eine externe Datei weiterverarbeitet werden.
Im Vorschaufenster ist ein Icon für den Druck des Inhalts vom Report integriert. Dabei wird der Druck-Dialog aus Windows aufgerufen.
![]()
In der erscheinenden Maske lassen sich die verschiedenen Druck - Optionen, abhängig vom Drucker, einstellen. Dazu gehören u. a. der Seitenbereich, die Anzahl der Kopien, die Druckreihenfolge und der Druckbereich.
Mit einem Klick auf ![]() wird die Ausgabe auf den gewählten Drucker gestartet. Über
wird die Ausgabe auf den gewählten Drucker gestartet. Über ![]() kann der Druckvorgang zuvor verworfen werden.
kann der Druckvorgang zuvor verworfen werden.
Leitfaden Provision | Voraussetzungen | Ansicht | Eingang | Ausgang | Auszahlung | Auswertung | Formeln | Konten |