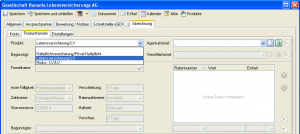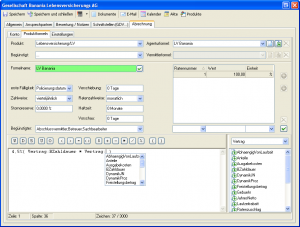Abrechnung 2.9.2 (Formeleditor): Unterschied zwischen den Versionen
(→Agenturformel anlegen) |
(→Vorlage verwenden) |
||
| Zeile 115: | Zeile 115: | ||
in angepasster Form zu hinterlegen. Für die Eingabe der spezifischen Vermittlerformel im Editor gilt analog dasselbe. Über {{Btn|Speichern}} werden die Eingaben gesichert. | in angepasster Form zu hinterlegen. Für die Eingabe der spezifischen Vermittlerformel im Editor gilt analog dasselbe. Über {{Btn|Speichern}} werden die Eingaben gesichert. | ||
| − | |||
| − | |||
| − | |||
| − | |||
| − | |||
| − | |||
| − | |||
| − | |||
| − | |||
| − | |||
| − | |||
| − | |||
| − | |||
| − | |||
| − | |||
| − | |||
| − | |||
| − | |||
| − | |||
| − | |||
| − | |||
| − | |||
| − | |||
| − | |||
| − | |||
| − | |||
| − | |||
| − | |||
| − | |||
| Zeile 153: | Zeile 124: | ||
| − | |||
| − | |||
| − | |||
| − | |||
| − | |||
| − | |||
| − | |||
| − | |||
--> | --> | ||
| − | |||
| − | |||
| − | |||
| − | |||
| − | |||
| − | |||
| − | |||
| − | |||
| − | |||
| − | |||
| − | |||
| − | |||
| − | |||
| − | |||
| − | |||
| − | |||
| − | |||
| − | |||
| − | |||
| − | |||
| − | |||
| − | |||
| − | |||
| − | |||
| − | |||
| − | |||
| − | |||
| − | |||
| − | |||
| − | |||
| − | |||
| − | |||
| − | |||
| − | |||
| − | |||
| − | |||
| − | |||
| − | |||
| − | |||
| − | |||
| − | |||
| − | |||
| − | |||
| − | |||
| − | |||
| − | |||
| − | |||
| − | |||
Version vom 1. August 2013, 16:16 Uhr
Leitfaden Provision | Voraussetzungen | Ansicht | Eingang | Ausgang | Auszahlung | Auswertung | Formeln | Konten |
Formeleingabe
In der Gesellschaft lassen sich zu vorhandenen Produkten die Formeln zur Berechnung der Provision hinterlegen. Dabei werden u. a. das Produkt selektiert, der bzw. die Begünstigte(n) und verschiedene Parameter für die Berechnung ausgewählt oder festgelegt. Dazu gehören z.B.:
- erste Fälligkeit
- Zahlweise
- Stornoreserve
- Verschiebung
- Ratenzahlweise
- Haftzeit
- Vorschau
Nach dem Öffnen einer Gesellschaft werden nacheinander das Register "Abrechnung" und dann das Register "Produktformeln" geöffnet. Damit gelangen Sie in die Maske, in der die Formeln zu hinterlegen sind. Aus dem Drop-Down-Menü "Produkt:" wird zunächst ein vorhandenes Produkt ausgewählt.
Durch Klick auf "Neue Formel" ![]() (bei Agenturformel:) wird die Erfassung der Agenturformel gestartet, wobei verschiedene Eingabezeilen und Menüs aktiviert werden, die dafür erforderlich sind. Alternativ ist für die Formelerstellung die Verwendung einer Vorlage möglich.
Nach der Eingabe von einer aussagekräftigen Bezeichnung ('Formelname:') werden die Fälligkeit (Wann), die Zahlweise (Wie) und die Stornoreserve (Höhe der Stornoreserve) hinterlegt. Anschließend lassen sich durch das Auswählen der Begünstigten (per Kontrollkästchen) weitere Provisionsformeln (Vermittler) hinterlegen.
(bei Agenturformel:) wird die Erfassung der Agenturformel gestartet, wobei verschiedene Eingabezeilen und Menüs aktiviert werden, die dafür erforderlich sind. Alternativ ist für die Formelerstellung die Verwendung einer Vorlage möglich.
Nach der Eingabe von einer aussagekräftigen Bezeichnung ('Formelname:') werden die Fälligkeit (Wann), die Zahlweise (Wie) und die Stornoreserve (Höhe der Stornoreserve) hinterlegt. Anschließend lassen sich durch das Auswählen der Begünstigten (per Kontrollkästchen) weitere Provisionsformeln (Vermittler) hinterlegen.
In die Eingabebox für die Provisionsformel tragen Sie dann die einzelnen Elemente (Felder, Operatoren usw.) der Formel ein (siehe Abb.), die dann mit Speichern übernommen werden. Im Menü "Begünstigt:" besteht nun die Möglichkeit den bzw. die Begünstigten zu wählen, für den oder die zusätzliche Provisionsformeln zu hinterlegen sind.
Durch Klick auf den Button "Neue Formel" ![]() (bei "Vermittlerformel:") werden alle Felder zurückgesetzt (geleert) und man kann die Formelwerte für den Begünstigten eingeben. Dann wird mit der Erfassung der Agenturformel fortgesetzt. Nach Eingabe der Werte werden diese durch erneutes Speichern gesichert und sind nun mit der Agenturformel unter dem entsprechenden Produkt zu finden.
(bei "Vermittlerformel:") werden alle Felder zurückgesetzt (geleert) und man kann die Formelwerte für den Begünstigten eingeben. Dann wird mit der Erfassung der Agenturformel fortgesetzt. Nach Eingabe der Werte werden diese durch erneutes Speichern gesichert und sind nun mit der Agenturformel unter dem entsprechenden Produkt zu finden.
Agentur- und Vermittlerformel
Der Ablauf für die Eingabe bzw. Zusammenstellung der Agentur- als auch der Vermittlerformel ist identisch. Dazu wird aus dem Drop–Down Menü der Feld-Kategorien zunächst der entsprechende Feldbereich gewählt. Die jeweils zur Verfügung stehenden InfoAgent-Felder lassen sich dann beim Erstellen der Provisionsformel mit der Maus per Drag & Drop einfügen. Verknüpft werden diese Felder dann über Operatoren, Sonderzeichen und Bedingungen (Wenn, Dann, Sonst), die sich manuell, per Tastatur oder über die entsprechenden Icons des Editors hinzufügen lassen. Alternativ können Felder über das Kontextmenü der Kategorie, zu der sie gehören, hinzugefügt werden.
Mit Eingabe der Kategorie und Doppelpunkt, z. B. "Vertrag:", erscheint das Kontextmenü mit allen zugehörigen Feldern. Per Mausklick übernehmen Sie das gewünschte Feld in das Editor-Fenster und können danach, verbunden mit Operatoren, weitere Felder zur Vervollständigung der Formel hinzufügen.
Zu den Kategorien gehören u. a. Daten aus den folgenden Bereichen:
- Vertrag
- IA
- Kfz - Daten
- Personendaten
- Haftpflichtdaten
- Wohngebäudedaten
- Feuer
- Hausrat
usw.
In Abhängigkeit von der gewählten Kategorie stehen in dem Menü unterschiedliche Datenfelder für die Formelerstellung zur Verfügung.
Produktprovision
Zur Berechnung der Produktprovision ist sowohl die Erstellung einer Agentur- als auch einer Vermittlerformel notwendig. Dadurch wird es ermöglicht, die von der Gesellschaft gezahlte Provision auf das Agentur- bzw. das Vermittlerkonto zu verbuchen.
Voraussetzungen:
- in der Gesellschaftsverwaltung ist das betreffende Produkt vorhanden
- unter Mitarbeiter ist der entsprechende Vermittler als Mitarbeiter angelegt
Vermittlerformel anlegen
Die Grundlage zur Anlage der Vermittlerformel bildet eine vorhandene Agenturformel mit bereits hinterlegten Begünstigten (Mitarbeitern).
Im Register Produktformeln (Gesellschaftsverwaltung) werden zunächst das Produkt und anschließend die dazu hinterlegte Agenturformel aufgerufen, die mit ihrer Bezeichnung und den Einstellungen im Editor angezeigt wird. Unter 'Begünstigt:' wählt man einen vorhandenen Eintrag, z. B. 'Betreuer'. Per Klick auf den Button 'Neue Formel' (Vermittlerformel:) werden alle Eingabefelder geleert und anschließend mit der Formeleingabe (Vermittler) fortgesetzt. Alternativ ist die Verwendung einer Vorlage möglich. Wie bei der Erstellung der Agenturformel sind die Werte für
- Fälligkeit
- Zahlweise
- Stornoreserve
- Ratenzahlweise
- Haftzeit
in angepasster Form zu hinterlegen. Für die Eingabe der spezifischen Vermittlerformel im Editor gilt analog dasselbe. Über Speichern werden die Eingaben gesichert.
Leitfaden Provision | Voraussetzungen | Ansicht | Eingang | Ausgang | Auszahlung | Auswertung | Formeln | Konten |