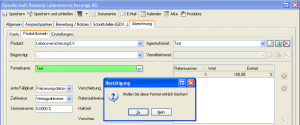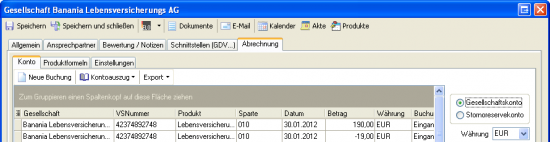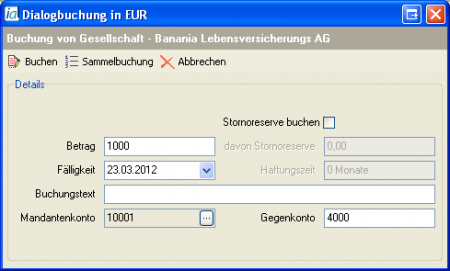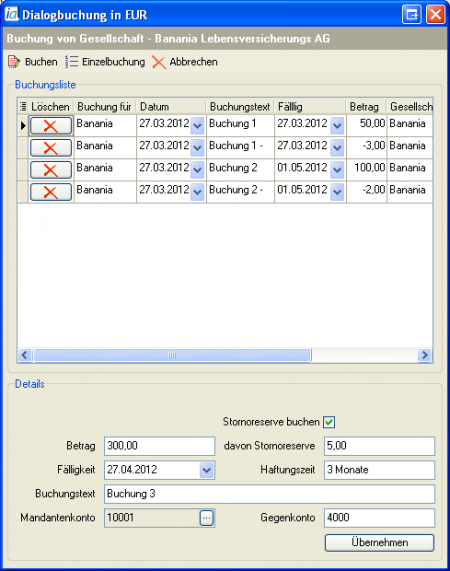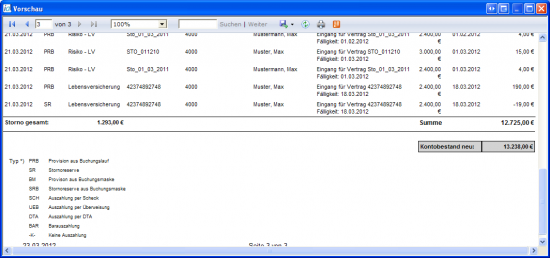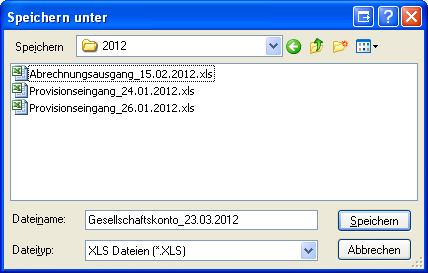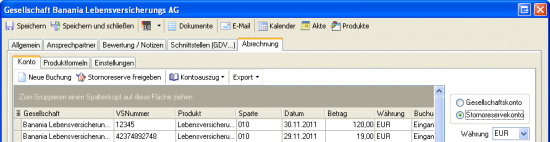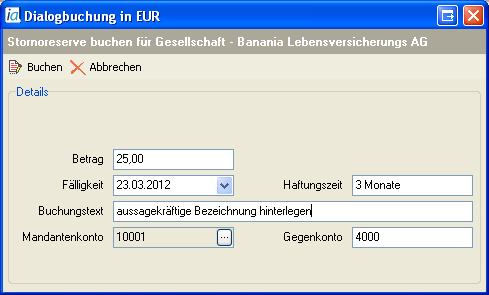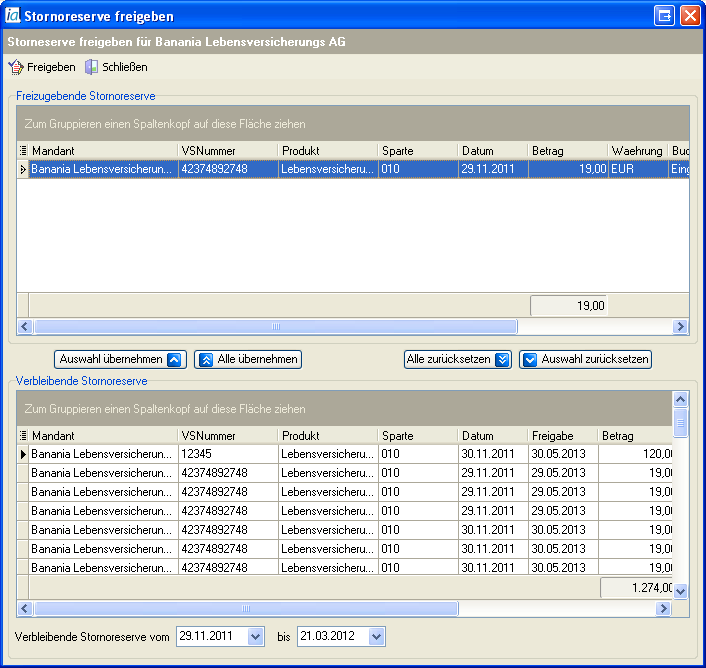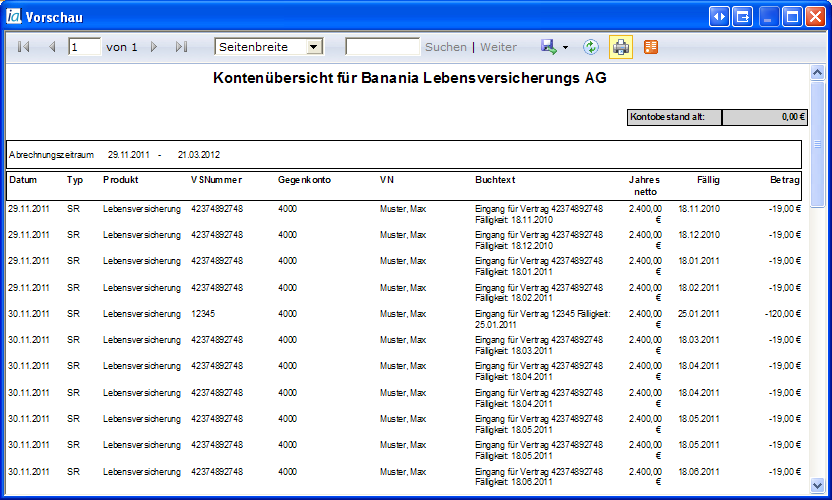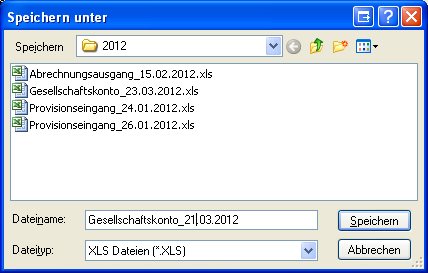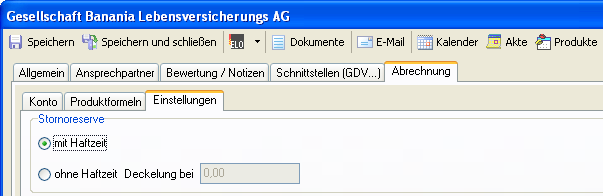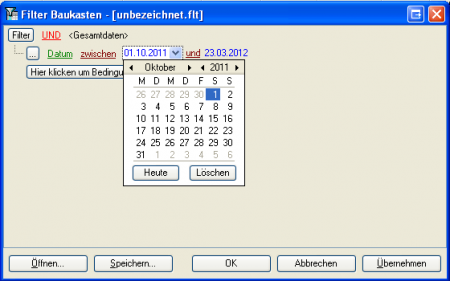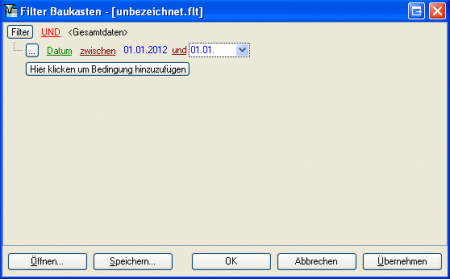Abrechnung 2.9.2 (Formeleditor)
Leitfaden Provision | Voraussetzungen | Ansicht | Eingang | Ausgang | Auszahlung | Auswertung | Formeln | Konten |
Formel löschen
Mit Betätigung des entsprechenden Icons ![]() wird die selektierte Formel zur Produktprovision gelöscht. Die Meldung dafür ist mit Ja zu bestätigen. Eine weitere Sicherheitsabfrage erscheint nicht. Damit wird die Formel entfernt und ist nicht wieder herstellbar. Abbrechen lässt sich der Vorgang über Nein. Wurde eine Formel irrtümlich gelöscht, dann kann diese nur durch eine komplette Neueingabe wieder hergestellt werden.
wird die selektierte Formel zur Produktprovision gelöscht. Die Meldung dafür ist mit Ja zu bestätigen. Eine weitere Sicherheitsabfrage erscheint nicht. Damit wird die Formel entfernt und ist nicht wieder herstellbar. Abbrechen lässt sich der Vorgang über Nein. Wurde eine Formel irrtümlich gelöscht, dann kann diese nur durch eine komplette Neueingabe wieder hergestellt werden.
Beim Löschen muss die Reihenfolge zuerst der/die Vermittlerformel(n) und danach die Agenturformel zu entfernen eingehalten werden, da das Lösch - Icon der Agenturformel erst dann aktiviert wird, nachdem keine Formeln für die Vermittlerprovision mehr vorhanden sind.
Elemente
Register Produktformeln
- Verschiebung: Eingabezeile, Angabe in Tagen
- Bezeichnet den Zeitraum, um den die Provision verschoben im Provisionseingang dargestellt wird. Dadurch wird eine bessere Übersicht im Eingang erreicht.
- Ratenzahlweise: Drop–Down Menü mit diversen Auswahlmöglichkeiten für Raten
- Legt fest, in welchem Abstand bei vorhandenem Ratenzahlplan die Teilbeträge gezahlt werden
- Vorschau: Eingabezeile, Angabe in Tagen (max. 365)
- Ermöglicht für die angegebenen Tage eine Vorschau in die Zukunft für die zu erwartende Provision.
Beispiel:
Register Einstellungen
- mit Haftzeit: Ausführung als Radio-Button
- dadurch wird das Feld "Stornoreserve" aktiviert
- ohne Haftzeit Deckelung bei : Eingabezeile
- keine Anwendung einer Haftzeit, Eingabe der maximalen Stornoreserve in €
Register Konto
In dieser Maske werden alle Buchungen auf das Gesellschaftskonto dargestellt. Der Zeitbereich lässt sich selektiv über den Datumsassistenten wählen, um den Ausgabebereich anzupassen.
Symbolleiste
- Neue Buchung
Per Klick auf den Button Neue Buchung öffnet sich ein Assistent zum Durchführen von manuellen Buchungen, z. B. zwischen der Gesellschaft und einem Mitarbeiter. Im Detailbereich der Maske sind die für die Buchung erforderlichen Daten einzugeben bzw. auszuwählen. Nach Eingabe des Betrages und Auswahl der Fälligkeit wird über Buchen der entsprechende Betrag zwischen Mandanten und Gegenkonto verbucht. Ist das Kontrollkästchen "Stornoreserve buchen" aktiviert, dann wird diese ebenfalls in den Buchungsvorgang einbezogen. Um eine bessere Übersicht zu behalten, ist ein aussagekräftiger Buchungstext einzugeben. Mit Abbrechen lassen sich die Eingaben ohne Buchung verwerfen, das Fenster des Assistenten wird geschlossen.
- Kontoauszug
- Export
Diese Maske enthält verschiedene Elemente zur Verwaltung von Gesellschafts- und Stornoreservekonto. Dazu gehören die entsprechende Symbolleiste, der Datumsassistent, die Währungs- und Kontoauswahl.
Durch diese Auswahl steuert man per Radio-Button, welches Konto zu bearbeiten ist. Aus dem Drop–Down Menü "Währung" kann man die zu verbuchende Währung wählen.
Register Konto
Das Register Konto dient sowohl zur Darstellung der Buchungen auf dem Gesellschafts- als auch auf dem Stornoreservekonto. Zum Konfigurieren sind ein Menü zur Währungsverwaltung und ein sogenannter Filterbaukasten, hier zur Datumseingabe, vorhanden. Über die integrierte Symbolleiste lassen sich die entsprechenden Funktionen zur Verwaltung der Buchungen durchführen. Die Auswahl der Konten (Gesellschaftskonto, Stornoreservekonto) wird dabei über Radio-Button gesteuert.
| Schaltfläche | Bedeutung |
|---|---|
| CHF | Schweizer Franken |
| DEM | Deutsche Mark |
| EUR | Euro |
| GBP | Britische Pfund |
| USD | US Dollar |
Nach der Auswahl der Währung werden die Beträge der Buchungen angezeigt, die in der entsprechenden Währung vorhanden sind.
Gesellschaftskonto
Neue Buchung
Per Klick auf den Button ![]() öffnet sich der Assistent zum Durchführen von manuellen Buchungen, z. B. zwischen Gesellschaft und Agentur. Dieser startet im Modus für die Durchführung von Einzelbuchungen. Per Klick auf die Schaltfläche
öffnet sich der Assistent zum Durchführen von manuellen Buchungen, z. B. zwischen Gesellschaft und Agentur. Dieser startet im Modus für die Durchführung von Einzelbuchungen. Per Klick auf die Schaltfläche ![]() wird in den entsprechenden Modus gewechselt.
wird in den entsprechenden Modus gewechselt.
Einzelbuchung
Hier ist jede Buchung einzeln zu erfassen und durchzuführen. Im Detailbereich der Maske sind die erforderlichen Daten einzugeben bzw. auszuwählen. Nach Eingabe von "Betrag" und "Fälligkeit" wird über ![]() der entsprechende Betrag zwischen Mandanten und Gegenkonto verbucht. Ist das Kontrollkästchen "Stornoreserve buchen" aktiviert, dann wird diese ebenfalls in den Buchung einbezogen. Dazu wird die Stornoreserve selbst und ggf. eine Haftzeit hinterlegt. Um eine bessere Übersicht bei den Buchungen zu behalten, ist ein aussagekräftiger Buchungstext einzugeben. Mit
der entsprechende Betrag zwischen Mandanten und Gegenkonto verbucht. Ist das Kontrollkästchen "Stornoreserve buchen" aktiviert, dann wird diese ebenfalls in den Buchung einbezogen. Dazu wird die Stornoreserve selbst und ggf. eine Haftzeit hinterlegt. Um eine bessere Übersicht bei den Buchungen zu behalten, ist ein aussagekräftiger Buchungstext einzugeben. Mit ![]() lassen sich die Eingaben ohne Buchung verwerfen und das Fenster des Assistenten wird geschlossen.
lassen sich die Eingaben ohne Buchung verwerfen und das Fenster des Assistenten wird geschlossen.
Sammelbuchung
In diesem Assistenten werden zunächst alle Buchungen im Detailbereich erfasst und dann mit ![]() in die "Buchungsliste" übertragen. Die Eingabe der Daten ist identisch zur "Einzelbuchung" und wird deshalb an dieser Stelle nicht noch einmal erläutert. Bei Bedarf lassen sich vor dem Buchen einzelne oder fehlerhaft erfasste Datensätze über
in die "Buchungsliste" übertragen. Die Eingabe der Daten ist identisch zur "Einzelbuchung" und wird deshalb an dieser Stelle nicht noch einmal erläutert. Bei Bedarf lassen sich vor dem Buchen einzelne oder fehlerhaft erfasste Datensätze über ![]() löschen. Die erfassten Datensätze werden dann über
löschen. Die erfassten Datensätze werden dann über ![]() ohne Rückfrage aus der "Buchungsliste" zwischen Mandanten- und Gegenkonto verbucht und das Fenster wird automatisch geschlossen. Bei Bedarf lassen sich über
ohne Rückfrage aus der "Buchungsliste" zwischen Mandanten- und Gegenkonto verbucht und das Fenster wird automatisch geschlossen. Bei Bedarf lassen sich über ![]() die Eingaben ohne Buchung verwerfen, das Fenster des Assistenten wird geschlossen. Alternativ kann die Maske komplett über
die Eingaben ohne Buchung verwerfen, das Fenster des Assistenten wird geschlossen. Alternativ kann die Maske komplett über ![]() ohne Buchungsvorgang geschlossen werden.
ohne Buchungsvorgang geschlossen werden.
Per Klick auf die Schaltfläche ![]() erfolgt wieder ein Wechsel zum entsprechenden Modus.
erfolgt wieder ein Wechsel zum entsprechenden Modus.
Kontoauszug
Über das Menü ![]() kann für die dargestellte Gesellschaft eine Kontenübersicht generiert werden. Dazu wird der Eintrag "Drucken" gewählt. Begrenzt durch Datumseinstellungen erfolgt die Darstellung über den Reporting Service als Vorschau am Bildschirm. Von hier ist es möglich die Übersicht mit drucken oder exportieren weiterzuverarbeiten.
kann für die dargestellte Gesellschaft eine Kontenübersicht generiert werden. Dazu wird der Eintrag "Drucken" gewählt. Begrenzt durch Datumseinstellungen erfolgt die Darstellung über den Reporting Service als Vorschau am Bildschirm. Von hier ist es möglich die Übersicht mit drucken oder exportieren weiterzuverarbeiten.
Weitere Informationen zu den Elementen des Reports sind hier zu finden.
Export
Über das Menü ![]() können die in der Liste vorhandenen Datensätze in einer externen xls-Datei gespeichert werden. Daraus wählt man den Eintrag
können die in der Liste vorhandenen Datensätze in einer externen xls-Datei gespeichert werden. Daraus wählt man den Eintrag ![]() . Es öffnet sich die folgende Maske mit den integrierten Navigationselementen, und man wählt den Pfad zum Speichern aus. Der Dateityp ist mit "xls" fest vorgegeben und nicht änderbar. Die Vorbelegung des Dateinamens kann entweder übernommen oder durch einen eigenen ersetzt werden. Per Klick auf
. Es öffnet sich die folgende Maske mit den integrierten Navigationselementen, und man wählt den Pfad zum Speichern aus. Der Dateityp ist mit "xls" fest vorgegeben und nicht änderbar. Die Vorbelegung des Dateinamens kann entweder übernommen oder durch einen eigenen ersetzt werden. Per Klick auf ![]() wird der Export durchgeführt, über
wird der Export durchgeführt, über ![]() lässt sich der Export vorher verwerfen.
lässt sich der Export vorher verwerfen.
Ist der Export abgeschlossen, dann erscheint ein Info-Fenster mit der Meldung, das dieser erfolgreich durchgeführt wurde. In der Maske ist noch einmal der vollständige Pfad der Export-Datei enthalten. Per Klick auf ![]() wird die Maske geschlossen und der Excel-Export ist damit beendet.
wird die Maske geschlossen und der Excel-Export ist damit beendet.
Nach dem Export ist es möglich die erstellte xls - Datei über den Speicherpfad im Dateisystem in Excel aufzurufen, um sie weiter be- oder verarbeiten zu können. Der Transfer der Daten in andere Systeme, zwecks Datenaustausch oder Datenabgleich, ist ebenfalls möglich.
Stornoreservekonto
Die Stornoreserve ist eine Versicherung gegen den Forderungsausfall bei der Stornierung eines Versicherungsvertrages eines Makler gegenüber dem Versicherungsunternehmen. Dieses Konto dient der Pflege der Stornoreserve zwischen Gesellschaft und Agentur. Dabei ist es möglich diese per Menü in verschiedenen Währungen zu verwalten. Folgende stehen zur Auswahl:
| Schaltfläche | Bedeutung |
|---|---|
| CHF | Schweizer Franken |
| DEM | Deutsche Mark |
| EUR | Euro |
| GBP | Britische Pfund |
| USD | US Dollar |
Nach der Auswahl werden nur die Datensätze mit einer Stornoreserve angezeigt, die in der entsprechenden Währung vorhanden sind.
Neue Buchung
Per Klick auf den Button ![]() öffnet sich der Assistent, um manuelle Buchungen der Stornoreserve für die Gesellschaft durchführen zu können. Hier ist jede Buchung einzeln zu erfassen und durchzuführen. Im Detailbereich der Maske sind die erforderlichen Daten einzugeben bzw. auszuwählen. Dazu zählen der "Betrag", die "Fälligkeit" und die "Haftungszeit". Um später eine bessere Übersicht bei den Buchungen zu behalten, ist bei "Buchungstext" eine aussagekräftige Bezeichnung einzugeben. Sind alle Eingaben beendet, dann wird über
öffnet sich der Assistent, um manuelle Buchungen der Stornoreserve für die Gesellschaft durchführen zu können. Hier ist jede Buchung einzeln zu erfassen und durchzuführen. Im Detailbereich der Maske sind die erforderlichen Daten einzugeben bzw. auszuwählen. Dazu zählen der "Betrag", die "Fälligkeit" und die "Haftungszeit". Um später eine bessere Übersicht bei den Buchungen zu behalten, ist bei "Buchungstext" eine aussagekräftige Bezeichnung einzugeben. Sind alle Eingaben beendet, dann wird über ![]() der entsprechende Betrag zwischen dem Mandanten- und Gegenkonto verbucht. Nach dem Buchen schließt sich der Assistent und die Buchung ist auf dem Stornoreservekonto der Gesellschaft mit Betrag, Währung, Fälligkeit sowie Mandanten- als auch Gegenkonto aufgelistet.
der entsprechende Betrag zwischen dem Mandanten- und Gegenkonto verbucht. Nach dem Buchen schließt sich der Assistent und die Buchung ist auf dem Stornoreservekonto der Gesellschaft mit Betrag, Währung, Fälligkeit sowie Mandanten- als auch Gegenkonto aufgelistet.
Mit ![]() oder
oder ![]() lassen sich die Eingaben vorher ohne Buchung verwerfen und das Fenster des Assistenten wird geschlossen.
lassen sich die Eingaben vorher ohne Buchung verwerfen und das Fenster des Assistenten wird geschlossen.
Stornoreserve freigeben
Kontoauszug
Export
Über das Menü ![]() können die in der Liste vorhandenen Datensätze in einer externen xls-Datei gespeichert werden. Daraus wählt man den Eintrag
können die in der Liste vorhandenen Datensätze in einer externen xls-Datei gespeichert werden. Daraus wählt man den Eintrag ![]() . Es öffnet sich die folgende Maske mit den integrierten Navigationselementen, und man wählt den Pfad zum Speichern aus. Der Dateityp ist mit "xls" fest vorgegeben und nicht änderbar. Die Vorbelegung des Dateinamens kann entweder übernommen oder durch einen eigenen ersetzt werden. Per Klick auf
. Es öffnet sich die folgende Maske mit den integrierten Navigationselementen, und man wählt den Pfad zum Speichern aus. Der Dateityp ist mit "xls" fest vorgegeben und nicht änderbar. Die Vorbelegung des Dateinamens kann entweder übernommen oder durch einen eigenen ersetzt werden. Per Klick auf ![]() wird der Export durchgeführt, über
wird der Export durchgeführt, über ![]() lässt sich der Export vorher verwerfen.
lässt sich der Export vorher verwerfen.
Ist der Export abgeschlossen, dann erscheint ein Info - Fenster mit der Meldung, das dieser erfolgreich durchgeführt wurde. In der Maske ist noch einmal der vollständige Pfad der Export - Datei enthalten. Per Klick auf ![]() wird die Maske geschlossen und der Excel-Export ist damit beendet.
wird die Maske geschlossen und der Excel-Export ist damit beendet.
Nach dem Export ist es möglich die erstellte xls - Datei über den Speicherpfad im Dateisystem in Excel aufzurufen, um sie weiter be- oder verarbeiten zu können. Der Transfer der Daten in andere Systeme, z. B. zwecks Datenaustausch oder Datenabgleich, ist ebenfalls möglich.
Register Produktformeln
- Verschiebung: Eingabezeile, Angabe in Tagen
- Bezeichnet den Zeitraum, um den die Provision verschoben im Provisionseingang dargestellt wird. Dadurch wird eine bessere Übersicht im Eingang erreicht.
- Ratenzahlweise: Drop – Down - Menü mit diversen Auswahlmöglichkeiten für Raten
- Legt fest, in welchem Abstand bei vorhandenem Ratenzahlplan die Teilbeträge gezahlt werden
- Vorschau: Eingabezeile, Angabe in Tagen (max. 365)
- Ermöglicht für die angegebenen Tage eine Vorschau in die Zukunft für die zu erwartende Provision.
Beispiel:
Register Einstellungen
Im Register "Einstellungen" wird die Konfiguration für die Stornoreserve vorgenommen. Dazu sind in der Maske zwei Optionen (mit oder ohne Haftzeit) vorhanden, die per Radio-Button zu wählen sind. (siehe Abb.).
- mit Haftzeit:
- Mit dieser Auswahl wird die eingestellte Haftzeit für die Stornoreserve im Register "Produktformeln" aktiviert. Das bedeutet, wenn es bei einem Vertrag nicht innerhalb der Haftzeit zu einem Storno kommt, das dann die entsprechende Stornoreserve nach Freigabe ausbezahlt wird.
- ohne Haftzeit Deckelung bei:
- Bei dieser Selektion wird keine Haftzeit angewendet. Es erfolgt die Aktivierung der Eingabezeile, in der dann die Stornoreserve als zu hinterlegen ist. Der entsprechende Zahlenwert ist agenturspezifisch einzugeben. Bei der Deckelung werden sämtliche Stornoreserven bis zu diesem Wert auf einem Konto gesammelt. Alles was darüber liegt wird sofort ausgezahlt. Nach der Freigabe kann auch das Konto für die Deckelung ausbezahlt werden.
Datumsauswahl
Für die Datumsauswahl bzw. -eingabe ist im Register Konto einer Gesellschaft der sogenannte Filterbaukasten integriert. Mit dem dort ausgewählten Datum wird letztendlich festgelegt, für welchen Zeitraum die Anzeige der Buchungen auf dem Gesellschaftskonto erfolgt. Dadurch werden auch die Kontenübersicht (Menü Kontoauszug) sowie der Excel-Export (Menü Export) in ihrem Ausgabeumfang entsprechend beeinflusst.
Per Klick auf ![]() wird der Filterbaukasten aufgerufen. Das Feld 'Datum' ist für die Änderung bereits ausgewählt. Durch die Kombinationsfelder 'zwischen' (von) sowie 'und' (bis) wird das Anfangs- bzw. Enddatum realisiert. Das Kombinationsfeld realisiert hier sowohl ein Menü als auch ein eine Eingabezeile. Das bedeutet, das neue Datum wird entweder per Menü gewählt (siehe Abb.), oder nach Klick auf das vorhandene Datum in die Eingabezeile eingegeben.
wird der Filterbaukasten aufgerufen. Das Feld 'Datum' ist für die Änderung bereits ausgewählt. Durch die Kombinationsfelder 'zwischen' (von) sowie 'und' (bis) wird das Anfangs- bzw. Enddatum realisiert. Das Kombinationsfeld realisiert hier sowohl ein Menü als auch ein eine Eingabezeile. Das bedeutet, das neue Datum wird entweder per Menü gewählt (siehe Abb.), oder nach Klick auf das vorhandene Datum in die Eingabezeile eingegeben.
Nach Auswahl bzw. Eingabe der relevanten Datumswerte werden diese mit OK oder Übernehmen gespeichert. Außerdem wird bei OK die Maske geschlossen. Über Abbrechen lassen sich noch nicht gespeicherte Eingaben verwerfen, die Maske schließt sich ebenfalls.
Zur Übertragung einer Formel in den Editor wird diese mit der Maus selektiert (ausgewählt) und dann mit Auswahl übernehmen übernommen. Dort müssen dann ggf. die erforderlichen Bestandteile der neuen Formel (Kategorie, Datenfelder, Operatoren) angepasst werden, um sie korrekt anwenden zu können. Durch Abbrechen kann das Fenster ohne Übernahme einer Formel geschlossen werden.
Bedeutung "Verschiebung": ist eine Eingabezeile für die Eingabe der Tage, bezogen auf den Vertragsbeginn, um den die Provision im Eingang verschoben erscheinen soll. Z. B. Vertragsbeginn 1.3.2011 Verschiebung: 15 (Tage); der Vertrag erscheint am 15.3.2011 im Provisionseingang und lässt sich verbuchen.
Ratenzahlweise: Diese ist als Drop-Down Menü mit den Einträgen monatlich, vierteljährlich, halbjährlich und jährlich realisiert. Der Eintrag dort kann unberücksichtigt bleiben, wenn im nebenstehenden Ratenzahlungsplan nur eine einzelne Rate (Ratennummer 1, 100%) eingestellt ist. Existieren mehrere Raten, erfolgt die Provisionsauszahlung entsprechend der Ratennummer aus dem Plan. Zu der jeweiligen Nr. sind Wert und Einheit hinterlegt.
Leitfaden Provision | Voraussetzungen | Ansicht | Eingang | Ausgang | Auszahlung | Auswertung | Formeln | Konten |