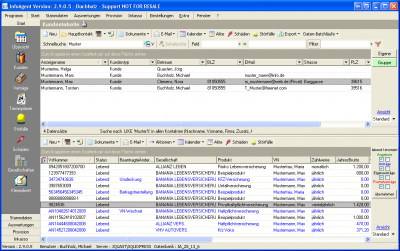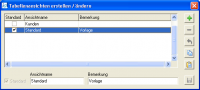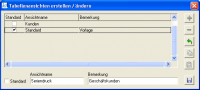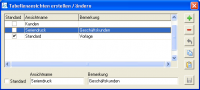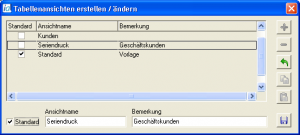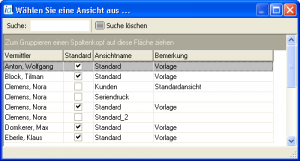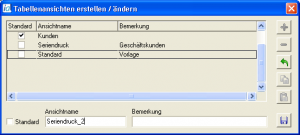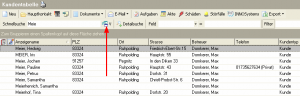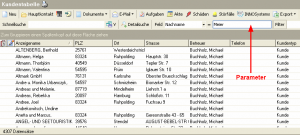Kundentabelle: Unterschied zwischen den Versionen
Jquast (Diskussion | Beiträge) (→Reports: Abschnitt angepasst) |
Jquast (Diskussion | Beiträge) K (→Suchoptionen) |
||
| (13 dazwischenliegende Versionen desselben Benutzers werden nicht angezeigt) | |||
| Zeile 1: | Zeile 1: | ||
| − | Der Hauptarbeitsbereich in InfoAgent bei der '''Kundenverwaltung''' ist die Kundentabelle. Hier haben Sie einen genauen Überblick über Ihre Kunden und deren Verträge. Aufrufen können Sie die Verwaltung über das ''[[Menü Start]]'' -> ''Kunden'' oder die Kategorie ''Start'' mit einem Klick auf ''Kunden''.[[Bild:Uebersicht Kundentabelle.png|thumb|Kundentabelle]] | + | Der Hauptarbeitsbereich in InfoAgent bei der '''Kundenverwaltung''' ist die Kundentabelle. Hier haben Sie einen genauen Überblick über Ihre Kunden und deren Verträge. Aufrufen können Sie die Verwaltung über das ''[[Menü Start]]'' -> ''Kunden'' oder die Kategorie ''Start'' mit einem Klick auf ''Kunden''.[[Bild:Uebersicht Kundentabelle.png|thumb|Kundentabelle|400px]] |
== Übersicht Kundentabelle == | == Übersicht Kundentabelle == | ||
| + | |||
Im unteren Bereich der Ansicht, dem Vertragsbereich, sehen Sie jeweils die Verträge des ausgewählten Kunden. | Im unteren Bereich der Ansicht, dem Vertragsbereich, sehen Sie jeweils die Verträge des ausgewählten Kunden. | ||
Die Spalten, die in den Tabellen der Kunden und Verträge sichtbar sein sollen, können über das Kontextmenü [[Spalten definieren]] ausgewählt werden. | Die Spalten, die in den Tabellen der Kunden und Verträge sichtbar sein sollen, können über das Kontextmenü [[Spalten definieren]] ausgewählt werden. | ||
| Zeile 7: | Zeile 8: | ||
Durch die Funktionen der Symbolleisten und des Kontextmenüs werden wichtige Arbeitsbereiche im Programm effizient miteinander verknüpft. | Durch die Funktionen der Symbolleisten und des Kontextmenüs werden wichtige Arbeitsbereiche im Programm effizient miteinander verknüpft. | ||
Einstellungen für die Spaltenanzeige und das Gruppieren der Tabelle werden im [[Kontextmenü Kunde]] vorgenommen und sind nur an dieser Stelle änderbar. | Einstellungen für die Spaltenanzeige und das Gruppieren der Tabelle werden im [[Kontextmenü Kunde]] vorgenommen und sind nur an dieser Stelle änderbar. | ||
| − | Ein [[Kontextmenü Vertrag]] ist in angepasster Form für die Vertragstabelle ebenfalls vorhanden. | + | Ein [[Kontextmenü Vertrag]] ist in angepasster Form für die [[Vertragstabelle]] ebenfalls vorhanden. |
In der Kundentabelle sind verschiedene Anzeigeoptionen zur Anpassung des Anzeigeumfangs vorgesehen.<br> | In der Kundentabelle sind verschiedene Anzeigeoptionen zur Anpassung des Anzeigeumfangs vorgesehen.<br> | ||
| − | + | <br> | |
| − | [[Bild:Filter Eigene-Gruppe.png|left]]Mit den Schaltflächen {{Btn|Eigene}} und {{Btn|Gruppe}} wird die Anzahl der angezeigten Kunden beeinflusst. Der aktive Filter ist <span style="color:#00ff00;">grün</span> dargestellt. Über {{Btn|Eigene}} wird selektiert, dass nur die Kunden angezeigt werden, die der | + | [[Bild:Filter Eigene-Gruppe.png|left]]Mit den Schaltflächen {{Btn|Eigene}} und {{Btn|Gruppe}} wird die Anzahl der angezeigten Kunden beeinflusst. Der aktive Filter ist <span style="color:#00ff00;">grün</span> dargestellt. Über {{Btn|Eigene}} wird selektiert, dass nur die Kunden angezeigt werden, die der angemeldete Mitarbeiter selbst betreut. |
| − | Mit {{Btn|Gruppe}} werden alle Kunden der Arbeitsgruppe, zu der der angemeldete Mitarbeiter angehört, angezeigt.[[Bild:Anzeigeselektion Vertraege.png| | + | Mit {{Btn|Gruppe}} werden alle Kunden der Arbeitsgruppe, zu der der angemeldete Mitarbeiter angehört, angezeigt. |
| + | <br><br><br> | ||
| + | [[Bild:Anzeigeselektion Vertraege.png|left]] | ||
Im Bereich der Verträge können Angebote, Anträge, Eigen- und Fremdverträge einzeln oder zusammen angezeigt werden. Sie unterscheiden sich optisch durch unterschiedliche Farben. Je nach Auswahl der zusätzlichen Selektionsmöglichkeit für den [[Vertragsstatus]] kann die Anzeige bzgl. lebender und stornierter <span style="color:#00ff00;">Angebote</span>, <span style="color:#0000ff;">Anträge</span>, Eigen- und <span style="color:#ff0000;">Fremdverträge</span> verändert werden. Die Anzeige wird durch die Übernahme der Einstellungen mit {{Btn|Übernehmen}} aktualisiert. | Im Bereich der Verträge können Angebote, Anträge, Eigen- und Fremdverträge einzeln oder zusammen angezeigt werden. Sie unterscheiden sich optisch durch unterschiedliche Farben. Je nach Auswahl der zusätzlichen Selektionsmöglichkeit für den [[Vertragsstatus]] kann die Anzeige bzgl. lebender und stornierter <span style="color:#00ff00;">Angebote</span>, <span style="color:#0000ff;">Anträge</span>, Eigen- und <span style="color:#ff0000;">Fremdverträge</span> verändert werden. Die Anzeige wird durch die Übernahme der Einstellungen mit {{Btn|Übernehmen}} aktualisiert. | ||
| − | <br><br><br><br> | + | <br> |
| − | <br><br> | + | <br> |
| + | <br> | ||
| + | <br> | ||
| + | <br> | ||
| + | <br> | ||
| + | <br> | ||
| + | <br> | ||
== Ansicht == | == Ansicht == | ||
| Zeile 82: | Zeile 91: | ||
| − | Es wird über <span style="color:#0000ff;">Ansicht</span> und ''Ansicht ändern'' zunächst wieder die Maske ''Tabellenansicht ändern/hinzufügen'' aufgerufen (Kundentabelle). Die aktuelle Standardansicht ist in der Spalte ''Standard'' durch ein aktiviertes Auswahlfeld gekennzeichnet. Zur Änderung wird die gewünschte Ansicht in der Liste selektiert und das Auswahlfeld ''Standard'' mit der Maus aktiviert (Haken setzen). Über Speichern (Disketten-Icon) wird die Änderung gesichert und danach das Fenster geschlossen. | + | Es wird über <span style="color:#0000ff;">Ansicht</span> und ''Ansicht ändern'' zunächst wieder die Maske ''Tabellenansicht ändern/hinzufügen'' aufgerufen (Kundentabelle). Die aktuelle Standardansicht ist in der Spalte ''Standard'' durch ein aktiviertes [[Bedienelemente#Kontrollkästchen|Auswahlfeld]] gekennzeichnet. Zur Änderung wird die gewünschte Ansicht in der Liste selektiert und das [[Bedienelemente#Kontrollkästchen|Auswahlfeld]] ''Standard'' mit der Maus aktiviert (Haken setzen). Über Speichern (Disketten-Icon) wird die Änderung gesichert und danach das Fenster geschlossen. |
=== Fremde Ansicht kopieren === | === Fremde Ansicht kopieren === | ||
| Zeile 113: | Zeile 122: | ||
{{Wichtig|Die als Standard-Ansicht definierte Tabellenansicht kann '''nicht''' gelöscht werden!}} | {{Wichtig|Die als Standard-Ansicht definierte Tabellenansicht kann '''nicht''' gelöscht werden!}} | ||
| − | ==Suche== | + | == Suche == |
| + | |||
Nutzen Sie die Suchfunktionen, um in InfoAgent schnell Zugriff auf gespeicherte Informationen zu erhalten. | Nutzen Sie die Suchfunktionen, um in InfoAgent schnell Zugriff auf gespeicherte Informationen zu erhalten. | ||
| − | Geben Sie im Feld ''Schnellsuche'' z. B. den Namen eines Kunden oder einen Teil davon ein und bestätigen Sie die Eingabe mit Enter. | + | Geben Sie im Feld ''Schnellsuche'' z. B. den Namen eines Kunden oder einen Teil davon ein und bestätigen Sie die Eingabe mit {{Taste|Enter}}. |
[[Bild:Schnellsuche.png|thumb|Eingabe des Suchbegriffs]] | [[Bild:Schnellsuche.png|thumb|Eingabe des Suchbegriffs]] | ||
Gesucht wird in den Feldern Nachname, Vorname, Zusatz, Anzeigename und Ansprechpartner. Wird die mit dem Pfeil markierte Schaltfläche zusätzlich betätigt, werden Vertragsdetails (Geburtsname, [[VSNummer]], Mehrzweckfeld) in die Suche eingebunden. So ist es möglich, bei Eingabe der [[VSNummer]] in das Suchfeld, oder Teilen davon, nach Verträgen suchen zu lassen. | Gesucht wird in den Feldern Nachname, Vorname, Zusatz, Anzeigename und Ansprechpartner. Wird die mit dem Pfeil markierte Schaltfläche zusätzlich betätigt, werden Vertragsdetails (Geburtsname, [[VSNummer]], Mehrzweckfeld) in die Suche eingebunden. So ist es möglich, bei Eingabe der [[VSNummer]] in das Suchfeld, oder Teilen davon, nach Verträgen suchen zu lassen. | ||
| Zeile 123: | Zeile 133: | ||
* *meie - Liste aller Kunden, die diese Kombination enthalten, unabhängig von der Position | * *meie - Liste aller Kunden, die diese Kombination enthalten, unabhängig von der Position | ||
| − | Eine weitere Möglichkeit zur Schnellsuche besteht über die Funktionstaste {{Taste|F3}}. Hier werden die selben Felder wie bei der normalen Schnellsuche durchsucht. Alternativ ist die Tastenkombination {{Taste|Shift}}+{{Taste|F3}} möglich. Das Ergebnis erscheint dann in einem eigenen Fenster. Platzhalter beim Suchbegriff sind zugelassen. | + | Eine weitere Möglichkeit zur Schnellsuche besteht über die Funktionstaste {{Taste|F3}}. Hier werden die selben Felder wie bei der normalen Schnellsuche durchsucht. Alternativ ist die Tastenkombination {{Taste|Shift}} + {{Taste|F3}} möglich. Das Ergebnis erscheint dann in einem eigenen Fenster. Platzhalter beim Suchbegriff sind zugelassen. |
[[Bild:Suchen ueber Feld.png|thumb|Eingabe Parameter]] | [[Bild:Suchen ueber Feld.png|thumb|Eingabe Parameter]] | ||
Weiterhin können alle Felder der Kundentabelle zum Suchen verwendet werden. Das Suchfeld ist als Pull-Down-Menü ausgeführt und wird über ''Feld'' ausgewählt. Anschließend ist ein Suchparameter einzugeben. Im Beispiel wird im Feld ''Nachname'', und nur in diesem, nach ''Meier'' gesucht. Platzhalter beim Parameter (roter Pfeil) sind in der Feld-Suche '''nicht''' möglich. Nach Bestätigung mit {{Taste|Enter}} wird der Datenbestand durchsucht und das Ergebnis in der Kundentabelle dargestellt. | Weiterhin können alle Felder der Kundentabelle zum Suchen verwendet werden. Das Suchfeld ist als Pull-Down-Menü ausgeführt und wird über ''Feld'' ausgewählt. Anschließend ist ein Suchparameter einzugeben. Im Beispiel wird im Feld ''Nachname'', und nur in diesem, nach ''Meier'' gesucht. Platzhalter beim Parameter (roter Pfeil) sind in der Feld-Suche '''nicht''' möglich. Nach Bestätigung mit {{Taste|Enter}} wird der Datenbestand durchsucht und das Ergebnis in der Kundentabelle dargestellt. | ||
| Zeile 130: | Zeile 140: | ||
Beispielsweise wird beim Newsletter 0 oder 1 abgefragt.}} | Beispielsweise wird beim Newsletter 0 oder 1 abgefragt.}} | ||
| − | ===Suchoptionen=== | + | === Suchoptionen === |
| − | Das Konfigurieren der Suche wird über die Datenbankweite Konfiguration realisiert. | + | Das Konfigurieren der Suche wird über die Datenbankweite Konfiguration realisiert. Wählen Sie dazu [[Menü Einstellungen]] -> Konfiguration -> Datenbankweite Konfiguration -> Kundenverwaltung. Folgende Optionen können eingestellt werden: |
| − | ====Standardmodus Schnellsuche==== | + | ==== Standardmodus Schnellsuche ==== |
* Aufruf mit {{Taste|Enter}} | * Aufruf mit {{Taste|Enter}} | ||
| Zeile 145: | Zeile 155: | ||
| − | ====Standardmodus Schnellsuche==== | + | ==== Standardmodus Schnellsuche ==== |
| Zeile 156: | Zeile 166: | ||
| − | ====Schnellsuche erkennt Umlaute==== | + | ==== Schnellsuche erkennt Umlaute ==== |
| − | * Ausführung als Auswahlbox | + | * Ausführung als [[Bedienelemente#Kontrollkästchen|Auswahlbox (Checkbox)]] |
: Standard (aktiviert) | : Standard (aktiviert) | ||
| − | :Ist diese Option gesetzt, dann bezieht InfoAgent bei Eingabe eines Umlautes diesen in die Schnellsuche | + | :Ist diese Option gesetzt, dann bezieht InfoAgent bei der Eingabe eines Umlautes diesen in die Schnellsuche ein, z. B. die Suche nach "Müller" sucht auch in Mueller bzw. umgekehrt. Sollten ggf. Performanceprobleme in der Kundensuche auftreten, dann kann man diese Option evtl. experimentell deaktivieren. |
| + | |||
| + | ==== Suche nach VS-Nummern ==== | ||
| + | |||
| + | Mit Version 2.9.0.12 wurde in der Kundentabelle die Suche nach [[VSNummer|VS-Nummern]] im gesamten [[Vertragsverlauf]] implementiert. Die Einstellung dafür wird in der [[Datenbankweite_Konfiguration#Kundenverwaltung|Konfiguration]] realisiert. Nach Eingabe der [[VSNummer|VS-Nummer]] in das Feld 'Schnellsuche' und Drücken von "{{Taste|Strg}} (rechts) + {{Taste|Enter}}" wird diese gesucht. Diese Suche erfolgt unter Einbeziehung des [[Vertragsverlauf]]s. Das Ergebnis erscheint dann in der Kundentabelle. | ||
==Reports== | ==Reports== | ||
| Zeile 178: | Zeile 192: | ||
* [[Kunden_DetaildatenKV_Vertrag.frf|Übersicht über Detaildaten Krankenversicherung]] | * [[Kunden_DetaildatenKV_Vertrag.frf|Übersicht über Detaildaten Krankenversicherung]] | ||
* [[Kunden_DetaildatenMehrere.frf|Übersicht über Detaildaten mehrerer Sparten]] | * [[Kunden_DetaildatenMehrere.frf|Übersicht über Detaildaten mehrerer Sparten]] | ||
| − | * [[ | + | * Eigene Reports (Gruppe 1) |
| + | |||
| + | Das Layout dieser Reports kann hier auch geändert werden. Über das [[Kontextmenü Kunde|Kontextmenü]] des Kunden gibt es für jeden speziellen Report eine eigene Schaltfläche zum Ändern. Alle Reports der Gruppe 1 (das sind Reports mit derselben Bereitstellungsart der Reportdaten) lassen sich über die Schaltfläche {{Btn|Report ändern}} anpassen. Hier ist auch die Erstellung eigener Reports möglich. | ||
| + | Mit der Schaltfläche {{Btn|Report drucken}} kann man alle Reports der Gruppe 1 drucken. | ||
| − | |||
| − | |||
{{Notiz|Vor dem Druck des jeweiligen Reports können Filterkriterien gewählt und eine Sortierreihenfolge festgelegt werden. Diese werden pro Report je Mitarbeiter in der Datenbank gespeichert und stehen beim nächsten Reportaufruf wieder zur Verfügung.}} | {{Notiz|Vor dem Druck des jeweiligen Reports können Filterkriterien gewählt und eine Sortierreihenfolge festgelegt werden. Diese werden pro Report je Mitarbeiter in der Datenbank gespeichert und stehen beim nächsten Reportaufruf wieder zur Verfügung.}} | ||
| − | |||
| − | ==Anlage== | + | Über das kleine Druckersymbol im Kopf der Kundentabelle (siehe Abb.) können Sie eine Kundenliste drucken. Sie enthält eine Kurzübersicht zu den Kunden, die gerade in der Kundentabelle angezeigt werden.<br>Über die Schaltfläche {{Btn|Akte}} in der oberen Menüleiste der Kundentabelle können Sie die [[Akte]] des selektierten Kunden öffnen und einen [[Kunden_Akte.frf|Report zur Akte]] erstellen. |
| + | |||
| + | [[Bild:Report Kundenliste.png|thumb|left|250px|Druck Kundenliste]] | ||
| + | |||
| + | == Anlage == | ||
<br> | <br> | ||
Mit einem Klick auf {{Btn|Neu}} im Bereich Kunden der Kundentabelle wird der Assistent für die Kundenneuanlage gestartet. Alternativ ist der Weg über das [[Menü Start]] -> Kunden -> Neu möglich. | Mit einem Klick auf {{Btn|Neu}} im Bereich Kunden der Kundentabelle wird der Assistent für die Kundenneuanlage gestartet. Alternativ ist der Weg über das [[Menü Start]] -> Kunden -> Neu möglich. | ||
Aktuelle Version vom 11. Dezember 2012, 11:27 Uhr
Der Hauptarbeitsbereich in InfoAgent bei der Kundenverwaltung ist die Kundentabelle. Hier haben Sie einen genauen Überblick über Ihre Kunden und deren Verträge. Aufrufen können Sie die Verwaltung über das Menü Start -> Kunden oder die Kategorie Start mit einem Klick auf Kunden.Inhaltsverzeichnis
Übersicht Kundentabelle
Im unteren Bereich der Ansicht, dem Vertragsbereich, sehen Sie jeweils die Verträge des ausgewählten Kunden.
Die Spalten, die in den Tabellen der Kunden und Verträge sichtbar sein sollen, können über das Kontextmenü Spalten definieren ausgewählt werden.
Alle Funktionen der Symbolleiste stehen auch im Kontextmenü zur Verfügung.
Durch die Funktionen der Symbolleisten und des Kontextmenüs werden wichtige Arbeitsbereiche im Programm effizient miteinander verknüpft.
Einstellungen für die Spaltenanzeige und das Gruppieren der Tabelle werden im Kontextmenü Kunde vorgenommen und sind nur an dieser Stelle änderbar.
Ein Kontextmenü Vertrag ist in angepasster Form für die Vertragstabelle ebenfalls vorhanden.
In der Kundentabelle sind verschiedene Anzeigeoptionen zur Anpassung des Anzeigeumfangs vorgesehen.
Mit Gruppe werden alle Kunden der Arbeitsgruppe, zu der der angemeldete Mitarbeiter angehört, angezeigt.
Im Bereich der Verträge können Angebote, Anträge, Eigen- und Fremdverträge einzeln oder zusammen angezeigt werden. Sie unterscheiden sich optisch durch unterschiedliche Farben. Je nach Auswahl der zusätzlichen Selektionsmöglichkeit für den Vertragsstatus kann die Anzeige bzgl. lebender und stornierter Angebote, Anträge, Eigen- und Fremdverträge verändert werden. Die Anzeige wird durch die Übernahme der Einstellungen mit Übernehmen aktualisiert.
Ansicht
Die in der Tabelle angezeigten Spalten wie Name, Strasse, PLZ, Ort usw. entsprechen den Feldern aus der InfoAgent-Datenbank. Sie lassen sich über den Eintrag Spalten definieren aus dem Kontextmenü für die Anzeige in der Kundentabelle entweder ein- oder ausblenden.
Abhängig vom jeweiligen Anwendungsfall wird so das Erscheinungsbild der Tabelle angepasst. Für das Spalten definieren steht eine Liste mit verschiedenen Feldern zur Verfügung. Diese ist jedoch nicht editierbar. Eine Anpassung kann je nach Bedarf oder Aufgabe durchgeführt werden, wobei die Spalteneinstellungen bis zur erneuten Änderung in der Datenbank gespeichert werden.
Beispiele:
- Ansicht für den Export einer Seriendruckdatei für einen Serienbrief (Word)
- Erstellung einer Kundenübersicht mit Tel.-Nr., gruppiert nach Orten
Tabellenansichten sind in InfoAgent in verschiedenen Modulen vorhanden. Diese lassen sich jeweils unabhängig voneinander konfigurieren und anwenden. Dazu zählen u. a.:
- die Kundentabelle mit dem Vertragsbereich
- die Vertragsverwaltung
- die Auswertung mit dem Bereich Kennzahlen (Kunden, Verträge)
Menü Ansicht
Über einen Klick auf den Link 'Ansicht' in der Kundentabelle öffnet sich ein Menü mit den Einträgen:
- Ansicht ändern
- mit diesem Eintrag kann man weitere Ansichten erstellen und speichern; die sich dann nach der Auswahl aus dem darunter liegenden Menü anpassen lassen
- Reset Ansicht
- über diese Schaltfläche lässt sich die Ansicht der Kundentabelle mit Spalten, Gruppierfeld usw. in den Anfangszustand versetzen
Mit der Betätigung von Ansicht ändern öffnet sich das Fenster Tabellenansichten erstellen/ändern in der zunächst alle vorhandenen Ansichten aufgelistet werden. Von hier aus ist es möglich :
- Ansichten neu zu erstellen
- Ansichten zu löschen
- Ansichten zu kopieren
- den Status einer Ansicht zu ändern (Standard)
Mit ![]() wird eine neue Ansicht hinzugefügt. Zu dieser ist ein Name zu vergeben und optional kann unter Bemerkung eine Beschreibung eingetragen werden, die der besseren Unterscheidung bei ähnlich lautenden Ansichten ermöglicht. Nach dem Speichern wird diese Ansicht in die Liste übernommen und steht zukünftig im entsprechenden Menü für die Auswahl zur Verfügung (siehe folgende Abbildungen).
wird eine neue Ansicht hinzugefügt. Zu dieser ist ein Name zu vergeben und optional kann unter Bemerkung eine Beschreibung eingetragen werden, die der besseren Unterscheidung bei ähnlich lautenden Ansichten ermöglicht. Nach dem Speichern wird diese Ansicht in die Liste übernommen und steht zukünftig im entsprechenden Menü für die Auswahl zur Verfügung (siehe folgende Abbildungen).
Nach dem Erstellen einer Ansicht kann man diese jeweils aus dem Menü auswählen und anpassen. Über Spalten definieren werden die erforderlichen Spalten (Datenfelder) definiert. In Abhängigkeit vom Anwendungsfall werden die dazu notwendigen Felder eingebunden. Diese Einstellung bleibt für jede der Ansichten bis zur nächsten Änderung erhalten und wird in der Datenbank gespeichert.
Standardansicht ändern
Die Standardansicht ist die Tabellenansicht, mit der InfoAgent standardmässig aufgerufen wird. In der Konfigurationsmaske können Sie festlegen ob InfoAgent mit der Kunden- oder der Vertragsverwaltung startet. Nach der Installation von InfoAgent ist als einzige Ansicht die Ansicht Standard (Vorlage) vorhanden. Darauf bauen später alle hinzugefügten, benutzerdefinierten Ansichten auf.
Beispiel:
Es wird über Ansicht und Ansicht ändern zunächst wieder die Maske Tabellenansicht ändern/hinzufügen aufgerufen (Kundentabelle). Die aktuelle Standardansicht ist in der Spalte Standard durch ein aktiviertes Auswahlfeld gekennzeichnet. Zur Änderung wird die gewünschte Ansicht in der Liste selektiert und das Auswahlfeld Standard mit der Maus aktiviert (Haken setzen). Über Speichern (Disketten-Icon) wird die Änderung gesichert und danach das Fenster geschlossen.
Fremde Ansicht kopieren
In einem Mehrbenutzer-System lassen sich die von anderen Nutzern bereits erstellten Tabellenansichten über die entsprechende Schaltfläche kopieren.
Es erscheint eine Liste aller Nutzer, deren Tabellenansichten zur Verfügung stehen.
Mit einem Doppelklick wird die gewünschte Ansicht ausgewählt und zum aktuellen Mitarbeiter kopiert.
Deren Name erscheint bei Ansichtsname, dieser lässt sich ggf. anpassen und muss dann gespeichert werden. Damit wird die Ansicht in die Liste für das entsprechende Menü übertragen. Über Speichern (Disketten-Icon) werden die Änderungen gesichert und das Fenster anschließend geschlossen.
Ansicht löschen
Es besteht auch die Möglichkeit nicht mehr benötigte Tabellenansichten zu entfernen. Diese ist dazu vorher zu markieren. Anschließend wird die Schaltfläche ![]() betätigt. Die Sicherheitsabfrage ist zu bestätigen. Damit wird der Eintrag aus der Liste entfernt. Sollte die zu entfernende Tabellenansicht die Standard-Ansicht sein, so ist vorher eine neue Standardansicht zu definieren!
betätigt. Die Sicherheitsabfrage ist zu bestätigen. Damit wird der Eintrag aus der Liste entfernt. Sollte die zu entfernende Tabellenansicht die Standard-Ansicht sein, so ist vorher eine neue Standardansicht zu definieren!
Die als Standard-Ansicht definierte Tabellenansicht kann nicht gelöscht werden!
Suche
Nutzen Sie die Suchfunktionen, um in InfoAgent schnell Zugriff auf gespeicherte Informationen zu erhalten. Geben Sie im Feld Schnellsuche z. B. den Namen eines Kunden oder einen Teil davon ein und bestätigen Sie die Eingabe mit Enter.
Gesucht wird in den Feldern Nachname, Vorname, Zusatz, Anzeigename und Ansprechpartner. Wird die mit dem Pfeil markierte Schaltfläche zusätzlich betätigt, werden Vertragsdetails (Geburtsname, VSNummer, Mehrzweckfeld) in die Suche eingebunden. So ist es möglich, bei Eingabe der VSNummer in das Suchfeld, oder Teilen davon, nach Verträgen suchen zu lassen. Bei der Suche gibt es folgende Varianten:
- Meie - Liste aller Kunden, die mit dieser Buchstabenkombination beginnen
- *meie - Liste aller Kunden, die diese Kombination enthalten, unabhängig von der Position
Eine weitere Möglichkeit zur Schnellsuche besteht über die Funktionstaste F3. Hier werden die selben Felder wie bei der normalen Schnellsuche durchsucht. Alternativ ist die Tastenkombination Shift + F3 möglich. Das Ergebnis erscheint dann in einem eigenen Fenster. Platzhalter beim Suchbegriff sind zugelassen.
Weiterhin können alle Felder der Kundentabelle zum Suchen verwendet werden. Das Suchfeld ist als Pull-Down-Menü ausgeführt und wird über Feld ausgewählt. Anschließend ist ein Suchparameter einzugeben. Im Beispiel wird im Feld Nachname, und nur in diesem, nach Meier gesucht. Platzhalter beim Parameter (roter Pfeil) sind in der Feld-Suche nicht möglich. Nach Bestätigung mit Enter wird der Datenbestand durchsucht und das Ergebnis in der Kundentabelle dargestellt.
Nicht alle Felder in der Datenbank sind Textfelder. Deshalb kann zur Suche nicht nur Text als Parameter verwendet werden. Beispielsweise wird beim Newsletter 0 oder 1 abgefragt.
Suchoptionen
Das Konfigurieren der Suche wird über die Datenbankweite Konfiguration realisiert. Wählen Sie dazu Menü Einstellungen -> Konfiguration -> Datenbankweite Konfiguration -> Kundenverwaltung. Folgende Optionen können eingestellt werden:
Standardmodus Schnellsuche
- Aufruf mit Enter
- Auswahlmöglichkeiten:
- Hauptkontakt
- alle Kontakte (Standard)
Standardmodus Schnellsuche
- Aufruf mit Shift + Enter
- Auswahlmöglichkeiten:
- Hauptkontakt (Standard)
- alle Kontakte
Schnellsuche erkennt Umlaute
- Ausführung als Auswahlbox (Checkbox)
- Standard (aktiviert)
- Ist diese Option gesetzt, dann bezieht InfoAgent bei der Eingabe eines Umlautes diesen in die Schnellsuche ein, z. B. die Suche nach "Müller" sucht auch in Mueller bzw. umgekehrt. Sollten ggf. Performanceprobleme in der Kundensuche auftreten, dann kann man diese Option evtl. experimentell deaktivieren.
Suche nach VS-Nummern
Mit Version 2.9.0.12 wurde in der Kundentabelle die Suche nach VS-Nummern im gesamten Vertragsverlauf implementiert. Die Einstellung dafür wird in der Konfiguration realisiert. Nach Eingabe der VS-Nummer in das Feld 'Schnellsuche' und Drücken von "Strg (rechts) + Enter" wird diese gesucht. Diese Suche erfolgt unter Einbeziehung des Vertragsverlaufs. Das Ergebnis erscheint dann in der Kundentabelle.
Reports
Über das Kontextmenü der Kundentabelle können Sie folgende Reports erstellen:
- Vertragsspiegel (Gruppe 1)
- Angebotsspiegel (Gruppe 1)
- Kundenspiegel (Gruppe 1)
- Besuchsbericht (Gruppe 1)
- Fälligkeitsliste
- Schadenspiegel
- Beitragsübersicht
- Übersicht über Detaildaten KFZ
- Übersicht über Detaildaten Krankenversicherung
- Übersicht über Detaildaten mehrerer Sparten
- Eigene Reports (Gruppe 1)
Das Layout dieser Reports kann hier auch geändert werden. Über das Kontextmenü des Kunden gibt es für jeden speziellen Report eine eigene Schaltfläche zum Ändern. Alle Reports der Gruppe 1 (das sind Reports mit derselben Bereitstellungsart der Reportdaten) lassen sich über die Schaltfläche Report ändern anpassen. Hier ist auch die Erstellung eigener Reports möglich. Mit der Schaltfläche Report drucken kann man alle Reports der Gruppe 1 drucken.
Vor dem Druck des jeweiligen Reports können Filterkriterien gewählt und eine Sortierreihenfolge festgelegt werden. Diese werden pro Report je Mitarbeiter in der Datenbank gespeichert und stehen beim nächsten Reportaufruf wieder zur Verfügung.
Über das kleine Druckersymbol im Kopf der Kundentabelle (siehe Abb.) können Sie eine Kundenliste drucken. Sie enthält eine Kurzübersicht zu den Kunden, die gerade in der Kundentabelle angezeigt werden.
Über die Schaltfläche Akte in der oberen Menüleiste der Kundentabelle können Sie die Akte des selektierten Kunden öffnen und einen Report zur Akte erstellen.
Anlage
Mit einem Klick auf Neu im Bereich Kunden der Kundentabelle wird der Assistent für die Kundenneuanlage gestartet. Alternativ ist der Weg über das Menü Start -> Kunden -> Neu möglich.
Der Kontakt ist die Visitenkarte einer Person. Diese gibt es InfoAgent nur einmal. Natürlich kann die gleiche Person mehrmals Kunde sein. Zum Beispiel innerhalb einer Familie und auch noch mit der Firma. Sie würden dann jeweils den gleichen Kontakt als Hauptkontakt auswählen. Die Daten zum Kontakt werden nur einmal erfasst. In InfoAgent wird also ein Kontakt zum Kunden erstellt.
Wählen Sie den Hauptkontakt des Kunden aus der Kontakttabelle aus. Ist der Hauptkontakt in InfoAgent noch nicht vorhanden, dann legen Sie ihn über Neuer Kontakt an.
Damit verzweigt InfoAgent in die Kontaktverwaltung und der Assistent für dessen Neuanlage wird aufgerufen.
Kontakte werden InfoAgent von mehreren Modulen benötigt.
Dazu gehören u. a.:
- Kundenverwaltung
- Gesellschaftsverwaltung, Mitarbeiter
- Versicherungsunternehmen, Mitarbeiter
Das Anlegen und Verwalten von Kontakten aus den Modulen ist identisch und unterscheidet sich nur durch den Inhalt (privat, geschäftlich).